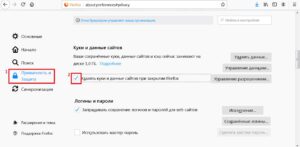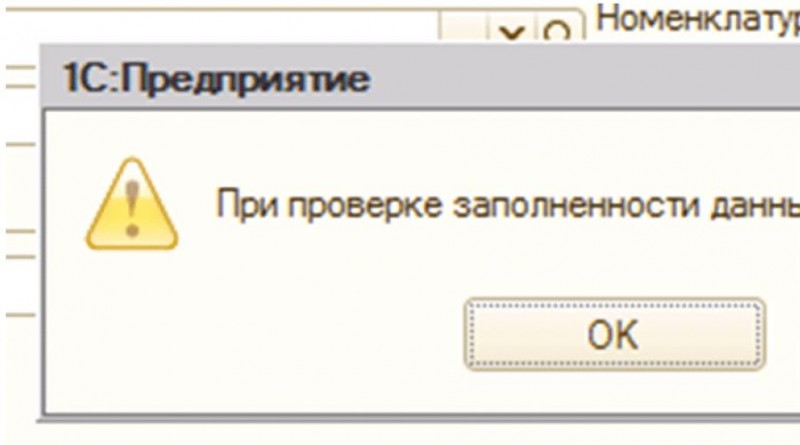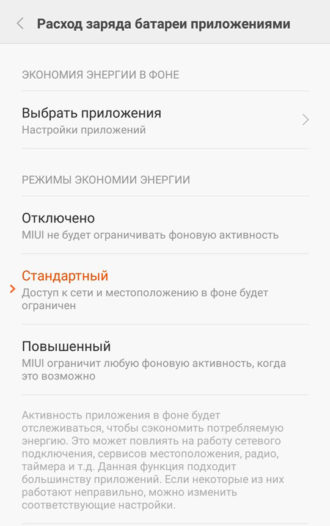Как отключить всплывающие уведомления от сайтов в chrome, opera и firefox
Содержание:
- Меняем звуки уведомлений
- Как вручить работнику расчетку
- Что такое оповещение, для чего они и как это работает
- Настраиваем поведение уведомлений
- Отключить уведомления в Яндекс браузере
- Отключаем уведомления в Firefox
- Что такое оповещение, для чего они и как это работает
- Firefox
- Как отписаться от рассылки сайта
- Как отключить режим защищенного просмотра в Word
- Обнаружена проблема с файлом
- Parameter Values
- Как запретить всем приложениям присылать уведомления
- Что такое электронная почта и как создать её на компьютере и телефоне
- Как отключить оповещения от сайтов
- Блокируем ненужные категории уведомлений
- Как отключить push-уведомления от сайтов в Microsoft Edge?
- Как отключить уведомления от сайтов в Яндекс браузере
- Как удалить вредоносные приложения с Android
- Отключаем «push-уведомления» в «Yandex.Браузере»
- В Opera
- Для всех мероприятий
Меняем звуки уведомлений
Если вы привыкли и жить не можете без звуковых уведомлений, существует простой способ оптимизировать способ их получения. Установив определенный звук для важных категорий уведомлений, вы можете мгновенно понимать, когда что-то требует вашего внимания, а когда пришедшее уведомление можно смело и без последствий проигнорировать.
На этот раз нам снова понадобится зайти в категории уведомлений, как описано в первом пункте и нажать на пункт “Звук”. Теперь выберите любой рингтон, который у вас сохранен заранее или создайте свой, нажав на значок плюса в конце списка с рингтонами. Со временем вы научитесь определять виды уведомлений по одному только звуку, и если вам понравится такая концепция, вы можете применить те же настройки для входящих вызовов в приложении “Контакты”.
Как вручить работнику расчетку
Порядок выдачи расчетных листков по заработной плате работникам ТК РФ также не регламентирует. Поэтому работодатель вправе сам решить, как именно будет происходить этот процесс. Самое главное — зафиксировать способ выдачи расчетки сотруднику в локальном акте либо трудовом договоре и неуклонно следовать ему. Работодатель может выбрать любой вариант, который ему удобен:
- Вручение расчетки в бумажной форме.
- Отправка по электронной почте. Этот вариант удобен для организаций с большим штатом. Он признается законным (письмо Минтруда России от 21.02.2017 № 14-1/ООГ-1560).
Желательно, чтобы факт вручения расчетного листа был подкреплен каким-либо образом на случай, если работодателю придется его доказывать. Здесь возможны следующие варианты.
- Вручение под подпись в расчетно-платежной ведомости.
- Подпись работника на втором экземпляре расчетки, который остается у работодателя.
- Подпись работника в журнале учета выдачи расчетных листков по заработной плате, если он ведется организацией.
Рекомендуем зафиксировать способ вручения расчетного листка в положении об оплате труда организации. Формулировка может звучать следующим образом:
«Заработная плата выплачивается 15-го (аванс) и 1-го (окончательный расчет) числа каждого месяца в валюте РФ в наличной денежной форме лично каждому работнику.
Каждому работнику ежемесячно одновременно с окончательной заработной платой (1-го числа) выдается расчетный листок (форма в приложении № __). Расчетный лист выдается главным бухгалтером под личную подпись работников в расчетно-платежной ведомости (форма в приложении № __)».
Что такое оповещение, для чего они и как это работает
Оповещения придуманы для оперативного уведомления пользователя о выходе свежей новости, поступлении в продажу нового товара. При появлении таковых вы увидите уведомление в нижнем углу экрана:
Push-уведомление от сайта mail.ru
Однако различные сайты могут использовать оповещения и к месту, и не к месту. Стоит вам однажды разрешить их показывать и данный сайт сможет отображать всплывающую информацию постоянно и как угодно часто — так, как ему вздумается. Разумеется, такое может надоесть пользователю. Кстати, готов спорить, что мало кто представляет, на что соглашается, когда нажимает «разрешить» или «подписаться».
Настраиваем поведение уведомлений
После того, как вы определились, какие уведомления вам действительно нужно получать, вы можете изменить способ их получения. По умолчанию все уведомления издают какой-то звук и всплывают в верхней части экрана
Порой такие уведомления могут отвлекать, и чтобы этого не происходило, вы можете перейти в категории уведомлений, как сказано в предыдущем пункте и перейти в пункт “Важность”
Здесь вы можете отключить звук уведомления или оставить только всплывающее окно без звука. Таким образом, если вы ждете какого-то уведомления, вы узнаете, когда получите его, но оно не отвлечет вас неприятным звуком или всплывшим на половину экрана окном.
Отключить уведомления в Яндекс браузере
На компьютере в браузере от Яндекс находите меню настроек и выбираете “Настройки” → “Сайты” → “Уведомления”.

В последнем пункте выбираете те действия, которые вас интересуют. Для добавления и блокировки сайтов переходите в подпункт – “От прочих сайтов”.

При наведении на определенный ресурс высвечиваются кнопки разрешения и запрета.

В мобильном браузере выбираете “Настройки” → “Уведомления”.


Здесь также более гибкие настройки уведомлений, но вам нужны “Уведомления от сайтов”.

Для частичного ограничения пуш-уведомлений выбираете сайт, который хотите заблокировать, кликаете по нему и выбираете “Запретить”.

Все одобренные сайты будут в категории разрешенных, остальные останутся в запрещенных.
Отключаем уведомления в Firefox
По данным Google Play, вторым наиболее популярным мобильным браузером является Firefox. Поэтому мы не могли обойти данный веб-обозреватель стороной и составили подробную инструкцию по отключению уведомлений от сайтов. С ней вы можете ознакомиться ниже:
- Нажимаем по зеленому замку, расположенному возле поисковой строки. Перед этим необходимо перейти на сайт, которому необходимо запретить отправку оповещений. Далее выбираем “Изменить параметры сайта”.
Выбираем “Изменить параметры сайта”
- Далее ставим галочку в пункте «Уведомления» и выбираем «Очистить».
Нажимаем по кнопке “Очистить”
К сожалению, одним нажатием невозможно отключить уведомления от всех веб-ресурсов. Необходимо вручную посещать каждый сайт, что не совсем удобно.
Что такое оповещение, для чего они и как это работает
Оповещения придуманы для оперативного уведомления пользователя о выходе свежей новости, поступлении в продажу нового товара. При появлении таковых вы увидите уведомление в нижнем углу экрана:
Push-уведомление от сайта mail.ru
Однако различные сайты могут использовать оповещения и к месту, и не к месту. Стоит вам однажды разрешить их показывать и данный сайт сможет отображать всплывающую информацию постоянно и как угодно часто — так, как ему вздумается. Разумеется, такое может надоесть пользователю. Кстати, готов спорить, что мало кто представляет, на что соглашается, когда нажимает «разрешить» или «подписаться».
Firefox
Для Firefox инструкция следующая:
Откройте меню Firefox (три параллельных тире сверху справа).
Зайдите в «Приватность и защита».
Пролистайте вниз до пункта «Разрешения», там кликните на кнопку «Параметры» напротив «Уведомления».
Появится список всех URL-адресов, в отношении которых было принято решение о разрешении или блокировке. Выберете все домены, от оповещений которых нужно отказаться. После изменения параметров нажмите «Сохранить изменения».
Снова откроется предыдущее окно, там чуть ниже установите галочку напротив «Блокировать всплывающие окна». Это позволит браузеру отключить появление запросов на отправку оповещения.
Как отписаться от рассылки сайта
Как удалить подписки? Самый простой способ – это использование ссылок на сайты, от которых приходят сообщения на почту. Для отписки вам нужно только в своей электронной почте отметить те сервисы, уведомления от которых для вас больше неактуальны.
После того как вы выбрали ресурс, присылающий ненужные сообщения, кликните на него, открыв письмо – вы увидите ссылку внизу письма.
У некоторых сайтов такая ссылка есть вначале письма:
Перед вами откроется окно, в котором подтверждаем выбор отмены подписки:
Нажмите необходимую кнопку и подтвердите свое действие, после чего вы либо отменяете свою подписку, либо удаляете свой аккаунт из базы данных конкретного ресурса.
Если спрашивают причину отписки, то укажите один из вариантов после чего кликните по кнопке для подтверждения:
Теперь вы знаете, как убрать подписку с сайта, если вам это уже не актуально получать письма с него.
Отписка от Subscribe
Многие пользователи подписаны на уведомления от сервиса Сабскрайб. Это сайт, где могут вести активность только зарегистрированные и авторизованные лица. Как можно навсегда избавиться от подписок на этот сервис? Для начала вам необходимо зайти на него (пройти процесс авторизации). Далее кликните на аватар профиля и в меню выберите «Общие настройки». После перехода туда, кликните на ссылку «Настройка подписки» и нажмите «Отписаться» возле тех уведомлений, которые вас больше не интересуют:
Вот и все – теперь вы отписаны от писем на вашу электронную почту от указанного ресурса. Благодаря такому простому действию вы можете прекратить поступление уведомлений на любые электронные ящики. Это касается как Яндекса или Гугла, так и Мэйл.ру.
Отказ от уведомлений RSS
Многие блогеры и сайтовладельцы используют уведомления RSS для оповещения посетителей о новых роликах, публикациях или других материалах. Такие сообщения приходят на почту вне зависимости от того, на каком сайте у вас имеется электронный почтовый ящик. Если вам интересно, как отписаться от рассылки RSS на почту Майл или Яндекс, то следующие советы вам будут полезными.
Для начала вам необходимо открыть в своем почтовом ящике ссылку на сервис, от писем которого вы хотите отписаться. В письме, пришедшем на имейл, найдите ссылку unsubscribe now:
Откроется страница, где подтверждаем свой отказ:
Нажмите на кнопку Unscribe Now – отписаться сейчас, и подтвердите свое действие. Вот и все – пару кликов, и вы больше не будете получать уведомления от выбранного вами канала RSS рассылки.
Теперь переходим непосредственно к тому, как заблокировать адресата в почте Яндекс, Мэйл, Гугл и т. д.
Как отключить режим защищенного просмотра в Word
Откройте текстовый редакторMicrosoft Word и создайте пустой документ, если он не открылся автоматически. Затем нажмите Файл в левом верхнем углу, как показано на скриншоте.
Выберите пункт меню Параметры, чтобы открыть окно настроек Microsoft Word.
В окне, которое открылось, нажмите «Защищенный просмотр». Это четвертый снизу пункт левого вертикального меню.
В зависимости от ваших предпочтений вы можете выбрать один из трех видов защиты, или их комбинацию. Защищенный просмотр может быть установлен для:
- Файлов, скачанных с Интернета (например, облачное хранилище, загрузки с веб-сайтов и т. д.). Это в основном все ваши файлы.
- Файлов с небезопасных мест — общедоступных или публичных хранилищах.
- Файлов, полученных по почте, Outlook например.
Для полного отключения защищенного просмотра Microsoft Word
снимите все галочки.
Обнаружена проблема с файлом
В приложении Microsoft Office обнаружена проблема с файлом, которая может представлять собой угрозу для безопасности. Чтобы защитить компьютер, откройте файл в режиме защищенного просмотра. Открывать его для редактирования рекомендуется лишь в случае, если его отправитель заслуживает доверия, а сам файл не кажется подозрительным.
Причины появления этого сообщения
Это сообщение может быть выведено для вредоносного файла, который был создан злоумышленником, чтобы заразить компьютер вирусом или похитить важные данные. Оно означает, что редактировать данный файл может быть опасно. Иногда это сообщение выводится для поврежденных файлов, например в следующих случаях:
диск, на котором хранится файл, неисправен;
файл был создан или отредактирован с помощью программы, с которой связаны какие-то проблемы;
при копировании файла на компьютер произошла непредвиденная ошибка, которая могла быть вызвана проблемой с подключением к Интернету;
возникла проблема с алгоритмом поиска неполадок в файлах набором Office; мы пытаемся улучшить его, однако он не совершенен.
Можно ли редактировать файл?
Если источник файла известен и заслуживает доверия, файл можно открыть для редактирования. Подозрительные файлы редактировать не рекомендуется. Ниже приведены примеры таких случаев.
Источник файла неизвестен или не является надежным.
Вы не ожидали получить файл.
Содержимое файла кажется необычным (например, является счетом за товар, который вы не покупали) либо вызывает ошибки.
Если файл кажется подозрительным, закройте его и удалите с компьютера. Редактировать его не рекомендуется. Чтобы избавиться от подозрений, можно позвонить отправителю или послать ему сообщение по электронной почте и запросить дополнительные сведения о файле.
На приведенном ниже рисунке показана кнопка Все равно редактировать
в представлении Backstage.
Файлы Office каких типов могут приводить к возникновению ошибок при проверке?
Файлы Word 97-2003 (DOC, DOT).
Файлы Excel 97-2003 (XLS, XLA, XLT, XLM, XLB, XLT).
Файлы PowerPoint 97-2003 (PPT, POT, PPS, PPA).
Parameter Values
Как запретить всем приложениям присылать уведомления
Настройка push-уведомления появилась на мобильных устройствах с операционной системой Adroid Jelly Bean. Пользователи могли включать все нотификации или отключать их по отдельности для каждой утилиты. На Андроиде 6 версии разработчики внедрили возможность продвинутой настройки, с помощью которой можно корректировать параметры звук и частоту.
Что касается последних серии ОС, владельцы таких устройств могут зажать на нотификацию и проводить с ней любые манипуляции.
Проведя несколько действий можно полностью заблокировать назойливое оповещение или просто приглушить его громкость. В противном случае можно воспользоваться иными настройками
С помощью кнопки «А» можно отключить автоматический режим и вручную регулировать важность сообщений. Пользователь сможет установить режим вибрации или громкого звука, выставить важность оповещений касательно других или дать разрешение на отображение нотификации на заблокированном дисплее
Что такое электронная почта и как создать её на компьютере и телефоне
Как отключить оповещения от сайтов
Рассмотрим подробно, как запретить push-уведомления в трех популярных браузерах с подробными инструкциями и объяснениями в картинках, так, чтобы вам было легко в них разобраться.
Об отключении уведомления в яндекс браузере и как убрать уведомления в google chrome читайте в соответствующих статьях.
Как отключить уведомления от сайтов в Опера
1. Откройте настройки Opera одновременно нажав на клавиатуре клавиши «ALT + P» или кликнув по иконке программы слева сверху и далее выбрав соответствующий пункт.
2. В левой части открывшегося окна раскройте список «Дополнительно», щелкните по «Безопасность» и в правой части в блоке «Конфиденциальность и безопасность» перейдите по пункту «Настройки контента».
3. В следующем окне необходимо перейти в раздел «Уведомления» и поставить переключатель у пункта «Спрашивать разрешение перед отправкой (рекомендуется)» в выключенное положение. Если необходимо, чтобы у каких-то ресурсов оповещения работали — то добавьте их в соответствующих блок на этой странице.
Как отключить уведомления от сайтов в Mozilla Firefox
1. В Файрфокс щелкните по иконке с тремя полосками справа наверху и откройте настройки.
2. В левом столбе перейдите в категорию «Приватность и защита» и в блоке «Разрешения» откройте параметры уведомлений.
3. В новом окошке установите галочку напротив пункта, отвечающего за блокировку новых запросов с отправкой вам уведомлений и сохраните настройки.
Как отключить уведомления от сайтов в Сафари
1. Кликните по «Safari» в меню программы, откройте настройки и перейдите по вкладке «Веб-сайты».
2. Снимите галочку у пункта «Разрешить веб-сайтам запрашивать разрешение…».
Как убрать пуш-уведомления в Microsoft Edge
К сожалению, в продукте Майкрософт на данный момент нельзя отключить появление оповещений о подписке, а лишь запретить отправлять их вам повторно. Так, когда вы посещаете какой-либо портал и нажимаете «Нет» на предложении – новостей вы получать с данного портала не будете. Если по какой-то причине вы подписались на какой-либо портал и хотите запретить ему присылать вам оповещения, то:
1. Кликните по иконке троеточия в правом верхнем углу и перейдите в меню «Параметры».
2. Пролистайте блок до самого низа и перейдите в дополнительные установки, там вам нужен раздел «Разрешения для сайта», щелкните по кнопке «Управление».
3. Здесь вы увидите список порталов с оповещениями, кликните по тому, у которого необходимо их запретить и поставьте ползунок в необходимое положение.
Надеемся, что в будущих версиях Майкрософт все-таки добавит функционал для тонкой настройки данной функции.
Интересно! В мобильных версиях данных браузеров принцип действия будет примерно одинаковый.
В заключение
Как видите, запретить всплывающие уведомления навсегда довольно просто. Надеюсь вам был интересен и главное полезен данный материал. В следующих публикациях много другой информации, как при помощи простых настроек сделать серфинг в интернете куда комфортнее.
Блокируем ненужные категории уведомлений
Так называемые категории уведомлений были добавлены в Android Oreo, и они являются мощным инструментом для управления уведомлениями приложений. Категории уведомлений позволяют отключать определенные типы уведомлений (групповые сообщения в WhatsApp, уведомления от Google и т.д.). Блокируя ненужные категории уведомлений, вы можете быть уверены, что когда получите уведомление, это будет именно то, что вам нужно проверить.
Доступ к категориям уведомлений на Android Oreo и выше
- Откройте «Настройки».
- Выберите пункт «Приложения и уведомления».
- Нажмите «Показать все приложения».
- Выберите приложение, уведомления которого вы хотите настроить.
- Нажмите «Уведомления приложения»
Обратите внимание, что получить доступ к этим настройкам можно и двумя другими способами: нажать и удерживать само уведомление, когда вы его получите или несильно спайпнуть уведомление в сторону и нажать на значок шестеренки. Если вы случайно заблокировали какую-то категорию уведомлений и хотите ее вернуть, выполните действия, описанные выше
Как отключить push-уведомления от сайтов в Microsoft Edge?
Все делается в четыре шага:
- Откройте параметры браузера Microsoft Edge.
- Перейдите на вкладку «Дополнительно» и нажмите на кнопку «Управление разрешениями».
- Можно просто удалить сайт из списка, и от него больше не будут приходить пуш-уведомления в браузер Microsoft Edge.
- Но так как для одного сайта могут быть установлены разные разрешения (например, разрешение на доступ к микрофону, камере, геопозиции), то можно нажать на конкретный сайт и отключить только уведомления.Можете таким образом отметить подписку только на некоторые сайты.
Послесловие
Не задумываясь удаляйте все push-уведомления от сайтов, которые вам не интересны и только отвлекают. Особенно, если вы на эти сайты сами не подписывались (подписались случайно), или они присылают какую-то рекламу. Это отличный и удобный инструмент, который не всегда используется по предназначению. И здесь в первую очередь вина самих владельцев веб-сайтов, которые используют push-уведомления не для удобства посетителей и привлечения дополнительной аудитории, а для заработка.
Настроить уведомления в браузере, или удалить уже активные подписки на сайты совсем не сложно. Лично я вообще запретил браузеру отправлять новые запросы на отправку уведомлений. А то иногда надоедает блокировать эти предложения.
Сергей
Программы / Браузеры
Как отключить уведомления от сайтов в Яндекс браузере
После установки веб-проводника пользователям доступны рекомендации от Дзен, сведения о котировках, данные об осадках, факты перекрытия дороги и иные новости. Но бывает, когда человек не нуждается в оповещениях. В подобных случаях необходимо знать, как убрать уведомления в браузере Яндекс полностью или для конкретных интернет-сайтов.
Как отключить сразу всех
Для начала рассмотрим, как запретить уведомления от всех сайтов в Яндекс Браузере, максимально разгрузив веб-проводник от всплывающих окон. Алгоритм действий такой:
Войдите в меню, а далее Настройки обозревателя.
В разделе с левой стороны перейдите в раздел Сайты.
Для отключить нужную опцию, поставьте отметку возле пункта Не показывать запросы на отправку.
Этих действий недостаточно, чтобы отключить все уведомления в Яндекс Браузере. После включения функции новый интернет-ресурсы больше не будут отправлять пуш-уведомления. Но те, что уже подключены, продолжат это делать. Для полного удаления нужно отключить push уведомления в Яндекс Браузере отдельно для каждого ресурса. Как это сделать, рассмотрим ниже.
На смартфоне
Если вы пользуетесь смартфоном, здесь также не исключены подписки на разные ресурсы. И если на ПК можно убрать информирование для конкретных сайтов (рассмотрим ниже), для телефонов такой опции нет. По желанию можно полностью отключить уведомления Яндекс Браузера на Андроид. Для этого сделайте следующие шаги:
Войдите в веб-проводник на телефоне и перейдите в Настройки.
- Листайте до секции Уведомления.
- Отключите оповещения, которые отправляются браузером.
- Перейдите в нужный раздел и настройте информирование.
- Жмите на кнопку Очистить настройки сайтов, чтобы избавиться от подписок. Еще раз отметим, что по одной убрать страницы не получится — они удаляются вместе.
Чтобы отключить уведомления с сайтов в Яндекс Браузере, жмите на соответствующую кнопку для выключения оповещений. С этого момента ни один ресурс не будет спрашивать разрешения на отправку, а все запросы автоматически блокируются.
Как отключить для конкретных источников
Если в отключении всех уведомлений в Яндекс Браузере нет необходимости, сделайте работу выборочно. Здесь доступно несколько путей.
Для сервисов Яндекса
Интернет-сервисы Yandex информируют пользователей об изменениях в прогнозе погоды, пробках и о других важных событиях. Пользователи вправе сами выбирать, какие данные получать.
Чтобы отключить пуш уведомления в Яндекс браузере, войдите в веб-проводник. После этого сделайте такие шаги:
- Жмите на кнопку Меню.
- Перейдите в раздел Настройки.
Выберите с левой стороны раздел Сайты.
Жмите на кнопку От сервисов Яндекса.
Снимите отметки с тех сервисов, которые вы планируете отключить.
Внесите правки для главной страницы, Яндекс.Браузера и чатов в Яндекс.Браузере.
В Контакте
Следующий момент, требующий рассмотрения — как отключить уведомления в ВК в браузере Яндекс, приходящие от социальной сети. Благодаря этой опции, пользователи Yandex всегда будут знать о запросах на добавление в друзья или сообщениях от других пользователей социальной сети.
Для настройки уведомлений в Яндекс Браузере от В Контакте войдите в меню. Далее сделайте следующее:
Перейдите в секцию Настройки.
Войдите в категорию Сайты.
В необходимой секции жмите От прочих сайтов.
В категории Разрешена жмите на кнопку ВКонтакте, а там выберите Настройки. Теперь остается отключить информирование.
По желанию можно отключить всплывающие уведомления в Яндекс браузере на какое-то время. Для этого пройдите пункты с первого по третий, а возле вкладки ВКонтакте жмите на кнопку Отключить уведомление на три часа.
Для прочих сайтов
Теперь рассмотрим, как в Яндекс Браузере выключить уведомления для остальных ресурсов. Алгоритм действий такой:
Жмите на кнопку Меню, а после перейдите в раздел настроек.
Войдите в раздел Сайты.
В интересующей секции жмите на кнопку От прочих сайтов.
- На вкладке Разрешена или Запрещена найдите необходимый адрес.
- Наведите на него указателем мышки и жмите на ссылку Запретить.
Если перед глазами появляется большой список, используйте поиск. Для этого войдите в меню, а далее — Дополнительно и Найти. В появившемся окне введите адрес интересующего ресурса. Для входа в поисковый раздел выберите горячую комбинацию Ctrl+F.
Как удалить вредоносные приложения с Android
Третий тип уведомлений – это так называемые рекламные уведомления, или спам-уведомления. Как правило, это вредоносные приложения подписывают на них пользователей против их воли. В результате на устройство начинают поступать рекламные оповещения с ссылками, картинками сомнительного содержания и иногда – с видеороликами. Они могут появляться везде – от шторки уведомлений до рабочего стола и даже системных компонентов. Правда, отключить их просто так, как все остальные типы уведомлений у вас, к сожалению, не получится. Но это не значит, что выхода нет совсем.
Для начала попробуйте удалить рекламное приложение, которое провоцирует появление подобных уведомлений.
- Для этого запустите смартфон в безопасном режиме (если не знаете, как это делать, читайте по этой ссылке);
- Перейдите в «Настройки» — «Приложения» и найдите то самое «лишнее» приложение;
Удалить вредоносные приложения можно только в безопасном режиме
- Перейдите на его страницу и удалите приложение;
- Перезагрузите смартфон, чтобы ввести его в обычный режим.
Отключаем «push-уведомления» в «Yandex.Браузере»
Следующим будет самый быстро развивающийся браузер Ru-нета, который уже успел завоевать достаточно большую армию пользователей – это «Yandex.Браузер». Настройки в нём сильно напоминают оные в «Google Chrome», так как он построен на том же движке, что и браузер от «Google». Собственно, для того чтобы отключить «push-уведомления» нужно перейти на страницу «Настройки», нажимаем на кнопку «Настройки Яндекс.Браузера» (три чёрточки) в правом верхнем углу окна программы и выбираем нужный нам пункт.
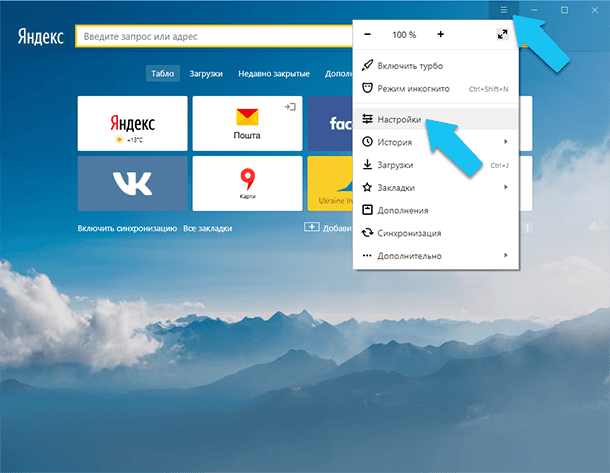
Далее, прокручиваем открывшуюся страницу в самый низ и кликаем на кнопку «Показать дополнительные настройки», потом напротив раздела «Личные данные» нажимаем на кнопку «Настройки содержимого».

Во всплывающем окне прокручиваем страницу до пункта «Уведомления» и ставим указатель на значение «Не показывать уведомления с сайтов», если вы хотите полностью запретить веб-сайтам выводить запросы на уведомления. Также можно отставить по умолчанию – спрашивать постоянно, или разрешить всем сайтам выводить уведомления.
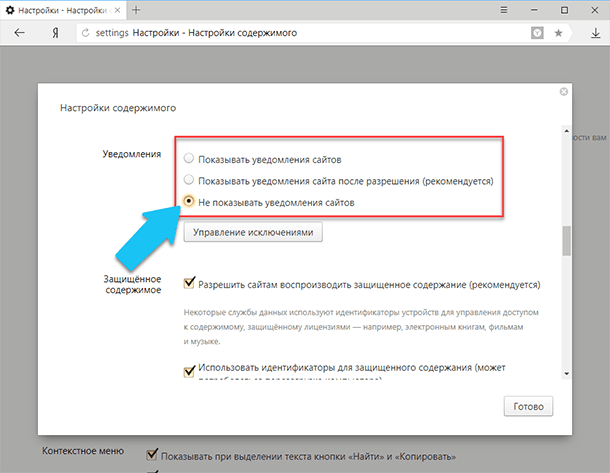
Также, как и в «Chrome», нажав на кнопку «Управление исключениями» можно вручную добавить или удалить разрешения для отдельных доменов на вывод уведомлений на рабочем столе.
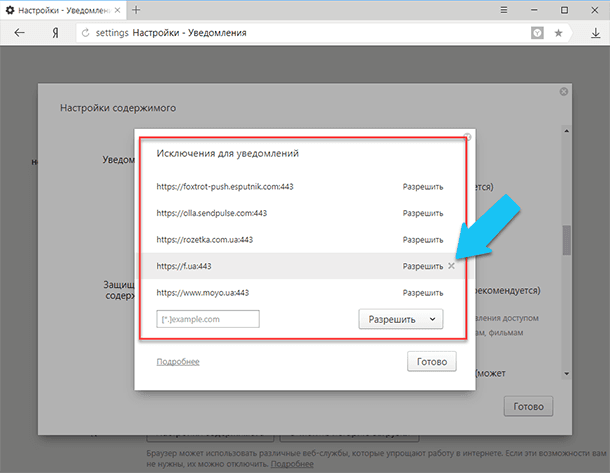
Не забудьте на всех открытых страницах настроек нажать на кнопку «Готово», что бы все изменения сохранились и перезагрузите браузер.
Так или иначе, но мы рассмотрели несколько простых способов, которые помогут вам избавиться от столь ненавистных запросов. Следуйте инструкциям, не забывайте проверять и сохранять внесённые изменения. Я пока что не находил упоминаний в сети о том, что какие-то вредоносные веб-сайты использовали данные запросы для разрушительных действий, но всё бывает в первый раз, лучше перестраховаться.
В Opera
Для настольной версии Opera нужно:
В верхнем левом углу нажать кнопку «Меню», затем «Настройки».
Пролистать список вниз до кнопки «Дополнительно».
Появится новое окно с параметрами, там нужно найти «Конфиденциальность и безопасность», затем кликнуть по «Настройки контента».
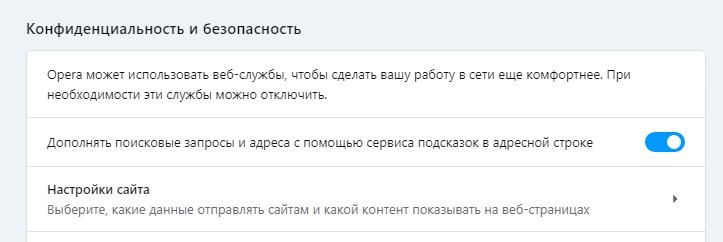
Затем надо нажать на «Уведомления».

Если необходимо отключить все оповещения, то нужно передвинуть ползунок в опции «Спрашивать разрешение перед отправкой».
Если нужно заблокировать сообщения с конкретного ресурса, снизу от параметра «Блокировать» нужно нажать кнопку «Добавить», затем ввести URL ссылку.
Но если хочется сделать исключение для определенного сайта и разрешить ему отправлять push-уведомления, то кликаем «Добавить» и вводим нужный домен в параметре «Разрешить».
Для всех мероприятий
Важно! Чтобы изменить настройки, Google Календарь нужно открыть в браузере, например Chrome или Safari. Возможно, потребуется разрешить странице calendar.google.com показывать уведомления
В Google Календаре можно изменить настройки уведомлений для всех событий.
- Откройте Google Календарь на компьютере.
- В правом верхнем углу нажмите на значок «Настройки» Настройки.
- Слева нажмите Общие Мероприятия.
- В разделе «Мероприятия» выберите нужные параметры.
- Включите или отключите уведомления. Нажмите Уведомления и выберите нужную настройку.
- Включите уведомления о мероприятиях, на которые вы точно или возможно пойдете. Нажмите Автоматически добавлять приглашения Да, но не отправлять уведомления, пока я не отвечу «Да» или «Может быть».