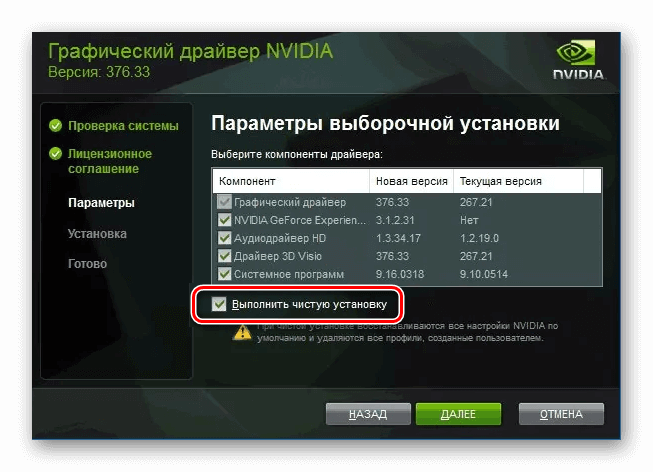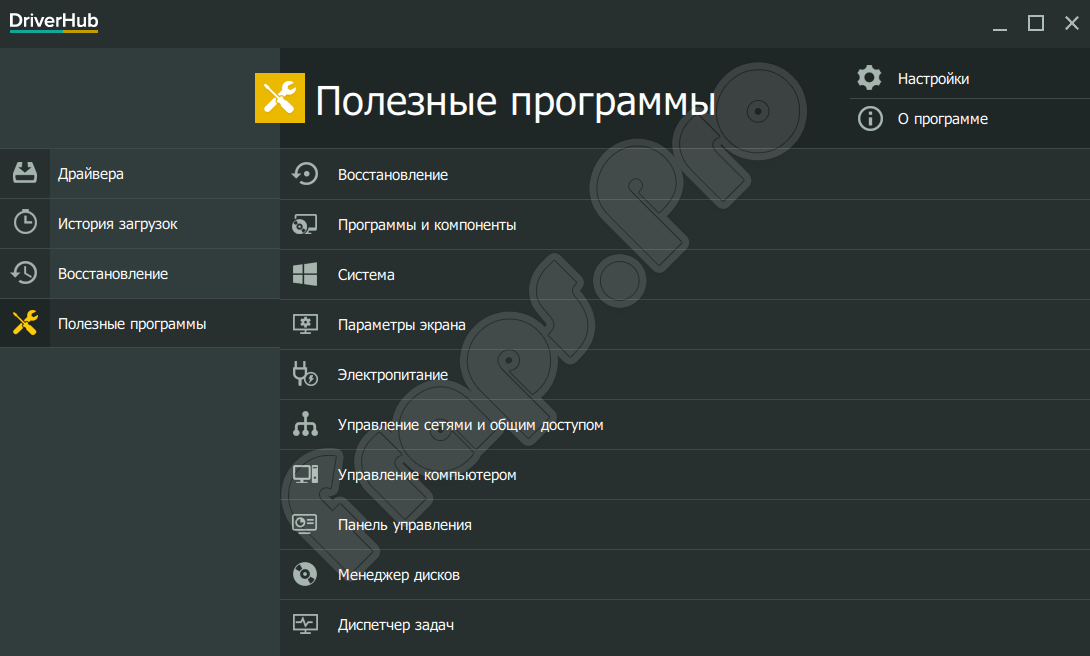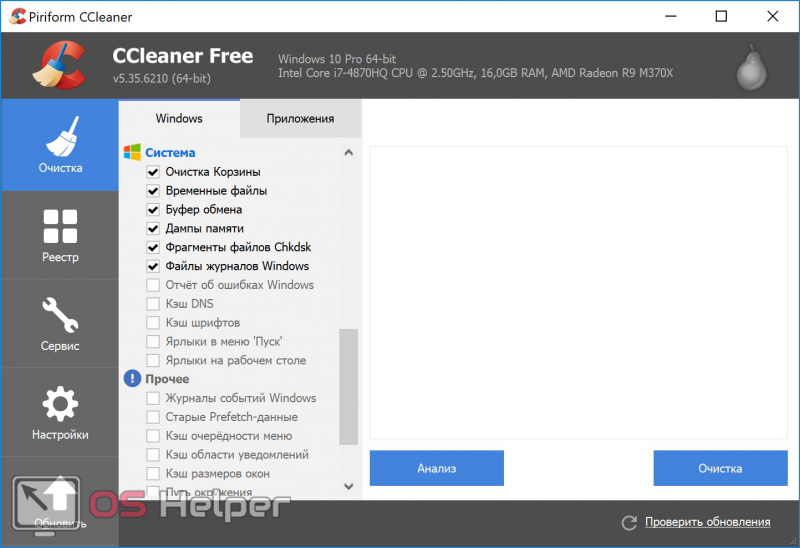Удаление ненужных драйверов в windows 7, 10
Содержание:
- Ограничение памяти в параметрах загрузки Windows
- Автоматическое удаление утилитой USBDeview
- Как вернуть ярлычки
- Обнаружен универсальный аудиодрайвер
- Как обновить драйвера: доступные способы
- Удаление устаревших версий
- Удаление драйверов с помощью встроенных средств
- Как создать форум, блог соавторов и другой формат сайта? Как добавить новые функции?
- Добавить исключения в антивирус
- Методы удаления драйверов в Windows 10
- Стороннее ПО
- Как удалить драйвера неиспользуемых устройств в Windows
- Как удалить неиспользуемые драйвера
- Способ 3: Раздел Приложения
- 3 способа удаления устаревших и ненужных драйверов
- Rooftops
Ограничение памяти в параметрах загрузки Windows
Автоматическое удаление утилитой USBDeview
2. На открывшейся странице:
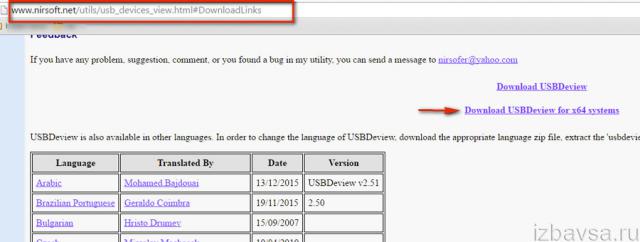
- если у вас 32-разрядная система, клацните первую ссылку «Download USBDeview»;
- если 64-x, вторую — «… for x64 systems».
3. Распакуйте скачанный архив: клацните по нему правой кнопкой → выберите «Извлечь всё… » → в окне «Распаковка… » нажмите «Извлечь».

4. Откройте распакованную папку. Запустите с правами администратора исполняемый файл USBDeview.
5. В окне утилиты отображается список всех установленных в систему драйверов. Красными «фишками» отмечены отключенные элементы.
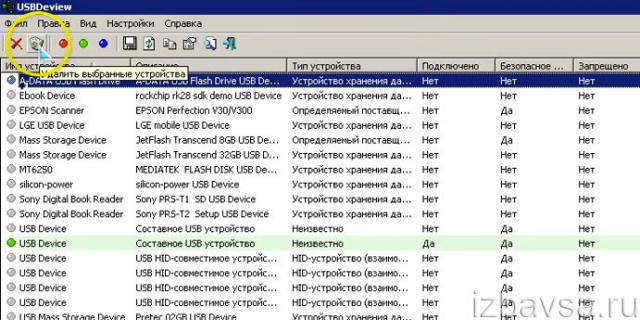
Чтобы убрать драйвер из Windows, выделите его кликом мышки, а затем нажмите иконку «Корзина» в панели USBDeview. Или щёлкните по нему правой кнопкой и выберите в контекстном меню «Uninstall Selected Devices».
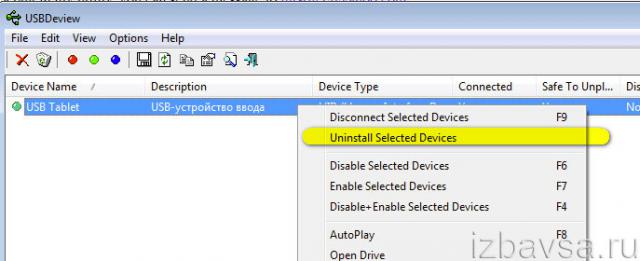
Как вернуть ярлычки
Посмотрим, как должна выглядеть книга, чтобы в ней можно было легко переходить с одного листа на другой. Вот они. Это левый нижний угол книги Excel по умолчанию.
Но у кого-то в нижнем левом углу может быть совсем другая картина.
Что делать в таком случае, когда при открытии книги в ней не обнаруживается панели с закладками? Нужно настроить Excel. Ели у вас 2007-я версия программы, путь к нужным настройкам находится в OFFICE (располагается слева сверху, в самом углу книги) – ПАРАМЕТРЫ EXCEL – ДОПОЛНИТЕЛЬНО – ПОКАЗАТЬ ПАРАМЕТРЫ ДЛЯ СЛЕДУЮЩЕЙ КНИГИ. Здесь находим строчку ПОКАЗЫВАТЬ ЯРЛЫЧКИ и ставим галочку. Нажимаем ОК.
После этого листы появятся в нижнем левом углу книги. Если у вас Excel 2003, то путь таков: СЕРВИС – ПАРАМЕТРЫ – ВИД. Для версий 2010-2013: ФАЙЛ – ПАРАМЕТРЫ – ДОПОЛНИТЕЛЬНО.
Обнаружен универсальный аудиодрайвер
Теперь, когда у вас есть краткий обзор того, что означает универсальный аудиодрайвер, вы можете это исправить. Вот шаги, которые необходимо предпринять, чтобы избавиться от этой проблемы. Я советую вам следовать им в том порядке, в котором я их предоставил.
- Включите Аудио службы;
- Обновите свой аудиодрайвер;
- Переустановите аудиодрайвер.
1] Включите свои Аудио службы
Первым базовым шагом по устранению неполадок со звуком является подтверждение того, что соответствующие Аудио службы включены и запущены. Откройте диалоговое окно «Выполнить» с помощью комбинации клавиш Windows + R и найдите файл services.msc.
В списке служб найдите:
- Windows Audio
- Windows Audio Endpoint Builder, (значения могут быть другие, но наличие в названии Audio, упростит ваш поиск).
Для каждой из этих служб проверьте в столбце «Статус«, работают ли они.
Если эти службы не работают, щелкните каждую из них правой кнопкой мыши и выберите Запустить.
Вы также должны настроить их на автоматический запуск без необходимости запуска в ручную.
Для этого дважды щелкните службу и измените Тип запуска на Автоматический. Нажмите кнопку ОК, чтобы сохранить изменения.
2] Обновите Аудио драйвер
Если вы переустанавливаете драйвер, но Windows продолжает обнаруживать универсальные аудио драйверы, возможно, вам потребуется обновить драйвер. Устаревшие драйверы также могут вызывать эти проблемы со звуком на компьютерах.
Снова откройте диспетчер устройств. Прокрутите Диспетчер устройств и найдите раздел Звуковые, видео и игровые контроллеры. Щелкните, чтобы развернуть.
В этом разделе щелкните правой кнопкой мыши свой аудиодрайвер и нажмите кнопку «Обновить драйвер». Выберите способ обновления драйверов — через Интернет или из локального хранилища.
Следуйте инструкциям на экране, чтобы обновить драйверы. После этого перезагрузите компьютер, чтобы завершить обновление и удалить устаревший драйвер. Эти решения рекомендуются для решения раздражающей общей проблемы обнаружения аудиодрайвера.
3] Переустановите Аудио драйвер
Ваш аудиодрайвер может содержать ошибки или быть поврежден, и единственный способ исправить это — переустановить драйвер. Сначала перейдите в диспетчер устройств, открыв диалоговое окно «Выполнить» и выполнив поиск devmgmt.msc.
В списке устройств найдите Звуковые, видео и игровые контроллеры и разверните его.
Щелкните правой кнопкой мыши драйвер в этом разделе и выберите «Удалить».
Следуйте инструкциям мастера на экране, чтобы завершить удаление. После этого перезагрузите компьютер.
Универсальный аудио драйвер обнаружена проблема.
Не бойтесь потерять аудио драйвер, удалив его. Программа установки драйвера уже установлена на вашем компьютере. Итак, при перезагрузке компьютер замечает, что аудио драйвер не установлен, и затем переустанавливает его, тем самым устраняя проблемы со звуком.
Как обновить драйвера: доступные способы
Чтобы на компьютере с операционной системой звуковая карта работала без нареканий, нужно обновить драйверы звука для Windows 10. Драйверы представляют собой программное обеспечение, с помощью которого операционной системе удается взаимодействовать с комплектующими стационарного компьютера или ноутбука.
Интерфейс операционной системы Windows 10
Существует несколько способов, как обновить аудио драйверы на Windows 10. Сделать это можно вручную при помощи встроенных в операционную систему инструментов или же воспользоваться сторонними программами для обновления ПО. По умолчанию в ОС Windows 10 активирован режим автоматического обновления драйверов.
Некоторые способы, как обновить аудио драйвер на Windows 10, основываются на стандартной установке/переустановке пакетного софта всего оборудования. Оставшиеся больше ориентированы на оптимизацию работы видеокарты.
Обратите внимание! Интеграция программного обеспечения с операционной системой производится уже после установки. Если было установлено неподходящее ПО, то проблема решена не будет
Его потребуется удалить и скачать с официального сайта разработчиков или базы Microsoft подходящую модификацию.
Удаление устаревших версий
Производитель может обновить инструкции устройства, а разработчик ОС — внедрить новые функции. В результате драйвер, как и любое ПО, со временем устаревает. Пользователь, получая автоматические обновления, даже не замечает, как происходит замена. Идеальная картина взаимодействия портится за счет того, что система «аккуратно» складирует, а не удаляет ненужное. Microsoft отдала решение этой проблемы в руки пользователя.
Windows 7
Никаких специальных инструментов, предусматривающих удаление старых драйверов, здесь не предусмотрено. Тем не менее, у пользователя такая возможность имеется. Отправимся в панель управления.
Отмеченный на скриншоте пункт открывает меню управления установленным программным обеспечением и компонентами системы. Во вторую категорию как раз и попадают драйверы устройств.
Упростить поиск можно, выполнив сортировку по издателю. Когда вы знаете производителя ненужного более устройства, его можно найти и отметить в выпадающем списке. Система оставит в окне только выпущенное им ПО.
После того как вы определились с компонентами, можно начинать удаление драйверов из системы Windows 7. Воспользовавшись указанной кнопкой, вы получите предупреждение о последствиях своих действий.
Подтверждая свое решение, проходим «последнюю линию обороны». Выбранный компонент будет удален, а соответствующее устройство станет недоступно для использования.
Windows 10
В последней версии ОС Microsoft сделала шаг навстречу пользователям и предусмотрела специальные инструменты, позволяющие удалить ненужные драйверы в Windows 10. Располагаются они в меню очистки диска.
Открыв его, выбираем отмеченный пункт, позволяющий работать с файлами системы.
После того как будет выполнена проверка компонентов на актуальность, мы получим следующее окно. Как видите, система неспособна сама удалить ненужные драйверы, но может определить устаревшие версии и предложить пользователю от них избавиться.
Удаление драйверов с помощью встроенных средств
Если устаревший драйвер перестал нормально функционировать или потребовалась установка обновленного программного обеспечения, пользователь выполняет деинсталляцию всех компонентов файла. Он может воспользоваться одним из предложенных способов.
С использованием сторонних программ
Этот метод подходит как для опытных пользователей, так и для новичков. В сети интернет можно найти различные утилиты, которые помогают справиться с задачей деинсталляции видеодрайвера, делая процесс максимально упрощенным. Рассмотреть каждую из них невозможно, так как список программ слишком большой. Общие принципы удаления драйвера видеокарты AMD Radeon рассмотрим на примере софта Driver Fusion.
Пошаговая инструкция:
Скачать утилиту с сайта разработчика.
- Инсталлировать и открыть программу.
- В левой части меню найти раздел «Очиститель драйверов».
В открывшемся списке выбрать нужный тип оборудования с ПО, которое необходимо удалить.
После выбора устройства посмотреть список файлов. Выбрать из них те, которые нужно удалить.
- Нажать на кнопку «Очистить» на верхней панели.
- Подтвердить действие, нажав «Да».
Из минусов программы пользователи отмечают ограниченный функционал в пробной версии. Некоторые файлы удалить через приложение не получится, пока не будет установлена полная версия утилиты. Юзеры, которых не устраивает работа программы Driver Fusion, могут воспользоваться следующим вариантом деинсталляции ПО.
Командная строка
Этот способ рекомендуется использовать в случаях, когда остальные методы не помогли. Процедуру проводить можно только пользователю с правами Администратора. Деинсталлировать driver можно, выполнив следующее:
- Нажать комбинацию клавиш: «Win + R».
- В строке набрать команду: cmd.
В окне задать команду: cleanmgr.
Поставить отметку возле пункта «Пакеты драйверов устройств».
Подтвердить действие, нажав «Ok».
После выполнения всех пунктов Виндовс выполнит очистку пакетов driver.
Специализированный софт
Удалить AMD Radeon не всегда получается с помощью внутренних инструментов системы. Иногда происходит так, что программа, например, центр ATI/Nvidia, удалена, а сам driver остался в системе. В этой ситуации поможет сторонняя утилита Display Driver Uninstaller, которая специально разработана для удаления драйверов видеокарты. Кроме него, деинсталлируются все файлы, папки и ключи реестра.
Для того чтобы воспользоваться программой, нужно скачать ее с официального сайта, инсталлировать в выбранную папку на компьютере. Далее потребуется перезагрузить устройство и запустить его в безопасном режиме.
После следовать инструкции:
- Отрыть софт.
- В окне программы выбрать драйвер AMD Radeon.
Из предложенных вариантов выбрать: «Удаление и перезагрузка».
После подтверждения действий утилита удалит driver видеокарты, перезапустит систему. После пользователю останется загрузить устройство в обычном режиме, установить новый драйвер.
Системные инструменты
С помощью встроенной функциональности Windows 10 удалить драйвер легко может даже начинающий пользователь. Для этого понадобится Диспетчер устройств. Способ не подходит для деинсталляции неофициальных драйверов.
Пошаговая инструкция:
- Открыть Панель управления.
- Найти раздел «Программы», под ним нажать на «Удаление программы».
- В открывшемся окне найти драйвер AMD Radeon, нажать на него один раз ЛКМ.
- В верхней панели найти и кликнуть по пункту «Изменить».
- В окошке нажать «Далее».
- Выбрать режим работы Мастера, кликнуть «Далее».
Запустится процесс деинсталляции файлов. Юзер должен дождаться окончания операции, затем закрыть окно и перезапустить устройство. Система готова к установке нового драйвера.
Как создать форум, блог соавторов и другой формат сайта? Как добавить новые функции?
Добавить исключения в антивирус
Как известно, идеальных антивирусов не существует. Многие из них зачастую грешат ложными срабатываниями. В любой момент, антивирус может легко удалить с компьютера чем-то «не понравившиеся» ему файлы какой-либо программы или заблокировать их выполнение. Соответственно, эти программы тут же перестанут работать или вовсе запускаться.
Чтобы избежать подобных неприятных ситуаций, нужно воспользоваться функцией «Исключения», имеющейся практически в каждом нормальном антивирусе. Учтите! В исключения можно добавлять только те файлы и папки, которые вы считаете стопроцентно безопасными!
О том, как правильно создавать исключения в антивирусах, читайте в этих руководствах:
Методы удаления драйверов в Windows 10
Помимо того что устаревшие компоненты могут являться причиной различных сбоев в работе системы, они еще и засоряют компьютер лишней информацией, попросту занимая место на диске. В этой статье будут рассматриваться оптимальные методики удаления драйверов для ОС Windows 10.
Способ 1: Свойства диска
Этот метод идеально подходит для удаления практически всех типов драйверов, которые уже не используются, но при этом установлены на ПК.
- Зайдите в меню «Пуск» и найдите пункт «Проводник».
- Выберите системный диск, нажав на него правой клавишей мыши. Подразумевается тот каталог, в котором хранятся данные о вашей ОС.
- В появившемся списке кликните на надпись «Свойства».
Нажмите на кнопку «Очистка диска» в открывшемся окне.
Запустится процедура анализа диска, по завершению которой отобразится сводка обо всех неиспользуемых файлах.
По завершению загрузки нажмите на кнопку «Очистить системные файлы».
Подождите, пока компьютер соберет всю необходимую информацию, и в новом окне выберите пункт «Пакеты драйверов устройств».
Нажмите «ОК» для очистки системы от неиспользуемых компонентов.
Способ 2: Стандартные средства удаления
Некоторые драйвера можно деинсталлировать так же, как и любую другу установленную на компьютер программу. Делается это следующим образом:
- Откройте меню «Пуск» или «Панель управления» и нажмите на вкладку «Программы и компоненты».
Чтобы быстрее найти ненужные драйвера, нажмите на поле «Издатель» и выберите того разработчика, чьи драйвера вы собираетесь удалить. Например, драйвера от ASUS.
Из предложенных вариантов выберите подлежащий удалению компонент и, нажав на него ПКМ, кликните «Удалить».
Активируется мастер удаления приложений, в котором требуется подтвердить желание деинсталлировать компонент.
По окончанию процедуры обязательно перезапустите компьютер.
Способ 3: Диспетчер устройств
Этот способ наиболее удобен в том случае, когда вы не знаете наименование драйвера, который нужно удалить, но имеете представление о том, какую функцию он выполняет в системе.
- В меню «Пуск» найдите вкладку «Диспетчер устройств».
- Перед вами отобразится таблица со всеми установленными компонентами, поделенная по заголовкам в соответствии с выполняемыми функциями.
- Откройте раздел, в котором находится необходимый вам драйвер, и нажмите на него ПКМ.
- В появившемся списке кликните на пункт «Свойства».
- Зайдите в блок «Драйвер» и найдите в его рабочем поле кнопку «Удалить».
Отобразится оповещение, в котором требуется дать согласие на удаление, кликнув «ОК».
Обязательно перезапустите ПК.
Способ 4: Специальные программы
Процедуру удаления компонентов можно осуществить не только используя стандартные возможности системы, а и воспользовавшись многочисленными утилитами, которые можно инсталлировать с интернета. Давайте рассмотрим приложение Driver Sweeper, которое обладает русскоязычной версией и является абсолютно бесплатным.
- Скачайте утилиту и установите ее на ПК.
- Для корректной работы приложения необходимо будет инсталлировать NET Framework 3.5. Вам не придется самостоятельно искать его в интернете, так как установщик самостоятельно предложит загрузить компонент.
- Для того чтобы интерфейс приложения переключился на русский язык нужно перейти во вкладку «Options» и зайти в раздел «Language».
- Укажите нужный язык и кликните «Apply».
- Зайдите во вкладку «Анализ и очистка» и поставьте галочки напротив компонентов, которые требуется удалить.
Кликните на кнопку «Очистка».
Перезагрузите ПК, предварительно дав согласие на удаление компонента.
Как видите в большинстве случаев деинсталлировать драйвер достаточно просто. Исключение обычно составляют только системные компоненты, удалить которые не позволит система. К счастью в большинстве случаев это и не требуется, так как любые изменения в подобных файлах могут привести к полному отказу системы.
Стороннее ПО
Когда Microsoft не желает или забывает дать пользователю в руки инструмент для выполнения каких-либо действий, эту нишу тут же занимают производители стороннего ПО. В нашем случае речь идет о программах для удаления драйверов или их автоматического обновления. Выпущено их много, поэтому остановимся на трех, достаточно популярных среди пользователей.
Driver Sweeper
Распространяется бесплатно и поддерживает полтора десятка языков, в число которых входит и русский.
Как видно на скриншоте, последняя версия выпущена в 2011 году. Говорить об актуальности базы устройств даже не стоит. Запустив Driver Sweeper, выбираем известных программе производителей и запускаем анализ системы.
В результате непродолжительных поисков получаем список драйверов, предлагаемых к удалению.
При попытке запустить обновление, уведомление о котором появляется в верхней строке, мы попадаем на домашнюю страницу следующего «кандидата» — Treexy Driver Fusion.
Treexy Driver Fusion
Такое интересное поведение, с которым мы столкнулись, заставляет, установив программу, проверить версию и лицензионное соглашение.
Версия свежая, а вот кнопка «Хорошо» — смущает. Посмотрим, что предлагает нам данное ПО, изучив настройки.
Почти все проверенные пункты поиска «водителей» ни к чему не приводят. При этом нам откровенно и навязчиво указывают на ограниченность бесплатной версии.
Тягостное впечатление от возможностей данной программы приводит к мысли, что опыт, о котором говорят разработчики, будет напрямую связан с установкой Windows.
Driver Genius
Производитель Driver Genius русским языком нас не балует. Интерфейс в свежей версии ПО полностью на английском.
Предложения по очистке диска от «неверных» драйверов сводятся к сканированию хранилища. Список его содержимого мы создавали в командной строке.
В результате действий программы нам предлагается освободить «целых» девять мегабайт дискового пространства.
Как удалить драйвера неиспользуемых устройств в Windows
Каждое устройство при подключении к компьютеру под управлением Windows идентифицируется при помощи драйверов – программного обеспечения, без которого его работа невозможна. В течение «жизни» стационарного компьютера или ноутбука к нему подключаются десятки, если не сотни устройств. Внешние жесткие диски, флешки, сканеры, принтеры, геймпады, клавиатуры, мыши – это только часть аксессуаров, которые автоматически устанавливают свои драйвера на компьютер или пользователь делает это вручную. Относится это не только к устройствах, которые подключаются внешне к компьютеру, но и к внутренним комплектующим – видеокарты, жесткие диски и прочее.
Если в течение нескольких лет на компьютере не переустанавливается операционная система с полным форматированием жесткого диска, в памяти компьютера сохраняются сотни драйверов, которые маловероятно, что пригодятся пользователю. Удалить неиспользуемые драйвера легко, и в рамках данной статьи мы расскажем, как это сделать. Перед тем как приступать к описанным ниже действиям, создайте точку резервного восстановления, чтобы к ней можно было вернуться, если возникнут проблемы из-за удаления лишних файлов.
Как удалить неиспользуемые драйвера
Привилегия удаления драйверов с компьютера доступна только администратору, поэтому перед тем как приступать к действиям, описанным ниже, убедитесь, что у вас есть достаточные права для этого. Для очистки компьютера от неиспользуемых драйверов проделайте следующее:
- Нажмите правой кнопкой мыши на меню «Пуск» и выберите пункт «Диспетчер устройств». Если у вас данного пункта там не оказалось, можно нажать на клавиатуре сочетание клавиш Windows+R, чтобы запустить команду «Выполнить», и прописать в открывшемся окне команду devmgmt.msc, после чего нажать «ОК»;
- Когда «Диспетчер устройств» будет открыт, в верхнем меню выберите «Вид» и в выпадающем списке поставьте галочку в пункте «Показать скрытые устройства». Это необходимо сделать, чтобы в списке доступных устройств также отобразились те, которые подключались к компьютеру ранее, но сейчас не задействованы.
Обратите внимание: В некоторых версиях операционной системы отображение скрытых устройств отключено на программном уровне. Если вы столкнулись с ситуацией, когда после установки указанной галочки скрытые устройства не появились, необходимо проделать действия, которые описаны ниже в статье в отдельном пункте
- Далее раскройте любой из списков устройств, из которого вы хотите удалить неиспользуемые драйвера. Устройства, которые в данный момент не подключены к компьютеру, будут отображаться блекло. Не советуем удалять драйвера тех аксессуаров, которые позже вновь будут подключаться к компьютеру;
- После этого нажмите правой кнопкой на устройство и выберите пункт «Удалить». Появится окно подтверждения, в котором необходимо нажать «Да», если вы желаете удалить драйвер с компьютера.
Интересный факт: На компьютере драйвера даже одного устройства хранятся в нескольких папках. Убедиться в этом довольно легко, необходимо на неиспользуемое устройство нажать правой кнопкой мыши и выбрать пункт «Свойства». Далее зайти на вкладку «Драйвер» и выбрать пункт «Сведения». В графе «Файлы драйверов» будут отображаться десятки файлов, которые являются программным обеспечением всего одного устройства.
Что делать, если скрытые устройства не появляются в «Диспетчере устройств»
Как мы отметили выше, бывают ситуации, что в «Диспетчере устройств» не отображаются скрытые устройства даже после установки галочки (или данного пункта в меню вовсе нет). В такой ситуации необходимо проделать следующее, чтобы они появились:
- Запустите строку «Выполнить» комбинацией клавиш Windows+R и пропишите в ней следующую команду:
- Далее в левой части открывшегося окна выберите пункт «Дополнительные параметры системы»;
- Откроется окно, в котором необходимо перейти на вкладку «Дополнительно» и нажать кнопку «Переменные среды»;
- Теперь потребуется создать новый параметр переменной среды. Нажмите «Создать», и в открывшемся окне в верхней его части напишите название для среды:
Чтобы она была активна по умолчанию, в графе «Значение переменной» следует поставить цифру 1, после чего нажать «ОК».
Новая переменная среда будет создана, и в списке «Диспетчера устройств» появятся скрытые варианты, драйвера для которых можно удалить по инструкции, описанной выше.
Как удалить неиспользуемые драйвера
Привет всем! Наш читатель прав, все драйвера устройств, когда-либо подключенных к нашему компьютеру, находятся в операционной системе, и увидеть их, а затем удалить можно с помощью Диспетчера устройств.
Друзья, если вы несколько лет не переустанавливали операционную систему, я уверен, вы очень удивитесь, когда увидите сколько ненужных драйверов находится в вашей Windows, но удалять их нужно осторожно, предварительно создав точку восстановления, а лучше полную резервную копию операционной системы. Покажу вам всё на примере своего рабочего компьютера.
Пуск—>Выполнить
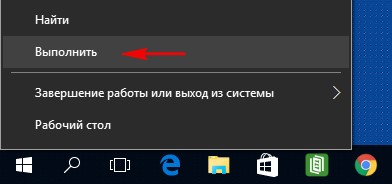
Вводим в поле ввода команду devmgmt.msc и жмём «ОК».
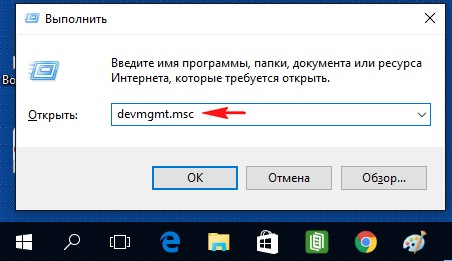
Открывается Диспетчер устройств.
Выберите: Вид—>Показать скрытые устройства.
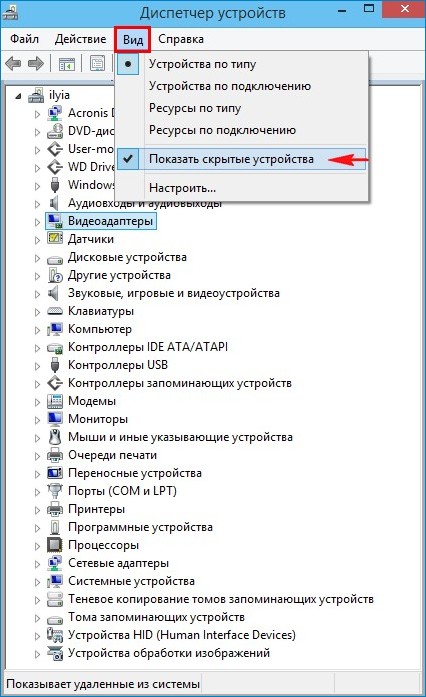
Теперь Диспетчер устройств покажет вам все незадействованные устройства (они будут слегка замылены) и находящиеся в операционной системе неиспользуемые драйвера.
К примеру, раскроем пункт DVD-дисководы и дисководы компакт-дисков» и увидим, сколько различных дисководов я подключал за время существования операционной системы.
Примечание: Если скрытые устройства не отобразятся, то идите в самый конец статьи, там для вас есть простое решение.
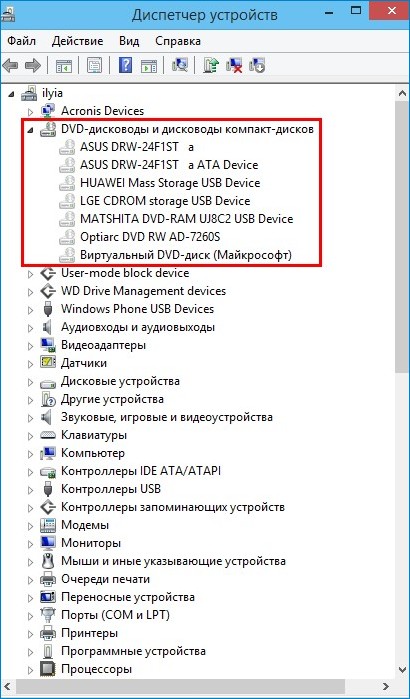
Если раскрыть пункт «Дисковые устройства», то откроется список различных накопителей (HDD, флешек, внешних USB-дисков).
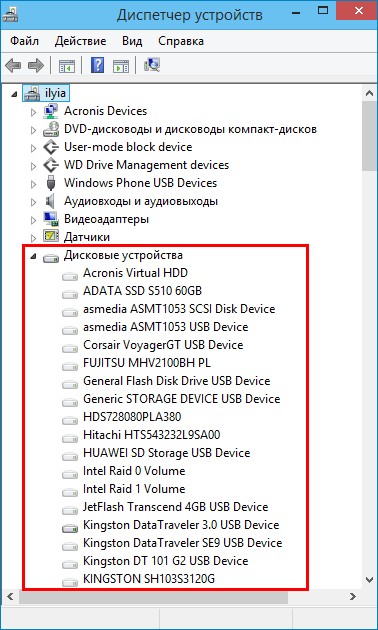
Раскроем пункт «Видеоадаптеры» и видим, что кроме используемой в данный момент видеокарты NVIDIA GeForce GTX 560, в списке находятся ещё три видеокарты: ASUS R7 250, NVIDIA GeForce 9600 GT, NVIDIA GeForce GTS 250.
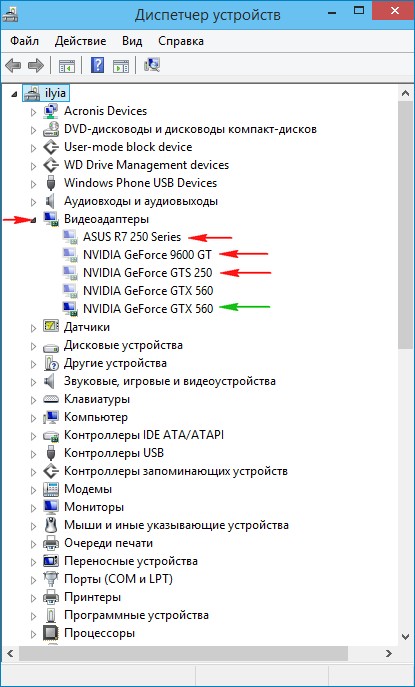
Операционная система помнит, что данные видеокарты были в своё время установлены в моём компьютере, также Windows хранит драйвера для этих устройств, давайте посмотрим, где они находятся. К примеру, щёлкните двойным щелчком левой мыши на видеокарте ASUS R7 250.
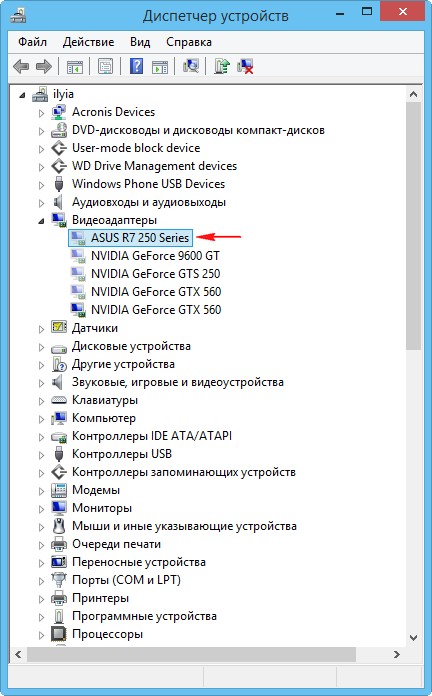
Идём на вкладку Драйвер» и жмём на кнопку «Сведения»
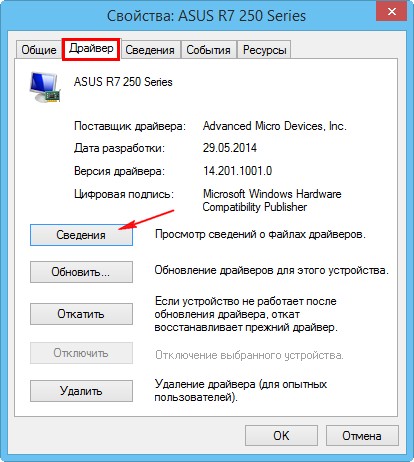
Откроется окно «Сведения о файлах и драйверах», в данном окне вы можете видеть названия драйверов видеокарты ASUS R7 250 и их месторасположение — папки:
C:\Program Files\AMD\amdkmpfd
C:\Program Files\Common Files\ATI Technologies\Multimedia
C:\Windows\System32
C:\Windows\SysWOW64,
как видим, неиспользуемых драйверов (только одной видеокарты) в системе довольно много.
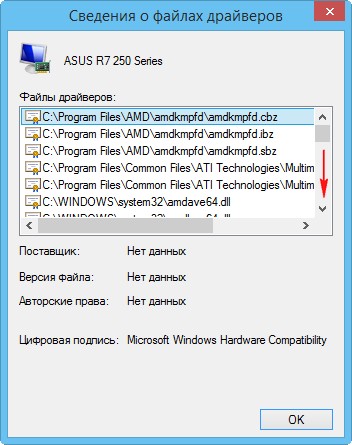
Для удаления неиспользуемых драйверов незадействованного устройства, щёлкните правой кнопкой мыши на пункте ASUS R7 250 и выберите в контекстном меню Удалить».
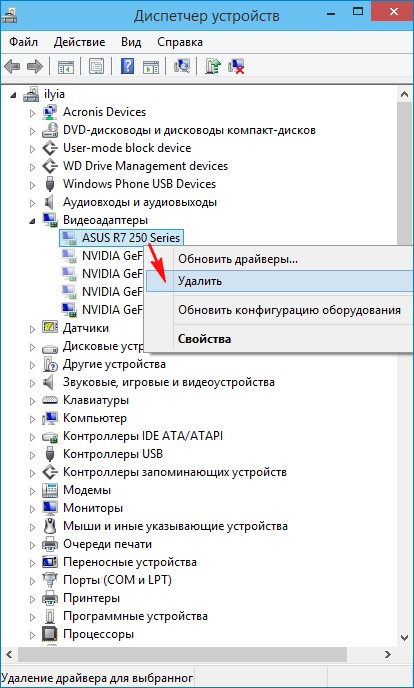
Отметьте галочкой пункт Удалить программы драйверов для этого устройства» и нажмите «ОК».
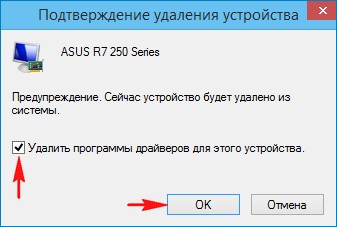
Вот и всё, драйвера неиспользуемого устройства (видеокарты), удалены из операционной системы.
Если скрытые устройства не отображаются в Диспетчере устройств
Друзья, если скрытые устройства не отобразятся в Диспетчере устройств, то вам нужно создать новую переменную, для этого нажимаем Пуск—>Выполнить, вводим в поле ввода команду:
control.exe /name Microsoft.System
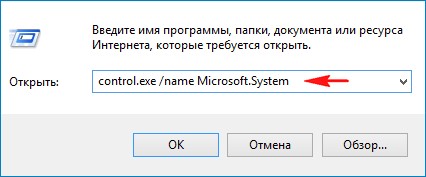
Дополнительные параметры системы.
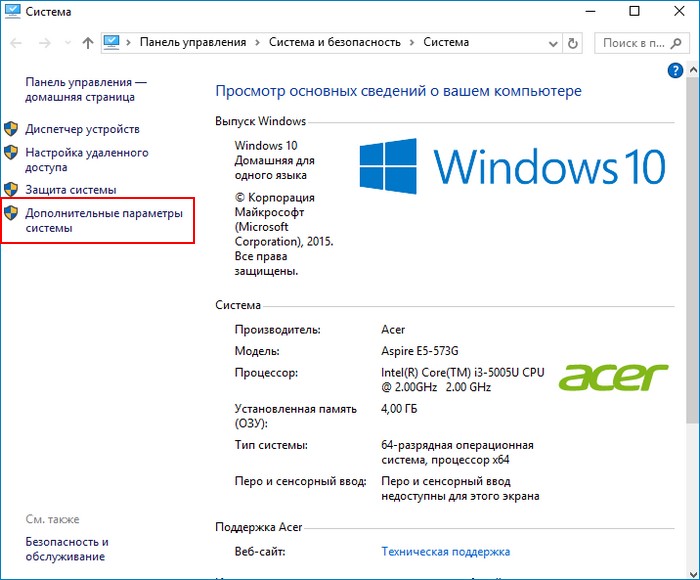
Вкладка «Дополнительно
Переменные среды.
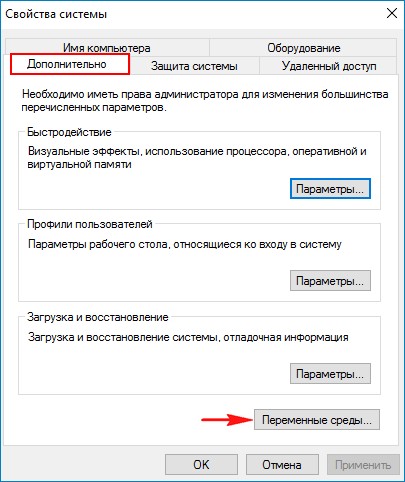
Создать.
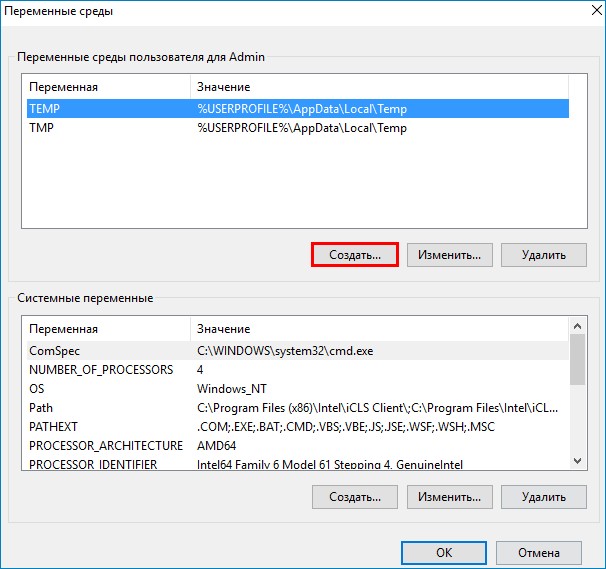
Вводите в верхнем поле имя новой переменной:
devmgr_show_nonpresent_devices
Значение ставьте 1
«ОК
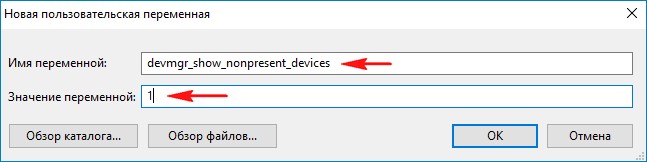
«ОК
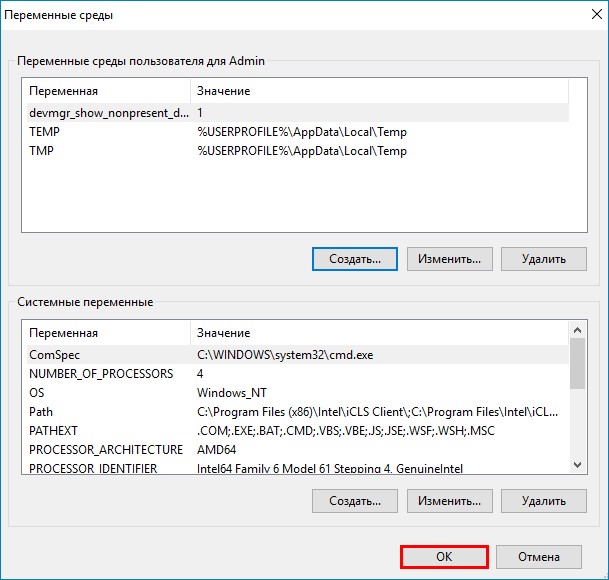
Теперь в Диспетчере устройств все неиспользуемые устройства будут отображены.
Статьи по этой теме:
- Новый способ удаления старых драйверов в Windows 10
- Как удалить старые драйверы Windows
Способ 3: Раздел Приложения
В некоторых случаях, что чаще всего касается графических адаптеров и звуковых карт, на компьютер устанавливается программное обеспечение, которое относится к драйверам, но может иметь графический интерфейс и будет считаться полноценным приложением, отображающимся в соответствующем меню. Тогда при его удалении произойдет и очистка драйверов, что и позволяет достичь желаемой цели. Проверить наличие таких инструментов и произвести их деинсталляцию можно так:
- Откройте «Пуск» и перейдите в меню «Параметры».
В новом окне выберите категорию «Приложения».
Дождитесь загрузки списка и начните поиск. Например, на представленном далее скриншоте вы видите программное обеспечение, относящееся к драйверу NVIDIA, и его удаление приведет к полному или частичному отказу адаптера от работы.
Примерно то же самое касается ПО от компании Realtek, которая связана со встроенными в материнские платы звуковыми картами. Отыскав нужную строку, просто кликните по ней левой кнопкой мыши.
Далее нажмите на появившуюся кнопку «Удалить» и ожидайте загрузки фирменного окна деинсталляции.
Обычно в открывшемся окне по удалению достаточно просто следовать приведенным инструкциям и внимательно читать различные сноски, чтобы знать, какие компоненты удаляются и к чему это приведет. По завершении не забудьте перезагрузить компьютер для обновления информации. В большинстве ситуаций это можно сделать прямо из окна деинсталлятора.
3 способа удаления устаревших и ненужных драйверов
Через диспетчера устройств
Это надежный, простой и довольно быстрый способ. Можно удалить практически любой драйвер, ненужно ничего скачивать дополнительно или устанавливать. Рассмотрю все по шагам.
- Сначала открываем диспетчер устройств . Сделать это можно через панель управленияWindows, или просто нажав Win+R , а затем в строку » Открыть » ввести команду devmgmt.msc (пример ниже на скриншоте).

Запуск диспетчера устройств — devmgmt.msc
Далее нужно найти в списке то устройство, у которого мы хотим удалить драйвер. Затем щелкнуть по нему правой кнопкой мышки и в появившемся контекстном меню выбрать свойства .
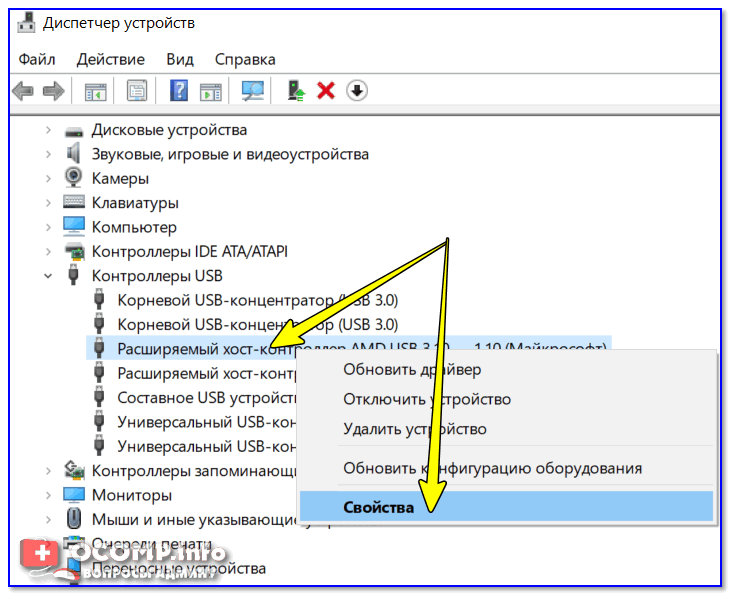
Диспетчер устройств — свойства
После чего откройте вкладку » Драйвер » и нажмите кнопку » Удалить устройство » (см. скриншот ниже).
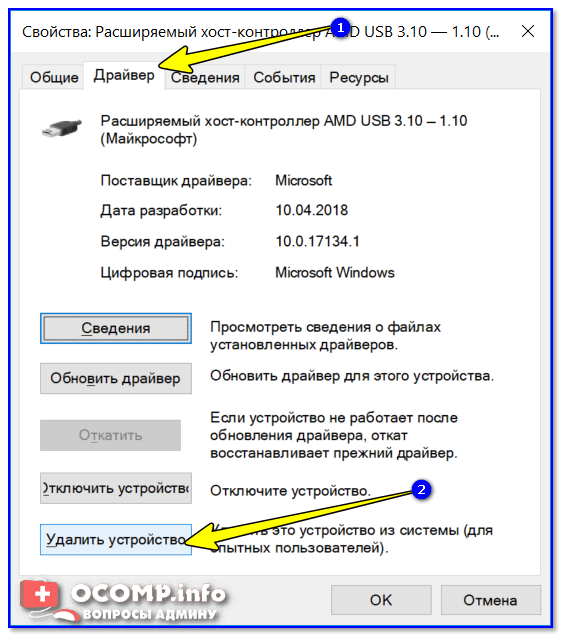
Через панель управления
Некоторые драйвера можно удалить с помощью стандартного приложения в Windows » Удаление программ » (ссылка есть в панели управления, см. скриншот ниже).
Примечание!
Этот способ хорош тем, что помимо самого драйвера, часто идет в комплекте рабочий центр для управления и изменения настроек драйвера.
Например, драйвера на звук (панель управления Realtek) , на видеокарту (Nvidia или AMD) и пр. — во всех них есть спец. центры управления. Если эти драйвера удалить через диспетчер устройств — то эти «центры» останутся в системе, поэтому их целесообразнее удалять через панель управления.

Панель управления — программы — удаление
Далее в списке попробуйте найти те драйвера, которые хотите удалить. Например, у меня нашлось:
- Драйвер графики Intel (драйвер на видеокарту);
- Компоненты Intel;
- Пакет драйверов Windows — Atheros Communications (Wi-Fi драйвера);
- Пакет драйверов Windows — Dell Inc и т.д.

Выделены драйвера, которые есть в списке программ
Для удаления выберите нужный драйвер и нажмите кнопку » Удалить/изменить » в верхней части окна. Собственно, здесь более комментировать нечего.
С помощью утилиты Driver Sweeper
Для тех случаев, когда обычными способами удалить драйвер не получается — можно прибегнуть к специальным утилитам 😉. Одна из таких утилит (причем, одна из лучших) — это Driver Sweeper!
Сайт разработчика: http://phyxion.net/
Надежная утилита, предназначенная для удаления драйверов из системы Windows (хочу подчеркнуть, что удаление будет выполнено очень чисто, даже системный реестр будет проверен на все «хвосты», и, если оные будут найдены — так же подвергнуться зачистке!).
Помимо всего прочего, утилита позволяет сделать резервную копию всех драйверов в системе (перед удалением — рекомендую сделать!).
После установки и запуска программы — первое, что рекомендую сделать, переключить язык на русский (по умолчанию, будет выбран английский) . Для этого щелкните в меню по Language и выберите Russian (см. скриншот ниже).

Переключение языка на русский
Затем в меню слева выберите » Анализ и очистка «, отметьте галочками всё, что хотите найти и жмите кнопку анализа .

Анализ и поиск старых «дров»
Через мгновение Driver Sweeper предоставит вам весь список драйверов, которые вы можете очистить. Например, в моем случае я удалил AMD драйвера (что интересно, т.к. на ноутбуке только встроенная Intel HD карта — и они в принципе не нужны!) .
Выбор драйверов для удаления.
Вот, собственно, и все.
Легкого и быстрого удаления!
Статья откорректирована: 25.01.2019
Специализированное программное обеспечение, выполняющее роль промежуточного звена в общении между операционной системой и внутренними или периферийными аппаратными компонентами, называется драйвером. Получая команду от ОС, драйверы преобразуют ее в понятный конкретному устройству набор инструкций, а получив отчет о выполнении — транслируют его назад. Изменения в аппаратной конфигурации или некорректная работа могут стать причиной, по которой требуется удалить драйверы. Рассмотрим возможности, предоставляемые пользователю для выполнения данной операции.