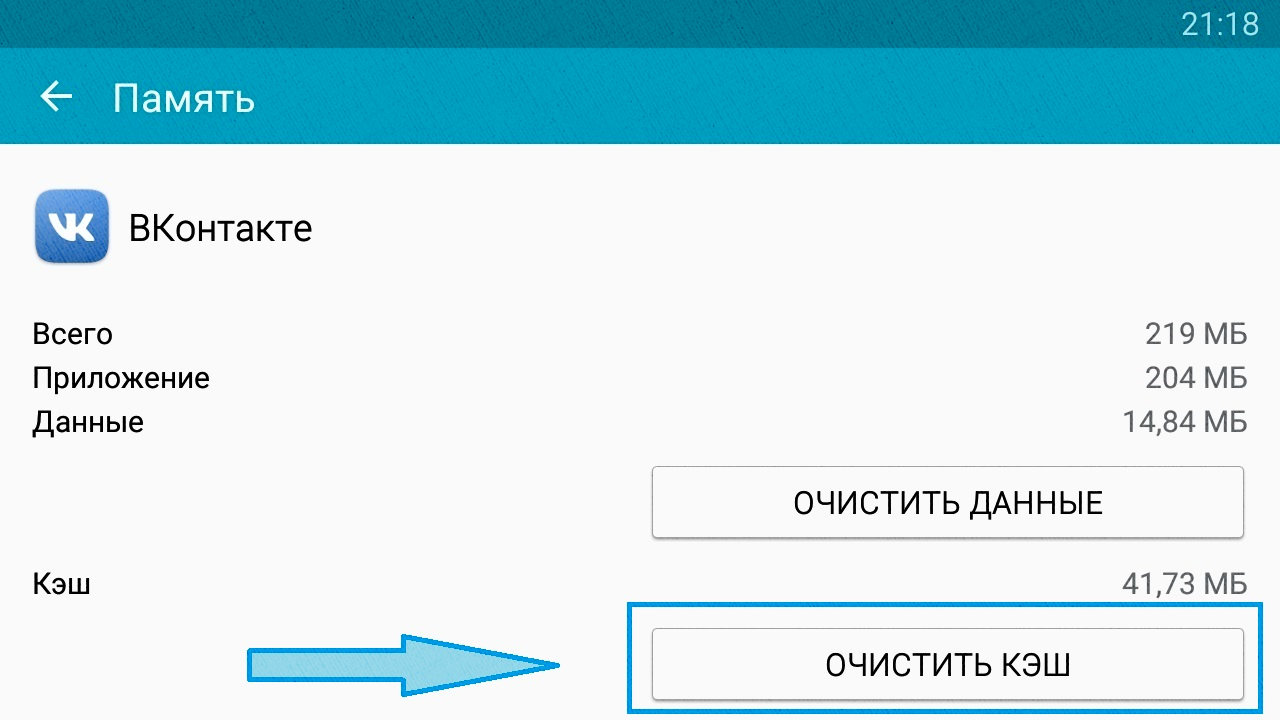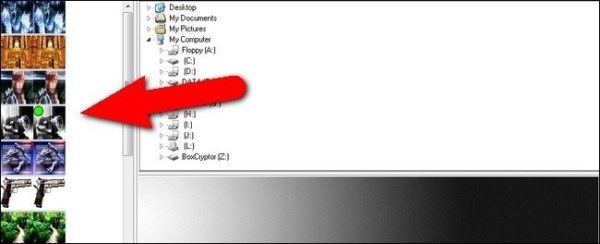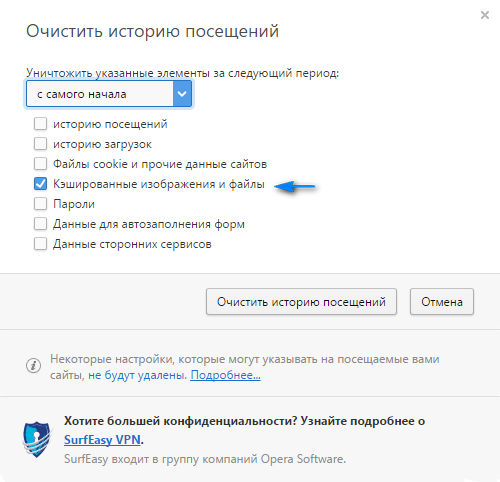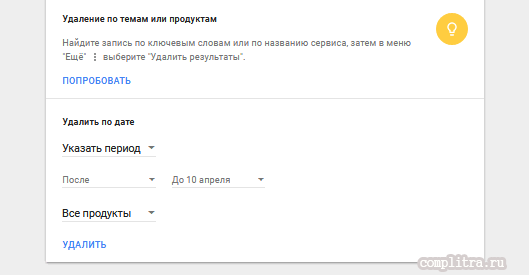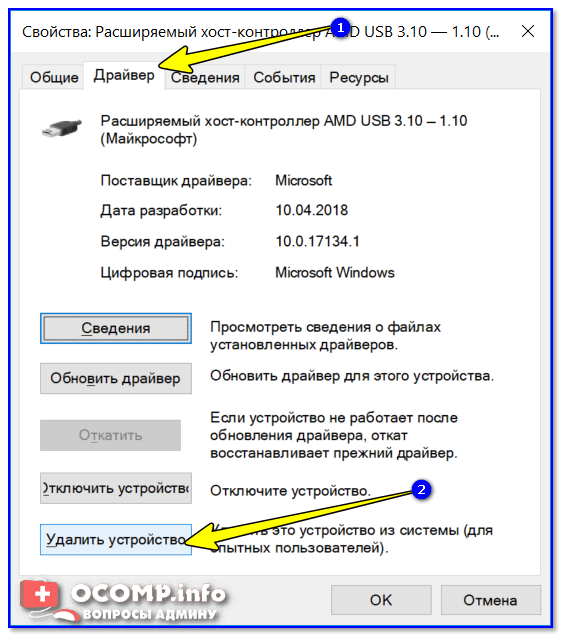Как почистить windows 10 от мусора, старых и ненужных файлов, кэша и т.д. (чтобы не тормозил пк)
Содержание:
- Удаление временных файлов с диска вручную
- Очистка от мусора и временных файлов средствами Windows
- Удаление папки Windows.old
- Очистка системы от ненужных файлов вручную
- Способы очистки Виндовс 10 от мусора
- Встроенные механизмы очистки ОС
- Общество
- Сторонние программы очистки
- Очистка диска с windows 10: встроенные средства
- Удаление части точек восстановления для экономии места на диске
- Для чего необходима очистка жесткого диска
- Удаление временных файлов и очистка кэша обновлений Windows
Удаление временных файлов с диска вручную
При активной работе на компьютере, создается большое количество временных файлов, занимающих довольно большой объем диска. Пользователь может самостоятельно удалить временные файлы вручную, для освобождения свободного места.
Временные файлы в операционной системе Windows сохраняются в следующих папках:
C:\Windows\Temp C:\Пользователи (Users)\Имя_пользователя (User)\AppData\Local\Temp
Удаление временных файлов проходит по следующему алгоритму действий:
- Сначала пользователю нужно выйти из запущенных программ.
- Войдите по очереди в данные папки для удаления находящихся там файлов вручную.
- После удаления временных файлов, перезагрузите компьютер.
Обратите внимание на то, что системная папка «AppData» — скрытая. Для отображения папки в Проводнике, потребуется включить в Windows показ скрытых элементов
После завершения очистки папки, отключите отображение скрытых файлов.
Очистка от мусора и временных файлов средствами Windows
Для начала давайте посмотрим, как очистить диск C от ненужных файлов в Windows 7/10 средствами самой операционной системы. Для этих целей в Windows имеется встроенная утилита cleanmgr.exe, запустить которую можно как через свойства очищаемого раздела, так и через диалоговое окно «Выполнить». После того как утилита просканирует диск на предмет устаревших файлов, отметьте галочками на вкладке «Очистка диска» нужные пункты и нажмите «OK».
Если же нажать кнопку «Очистить системные файлы», для удаления станут доступны отчёты, пакеты драйверов устройств, дампы ошибок и дополнительно – точки восстановления, за исключением самой последней.
Для более глубокой и тщательной очистки диска C от мусора можно использовать встроенные консольные утилиты Dism и vssadmin. Первая позволяет удалять временные данные из папки WinSxS, включая бэкапы, созданные перед установкой обновлений Windows. Для этого используется следующие команды, выполняемые в запущенной от имени администратора консоли CMD:
- DISM.exe /online /Cleanup-Image /StartComponentCleanup
- DISM.exe /online /Cleanup-Image /SPSuperseded
- vssadmin delete shadows /all /quiet
Первая команда делает то же самое, что и утилита cleanmgr.exe, только более тщательно.
Вторая удаляет все резервные пакеты обновлений из папки WinSxS.
Третьей командой можно удалить все точки восстановления, включая последнюю.
Использовать эти инструменты, однако, следует с осторожностью, так как после выполнения обозначенных команд вы уже не сможете откатить систему к рабочему состоянию или прежней версии. Примечание: перед очисткой папки WinSxS рекомендуется установить её истинный размер, убедившись тем самым, что она действительно нуждается в очистке
Для этого нужно выполнить в командной строке команду Dism.exe /Online /Cleanup-Image /AnalyzeComponentStore и сравнить фактический размер хранилища компонентов с показателем размера в свойствах Проводника
Примечание: перед очисткой папки WinSxS рекомендуется установить её истинный размер, убедившись тем самым, что она действительно нуждается в очистке. Для этого нужно выполнить в командной строке команду Dism.exe /Online /Cleanup-Image /AnalyzeComponentStore и сравнить фактический размер хранилища компонентов с показателем размера в свойствах Проводника.
После обновления Windows до более новой версии в корне диска C появляется папка Windows.old, которая может занимать на диске значительное место.
Содержимое этой директории представлено копиями системных файлов установки предыдущей версии Windows. Если вы твёрдо решили не возвращаться к старой версии системы, папку Windows.old можно удалить. Делается это опять либо с помощью cleanmgr.exe, либо с помощью командной строки. В первом случае вам нужно найти и отметить на вкладке «Дополнительно» пункт «Предыдущие установки Windows», во втором – выполнить в запущенной от имени администратора консоли CMD команду rd /s /q c:/windows.old.
Получить немного дополнительного места на диске С можно путём удаления неиспользуемых компонентов, тех самых, доступ к которым обеспечивает классический апплет установки и удаления программ.
Тут также задействуется штатная утилита Dism. Чтобы выбрать и деинсталлировать неиспользуемый компонент Windows, выполните в запущенной с повышенными правами консоли CMD две таких команды:
- DISM.exe /Online /English /Get-Features /Format:Table
- DISM.exe /Online /Disable-Feature /featurename:NAME /Remove
Первая команда выводит список всех компонентов в системе, вторая удаляет выбранный элемент. В данном примере его имя нужно подставить вместо элемента строки NAME.
Удаление папки Windows.old
Если мы установили операционную систему поверх предыдущей, на нашем системном разделе появится данная папка. Она может весить несколько десятков гигабайт и содержать предыдущую ОС. Если вы не планируете возвращаться к данной системе, давайте удалим старые обновления:
- Переходим в проводник Windows и находим папку Windows.old на диске C:.
- Открываем папку и находим в ней каталог с названием «SoftwareDistribution». Переходим в него.
- Далее открываем папку «Download», выделяем все ее содержимое и удаляем.
Если система запросит подтверждение, установите данное действие для всех типов файлов и подтвердите свое намерение.
Очистка системы от ненужных файлов вручную
Если же Вы предпочитаете самостоятельно возиться с удалением файлов и очистки системы, то это пункт нашей статьи идеально Вам подойдет.
Удаление временных файлов
Для начала нужно знать где хранятся временные файлы в Windows 10, чтобы их удалять. В принципе отличий от предыдущих версий операционной системы Windows нет. Но если Вы новичок, тогда возможно Вам придется включить отображение скрытых папок в Windows 10. Временные файлы хранятся по пути: C:\Пользователи\Администратор\AppData\Local\Temp.
Чтобы быстро открыть расположение временных файлов можете выполнить команду %Temp% в окне Win+R. Этот способ является самым быстрым и удобным. По сути это временные файлы пользователя, и если отвечать на вопрос можно ли удалить папка temp и её содержимое, скажу что папку удалять не стоит, а от содержимое изредка можно чистить.
Удаление предыдущей версии Windows
Часто пользователи после обновления операционной системы Windows на системном локальном диске встречают папку Windows.old и не знают что с ней делать, поскольку она не удаляется просто так. Даже из названия становиться понятно, что папка хранит файлы старой операционной системы Windows. Чтобы удалить её нужно воспользоваться способами представленными выше, а именно очисткой диска.
Если уж совсем не терпится, тогда можно использовать командную строку от имени администратора и выполнить там всего лишь одну команду: RD /S /Q C:\windows.old
Сам процесс удаления пройдет намного быстрее, чем с использованием средства очистки дисков, что и есть большим плюсом этого способа. А также рекомендуем ознакомиться со статьей как удалить неудаляемую папку.
Удаление установленных программ
Здесь всё ещё проще. В Windows 10 нажимаем Win+X и выбираем первый пункт Программы и возможности, откуда собственно и проводим чистку системы от ненужных для Вас программ. А благодаря правильной деинсталяции программ, будут удаляться все хвосты, которые каким то образом связанны с ненужной программой.
Способы очистки Виндовс 10 от мусора
Очистить Windows 10 от мусора можно как разнообразными программами и утилитами, так и стандартными средствами операционной системы. И те, и другие методы достаточно эффективны, поэтому способ очистки системы зависит только от индивидуальных предпочтений пользователя.
Способ 1: Wise Disk Cleaner
Wise Disk Cleaner — мощная и быстрая утилита, с помощью которой можно легко оптимизировать загроможденную систему. Ее минус — присутствие рекламы в приложении.
Для очистки ПК таким способом необходимо выполнить следующую последовательность действий.
- Загрузите программу с официального сайта и инсталлируйте ее.
- Откройте утилиту. В главном меню выберите раздел «Очистка системы».
- Нажмите кнопку «Удалить».
Способ 2: CCleaner
CCleaner — также довольно популярная программа для очистки и оптимизации системы.
Для удаления мусора с помощью CCleaner необходимо выполнить такие действия.
- Запустите СиКлинер предварительно инсталлировав его с официального сайта.
- В разделе «Очистка» на вкладке «Windows» поставьте отметку возле тех пунктов, которые можно удалить. Это могут быть объекты из категории «Временные файлы», «Очистка Корзины», «Недавние документы», «Кэш эскизов» и тому подобное (все то, что Вам больше не пригодится в работе).
Нажмите кнопку «Анализ», а после сбора данных об удаляемых элементах, кнопку «Очистка».
Таким же способом можно очистить Интернет-кэш, историю загрузок и куки-файлы установленных браузеров.
Еще одним преимуществом CCleaner перед Wise Disk Cleaner является возможность проверки реестра на целостность и исправления найденных в проблем, найденных в его записях.
Более подробно о том, как можно оптимизировать работу системы с помощью СиКлинер, читайте в отдельной статье:
Урок: Очистка компьютера от мусора с помощью CCleaner
Способ 3: Хранилище
Очистить ПК от ненужных объектов можно и без использования дополнительного ПО, так как Виндовс 10 позволяет избавится от мусора с помощью такого встроенного инструмента, как «Хранилище». Далее описано, как выполнить очистку этим методом.
- Нажмите «Пуск» — «Параметры» или комбинацию клавиш «Win+I»
- Далее выберите пункт «Система».
Кликните на пункте «Хранилище».
В окне «Хранилище» щелкните по диску, который нужно очистить от мусора. Это может быть, как системный диск С, так и другие диски.
Дождитесь завершения анализа. Найдите раздел «Временные файлы» и нажмите его.
Поставьте флажок напротив пунктов «Временные файлы», «Папка «Загрузки»» и «Очистка Корзины».
Кликните на кнопке «Удалить файлы»
Способ 4: Очистка диска
Освободить диск от мусора можно и встроенной утилитой операционной системы Виндовс для очистки системного диска. Этот мощный инструмент позволяет удалить временные файлы и другие неиспользуемые в работе ОС объекты. Для его запуска необходимо выполнить следующие действия.
- Откройте «Проводник».
- В окне «Этот компьютер» нажмите правой кнопкой мыши по системному диску (как правило, это диск С) и выберите пункт «Свойства».
- Далее щелкните по кнопке «Очистка диска».
Дождитесь пока утилита оценит объекты, которые можно оптимизировать.
Отметьте те пункты, которые можно удалить и нажмите кнопку «ОК».
Нажмите кнопку «Удалить файлы» и дождитесь пока система освободит диск от мусора.
Очистка системы — это залог ее нормального функционирования. Кроме вышеописанных способов существует еще очень много программ и утилит, которые выполняют аналогичную роль. Поэтому всегда удаляйте неиспользуемые файлы.
Опишите, что у вас не получилось.
Наши специалисты постараются ответить максимально быстро.
Встроенные механизмы очистки ОС
В Microsoft прекрасно знают тонкости работы операционной системы и ее способности к «захламлению» жесткого диска. В Windows 10 для удаления продуктов ее «жизнедеятельности» пользователю доступно несколько инструментов. Первый называется «Очистка диска» и имеется во всех версиях, основанных на ядре NT.
Стандартный способ
Для его запуска выполняем в «Проводнике» приведенную последовательность действий.
В результате этих манипуляций откроется окно свойств установленного в системе накопителя.
Выбираем указанный пункт и переходим дальше.
Итак, мы добрались до механизма очистки. Все группы файлов, которые перечислены в открывшемся списке, можно безболезненно удалять. По мере проставления галочек система подсчитывает объем освобождаемого места. Однако на этом возможности утилиты не заканчиваются. Раз уж мы собрались проводить тотальную уборку, очистим заодно и системные файлы.
Как видим, система добавила дополнительные, довольно «увесистые» пункты, в список доступных для удаления. Не останавливаемся на достигнутом и идем еще дальше. Открываем вкладку «Дополнительно».
Обозначенные на скриншоте параметры позволяют:
- Удалить программы, которые давно не используются. Выбрав первый пункт «Очистить», мы переместимся в стандартное меню управления ПО. В итоге, работает он как интерактивное напоминание для особо забывчивых пользователей;
- Второй пункт гораздо интереснее. Если на компьютере включена функция System Restore, с помощью которой создаются точки восстановления, можно выполнить их удаление. В долго работающей системе они могут занимать значительное место.
Действия, совершаемые при выборе второго пункта, потребуется подтвердить дополнительно.
Переходим на основную вкладку и снова подтверждаем выбор.
Система выполняет удаление временных файлов. Время выполнения операции будет зависеть от их объема и типа накопителя.
Новое меню очистки
Дополнительно к классическому способу, который мы только что рассмотрели, в Windows 10 появился новый. Для его использования перейдем в меню параметров.
Воспользуемся функцией поиска, как универсальным вариантом, подходящим для любого пользователя.
Выбираем выделенный на скриншоте пункт, чтобы перейти к новым настройкам системы.
В меню быстрого перехода, расположенном с левой стороны, выбираем пункт «Хранилище». Нажимаем на стилизованное изображение системного диска, отображающее степень его заполнения.
Открывается статистика заполнения дискового пространства, в которой показан размер, занимаемый каждой файловой категорией. Нас интересует удаление временных файлов, поэтому переходим к соответствующему пункту.
Отмечаем галочками необходимые пункты и подтверждаем свои действие. Убедившись, что операция выполнена, возвращаемся обратно в раздел «Хранилище». В нем у нас осталась еще одна не рассмотренная опция
Обратите внимание на положение ползунка в разделе «Контроль памяти». Его позиция отвечает на вопрос: почему не удаляются временные файлы, со временем накапливаясь в системе
По умолчанию он всегда выключен.
Передвигаем ползунок во включенное положение, чтобы позволить Windows автоматически выполнять очистку от временных файлов. Открываем ссылку «Изменить способ освобождения» и смотрим, что именно попадает под действия автоматики.
Если вы не используете корзину как кладовку для хранения ненужных файлов, можете оставить ползунки во включенном положении. Нажимаем на выделенную кнопку, чтобы убедиться, что в системе не осталось «мусора». На этом уборку можно считать законченной.
Общество
Сторонние программы очистки
Пользователи, которым лень выполнять работу руками, могут использовать сторонние программы, чтобы почистить Windows. В момент установки такого ПО, не забудьте прочитать лицензионное соглашение.
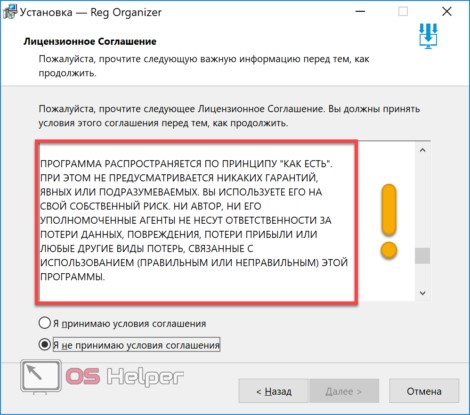
В нем черным по белому написано, что разработчики за последствия применения софта ответственности не несут.
Reg Organizer
Продукт отечественных разработчиков, распространяется на платной основе. Стоимость лицензии в персональном варианте составляет 650₽. Однако можно найти версию 7.52 от сентября 2016 года, которая бесплатна для некоммерческого применения.
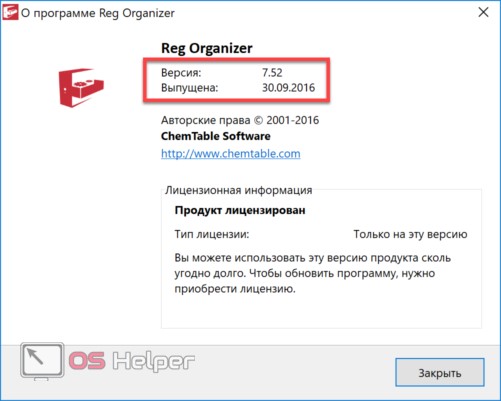
Обновить программу бесплатно нельзя, но использовать можно сколько угодно.

На скриншоте приведено главное окно с развернутым в левой части перечнем возможностей. Скачать программу можно на ее официальном сайте.
CCleaner
Наиболее популярная утилита в среде пользователей Windows. Разработана британской компанией Piriform Limited и распространяется по условно-бесплатной лицензии. Поддерживается более 50 языков, в том числе и русский. В момент установки предлагает дополнительно инсталлировать браузер Chrome.

В любой программе, предназначенной для автоматической очистки, главное не переусердствовать. Не повторяйте ошибку пользователей, которые открыв для себя параметры вида ОС, первым делом стремятся удалить скрытые файлы. Отмечайте только те пункты, в которых уверены.
Очистка диска с windows 10: встроенные средства
Есть несколько способов, позволяющих открыть программу по очистке дисков в Windows 10. Помните, что прибегать к ее использованию стоит только в том случае, если диск C переполнен, а очистить его, удалив сторонние программы, возможности нет.
Через выполнение команд
- Используя поисковую строку Windows, откройте утилиту «Выполнить».
- Пропишите и выполните команду cleanmgr. Готово, программа запущена.
Через панель управления
- Используя поисковую строку Windows, откройте панель управления компьютером.
- Перейдите к пункту «Администрирования». Найти его можно при помощи поисковой строки в правом верхнем углу окошка.
- В открывшемся списке найдите и откройте программу «Очистка диска».
Как пользоваться программой
- В блоке «Очистка диска» необходимо отметить галочками все отделы, которые вы хотите очистить.
- Выбрав отдел, вы можете прочесть всю информацию о том, что он в себе содержит, а также просмотреть файлы, которые относятся к этому разделу, нажав кнопку «Просмотреть файлы».
- Чтобы перейти к удалению системных файлов, нажмите кнопку «Очистить системные файлы». Для перехода к этой функции вам понадобятся права администратора. Но лучше не удаляйте никакие элементы системы, так как это может привести к поломке системы или к ее некорректной работе.
- Во вкладке «Дополнительно» можно перейти к удалению ненужных программ, нажав кнопку «Очистить» в блоке «Программы и компоненты».
- В блоке «Восстановление системы и теневое копирование» можно нажать кнопку «Очистить», чтобы перейти к удалению ненужных точек восстановления, которые также занимают место на диске C. Не рекомендуется удалять все точки, а также лучше сохранить одну или две последних, чтобы всегда иметь возможность откатить систему, если возникнет какая-то неисправимая другими методами ошибка.
- Когда вы выберите, какие разделы необходимо очистить, и отметите их галочкой, нажмите кнопку «ОК», чтобы начать процесс. Не прерывайте проведение очистки и не отключайте компьютер, чтобы не возникли никакие ошибки, а все файлы были удалены корректно.
Расширенная очистка
У каждого пользователя с правами администратора есть возможность запустить программу «Очистка диска» с большим количеством пунктов, чем есть при обычном запуске.
- Используя поисковую строку Windows, запустите командную строку, прибегнув к использованию прав администратора.
- Пропишите и выполните команду %systemroot%\system32\cmd.exe /c cleanmgr /sageset:65535 & cleanmgr /sagerun:65535.
- Откроется окошко программы, в котором будет доступно для очистки больше разделов, чем было раньше. Во время выполнения всего процесса по очистке не выключайте командную строку, иначе операция прервется.
Удаление части точек восстановления для экономии места на диске
При помощи системной утилиты для очистки диска, можно удалить неиспользованные программы и компоненты, а также часть контрольных точек восстановления системы.
Откройте окно программы «Очистка диска», во вкладке «Дополнительно». Здесь представлены следующие параметры:
- В разделе «Программы и компоненты» имеется возможность для освобождения места на диске, путем удаления неиспользуемых программ.
- Из раздела «Восстановление системы и теневое копирование» можно удалить точки восстановления Windows, кроме самой последней.
Для удаления файлов, нажмите на кнопку «Очистить…».
С компьютера будут удалены все точки восстановления Windows, кроме самой последней точки. В целях безопасности, система сохраняет возможность для восстановления из самой последней точки восстановления, если что-то пошло не так.
Для чего необходима очистка жесткого диска
Периодическая очистка жесткого диска необходима так же, как и уборка квартиры. Со временем на компьютере накапливается не только нужная информация, но и временные файлы, которые создаются системой в процессе работы, а особенно после ваших «прогулок» (сёрфингу) в интернете. В дальнейшем эти файлы уже не нужны, но места занимают не мало. Поэтому их лучше удалить.
После не грамотного удаления программ, игр, и вспомогательных утилит, в операционной системе остаются их «хвосты» (фрагменты файлов), которые тоже накапливаются.
Все эти файлы и их фрагменты занимают место на диске, и зачастую не маленькое. Диск начинает работать медленнее. Ведь ему приходится искать нужную вам информацию в куче этого «мусора».
Вот поэтому жесткий диск нуждается в постоянной очистке и дефрагментации. Но как их удалить, если вы даже не знаете, где они находятся?
На самом деле все не так сложно и страшно, как кажется на первый взгляд. В Windows 10 удаление таких файлов осуществляется быстро и безопасно при помощи специального инструмента..
Очистка диска при помощи функции «Освободить пространство сейчас»
После апрельского обновления 2018 года в Windows 10 появилось приложение под названием «Освободить пространство сейчас».
Способы открытия:
Добраться до этой функции можно несколькими способами: через «Параметры», окна «Центра уведомлений», системного «Поиска», «горячих» клавиш, и др. Все эти способы я покажу в видео ролике ниже.
Способ 1:
Открываем меню «Пуск» и тут же внизу слева жмем на значок в виде шестеренки или прокручиваем меню до буквы «П» и находим одноименную папку «Параметры».
Способ 2:
Щелкаем правой кнопкой мыши по кнопке «Пуск». Находим пункт «Параметры» и открываем его.
Способ 3:
Самый быстрый способ открытия «Параметров». Нажимаем сочетание клавиш «Win + I».
Способ 4:
Открываем «Поиск» на Панели задач. Вписываем в поле ввода слово «освободить» (без кавычек). В предложенных соответствиях выбираем пункт «Включить контроль памяти».
Способ 5:
Жмем по кнопке «Центр уведомлений», и тут же внизу выбираем значок в виде шестеренки «Все параметры».
После того, как открылось окно «Параметры», переходим в блок «Система».
В следующем окне в меню слева открываем раздел «Память устройства».
Здесь под памятью подразумевается жесткий диск с операционной системой.
В правой части окна будет показан график, на котором показано заполнение жесткого диска, а ниже идет раскладка заполнения. Здесь видно, сколько места на жестком диске занимают приложения и компоненты, временные файлы, файлы рабочего стола и другие.
Под всеми графиками имеется ссылка «Показать больше категорий». Жмем её. Теперь у нас показано гораздо больше категорий файлов, которые занимают место на диске.
Автоматическая очистка жесткого диска
Можно включить переключатель функции контроля памяти и автоматической её очистки.
Жмем под переключателем ссылку «Настроить контроль памяти или запустить его». В новом окне спускаемся вниз и жмем кнопку «Очистить сейчас».
Как только очистка закончится возле кнопки «Очистить сейчас» появится маленькая серая галочка.
Очистка жесткого диска от ненужных файлов вручную
Для того, чтобы подробнее посмотреть какие файлы находятся в каждой категории, необходимо щелкнуть левой кнопкой мыши прямо по шкале.
Откроется окно со списком файлов. В приложениях и компонентах можно опять щелкнуть по каждому из них. Появится кнопка «Удалить».
Не удаляйте приложения, которые вы не знаете. Например, такие приложения, как NVIDIA и Microsoft Visual C. Первое относится к видеокарте, а второе это средство разработки программ, а именно офисного пакета Excel, Word и т.д. Если вы не знаете, что это за приложение, то наберите в поиске браузера его название и почитайте его описание.
Группу файлов под названием «Системные и зарезервированные» лучше вообще не трогайте. Посмотреть можете, но не удаляйте.
«Временные файлы» можете смело удалять. Остальные категории на ваше усмотрение. Но прежде, чем удалять — хорошо подумайте. Если эта категория занимает мало места (до 300 МБ), то лучше её вообще не трогать.
Здесь точно так же можно щелкнуть по любому из них и посмотреть.
Напротив каждого компонента вы увидите, что эти файлы не занимают память, потому что эти диски не системные.
На них нет операционной системы. Они служат простым хранилищем ваших файлов, которые нужны только вам. И в случае краха системы все они сохраняться в целости и сохранности.
Удаление временных файлов и очистка кэша обновлений Windows
После продолжительной работы на компьютере или ноутбуке память устройства забивается служебной информацией, одни только старые обновления виндовс могут весить несколько гигабайт. Для очистки ПК от мусора в виндовс 10 и высвобождения дополнительного места можно удалить временные файлы и устаревшие загрузки обновлений Windows вручную. Чтобы просмотреть размер и расположение ненужных данных, нужно:
- Зайти в раздел «Память» параметров системы.
- Под шкалой использования памяти на диске выбрать из списка категорию, подлежащую удалению («Документы», «Приложения и компоненты», «Другое» или «Временные файлы»).
- Левым кликом по выбранной категории открыть подробное меню использования данных (кэш обновлений виндовс находится в разделе «Временные файлы»).
- После того как подгрузятся данные от текущем размере временных файлов, можно удалить лишние категории.
Обратите внимание! После удаления некоторых данных может понадобиться перезагрузка компьютера. Картинка 4
В разделе «Временные файлы» можно вручную удалить ненужные более данные
Картинка 4. В разделе «Временные файлы» можно вручную удалить ненужные более данные