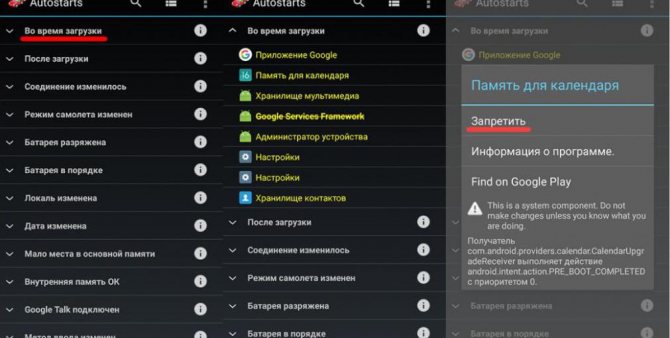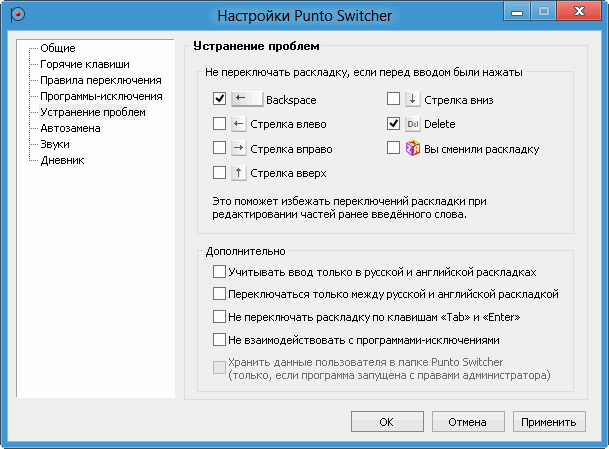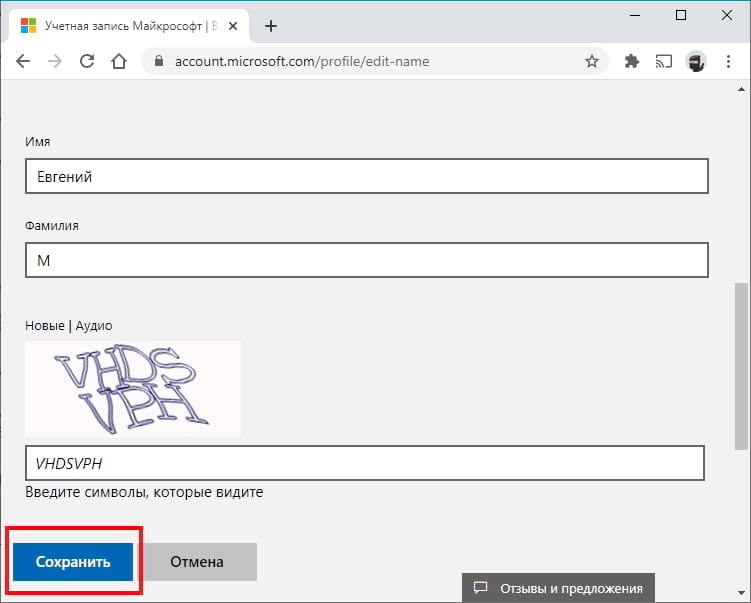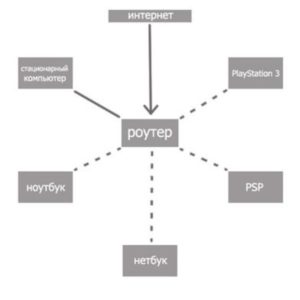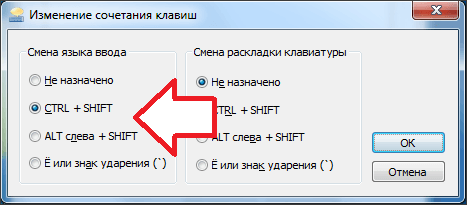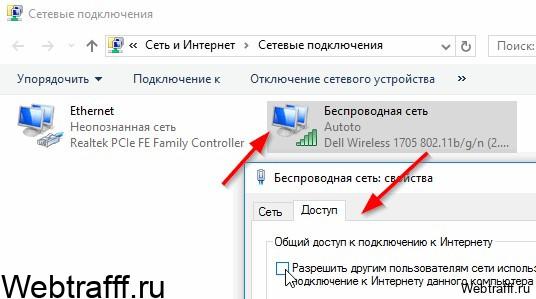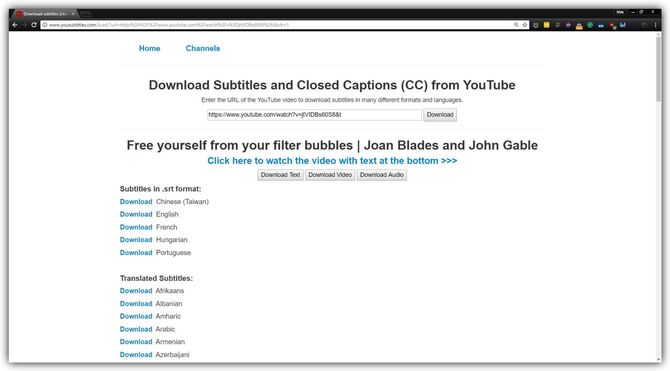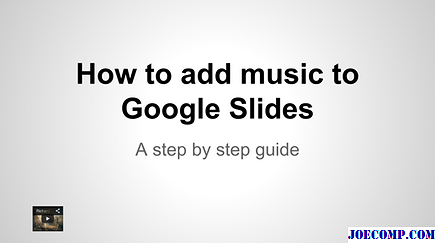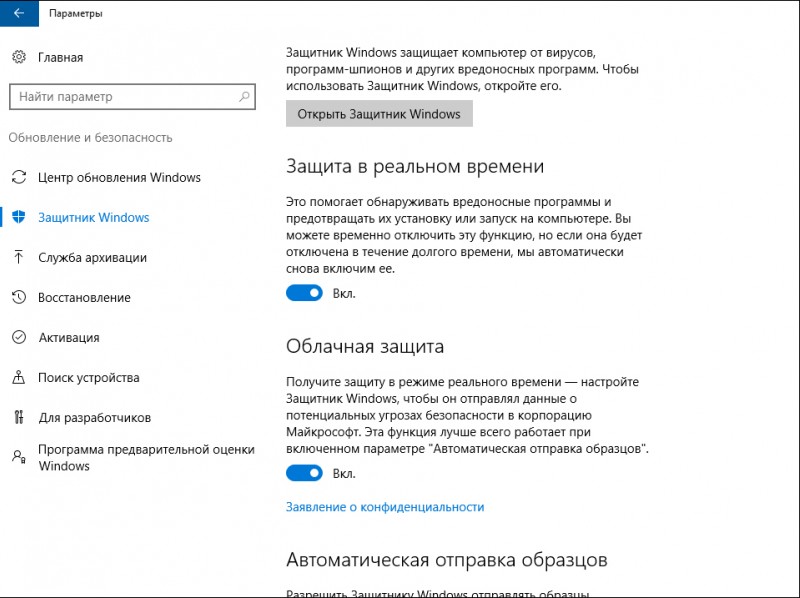Добавление и переключение между рабочими столами в windows 10
Содержание:
- Как настроить горячие клавиши на Windows 10 под себя
- Тонкая настройка
- Делаем два рабочих стола в Windows 10
- Удаление рабочего стола
- Зачем нужно менять иконки папок в Windows 10
- Использование технологии
- Выйти из Режима планшета
- Настройка живых плиток и групп
- Настройка панели задач в Виндовс 10
- Точное перемещение окна в Windows
- Переключение между окнами в Windows
- Настройте несколько рабочих столов
- Сочетания клавиш с клавишей Win
- Делаем два рабочих стола в Windows 7
- Горячие клавиши для сворачивания окон Wndows
- Горячие клавиши в Windows 7
- Как привязать окна к половине или четверти рабочего стола в Windows
- Взаимодействие с виртуальными рабочими столами в Windows 10
- Шпаргалка по управлению окнами в Windows
Как настроить горячие клавиши на Windows 10 под себя
Способы настройки горячих клавиш под себя в Виндовс 10
Настроить конкретные сочетания клавиш для Виндовс можно двумя способами – с помощью средств настройки самой ОС, либо используя дополнительное программное обеспечение. Разберём поочерёдно оба способа.
Системные настройки
В актуальной версии Виндовс 10 появилось много дополнительных возможностей для сочетаний клавиатуре, задействовав практически все клавиши. Поэтому, к сожалению, в «десятке» можно сменить только сочетания клавиш для переключения языков.
Настроить переключение языков и клавиатур можно следующим образом:
- Вызываете окно «Параметры» сочетанием клавиш «Win+I».
- В основном настроечном меню «Параметры» выберите раздел «Время и язык».
Выбираем раздел «Время и язык»
- В меню «Время и язык» нажимаете на подпункт «Регион и язык».
Нажимаем на подпункт «Регион и язык»
- В подпункте «Регион и язык», ниже настроек с выбором языка нажимаете «Дополнительные параметры клавиатуры».
Нажимаем на ссылку «Дополнительные параметры клавиатуры»
- В открывшемся маленьком окне выберите вкладку «Переключение клавиатуры» выделите пункт «Переключить язык ввода» и нажмите «Сменить сочетание клавиш».
Выделим пункт «Переключить язык ввода», нажимаем «Сменить сочетание клавиш»
- В открывшемся новом окне «Изменение сочетания клавиш» настройте комбинации по своему усмотрению.
В окне «Изменение сочетания клавиш» настраиваем удобные для себя параметры, нажимаем «ОК»
Сторонние программы для настройки горячих клавиш
Если Вы всё-таки желаете настроить сочетания клавиш по своему усмотрению, то, для такого рода персонализации, придётся использовать сторонние приложения
Key Remapper
Помогает переназначить любую клавишу на клавиатуре, кардинально сменить раскладку, или назначить дополнительные действия на колёсико мыши.
Интерфейс программы Key Remapper
В этой программе доступно включение множества профилей, дабы обеспечить возможность устанавливать разные настройки для разных приложений либо форм работы.
Для того, чтобы назначить необходимое сочетание клавиш, необходимо:
- Скачать и установить программу Key Remapper на компьютер.
- В основном интерфейсе программы дважды щёлкнуть на пустой области с соответствующей надписью.
Дважды кликаем на пустой области с соответствующей надписью
- В появившемся меню настройки ввести необходимую для замены клавишу или комбинацию, и непосредственно её замену. Здесь имеется детальная настройка сочетаний, программ и среды, в которых замена комбинаций будет работать. Также есть возможность заблокировать конкретную клавишу. Нажмите «Ок». Настройка завершена.
Выбираем необходимые параметры, нажимаем «ОК»
MKey
Переназначает на ваше усмотрения все виды клавиш, установление дополнительных значений для комбинаций, переназначение дополнительных мультимедийных кнопок на клавиатуре.
Пользоваться этой программой ещё проще, чем предыдущей, так как в наличии интуитивный интерфейс.
- В на главной вкладке выберите опцию «Добавить».
Выбираем опцию «Добавить»
- Нажмите клавишу или сочетание, на которую необходимо назначить действие или функцию. Для комбинаций доступен выбор стандартных функциональных клавиш.
Нажимаем клавишу или сочетание, на которую необходимо назначить действие или функцию
- Выберите действие или программу из списка возможных. Если это необходимо, настройте особенности активации. Готово!
Выбираем действие или программу из списка возможных, нажимаем на значок дискеты, что бы сохранить изменения
Вот и всё! Теперь вы во всеоружии, и полностью готовы облегчить и оптимизировать свою работу в Windows 10!
Тонкая настройка
Плясать надо от желаемого языка интерфейса магазинных приложений.
Примечание
. Эта картинка из версии 20H1. Здесь написано, как найти дополнительные параметры клавиатуры (п. 3 ниже) в предыдущих версиях Windows 10.
- Задайте язык магазинных приложений. В списке Предпочитаемые языки переместите вверх нужный язык.
- Задайте язык интерфейса ОС. Над списком языков выберите нужный язык в разделе Язык интерфейса Windows .
- Задайте язык ввода по умолчанию. Нажмите значок Клавиатура и выберите нужный язык из списка. Там же можно отключить запоминание языка ввода для каждого приложения.
Это все! Если язык магазинных приложений не изменился, удалите их и установите заново из магазина.
Делаем два рабочих стола в Windows 10
Разберёмся, как работает функция нескольких рабочих столов в 10 версии Виндовс. Для краткости будем именовать рабочие столы РС.
- В панели задач находим и нажимаем иконку, называемую «Представление задач».
- Перед нами появляется отображение всех запущенных приложений, а также сообщение в нижнем правом углу: «Создать РС».
- Кликаем по нему и получаем активное пространство в нижней части экрана, где можно сделать два рабочих стола. А вообще, есть возможность создавать пустые РС в любом количестве. Впрочем, ярлыки на всех созданных РС будут одними и теми же, повторяющими набор ярлыков основного.
- Переключать рабочие столы очень просто и интуитивно понятно: просто щёлкаете мышью по тому, который требуется на данный момент.
Как видите, в Виндовс 10 виртуальные РС создаются в несколько простых шагов.
Удаление рабочего стола
Если для вызова второго рабочего стола в Windows 10 использовалось сочетание Win + Ctrl + D, то для удаления следует нажать Win + Ctrl + F4. Разумеется, при этом удалится тот десктоп, на котором вы в данный момент находитесь. А можно поступить иначе. Зайдите в представление задач, нацельте курсор на эскиз стола и нажмите красный крестик в верхнем правом его углу. Что при этом произойдет, останутся ли открытыми файлы и продолжат ли работу все процессы? Да, все они будут работать, просто окна автоматически переместятся на другой рабочий стол.
Краткий итог
Как видите, сделать два рабочих стола в Windows 10 задача не такая уж сложная. Конечно, такие виртуальные мониторы не заменят подключенные к компьютеру физические дисплеи, но все же позволят существенно упростить организацию рабочего пространства при взаимодействии с большим количеством запущенных в системе задач.
Зачем нужно менять иконки папок в Windows 10
Изменение внешнего вида папок в операционной системе — полезная функция, которую часто недооценивают. Ведь она позволяет:
- увеличить скорость работы — визуальное восприятие куда быстрее реагирует на индивидуальные рисунки, а не на текст. Поэтому выбрать нужную папку куда проще, когда она выглядит по-особенному;
- обеспечить приятный внешний вид папок — можно выбрать те иконки, которые нравятся. Это даёт огромный простор для творчества в создании уютной рабочей среды;
- создать визуальные подсказки для других пользователей — рисунки могут быть не только индивидуальны, но и полезны. Обычно рисунок подбирают под стать содержимому папки. Так, к примеру, на папку с техническими документациями можно повесить гаечный ключ. Это позволит людям, впервые севшим за ваш компьютер, быстро найти то, что им необходимо.
Обычно иконки папок хранятся по пути Windows/Icons. Но чтобы найти все иконки папок на компьютере, достаточно ввести в систему поиска запрос.ico.
Использование технологии
Чтобы воспользоваться Task View, выполните следующие действия:
-
Кликните по иконке в виде тройного окна («Представление задач»), находящейся в левой части панели быстрого доступа. Она расположена сразу после меню «Пуск» и лупы поисковой системной строки. Также переход к виртуальным столам и управление ими можно осуществить при помощи горячих клавиш, рассмотренных в следующем пункте «Горячие клавиши».
-
В верхнем блоке экрана расположены все запущенные программы и файлы, в нижнем — список виртуальных столов. Изначально нижний список будет пуст, так как имеется только ваш основной рабочий стол. Чтобы создать новый стол, кликните по кнопке с плюсом, находящейся в правом нижнем углу.
-
После нажатия кнопки в списке появится два стола — один ваш, второй — только что созданный. Чтобы переключиться на другой стол, достаточно кликнуть по нему левой кнопкой мыши. Чтобы вернуться к начальному столу, снова откройте Task View и выберите в списке первый стол.
-
Удаляя стол, вы перемещаете все запущенные в нём приложения на ближайший слева стол. Для удаления используется красный крестик, находящийся возле иконки стола в нижнем списке.
-
Если вы хотите переместить приложение из одного стола на другой, возьмите его мышью и перетащите к нужному столу в списке. Или кликните по нему правой клавишей мыши, разверните строку «Переместить в» и укажите, на который стол переместить.
На этом возможности Task View заканчиваются. Но в технологии собраны все необходимые функции, их будет достаточно для комфортного пользования.
Выйти из Режима планшета
Операционная система Windows 10 переняла у предшественника — Windows 8 — нестандартный режим работы в статусе «Планшета», где окна открываются лишь в полноэкранном режиме, а меню «Пуск» преображается в меню из плиток и кубиков.
И, хотя режим добавлен специально для взаимодействия с системой через сенсорный экран, в некоторых ситуациях желание избавиться от неудобного формата перевешивает появляющиеся плюсы. Вернуться все назад поможет «Центр уведомлений», открываемый через кнопку, расположенную рядом с треем. После вызова меню остается найти пункт «Режим планшета» и включить функцию стандартным нажатием на иконку.
Изменения применяются автоматически — перезагрузка ПК не понадобится.
Настройка живых плиток и групп
Как и в Windows 8.1, Windows 10 предлагает возможность перетаскивать и группировать Живые плитки любым удобным вам способом. Если вы хотите назвать группу, просто щелкните правой кнопкой мыши в верхнем краю группы и назовите ее, как угодно.
В режиме Живых плиток можно просмотреть последнюю информацию без необходимости открывать приложение. Но иногда вам может не нравиться, или вам не нужно видеть определенную информацию. Хотя вы не можете отключить эту функцию по всему миру, вы можете щелкнуть правой кнопкой мыши по каждой плитке и выбрать «Выключить живые фрагменты».
Точно так же вы можете изменить размер каждой плитки на любой из поддерживаемых размеров (малый, средний, широкий и большой). Кроме того, из того же меню вы можете привязать приложение к панели задач, или вы также можете удалить любое приложение, включая универсальные для Windows и настольные.
Вам будет интересно:
- Как настроить меню Пуск
- Как изменить внешний вид Windows 10
- Что делать после установки системы
Настройка панели задач в Виндовс 10
Регулировать внешний вид панели задач в десятке можно по нескольким параметрам:
- цвет фона и прозрачность во вкладке «Цвета» меню «Персонализация»;
- в том же контекстном меню можно убрать панель, закрепить ее или поменять величину иконок;
- «Включение и выключение системных значков» в меню «Персонализация» поможет выбрать, какие утилиты будут отображаться на панели уведомления;
- расположение панели на десктопе может измениться при помощи раздела «Положение панели задач на экране»;
- чтобы удалить поиск с панели, нужно кликнуть ПКМ на любом ее свободном месте, развернув строку «Поиск» из отрывшегося меню, и установить галочку возле пункта «Скрыто»;
- закрепить иконки программ на панели можно, кликнув ПКМ по названию нужного софта в меню «Пуск» и выбрав пункты «Дополнительно» и «Закрепить на панели задач».
Оформление «Панели задач»
Точное перемещение окна в Windows
Вы можете использовать клавиатуру, чтобы переместить определенное окно в нужное место на экране. Сначала нажмите Alt + Tab, чтобы выбрать окно, которое вы хотите переместить.
Когда окно выбрано, нажмите Alt + Пробел, чтобы открыть небольшое меню в верхнем левом углу. Нажмите клавишу курсора Вниз, чтобы перейти на «Переместить», а затем нажмите «Ввод».
Используйте клавиши курсора со стрелками, чтобы переместить окно туда, где оно должно расположиться в конечном счете на экране, а затем нажмите «Ввод».
Этот прием работает, даже если окно, которое вы хотите переместить, скрыто или оказалось за пределами экрана, и вы не можете найти его с помощью мыши.
Переключение между окнами в Windows
Windows 10 имеет очень удобный инструмент, часто называемый «переключатель задач». Он позволяет использовать клавиатуру для быстрого переключения между активными окнами. Просто нажмите Alt + Tab в любое время работы с Windows и на экране появятся миниатюры всех открытых окон.
Для циклического перехода между вариантами нажмите и удерживайте Alt и нажимайте клавишу Tab, пока не будет выделено нужное окно. Отпустите обе клавиши, и окно будет выведено на передний план.
Вы также можете нажать Ctrl + Alt + Tab, чтобы открыть переключатель задач. При вводе такой комбинации окно с задачами остается постоянно висеть даже после отпускания клавиш. Вам остается лишь с помощью кнопок курсора выбрать нужное окно и нажать «Ввод». Переключатель исчезнет.
Более сложным способом переключения между окнами является Представление задач. Оно занимает практически весь экран и показывает большие превью всех открытых окон. Чтобы открыть Представление задач, нажмите Windows + Tab.
С помощью клавиш курсора выберите окно, которое вы хотите просмотреть, а затем нажмите «Ввод». Выбранное вами окно выведется на передний план. В Представлении задач можно создавать новые рабочие столы и сортировать по ним программы.
Настройте несколько рабочих столов
Чтобы управлять видом виртуального рабочего стола, щелкните правой кнопкой мыши в любом открытом окне.
Если вы хотите прикрепить рабочий стол к левой или правой части экрана, вы можете использовать параметры привязки из Snap Assist для организации экранов с двумя окнами рядом.
- Используйте сочетание клавиш, удерживая клавишу Windows и нажимая клавишу со стрелкой влево или вправо .
- Snap Assist переместит активное окно в выбранном вами направлении.
- Другая половина экрана покажет все остальные ваши открытые окна.
- Нажмите на окно, которое вы хотите на другой стороне экрана.
Используйте несколько виртуальных рабочих столов в качестве временных рабочих областей в Windows 10, чтобы оставаться продуктивными и организованными. Например, вместо переключения между PowerPoint, браузером и музыкальным приложением, их размещение на разных рабочих столах облегчает перемещение между ними. Вам также не нужно сворачивать и максимизировать каждую программу, пока вы используете другую.
Сочетания клавиш с клавишей Win
| Сочетание клавиш | Действие |
|---|---|
| Win | Открытие или закрытие меню Пуск |
| Win + A | Открытие Центра поддержки |
| Win + B | Установка фокуса в области уведомлений |
| Win + Shift + C | Открытие Cortana в режиме прослушивания Примечание: Cortana доступна только в некоторых странах/регионах, а некоторые функции Cortana могут не быть доступны в любом месте. |
| Win + D | Отображение или скрытие рабочего стола |
| Win + Alt + D | Показать или скрыть дату и время на рабочем столе |
| Win + E | Открытие Проводника |
| Win + F | Открытие Центра отзывов |
| Win + G | Открытие панели игры после открытия игры |
| Win + H | Открытие панели «Общий доступ» |
| Win + I | Открытие панели Настроек |
| Win + K | Открытие быстрого действия Подключиться |
| Win + L | Блокирование компьютера или переключение учетных записей |
| Win + M | Сворачивание всех окон |
| Win + O | Блокировка ориентации устройства |
| Win + P | Выбор режима отображения презентации |
| Win + R | Открытие диалогового окна «Выполнить» |
| Win + S | Открытие окна поиска |
| Win + T | Циклическое переключение между программами на панели задач |
| Win + U | Открытие Центра специальных возможностей |
| Win + V | Циклическое переключение между уведомлениями |
| Win + Shift + V | Циклическое переключение между уведомлениями в обратном порядке |
| Win + X | Открытие меню «Быстрые ссылки» |
| Win + C | Показать команды, доступные в приложении в полноэкранном режиме |
| Win + Запятая (,) | Временный просмотр рабочего стола |
| Win + Pause | Отображение диалогового окна Свойства системы |
| Win + Ctrl + F | Поиск компьютеров (если вы работаете в сети) |
| Win + Shift + M | Восстановление свернутых окон на рабочем столе |
| Win + цифра | Открытие рабочего стола и запуск приложений, закрепленных на панели задач с порядковым номером. Если приложение уже запущено, переход на это приложение. |
| Win + Shift + цифра | Отображение рабочего стола и запуск нового экземпляра приложения, закрепленного на панели задач с порядковым номером |
| Win + Ctrl + цифра | Отображение рабочего стола и переключение на последнее активное окно приложения, закрепленного на панели задач с порядковым номером |
| Win + Alt + цифра | Открытие рабочего стола и списка быстрого доступа приложений, закрепленного на панели задач с порядковым номером |
| Win + Ctrl + Shift + цифра | Открытие рабочего стола и нового экземпляра приложения, расположенного в определенном месте на панели задач, от имени администратора |
| Win + Tab | Открыть представление задач |
| Win + ↑ | Развертывание окна |
| Win + ↓ | Удаление текущего приложения с экрана или сворачивание окна рабочего стола |
| Win + ← | Развертывание приложения или окна рабочего стола к левой части экрана |
| Win + → | Развертывание приложения или окна рабочего стола к правой стороне экрана |
| Win + Home | Свертывание всех окон, кроме активного окна рабочего стола (очередное нажатие приведет к сбросу всех окон) |
| Win + Shift + ↑ | Растягивание окна рабочего стола между верхней и нижней частью экрана |
| Win + Shift + ↓ | Восстановление или свертывание активных окон рабочего стола по вертикали с сохранением ширины |
| Win +Shift + ← или → | Перенос приложения или окна на рабочем столе с одного монитора на другой |
| Win + Пробел | Переключение языка и раскладки клавиатуры |
| Win + Ctrl + Пробел | Восстановление ранее выбранного метода ввода данных |
| Win + Enter | Открытие приложения «Экранный диктор» |
| Win + | Начало повторного преобразования IME |
| Win + + или − | Увеличение или уменьшение вида с помощью приложения «Экранная лупа» |
| Win + Esc | Завершение работы приложения «Экранная лупа» |
Делаем два рабочих стола в Windows 7
Пользователям Windows 7 придётся постараться, чтобы включить несколько рабочих столов, потому что этой версией операционной системы такая функция не предусмотрена. Как мы уже говорили, она появляется, только начиная с 10 версии. Для её реализации нужно будет воспользоваться специальными программами.
Desktops
Бесплатная программа, которую можно скачать на официальном сайте Microsoft. Размер 60 Кб. Очень простая установка: скачиваем, запускаем, принимаем соглашение и можно работать. При первом переходе на РС он создаётся автоматически. В панели управления отображаются только открытые на текущем РС приложения.
Для переключения между РС используются комбинации +///. Увидеть все РС и переключиться на нужный можно с помощью значка программы в системном лотке. Но следить так за процессами не получится: все РС в таком отображении статичны. Перемещать окна между РС нельзя. Чтобы использовать любое приложение на другом РС, нужно его закрыть, а потом открыть заново в нужном месте.
Недостаток: при значительной загруженности оперативной памяти переключение происходит не быстро, с появлением на несколько секунд чёрного экрана.
VirtuaWin
Бесплатная программа. Весит несколько больше (400 Кб), но работает более стабильно и быстро. Требует скачивания с официального сайта разработчика. Установка аналогична: скачать, запустить, принять соглашение. Перед началом работы следует провести настройки. Удобно просматриваются неактивные РС: их можно вывести на весь экран, не делая активными. Переключение между РС не только горячими клавишами, но и с помощью мыши.
WindowsPager
Ещё одна бесплатная утилита с быстрой установкой. Размер: 11 Мб. Функции примерно те же, что и у вышеперечисленных программ.
Недостатки:
- Размер не соответствует функциональности. Зачем нужно скачивать себе что-то, весящее 11 Мб, если можно получить аналог размером 400 или даже 60 Кб.
- Нет окна настроек, поэтому количество РС приходится настраивать через файл ini.
Разумеется, есть ещё ряд утилит для Виндовс 7 и 8 как бесплатных, так и платных. Но сейчас, с распространением Windows 10 версии, они применяются всё реже и реже. Общий и главный недостаток этих утилит в том, что часть программ и приложений будет игнорировать виртуальные РС, созданные ими. Ну и, разумеется, чем слабее компьютер, на который вы их установите, тем чаще будут возникать проблемы со скоростью работы.
Горячие клавиши для сворачивания окон Wndows
Такой способ является наиболее простым, так как не предполагает каких-либо действий, связанных с установкой специализированного софта. Однако, для его реализации у пользователя должна быть полностью исправна клавиатура.
Горячие клавиши используются следующим способом:
- в левом нижнем углу клавиатуры есть кнопка Win, на которой изображен логотип Windows, она нажимается и удерживается;
- далее находим английскую букву D, после чего нажимается один раз.
Такая нехитрая комбинация клавиш позволяет свернуть все активные окна, сразу выбросив пользователя на рабочий стол. Выглядит она как Win+D
. Стоит отметить, что развернуть все окна можно с помощью такой же комбинации.
Если, к примеру, клавиша D отказывается работать должным образом, можно воспользоваться несколько иной комбинацией. Осуществляется она следующим способом:
- чтобы свернуть все активные окна, требуется зажать кнопки Win+M
; - чтобы развернуть их, нажимается сочетание клавиш Shift+Win+M
.
Существует еще несколько комбинаций , которые также помогают упростить работу за компьютером.
-
Win+Home
. Используется для сворачивания всех окон, кроме того, в котором работает пользователь. -
Пробел+Alt+C
. Комбинация помогает в процессе переключения на необходимое окно, сворачивая их по одному. Не всегда срабатывает, потому как у некоторых программ используется для вызова иных действий. Например, в программе Photoshop такое сочетание открывает внутреннее действие самой программы. -
Alt+Tab
. Пригождается для того чтобы просто переключаться между запущенными окнами, без осуществления их сворачивания. Отображается панель навигации, а каждое нажатие кнопки Tab при удержании клавиши Alt перемещает рамку выделения.
Свернуть окна в Windows можно и более простым способом, о котором подозревают далеко не все. В правом нижнем углу панели задач, возле часов (а в Windows 10 – возле значка уведомлений) расположен небольшой вертикальный прямоугольник, клик по которому мгновенно сворачивает все активные окна и предоставляет пользователю . Кроме того, повторный клик по этому блоку разворачивает все активные окна, а щелчок правой кнопкой мыши по этому же прямоугольнику открывает дополнительное меню.
Стоит отметить, что Windows XP не обладает подобным функционалом. Однако, свернуть все окна одним кликом в ней тоже можно, соответствующая кнопка находится рядом с меню «Пуск» и отображается в виде карандаша на листе бумаги.
Сворачивание всех окон можно осуществить при помощи вручную созданного ярлыка. Подойдет такой способ больше для Windows XP. В более поздних версиях ОС подобный вариант может не получиться, ведь у них уже есть встроенный функционал для этих целей.
Для создания ярлыка нужно проделать несколько нехитрых действий.
Создать текстовый документ с форматом «txt». Делается это посредством клика по свободному месту рабочего стола правой кнопкой мыши. В открывшемся меню выбирается пункт «Создать
», а в нем – «Текстовый документ
».
Открываем файл, набираем или вставляем через (функцией копировать/вставить) следующее:
Command=2
IconFile=explorer.exe,3
Command=ToggleDesktop
Далее документ сохраняется посредством меню «Файл
», в котором выбирается пункт «Сохранить как…»
Открывается соответствующее окно, где файлу присваивается любое имя, после точки расширение с «txt» меняется на «scf», а также выбирается кодировка «UTF-8» и тип файла «Все
».
После всех вышеприведенных манипуляций на рабочем столе появится значок в виде карандаша на листе бумаги, который стоит закрепить на панели задач.
Существует определенное количество различных способов для сворачивания всех окон в Windows, поэтому каждый пользователь выберет именно то, что подойдет именно ему.
Поделиться.
Пользователи ПК, любящие наводить порядок на рабочем столе и на панели быстрого запуска, нередко удаляют значок «Свернуть все окна» (Shows Desktop). Операция полностью обратима и для восстановления не потребуется значительных усилий.
Для этих же целей (свернуть все окна) можно использовать «горячие» клавиши:
Win + D
— свернуть все окна, повторное нажатие восстанавливает окна.
Другая комбинация:
Win + М
— свернуть все окна,Win + Shift + M
— восстановить свернутые окна.
Win — это кнопка на клавиатуре с изображением логотипа Windows, в большинстве случаев, она находится между клавишами Ctrl и Shift. Комбинация Win + D, означает, что сначала Вы должны нажать и удерживать кнопку Win, после кратковременно нажать кнопку D.
Или щелкнуть правой кнопкой мыши на панели задач Windows и выбрать пункт «Показать рабочий стол»
или «Показать все окна»
.
Это намного проще, быстрее, и всегда работает, даже если файл «свернуть все окна» удален.
Горячие клавиши в Windows 7
Здравствуйте, дорогие пользователи! Темой сегодняшней статьи будет — ускорение и упрощение использования компьютерной клавиатурой. Хочу отметить, что перечисленные ниже сочетания клавиш — это не все возможности функции горячие клавиши, так как в каждой программе используются те или иные сочетания.
Но даже с перечисленными в этой статье большинство пользователей не встречаются почти никогда, хотя их использование значительно упрощает работу с ПК в том случае, если вы к этому привыкаете. К тому же, если у вас возникли проблемы с мышкой, вы сможете управляться и без нее!
Вам также может быть полезно:
Конечно, запомнить сразу все очень тяжело, поэтому вы можете добавить эту статью себе в Закладки и в любой момент подсмотреть. В начале статьи я отдельно выделю те сочетания клавиш, которыми я пользуюсь почти каждый день, а дальше перечислю те, которые знаю, и их функции.
Как привязать окна к половине или четверти рабочего стола в Windows
Если вы работаете с несколькими окнами и хотите использовать сочетания клавиш для удобного расположения элементов на экране, то вам повезло! Легко расположить два окна в идеальные половины или четыре окна по четвертям на экране.
Сначала нажмите Alt + Tab или используйте мышь, чтобы открыть окно, требуемое для помещения в фокус окно. Сразу решите, какую часть экрана вы хотите занять этим окном.
Затем вы можете использовать следующие сочетания клавиш, чтобы расположить два окна пополам:
Развернуть слева: Windows + Стрелка влево.
Развернуть справа: Windows + Стрелка вправо.
Чтобы расположить четыре окна по четвертям (каждое будет занимать 1/4 экрана), вы можете использовать последовательность из двух комбинаций клавиш. Эти последовательности предполагают, что окно еще не было привязано к левой или правой половине экрана.
Вот что нужно сделать:
Верхняя левая четверть: Windows + Стрелка влево, а затем Windows + Стрелка вверх.
Нижняя левая четверть: Windows + Стрелка влево, а затем Windows + Стрелка вниз.
Верхняя правая четверть: Windows + Стрелка вправо, а затем Windows + Стрелка вверх.
Нижняя правая четверть: Windows + Стрелка вправо, а затем Windows + Стрелка вниз.
Взаимодействие с виртуальными рабочими столами в Windows 10
Использование только созданных рабочих столов можно свести к трём основным действиям:
- Переключение между ранее созданными виртуальными рабочими столами и основной рабочей областью системы;
- Запуск приложений в этих средах;
- Удаление ненужных элементов.
Для удобства рассмотрим всё по порядку.
Как переключаться между рабочими столами в Windows 10
Чтобы выполнить переключение между ранее созданными рабочими столами в Windows 10, нужно проделать следующие действия:
- Вызовите интерфейс «Представление задач». Для этого воспользуйтесь сочетанием клавиш Win+Tab или специальной кнопкой на «Панели задач».
- Если вы уже создали какой-то дополнительный рабочий стол, то его миниатюра будет показана в верхней части интерфейса. Переключение происходит посредством нажатия по этим миниатюрам.
После выбора нужного стола операционная система моментально откроет его для работы.
Работа с приложениями в виртуальном рабочем пространстве
Здесь нельзя дать каких-либо конкретных рекомендаций, так как взаимодействие с дополнительными рабочими столами практически никак не отличается от взаимодействий с элементами основного. Можно так же запускать программы, использовать весь доступный системный функционал. Каких-либо ограничений здесь не предусмотрено.
Правда, существует одно небольшое ограничение, накладываемое больше самими используемыми программами. Для открытия одного и того же приложения одновременно на разных рабочих столах, нужно чтобы таковая возможность поддерживалась самим ПО. Если таковая поддержка не предусмотрена разработчиком, то вас просто перенесёт на тот рабочий стол, на котором уже открыта данная программа изначально.
Не стоит беспокоиться и за сохранность информации при переключении между рабочими столами, так как открытые программы останутся в том же состоянии, если вы их, конечно, сами не решите закрыть.
Если нужно, то можно выполнить перенос ранее запущенного ПО с одного рабочего стола на другой. Для этого потребуется выполнить следующие действия:
- Откройте список виртуальных пространств с помощью сочетания Win+Tab. Наведите курсор мыши на тот рабочий стол, на который вы хотите перенести нужный софт.
- Ниже должны появиться миниатюры всех запущенных приложений. Кликните по одной из них правой кнопкой мыши и выберите пункт из контекстного меню «Переместить в».
- Далее откроется перечень доступных рабочих столов. Выберите нужный вам или создайте отдельный, воспользовавшись соответствующей кнопкой.
Также окошко можно закрепить на всех рабочих столах. Для этого просто нажмите по нему правой кнопкой мыши. В выпавшем меню поставьте галочку напротив пункта «Показать это окно на всех рабочих столах».
Удаление виртуальных рабочих столов
Если вам уже не нужен ранее созданный рабочий стол, вы можете быстро его удалить:
- Откройте интерфейс представления задач с помощью Win+Tab или соответствующей кнопки в «Панели задач».
- Наведите курсор мыши на миниатююру того рабочего стола, который нужно удалить. Нажмите на появившейся крестик.
В этом случае все открытые приложения с этого стола с не сохранёнными данными переносятся на свободные рабочие пространства.
Примечательно, что перезагрузке операционной системы все ранее открытые приложения сохраняются, то есть их не придётся создавать повторно при каждом включении компьютера. Правда, программы, которые вы открыли на этих рабочих столах будут закрыты. Те программы, которые занесены в «Автозагрузку» операционной системы будут открываться только в основном рабочем пространстве.
Как видите, создавать и взаимодействовать с дополнительными рабочими пространствами в Windows 10 очень просто.
Шпаргалка по управлению окнами в Windows
Вот удобная шпаргалка на основе всего, что мы рассмотрели выше. Попробуйте эти сочетания, и вы скоро сможете виртуозно управляться с окнами Windows.
Alt + Tab: открыть переключатель задач.
Windows + Tab: Открыть Представление задач.
Windows + Стрелка вниз: свернуть окно.
Windows + Стрелка вверх: развернуть окно.
Windows + M: свернуть все окна.
Windows + D: отображение рабочего стола.
Windows + Home: свернуть все окна, кроме активного.
Windows + Shift + M: восстановить все свернутые окна.
Windows + Shift + Стрелка вверх: растянуть окно к верхней и нижней части экрана.
Windows + Стрелка влево: развернуть окно в левой части экрана.
Windows + Стрелка вправо: развернуть окно в правой части экрана.
Windows + Shift + Стрелка влево или вправо: перемещение окна с одного монитора на другой.