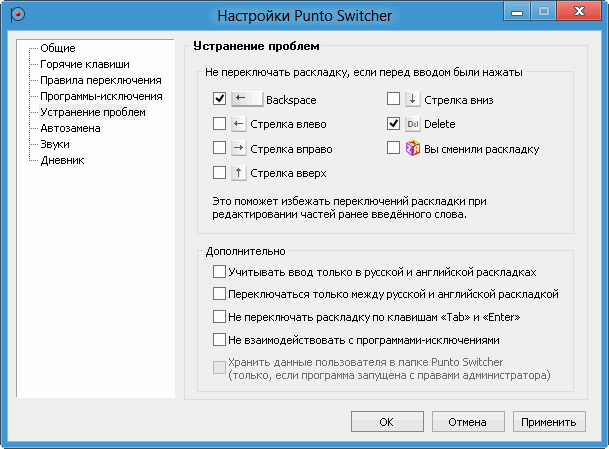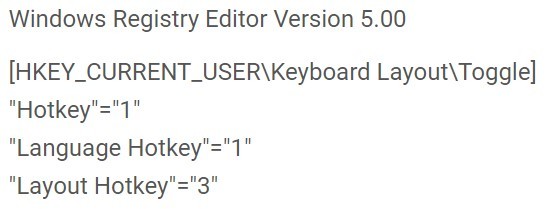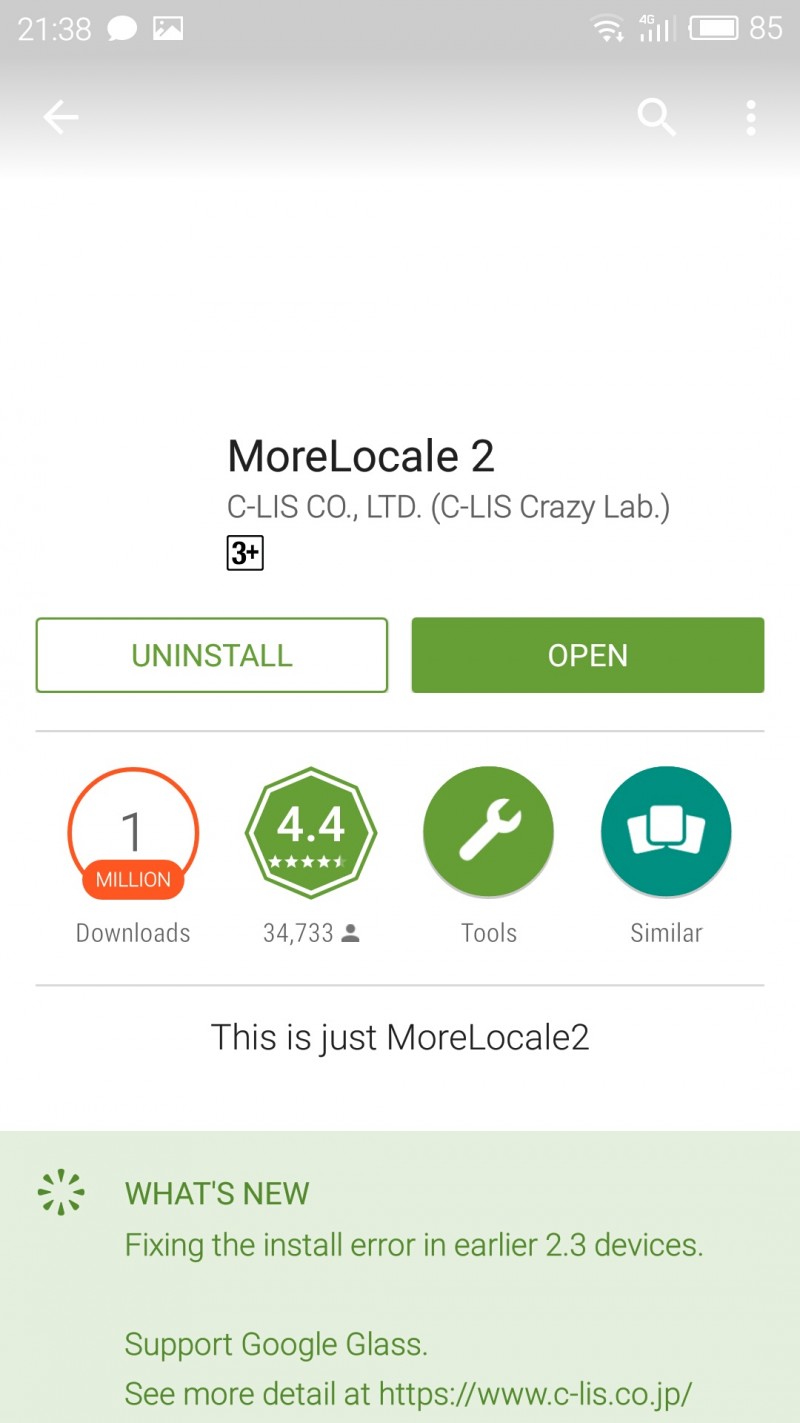Переключение языка на клавиатуре
Содержание:
- Как поменять язык на клавиатуре компьютера
- Скачивание пакета
- Как сменить язык на клавиатуре в автоматическом режиме?
- More info on What does this command do with the /c? (flushdns)
- Как узнать название модели с помощью сторонних программ
- Как поменять язык в вк на пк
- Как переключить язык ввода в Windows
- Как выбрать материал и инструмент для укладки по диагонали: секреты мастера
- Добавление языка и панели
- Рекомендации специалистов
- [Xbox 360] L.A. Noire : The Complete Edition (2011)
- Сколько зарабатывает PewDiePie
- Windows
- В трее
- Совет 1: Как переключить язык на клавиатуре
- Язык не переключается с первого раза, что делать
- О языках на компьютере
- Как перевести на русский язык текст, набранный в английской раскладке клавиатуры?
- На Windows 10 язык стал переключаться только на клавиши вин+пробел, как это исправить?
- Как на ноутбуке перейти на английский и обратно на русский?
- Как на телефоне перейти на английский клавиатуру?
- Как изменить раскладку клавиатуры на “Android”?
- У меня в ноутбуке нет клавиши shift как переключать на английский?
- Как поменять язык в Ворде на русский, переводим различные версии Word
- Заключение
Как поменять язык на клавиатуре компьютера
В окне «Смена сочетания клавиш» под параметром «Переключать языки ввода
» (галочка должна стоять), выберите нужное сочетание и нажмите кнопку «ОК»; 10. В окне «Дополнительные параметры клавиатуры», нажмите кнопку «ОК»; 11. В окне «Языки и службы текстового ввода», нажмите кнопку «Применить
«; 12. Закройте все ненужные окна;
Windows Vista. 1. В меню «Пуск», выберите пункт «Выполнить
«; 2. В поле «Открыть», наберите команду control panel
и нажмите кнопку «ОК»; 3. Переведите панель управления к виду по категориям, для это cлева на панели щелкните «Панель управления — домашняя страница
«; 4. В категории «Часы, язык и регион
«, щелкните по «Смена клавиатуры или других способов ввода
«; 5. В окне «Язык и региональные стандарты» перейдите на вкладку «Языки и клавиатуры
«; 6. Нажмите кнопку «Изменить клавиатуру…
» 7. В окне «Языки и службы текстового ввода» перейдите на вкладку «Переключение клавиатуры
«; 8. В окошечке «Сочетания клавиш для языков ввода», выделите строчку «Переключить язык ввода
«;
9. Нажмите кнопку «Сменить сочетание клавиш…
«; 10. В окне «Изменение сочетания клавиш» в разделе «Смена языка ввода
» выберите нужное сочетание и нажмите кнопку «ОК»; 11. В окне «Языки и службы текстового ввода» нажмите кнопку «Применить
» и закройте все ненужные окна;
|
Мария9912 (17.04.2015 06:58) |
нет варианта для win 8
Скачивание пакета
Первым делом откройте центр обновления Windows. Здесь при первом запуске вам будут предложены настройки поиска новых обновлений. Настройте их и приступайте к действиям. Для того чтобы установить русский язык на компьютер, вам необходим русский языковой пакет. Дождитесь, когда центр обновления Windows перезапустится (предварительно он выдаст вам предупреждение о том, что произойдет перезапуск программы), после чего начинайте искать «обновы».
Дождитесь полной проверки. Вы увидите «важные» и «второстепенные» обновления. Перейдите во вторые, после чего найдите надпись «русский языковой пакет». Теперь просто отметьте его «галочкой» и загрузите. Установка запустится автоматически.
Как сменить язык на клавиатуре в автоматическом режиме?
Программы для автоматического переключения раскладки бывают нужны тем, кому часто приходится использовать при письме иностранные слова. Приложение позволяет мгновенно преобразовывать набор букв в слово. Например, вы пишете текст русскими буквами и вам нужно вставить слово «работа», но на английском языке. Переключать раскладку вам не нужно, если в системе установлено специальное ПО, например, программа Punto Switcher. Вам достаточно просто нажать на клавиши с иностранными буквами, и программа самостоятельно переведет их. Минусом этого приложения можно считать тот факт, что некоторые русские слова она может распознавать как иностранные и, соответственно, переводить их.
Даже такая простая процедура как переключение языка на клавиатуре может вызывать сложности у неопытных пользователей. Проблема в том, что на разных компьютерах используются различные способы переключения языка, что запутывает пользователей и не способствует запоминанию способа переключения. В данной статье мы расскажем о том, как переключить язык на клавиатуре.
В операционной системе Windows по умолчанию для переключения языка используется комбинация клавиш ALT+SHIFT. Как правило, данная комбинация используется на большинстве компьютеров. Поэтому, если вы сели за компьютер впервые, то сначала нужно пробовать переключать язык на клавиатуре с помощью этой комбинации.
Второй по популярности способ переключения языка, это комбинация клавиш CTRL+SHIFT. Многие пользователи меняют комбинацию ALT+SHIFT на CTRL+SHIFT, поскольку комбинацию CTRL+SHIFT легче нажать, не глядя на клавиатуру.
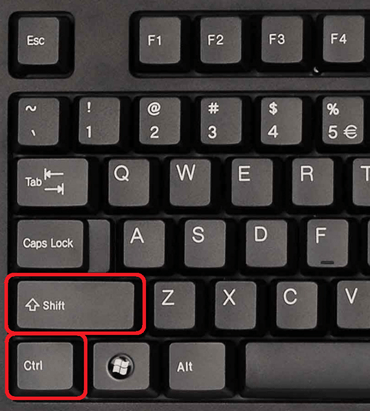
Также может использоваться переключение языка при помощи нажатия на клавишу c буквой «Ё». Такой вариант используется крайне редко. Поэтому о нем мало кто знает. Если комбинации клавиш ALT+SHIFT и CTRL+SHIFT не работают, то стоит попробовать и этот способ.
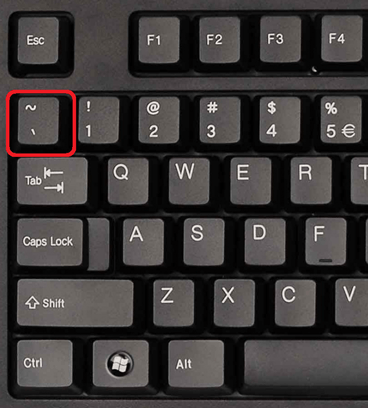
Нужно отметить, что переключение языка с помощью клавиатуры может быть отключено. В этом случае вы можете переключать язык кликая мышкой по иконке с обозначением языка.
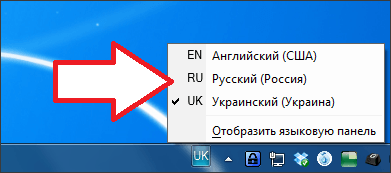
Если вам не нравится способ переключения, то вы можете его сменить. Для этого кликните правой кнопкой мышки по иконке языка и в выпадающем меню выберите пункт «Параметры».
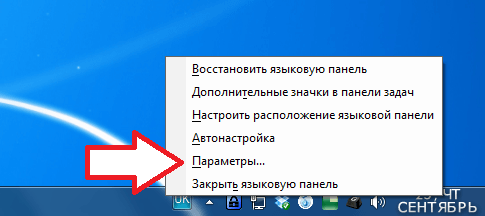
После этого перед вами откроется окно под названием «Языки и службы текстового ввода». Здесь нужно перейти на вкладку «Переключение клавиатуры».
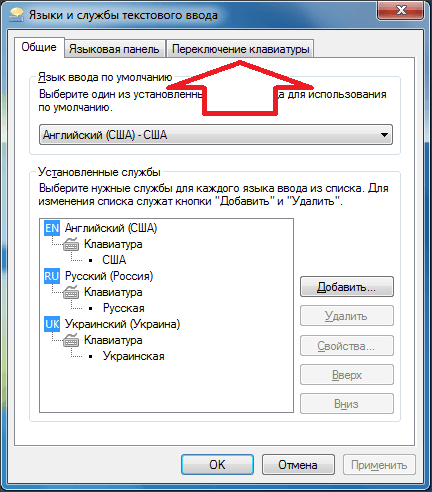
А на вкладке «Переключение клавиатуры» нажмите на кнопку «Сменить сочетание клавиш».
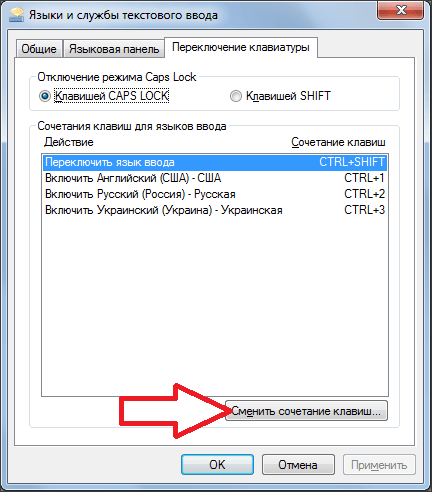
После этого перед вами откроется небольшое окно в котором вам нужно выбрать один из способов смены языка ввода.
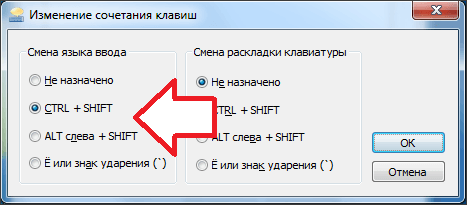
После того как вы выбрали подходящий способ переключения языка клавиатуры закройте все окна нажатием на кнопку «OK». Все, после этого вы сможете переключать язык так, как вам это удобно.
More info on What does this command do with the /c? (flushdns)
Как узнать название модели с помощью сторонних программ
Как поменять язык в вк на пк
Сейчас в ВК есть только один способ произвести замену, и это можно сделать, прибегнув к стандартным функциям интерфейса социальной сети. При этом для выбора предлагаются практически все языки мира.
Войдите на свою страницу ВК. Если вас еще нет в этой сети, для регистрации в вк существует 3 эффективных способа. После входа в систему нужно открыть главное меню с помощью клика по фотографии профиля.
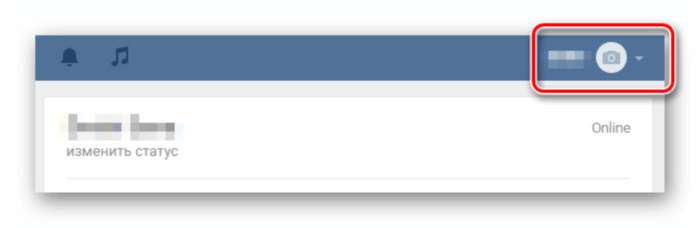
В выпадающем меню увидите строку «Настройка», в которую и нужно перейти.
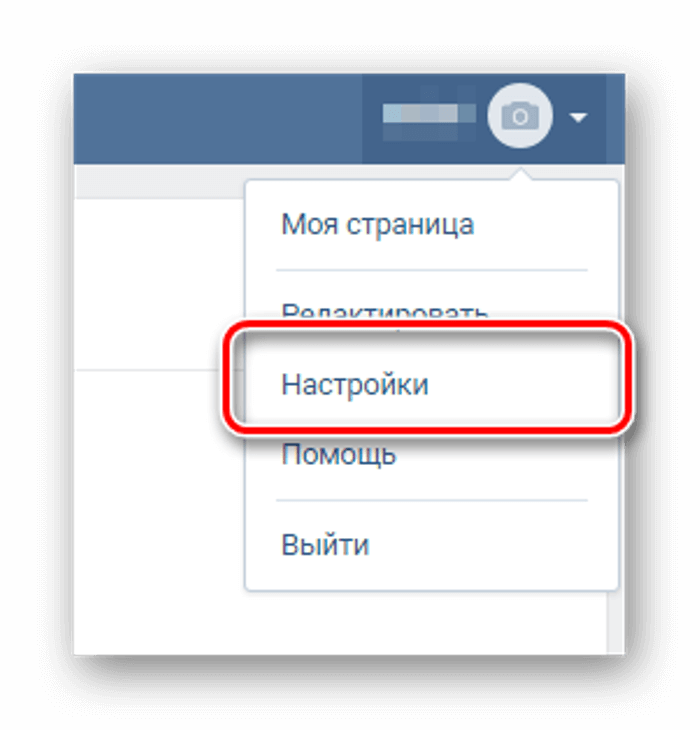
Следующим шагом предстоит переключиться в раздел «Общее».
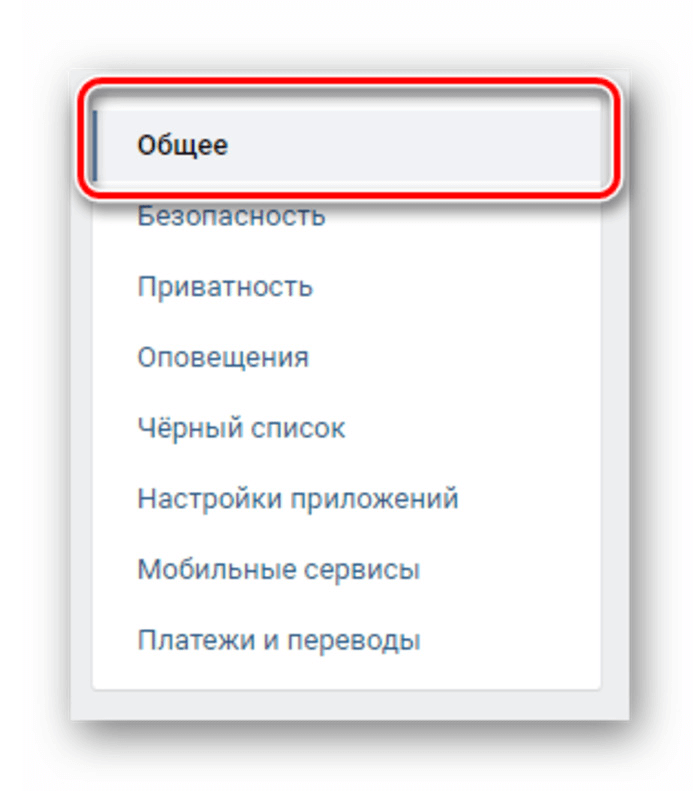
С помощью колеса прокрутки опускаемся вниз страницы, до пункта настроек «Язык».
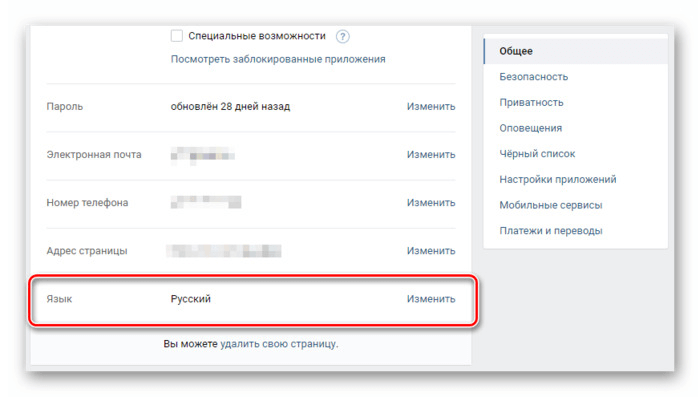
Рядом с установленным в данный момент находится вкладка «изменить».
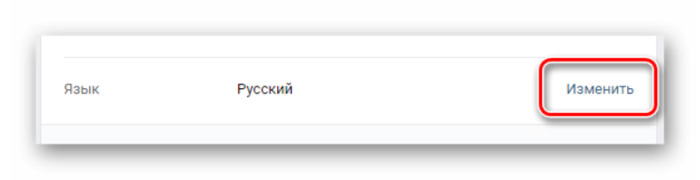
Открывшееся окно позволит получить доступ к списку выбора.
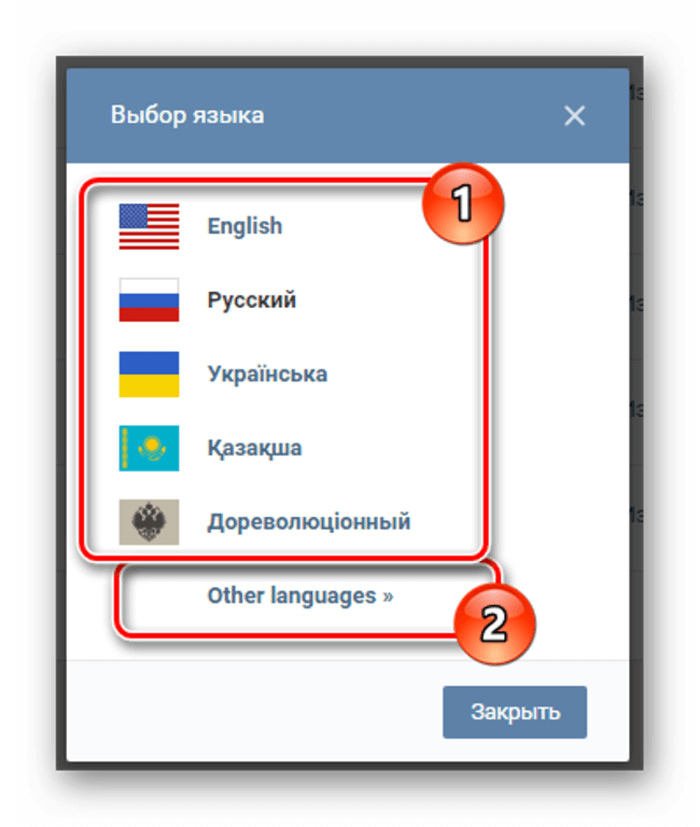
В открытом окне показываются наиболее используемые языки. При необходимости увидеть развернутый список, нажимаем «Other languages».
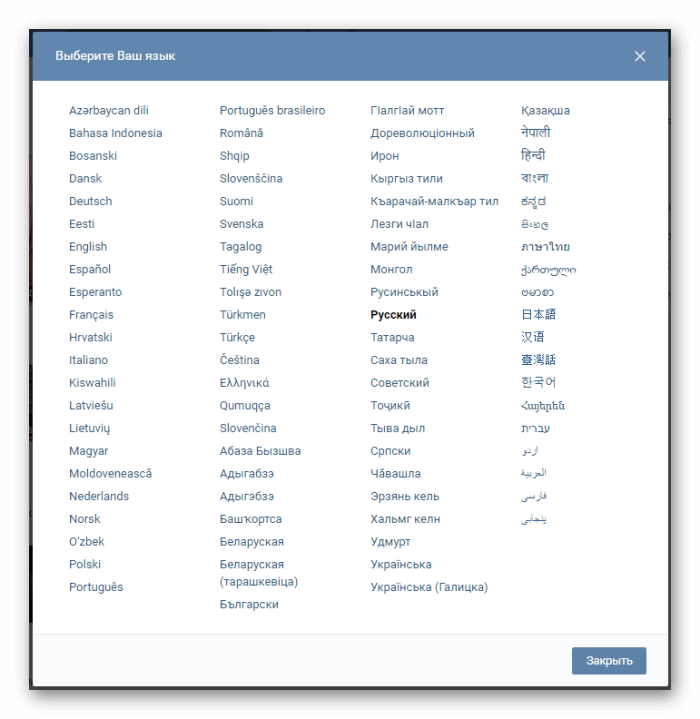
Так же стоит отметить, что руководство постоянно анализирует новых пользователей и при необходимости расширяет список языков и диалектов.
Определившись, на какой язык необходимо перевести интерфейс, щелкаем левой кнопкой мыши на него и наслаждаемся полученным результатом.
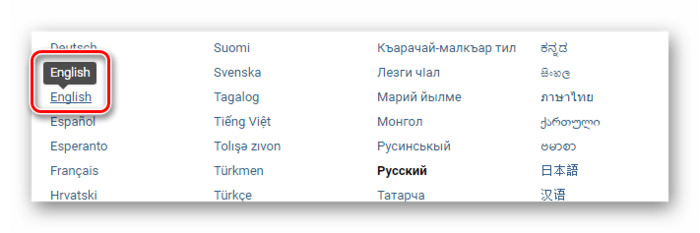
Например, страница на английском будет выглядеть следующим образом:
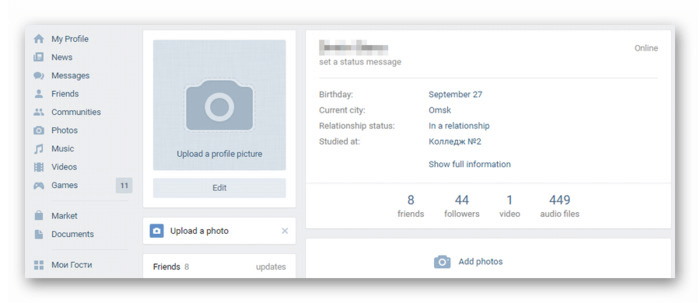
Существует еще один способ как поменять язык Вконтакте для тех, кто пользуется страницей с ПК.
Для этого необходимо прокрутить станицу вниз и под строчками меню обнаружится кнопка «еще», при нажатии которой откроется дополнительное выпадающее меню, там мы и увидим строчку «Язык: …».
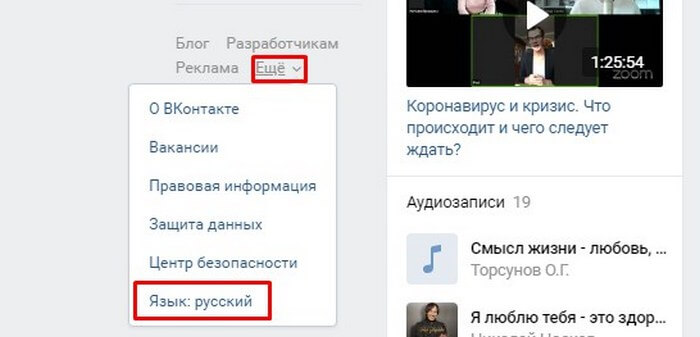
- После этого появится окно как в пункте выше, и алгоритм изменения дальше не будет меняться.
- После завершения всех манипуляций интерфейс будет переведен на выбранный язык.
Как переключить язык ввода в Windows
Эта заметка предназначена для начинающих пользователей компьютера и в ней я расскажу о том, как можно изменить язык ввода в Windows.
Текущий язык ввода отображается на языковой панели, которая находится в области уведомлений (около часов в правом нижнем углу экрана как на рисунке слева). Но что значит «текущий язык ввода»? Это означает, что если вы сейчас начнете набирать текст, то при наборе будут использоваться символы именно того алфавита, который указывается в языковой панели.
Обычно на большинстве компьютеров установлено два языка – это английский (En) и русский (Ru). Однако всегда есть возможность подключить любой другой язык, если в этом возникнет необходимость.
Для того, чтобы посмотреть какие языки установлены в Windows, достаточно щелкнуть мышкой на языковой панели (смотрите рисунок выше). Появится выпадающее меню, в котором будут перечислены все доступные языки. Вы можете выбрать любой из доступных языков из списка и он станет текущим (слева от него отобразится черная птичка как на рисунке). Но для того чтобы переключить язык ввода (говорят еще язык раскладки клавиатуры) можно воспользоваться сочетанием клавиш — это более быстрый и удобный способ.
Сочетание клавиш для переключения языка ввода обычно настраивается при установке операционной системы Windows, но его всегда можно изменить. Давайте этим и займемся.
Нам нужно попасть в окно настроек. Вызовем контекстное меню на значке языковой панели в области уведомлений (щелкаем правой кнопкой мыши на значке) и из контекстного меню выбираем пункт «Параметры».
Откроется окно «Языки и службы текстового ввода», состоящее из трех вкладок. На вкладке «Общие» мы можем выбрать язык ввода по умолчанию. Это значит, что именно этот язык будет автоматически активирован при открытии программ или при загрузке операционной системы Windows.
Например, если выбран русский язык и вы набираете текст в программе Блокнот, то вам не нужно дополнительно переключать язык после запуска программы. Вы можете сразу приступать к набору текста.
Если же там будет выбран английский, то вам будет нужно переключить раскладку клавиатуры. Для этого можно воспользоваться значком в области уведомлений, либо сочетанием клавиш. Сочетания клавиш настраиваются на вкладке «Переключение клавиатуры».
На этой вкладке нас будет интересовать только раздел «Сочетание клавиш для языков ввода». В этом разделе вы видите действие – «Переключить язык ввода», которому соответствует сочетание клавиш ALT слева + SHIFT.
Это означает, что если вы нажмете клавишу Alt (которая находится с левой стороны от клавиши Пробел) и, не отпуская ее, нажмете клавишу Shift (которая находится в крайнем левом ряду), то вы переключите язык ввода.
При повторном нажатии этого сочетания язык ввода будет переключен снова. То есть при нажатии сочетания клавиш языки ввода будут переключаться по порядку. Текущий язык ввода будет отображаться в области уведомлений (как на рисунке в начале заметки).
Если вам не удобно сочетание клавиш Alt + Shift, то вы можете его изменить. Для этого нужно нажать на кнопку «Сменить сочетание клавиш». В появившемся окне вы можете изменить сочетание клавиш на Ctrl + Shift.
Не забудьте после проведения всех настроек нажать в каждом окне кнопку ОК. Иначе ваши изменения не будут применены и вам придется снова вызывать окно настроек и изменять параметры.
Ну и в заключение этой заметки хочу порекомендовать всем начинающим пройти мой бесплатный видеокурс «Компьютерная Азбука». Он состоит из 130 видео с текстовым вариантом уроков и в этом курсе изложены все базовые понятия операционной системы Windows 7.
Я убежден, что информации этого курса будет достаточно, чтобы начинающий пользователь стал чувствовать себя намного увереннее при работе на компьютере.
Как выбрать материал и инструмент для укладки по диагонали: секреты мастера
Качество укладки плиточного материала во многом зависит от грамотного подбора материалов и инструментов. Диагональ – это визуальный обман, дающий возможность грамотно увеличить пространство, завуалировав его дефекты
В процессе проведения данной работы необходимо особое внимание уделить выбору измерительного инструмента. Не стоит использовать свой глазомер, так как человеческий фактор никто не отменял. Тип измерительного инструмента может быть любым
Главное, чтобы он исправно смог выполнять свою работу
Тип измерительного инструмента может быть любым. Главное, чтобы он исправно смог выполнять свою работу.
Что касается покупки самого облицовочного материала, то он должен быть качественным. Лучше совершать покупку у проверенных производителей. Для облицовки пола широко используется такой материал, как кафель, керамическая плитка, плитка ПВХ, керамогранит и другие
При выборе материала особое внимание уделяйте типу плитки, эксплуатационным условиям
Так, для ванной лучше выбирать износоустойчивый материал. Для кухни, как правило, используется материал третьего класса истираемости. Перед тем как отправляться в магазин, необходимо грамотно рассчитать площадь поверхности. Покупку лучше совершать с небольшим запасом.
Диагональный способ укладки является достаточно сложным. Он требует наличия базовых облицовочных навыков. Рисунок должен быть ровным и располагаться под углом, равным 45 градусам. Если плитка уложена верно, она прослужит долго.
Добавление языка и панели
В ОС Windows также можно набирать текст на разных национальных языках. Причем любой язык можно добавить на панель языков на компьютере, чтобы он активировался обычной комбинацией клавиш, и на него легко можно было перейти. Чтобы сделать это:
- Щёлкните по значку «Пуск» и перейдите в «Панель управления»;
- Выберите «Язык и национальные стандарты»;
- Перейдите в раздел «Языки», щелкните на пункте «Подробнее»;
- Щёлкните по кнопке «Добавить», выберите язык, на котором вы хотите печатать;
- Нажмите «ОК»;
- Щелкните «Язык ввода по умолчанию» (если вы хотите, чтобы он автоматически устанавливался при запуске ОС);
- Чтобы язык отображался на языковой панели, кликните «Языковая панель» и установите птичку напротив соответствующей функции.
Рекомендации специалистов
При выборе качественного клея и самовыравнивающегося покрытия нужно учитывать место проведения укладки. Например, для балконов или неотапливаемых коридоров следует покупать составы с повышенной морозоустойчивостью. Об особенностях их нанесения и сроке застывания нужно заранее узнать из инструкции на упаковке.
Качественная укладка керамической плитки по диагонали хорошо смотрится в любом помещении, но немаловажен правильный выбор используемого кафеля. Он должен иметь одинаковые размеры и качество. В противном случае часть плитки с более низкой износостойкостью может быстро прийти в негодность и потрескаться. И хотя указанная технология предполагает тщательный подбор материалов и аккуратное проведение работ, при соблюдении всех требований и рекомендаций добиться положительного результата будет несложно.
[Xbox 360] L.A. Noire : The Complete Edition (2011)
Сколько зарабатывает PewDiePie
Windows
Для того чтобы изменить язык интерфейса в операционной системе Windows, необходимо:
- Нажать кнопку «Пуск» и выбрать пункт «Панель управления».
- Выбрать меню «Дата, время и региональные стандарты», а затем «Регион и язык».
- Перейти на вкладку «Языки и клавиатура».
- Установить нужный язык интерфейса и нажать кнопку «ОК» (если нужный язык не доступен, то нужно нажать кнопку «Добавить»).
Если нужно переключить не язык интерфейса Windows, а раскладку клавиатуры при вводе текста, то необходимо перейти на вкладку «Дата, время, язык и региональные стандарты» на «Панели управления» и изменить метод ввода текста или нажать одновременно левые «Ctrl/Shift» («Alt/Shift»).
В трее
Мы уже познакомились с наиболее распространенным способом смены раскладки на клавиатуре (при помощи горячих клавиш). Правда, как уже говорилось, не всех он устраивает. Иногда (в крайне редких ситуациях) данный ход не работает. Тогда на помощь приходят другие способы. Сейчас мы рассмотрим, как поменять язык на компьютере. Windows 7 предлагает нам еще парочку вариантов.
Например, вы можете воспользоваться мышью и системным треем. Посмотрите на панель задач, в ее правый нижний угол. Там, около разных значков трея, должно быть маленькое «окошечко». В нем, как правило, отображается несколько букв. Ru — если вы пишете на русском, и En — если на английском. Хотите знать, как поменять язык на компьютере (Windows 7, XP или любой другой версии ОС)? Тогда подведите курсор мыши к буквам и нажмите на устройстве левую кнопку. Перед вами появится маленький список возможных действий. В нем вы увидите галочку напротив той раскладки, которая у вас установлена в данный момент. Для того чтобы изменить ее, просто щелкните мышкой по нужной строчке. После этого буквы на панели задач сменятся. Чтобы избавиться от «списка», просто нажмите мышкой в любом месте. Вот и все. Ничего сложного или требующего особых знаний.
Совет 1: Как переключить язык на клавиатуре
Здесь должен присутствовать значок языка, который сейчас включен.
Нажмите на него правой кнопкой мыши и выберите «Параметры». Перед Вами откроется панель «Языки и службы текстового ввода».
Здесь во вкладке «Общие», в графе «Язык ввода по умолчанию» вы можете изменить язык, который будет использоваться по умолчанию после включения компьютера. В графе «установленные службы» вы сможете добавить язык, который необходим вам для работы.
Во вкладке «языковая панель» можно настроить расположение одноименной панели. Обычно она располагается в панели задач (возле часов).
Рекомендую также почитать — как установить таймер авто выключения компьютера.
Во вкладке «Переключение клавиатуры», нажав на кнопку «Сменить сочетание клавиш», вы откроете меню, где и можно будет переключить язык.
В открывшемся окне вы увидите надпись «Смена языка ввода». Именно это сочетание клавиш будет переключать для вас язык клавиатуры.
Могу сказать, что лично для меня удобнее использовать горячие клавиши Ctrl + Shift слева. Удобно тем, что для переключения языка вам не требуется перемещать руку, а использовать всего один мизинец.
Но клавиши Alt + Shift также удобны для многих пользователей (кстати, это сочетание выбрано по умолчанию в большинстве сборок Windows, которые мне встречались).
Punto Switcher.
Еще один удобный способ, как переключить язык — это использование специальной программы Punto Switcher, в которой есть очень удобная (во всяком случае, для меня) функция автоматического распознавания языка.
Конечно, иногда это срабатывает не там, где нужно. Но это бывает очень редко. К тому же большой плюс ее еще и в том, что она полностью бесплатная!
Установка этой программы не вызовет у вас сложностей, но будьте внимательны – это приложение Яндекса, и вместе с ним можно по ошибке установить нежелательные дополнения к браузеру, поэтому убирайте лишние галочки при установке!
И настраивать в ней ничего не нужно, по крайней мере по началу, так как основная функция, как переключить язык автоматически, работает по умолчанию.
Это видео заставит вас улыбнуться:
А на сегодня все! В этом уроке мы подробно рассмотрели, как переключить язык клавиатуры, а также как изменить язык автоматически. Надеюсь, эта статья оказалась полезной для Вас и никаких сложностей с этим не возникло. Оставляйте ваши отзывы, как переключать язык на клавиатуре лучше для вас?
И подписывайтесь на рассылку сайта internetideyka.ru. Успехов Вам и всего доброго!
Вас также могут заинтересовать такие статьи:
Как передать данные между компьютерами?
Instagram – подробная инструкция для регистрации.
Как создать образ диска?
Как отформатировать флешку?
Как восстановить пароль в Скайпе?
Как изменить букву диска
Как проверить скорость интернета?
admin, Июнь 12, 2013
Вы можете оставить комментарий, или ссылку на Ваш сайт.
Поменять язык на клавиатуре
Язык не переключается с первого раза, что делать
Последнее обновление ОС Mac вызвало со стороны пользователей много жалоб, что переключение не происходит при единичном нажатии горячих сочетаний. Смена языка на macbook происходит только после второго раза. Стоит разобраться, как поменять язык в таком случае быстро.
Основным нововведением ОС является добавление голосового помощника Siri, он по умолчанию вызывается нажатием горячих кнопок Command+ «пробел». Новый программный продукт вызывает конфликтные ситуации.
Решают проблему двумя способами: потребуется менять язык и раскладку клавиатуры на макбуке или голосового помощника. Как сменить язык и горячие комбинации, было прописано выше.
Устраняем конфликт сочетаний в настройках
Для того чтобы отыскать проблемное сочетание и понять, как на макбуке переключить язык, разработчики ОС продумали систему оповещения. В левой части окна следует обратить на наличие восклицательных знаков напротив нужной команды. Именно они свидетельствуют о проблеме. При этом в правом окошке будут перечислены повторяющиеся сочетания.
Для того чтобы переключение языка проходило быстро нужно выбрать комбинацию, что не используется для других команд.
Меняем параметры вызова Siri
Разработчик после добавления голосового помощника Siri присвоил ему сочетание «Command-Space». В ОС используют это же сочетание клавиш для смены языка, поэтому происходит конфликт.
Если использование этого приложения не планируется, то проще всего вообще отключить его в настройках.
- В системных настройках находят Siri.
- С правой стороны есть переключатель «Включить Siri». Если значок снять, то приложение вообще работать не будет.
- Здесь же изменяют набор кнопок, вызывающих голосовой помощник. Новое значение устанавливают напротив строки «Сочетание клавиш».
Если использование Siri не планируется на постоянной основе, то следует предложению присвоить любую другую комбинацию.
О языках на компьютере
Вообще, на ПК один язык всегда установлен по умолчанию. На другой нужно переключаться. Чтобы увидеть, какой язык у вас активирован, посмотрите в трею (это такая панель внизу рабочего стола справа), там имеется специальная языковая панель. Обычно установлено или «EN» или «RU», что значит английский и русский соответственно.
При этом язык, который активирован в данный, может отличаться при переходе на то или иное приложение. Например, щелкните в браузере в строке поиска левой клавишей мыши. На панели загорится значок «EN» (если этот язык активирован у вас по умолчанию). А теперь перейдите в текстовый редактор. Если вы только что печатали в нем, то наверняка делали это на русском. Нажав на окно редактора, вы увидите, что язык сменился с «EN» на «RU». Это значит, что нет одного языка, который при работе с компьютером будет всегда активным. Все зависит от приложения.
Но если вы не знаете, как переключаться на другой язык, то есть используете данную функцию первый раз, то у всех приложений будет один язык (просто потому, что на другой никто не переключал). Если это английский, то в редакторе вы сможете набрать текст разве что латинскими буквами. Однако исправить ситуацию несложно, для этого нужно знать, как менять язык с одного на другой. А если требуется, можно даже дополнять языковую панель другими языками.
Как перевести на русский язык текст, набранный в английской раскладке клавиатуры?
1. Использовать сервисы онлайн, в которых вы можете перевести текст, набранный в неправильной раскладке. Например,:
2. Программа для исправления неправильной раскладки текста от разработчиков Яндекса – Punto Switcher.
3. Есть расширения для Оперы, Google Chrome и Mozilla Firefox. Ссылки на эти плагины вы найдете на сайте raskladki.net.ru.
На Windows 10 язык стал переключаться только на клавиши вин+пробел, как это исправить?
В реестре поменял значения методом добавления файла Scancode Map тоже не помогло, все настройки уже настроены правильно, но когда наводишь курсор на язык там всё равно написано для переключения нажмите вин+пробел
Как на ноутбуке перейти на английский и обратно на русский?
В зависимости от настроек Виндоус это можно сделать при помощи одновременного нажатия клавиш Alt Shift или Ctrl Sihift. А так же можно выбрать язык мышкой, щёлкнув справа внизу на панели задач на надпись RU или EN.
Как на телефоне перейти на английский клавиатуру?
Зависит от того что у вас за смартфон и какая клавиатура установлена. Можно попробовать несколько вариантов:
В нижней части клавиатуры может быть значок глобуса. Нажав на него, вы переключите язык.
Проведите по пробелу пальцем в право или в лево. На некоторых клавиатурах этим жестом можно также переключить язык.
Но лучше указать модель телефона, тогда будет проще вас сориентировать)
Как изменить раскладку клавиатуры на “Android”?
На android-телефонах используется стандартная клавиатура от Google — Gboard. Изменить раскладку клавиатуры на ней очень просто: справа от большой кнопки “Пробел” есть кнопка с глобусом. С ее помощью переключаются языковые раскладки на смартфонах. Просто нажмите на кнопку с глобусом.
Также переключить раскладки можно так: зажмите и подержите кнопку с глобусом несколько секунд. Откроется окно, в котором выберите нужный язык раскладки.
Прочитать подробнее о других функциях и настройках клавиатуры Gboard можно в моей статье “Обзор мобильной клавиатуры от Google”
У меня в ноутбуке нет клавиши shift как переключать на английский?
Комбинации Ctrl+Shift и Alt+Shift являются самыми распространенными для смены раскладки клавиатуры. Посмотрите внимательно, возможно, клавиша Shift на вашем ноутбуке обозначена символом стрелки «→». Еще смена раскладки предусмотрена при одновременном нажатии клавиш Windows+Пробел. Также, можно воспользоваться виртуальной клавиатурой (Панель управления > Центр специальных возможностей), либо назначить любое удобное сочетание клавиш самостоятельно (Панель управления > Язык > Дополнительные параметры > Изменить сочетания клавиш языковой панели).
Источник статьи: http://yandex.ru/q/question/computers/kak_perevesti_na_russkii_iazyk_tekst_5d6f7d97/
Как поменять язык в Ворде на русский, переводим различные версии Word
В этом разделе статьи мы приведем общую инструкцию замены языка в Ворде, для всех его версий – например, для Ворда 2003, 2007, 2010, 2016.
Итак, для начала нужно открыть документ Ворд с текстом на компьютере. Далее нажмите на кнопку «File», либо на логотип Майкрософта в левом верхнем углу программы (Скрин 1).
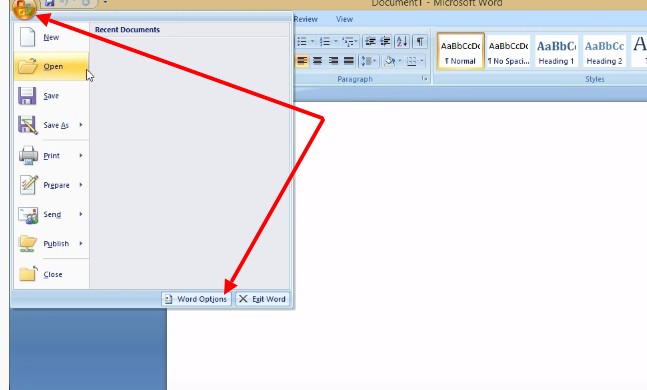
Из выпадающего меню этого раздела, нажимаете на кнопку «Параметры Word» или «Options» (если Ворд на английском языке) далее, попадаете в основной раздел настроек Ворда (Скрин 2).
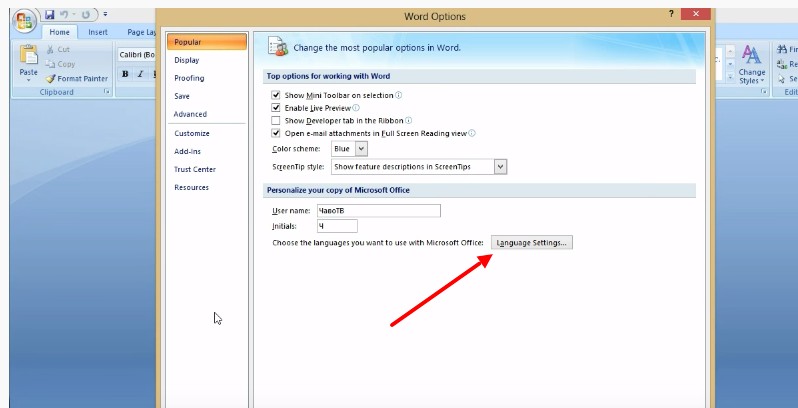
В нем нужно найти «Языковые параметры» или «Language», чтобы открыть список языков и выбрать из них русский язык (Скрин 3).
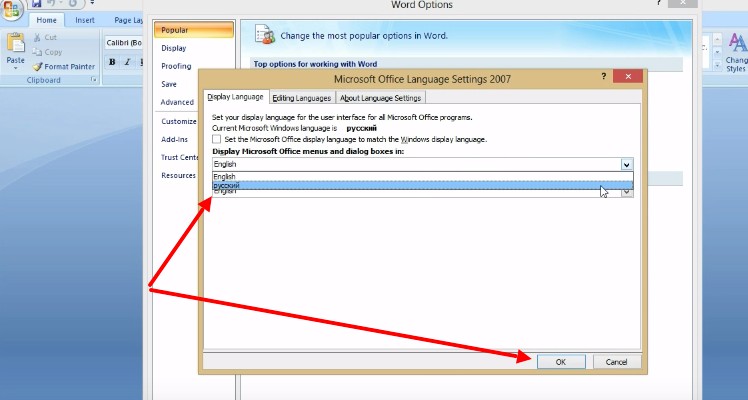
Например, в доступных языках Ворда 2007, выбираете русский язык и нажимаете кнопку «OK».
Затем перезапустите Word то есть, закрываете его нажатием на крестик в программе и потом снова открываете.
Итак, мы рассмотрели вопрос, как поменять язык в Ворде – ничего сложного нет. Но не у всех пользователей может изменится язык в этом текстовом редакторе. Далее мы разберем решение этой технической проблемы.
Заключение
Мне самому менять язык в Windows понадобилось лишь единожды, когда занимался обслуживанием компьютера родной сестренки и у нее система была на английском, а я на то время был в этом языке совсем слабоват и некоторые моменты тормозили мою работу, даже при хорошем знании самой системы, что и где в ней находится.
Но раз пригодилось мне, значит может и другим пригодиться, мало ли какой компьютер когда-нибудь окажется в вашем распоряжении 🙂 Переустановить систему, конечно, тоже вариант, но на мой взгляд — неразумный, ведь куда проще скачать и установить нужный языковой пакет, что займет минут 5 вместо 60 если будете переустанавливать!