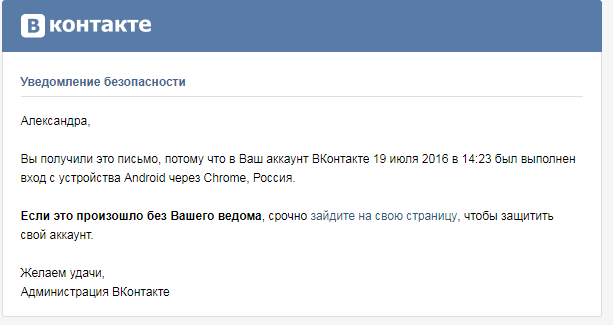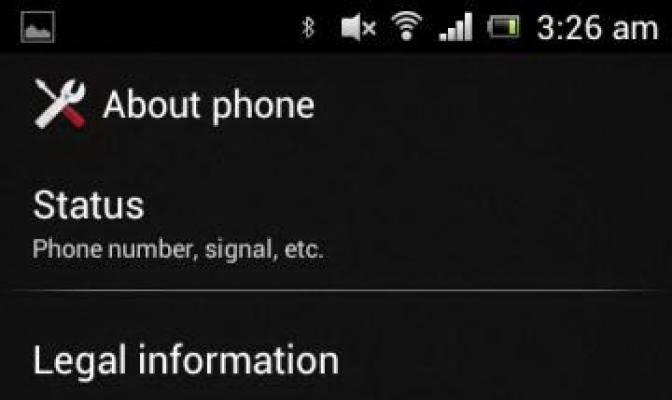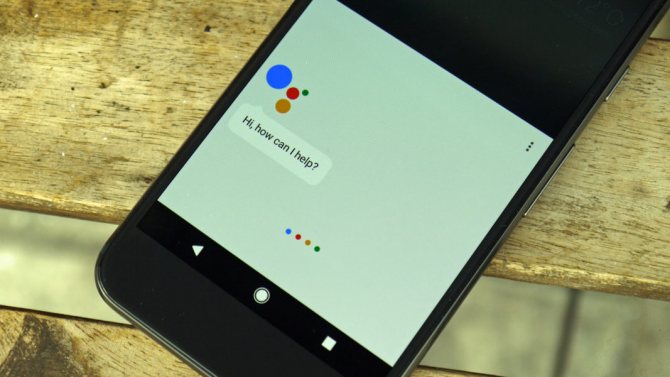Как отключить фоновые приложения android и когда стоит это делать
Содержание:
- Решение проблемы на других смартфонах
- Шаг 1. Предварительные настройки Android
- Отключены нужные фоновые утилиты: как восстановить их работу
- Советы
- The Border Properties
- Как остановить Android-приложения, работающие в фоновом режиме
- Сообщение на главном экране
- Конвертировать MBR в GPT при установке Windows
- Фиктивные местоположения
- Недорогие планшеты для звонков
- Как понять, почему именно разряжается батарея
- Шаг 3. Дополнительная модернизация устройства на базе Android
- Вход в настройки Asus RT-N10 и настройка подключения
- Как закрыть приложения через режим обзора Overview
- EaseUS Partition
- ES Task Manager
- Что такое фоновый режим андроид: особенности
- Шаг 2. Основные настройки ускорения Android
- Таск Киллеры (Task Killers)
- Как работает фоновый режим на Андроиде
- Как выключить фоновую работу приложений на iPhone?
- Как закрыть приложение на Андроид
Решение проблемы на других смартфонах
- Pixel, Nexus и чистый Android
- Nokia на Android P убивает любой фоновый процесс
- OnePlus и одно из самых серьезных ограничений работы фоновых процессов
- Huawei cвоя оболочка EMUI и серьезные ограничения
- Xiaomi и надстройка над Android под названием MIUI
- Samsung использует грязную технику экономии заряда батареи
- Meizu на Android завершает программы в фоновом режиме
- Sony уничтожает ваши запущенные приложения с помощью Stamina
- Asus не дает запускаться приложениям с помощью Power Master
- Wiko смартфоны с проблемой
- Lenovo решение проблемы
- Для других производителей решение как запретить системе Android убивать приложения в фоновом режиме
Шаг 1. Предварительные настройки Android
Этап заключается в настройке режима электропитания. Чаще всего встречаются 2 вида меню установки режима электропитания:Настройки-> Питание-> Режим электропитания
нужно выбрать режим «Высокая производительность»
илиНастройки-> Энергосбережение
нужно выбрать режим «Производительность»
В случае других меню нужно ориентироваться на похожие пункты. В результате такой оптимизации электропитания ускорится отклик системы и приложений Adndoid. Однако батарея начнет разряжаться быстрее.
Часто причиной плохой работы гаджета является элементарное «замусоривание» операционной системы. И тут, каким бы мощным процессором и громадной оперативной памятью не обладало устройство, нормальной работы от него не дождаться. Как очистить Android? Здесь поможет шаг 2.
Отключены нужные фоновые утилиты: как восстановить их работу
Зачастую ожидание владельца смартфона или ноутбука от закрытия работающих в фоне утилит заключается в улучшении функциональности устройства, более длительной автономной его работе, однако, бывают прецеденты, когда эксперимент заканчивается неутешительно, отображаясь на корректности работы аппарата. В таких случаях причина кроется зачастую в остановке утилиты, непосредственно влияющей на системные процессы ОС Android, или же необходимой для выполнения базовых задач, регулярно выполняемых собственником аппарата, что требует поиска ответа на вопрос, как добавить отключённую утилиту. Чтобы восстановить приложение, зачастую достаточно осуществить перезагрузку устройства, после чего необходимые приложения будут запущены, вернуться в фоновый режим
Если пользователь для остановки работы ненужных приложений установил предварительно утилиту Greenify, тогда для восстановления функциональности важной программы потребуется найти её в чёрном списке, активировать деятельность приложения, включив его вручную
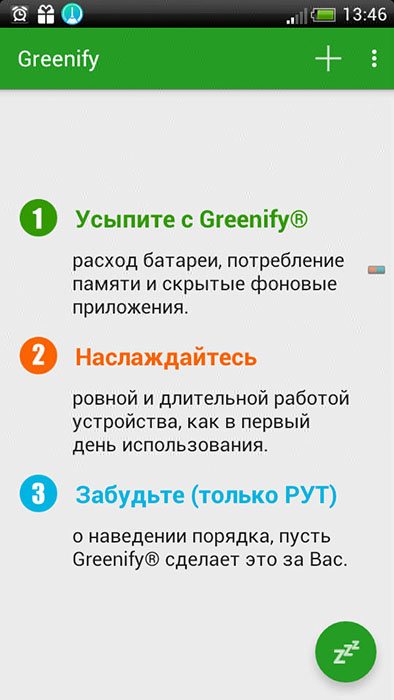
Советы
The Border Properties
Как остановить Android-приложения, работающие в фоновом режиме
Началась охота на приложения, работающие в фоновом режиме. Многие такие приложения делают это по уважительной причине: синхронизация, предоставление данных о местоположении или то, для чего они были созданы. Но не всегда. Если вы хотите знать, какие приложения производят много фоновых процессов или хотите предотвратить их работу в фоновом режиме, то читайте дальше, чтобы узнать как.
Статистика процессов и использование батареи
Если вы хотите знать, какие приложения работают в фоновом режиме, и насколько они энергозатратные с точки зрения производительности и батареи, то Android имеет следующие встроенные опции мониторинга:
- Активируйте Параметры разработчика, зайдя в Настройки > Об устройстве, и нажимайте на номер сборки, пока вы увидите уведомление о том, что параметры разработчика включены.
- Зайдите в Настройки> Параметры разработчика> Статистика по процессам, чтобы увидеть, сколько времени работают ваши ключевые приложения. Нажмите любую программу, чтобы увидеть, сколько оперативной памяти она занимает.
- Зайдите в Настройки > Батарея, затем нажмите на определённые приложения, чтобы увидеть, сколько батареи они используют.
Какие приложения, работающие в фоновом режиме, мне нужно остановить?
Два главных виновника, занимающих память и расходующих заряд батареи – это игры, в которые вы не играете, и музыкальные плееры, которые не используете. Если вы не видите логичной причины для работы приложения в фоновом режиме, то, вероятно, вам следует закрыть его.
Вам следует оставить большинство приложений или услуг, которые начинаются со слова Google. Действительно важные сервисы всё равно не позволят вам остановить их, но и следующие приложения не стоит закрывать: Google Search, Google Play services, Google Contacts Sync, Google Keyboard, Google Play Store.
Список статистики процессов должен дать вам довольно хорошее представление о том, какие приложения стоит оставить работать в фоновом режиме на основе того как часто вы их используете. Это отличное место, чтобы остановить ненужное программное обеспечение или услуги, которыми вы, возможно, не пользуетесь, например, Google Play Music.
Как отключить, остановить или удалить фоновые приложения
Если у вас есть приложение, которое как вы считаете, использует чрезмерное количество мощности процессора или работает в фоновом режиме намного больше, чем нужно, то вы можете:
- Отключить его через Диспетчер приложений, зайдя в Настройки > Приложения > Диспетчер приложений, выбрав приложение, а затем нажать Отключить.
- После того как обновился Lollipop, появилась возможность легко закрыть недавние приложения, нажав на кнопку навигации Недавние приложения на вашем телефоне (справа от домашней кнопки), и сдвигая их влево или вправо, тем самым закрывая их.
- Удалить их из телефона можно зайдя в Настройки> Приложения> Диспетчер приложений, выбрав приложение, а затем нажать Удалить.
- Чтобы принудительно остановить их, зайдите в Настройки> Приложения> Диспетчер приложений, листните вправо и попадёте на вкладку Выполняется, выберите приложение, а затем нажмите Остановить.
Помните, если вы понятия не имеете, что это за приложение или сервис, оно не использует много оперативной памяти или батареи, и вы не хотите навредить вашему телефону, тогда, вероятно, его не стоит останавливать.
Greenify
Greenify это приложение для усыпления приложений, позволяющее уложить их спать, когда вы ими не пользуетесь. В целом это автоматизированный вариант принудительного закрытия или отключения приложений, который срабатывает каждый раз, когда вы прекращаете ими пользоваться, а затем возвращает их обратно, когда они вам понадобятся. Но делать это вручную раздражает. Поэтому Greenify – это одно из лучших приложений по управлению приложениями.
Нерутированные пользователи, например, не смогут автоматически усыплять приложения, но могут просто нажать на выключатель в виджете, чтобы они заснули (неплохой вариант, если вы не хотите рутировать устройство). Если вы серьёзно относитесь к управлению фоновыми процессами, то Greenify – то, что вам нужно.
Вы следите за процессами, происходящими с вашими приложениями? Какие инструменты вы используете?
Сообщение на главном экране
Операционная система Android позволяет настроить удаленный поиск и блокировку устройств, но не все этим пользуются. Если вы пренебрегаете подобными функциями, то стоит хотя бы разместить вашу контактную информацию на заблокированном экране, где указать адрес электронной почты или номер телефона. Если кто-то найдет ваш телефон и захочет его вернуть, то у него хотя бы будет возможность это сделать. Другой вопрос — сделает он это или нет, но почему бы не потратить на это несколько секунд, если это хоть немного повысит шанс, что потерянный смартфон к вам вернется?
Для того чтобы создать заметку на заблокированном экране, нужно в настройках найти пункт безопасность, и в нем будет что-то вроде “сведения о владельце” или “текст на заблокированном экране”. Это зависит от прошивки. После этого вносим любые данные, которые могут чем-то помочь.
Конвертировать MBR в GPT при установке Windows
Сейчас посмотрим, как преобразовать таблицы MBR в GPT при установке Windows 10.
После появления ошибки о невозможности установки Windows на диск с MBR разделами, сделайте следующее:
Удалите все разделы с жесткого диска. Выделите раздел, а затем нажмите на кнопку «Удалить».
Если на компьютере имеется еще один жесткий диск, не трогайте его. Смотрите на номер диска и на размер разделов, чтобы не ошибиться при удалении разделов.
После удаления разделов, на диске останется незанятое пространство. Больше ничего не делайте, только нажмите на кнопку «Далее».
Программа установки Windows, автоматически преобразует диск в GPT, создаст необходимые разделы, продолжит установку операционной системы на компьютер.
Фиктивные местоположения
Опция “Фиктивные местоположения” весьма полезна для сохранения приватности или для обхода некоторых региональных ограничений.
Например, если YouTube пишет, что какое-либо видео недоступно для просмотра в вашем регионе, его можно обмануть. Для этого нужно установить из Google Play одно из приложений, необходимых для смены локации. Таких приложений множество, но самое популярное — Fake GPS location.
Но просто установить “обманку” недостаточно. Чтобы она заработала, нужно в настройках “Для разработчиков” отметить флажком пункт “Фиктивные местоположения”. В английской версии данная опция называется “Allow mock locations”.
Недорогие планшеты для звонков
Для осуществления звонков в сети GSM вы можете приобрести недорогие устройства. Представим несколько моделей для примера.
| Модель | VastKing M783К 3G | Impression ImPAD 9415 | Pixus Touch 8 3G | Lenovo Tab2 A7-30DC |
| Цена | 4000 руб. | 4600 руб. | 4600 руб. | 7300 руб. |
| Диагональ экрана | 7,85 | 8 | 8 | 7 |
| Разрешение экрана | 1024×768 | 1280×800 | 1280×800 | 1024×600 |
| Матрица | IPS | IPS | IPS | IPS |
| Накопитель | 8 Гб | 16 Гб | 16 Гб | 8 Гб |
| USB | 1 шт. | 1 шт. | 1 шт. | 1 шт. |
| GPS | есть | есть | есть | есть |
| ОС | Android 4.2 | Android 5.1.1 | Android 5.1 | Android 4.4 |
| Емкость батареи | 5000 мАч | 4400 мАч | 4000 мАч | 3450 мАч |
| ОЗУ | 1 Гб | 1 Гб | 1 Гб | 1 Гб |
| Процессор | MediaTek MT8389, 1,2 ГГц | Intel Atom x3-C3230RK, 1,2 ГГц | MediaTek MTK8382, 1,3 ГГц | Mediatek MT8382M, 1,3 ГГц |
Как понять, почему именно разряжается батарея
Если вы уже предпринимали вышеописанные шаги, то могли заметить информацию по батарее относящуюся к каждому приложению. Но если просматривать так всё, то на это может уйти весь день.
Вместо этого направляйтесь в Настройки > Батарея. Опять же, в зависимости от телефона, названия и функции могут быть разными, но вы как минимум должны увидеть список приложений, использующих батарею больше других.
Здесь так же нельзя совершать лишних движений. На некоторых телефонах в разделе батареи можно увидеть, какие приложения системные, а какие нет, в других телефонах (как Meizu) список будет поделен на «аппаратные» (hardware) и программные (software) приложения.
В теории, в каждой новой версии андроида улучшаются функции батареи. В Android Marshmallow, например, самым большим улучшением было Doze, переводящее ваш телефон в режим гибернации, когда телефон просто лежит.
Для Android Nougat – Doze 2.0 функция может быть активирована, когда телефоном просто не пользуются.
Samsung (и другие компании) часто внедряют функции по освобождению RAM. Некоторые пользователи отмечали, что режим Doze только быстрее разряжал батарею, но его в любом случае стоит попробовать.
В этом меню можно вручную убивать приложения или активировать функции для сохранения батареи.
Шаг 3. Дополнительная модернизация устройства на базе Android
На многих Андроид-гаджетах предусмотрено хранение информации на внешних картах памяти. От их быстродействия зависит и скорость аппарата в целом.
Быстрота запись/чтение MicroSD маркируется по классам (2, 4, 6, 10). Цифра означает скорость в мегабайтах в секунду. К устройствам изначально продают карты классом до 6. Карты класса 6 и менее — медленные и сбавляют скорость работы системы Android. MicroSD карты класса 10 и карты нового формата UHS (Ultra High Speed) предпочтительнее. Производительность андроида существенно ускорится. Только следует вначале уточнить в инструкции к устройству, поддерживаются ли такие форматы карт памяти.
Как видите, улучшить характеристики планшета либо смартфона под управлением операционной системы Android несложно даже простыми способами. Не потребуется много времени или серьёзных вложений. Зато многие игры и приложения начнут работать быстрее. В чём вам смогут позавидовать счастливые владельцы даже свежих моделей.
Вы купили новый смартфон, но в нем помимо фоновых процессов присутствует также некоторые ненужные вам программы или игры, предустановленные разработчиком? В данном случае их можно удалить довольно просто, перейдя в меню главных настроек Андроида и выбрав вкладку с ”приложениями”. Но как быть с теми системными программами, которые доставляют вам неудобство и не могут быть удалены обычным способом, без рутирования мобильника? К таким утилитам, в основном, относятся различные приложения для оптимизации системы, сохранения заряда аккумуляторной батареи. Также некоторые программы могут быть нужны лишь в определенных случаях, а их постоянное использование загружает процессор, ОЗУ и “садит” аккумулятор.
Ярким примером того, как предустановленная разработчиком программа влияет на работоспособность мобильного устройства, является сервис Google медиа на Nexus 7. После обновления до версии ОС Андроид 4.2, многие владельцы планшетного ПК столкнулись с появлением лагов в работе. И все это не на китайском двухядерном чипе, а на четырехядерном NVIDIA Tegra 3 с Гигабайтом ОЗУ. Отключив сервис Google медиа в настройках, скорость работы планшета вернулась на прежний уровень.
Настройки Андроид
Диспетчер приложений
Большой проблемой могут стать приложения, пораженные вирусом, неважно червь это или троян. На первый взгляд они работают также, как и до заражения, однако на самом деле их наличие в фоновом режиме может блокировать работоспособность других программ
В отдельных случаях вирус блокирует даже кнопку отключения приложения из процессов, а поэтому его нужно смело удалять.
Какие процессы можно отключить на Андроиде
Среди заводских приложений и процессов достаточно тех, которые редко используются, однако потребляют большое количество системных ресурсов. Такие фоновые процессы, как Launcher, Главный экран, платформа Андроид и различные вспомогательные сервисы отключать нельзя, поскольку они являются необходимыми для работы ОС. Первыми кандидатами на отключение можно рассматривать следующие приложения:
- Google диск.
- Google карты.
- Погода и новости.
- Синхронизация календаря.
- Различные сервисы Google play.
- Почтовые сервисы и т.д.
Практически все они либо запускаются вместе с загрузкой ОС, либо в процессе использования мобильника. Их наличие в фоновом режиме отнимает от 100 до 500 Мб ОЗУ, которые можно потратить на открытие нескольких приложений или страниц браузера.
Вход в настройки Asus RT-N10 и настройка подключения
После того, как все вышеописанное было сделано и учтено, запустите Интернет-браузер (он уже запущен, если вы это читаете — откройте новую вкладку) и введите в адресную строку 192.168.1.1 — это внутренний адрес для доступа к настройкам Asus RT-N10. Вас попросят ввести логин и пароль. Стандартные логин и пароль для того, чтобы зайти в настройки роутера Asus RT-N10 — admin и admin в обоих полях. После правильного ввода Вас могут попросить изменить пароль по умолчанию, а затем вы увидите главную страницу Веб-интерфейса настроек роутера Asus RT-N10, которая будет выглядеть как на картинке ниже (правда, на скриншоте показан уже настроенный роутер).
Главная страница настроек роутера Asus RT-N10
Как закрыть приложения через режим обзора Overview
Большинство Андроид смартфонов производятся с отдельной кнопкой Overview, расположенной ниже экрана. В моделях Pixel, LG и Nokia эта кнопка обозначена иконкой в виде небольшого квадратика и располагается в правом нижнем углу экрана смартфона. На смартфонах Samsung эта кнопка аппаратная, вынесена за пределы экрана и выглядит как два наложенных друг на друга прямоугольника. При этом она располагается в противоположном углу – слева внизу.
Тапнув или нажав такую кнопку, вы попадете в меню активных приложений Recent Apps. На экране смартфона будут отображены эскизы каждого приложения в отдельности, которые запущены в настоящий момент в фоновом режиме. Их можно листать, справа-налева или сверху-вниз, в зависимости от производителя смартфона и используемого лаунчера.
Для того, чтобы выгрузить из памяти фоновое приложение, закрыть его, сдвиньте его эскиз в сторону, перпендикулярно направлению прокрутки списка приложений. Такое движение позволит закрыть любое фоновое приложение на Андроид, хотя не всегда поможет закрыть процессы и сервисы, инициированные им в памяти телефона.
EaseUS Partition
Второй вариант конвертации MBR в GPT — использование программы EaseUS Partition Master Professional. Я, кстати, уже недавно рассказывал про софт от этих разработчиков для восстановления удалённых данных — EaseUS Data Recovery Wizard. Этот вариант конвертации проще для пользователя, но будет вам стоить $ 39,95.
1) Купите, скачайте и установите EaseUS Partition Master. Замечу, что для конвертации одного диска хватит и пробной версии.
2) Откройте EaseUS Partition Master и дождитесь загрузки ваших дисков. Найдите диск, который вы хотите преобразовать. Выберите диск, щелкните правой кнопкой мыши и выберите Преобразовать MBR в GPT.
3) Нажмите кнопку Apply на панели инструментов. Как только вы нажмете применить, ваша система перезагрузится и затем вернётся на экран операций EaseUS Partition Master с процессом преобразования.
4) Дождитесь окончания перезагрузки. Готово!
Читайте анонсы и посты целиком в ЖЖ, Medium, Голосе и !
Поддержите мой блог финансово. Все донаты пойдут на оплату хостинга и развитие сайта!
ES Task Manager
Те, кто уже давно пользуется Android, наверняка слышали о программе ES File Explorer. От этого же разработчика доступно и решение ES Task Manager, одной из функций которого является остановка приложений. Механизм её работы не такой совершенный, как в Greenify или Servicely, однако достаточно эффективен, позволяя нажатием одной кнопки или использованием виджета решить озвученную задачу.
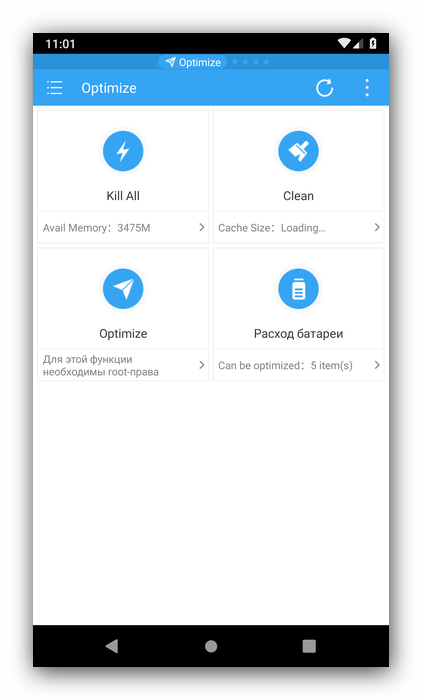
Такой принцип работы безусловно удобен, но не подходит для ситуаций, когда требуется остановить лишь несколько программ, а не все фоновые процессы. Из дополнительных возможностей отметим менеджер автозапуска, а из недостатков – рекламу, которую можно убрать покупкой полной версии.
Что такое фоновый режим андроид: особенности
Большая часть пользователей смартфонов и планшетов, работающих на операционной системе андроид, так или иначе, слышала о такой особенности этих устройств, как фоновый режим работы программ. Он способен оказывать значительное влияние на функционирование устройства, а также на его производительность, ввиду чего, имеет смысл побольше узнать о подобных особенностях.
Что такое фоновый режим?
Любые приложения, запущенные на устройстве с установленной операционной системой андроид, могут работать как в фоновом, так и в активном режиме. Активный режим представляет собой явную работу приложения, требующую внимания или каких-либо действий пользователя. Отвечая на вопрос, что такое фоновый режим андроид, следует упомянуть про категорию фоновых приложений.

К подобным программам, можно отнести плееры, различные программы, работа которых приостановлена, а не закрыта, а также антивирусные приложения и прочие процессы. Работа в подобном режиме, позволяет сохранять их во время простоя, а не терять, как происходить в случае с перезапуском приложения. У подобного режима довольно много достоинств. К ним относят:
- Реализация многозадачности. Благодаря возможности переключения приложений с активного формата на скрытый, пользователь способен работать в нескольких приложениях одновременно.
- Сохранение данных. При необходимости выполнить какое-либо действие, пользователь может приостановить работу приложения, чтобы позже, восстановить его без потери введенных данных (прогресса в играх и проч.).
- Использование фоновых служб, делающих работу смартфона или планшета корректной и удобной для пользователя. При этом большинство подобных служб, работают незаметно для него, в скрытном режиме.

Ввиду этого, появление возможности использования фоновых программ стало по-настоящему важным рывком в развитии устройств на этой ОС.
Недостатки фонового режима
Существует определенный перечень недостатков, свойственных работе приложений в фоновом режиме. Во-первых, все они, как правило, тратят определенное число ресурсов гаджета, что негативно сказывается на производительности. Во-вторых, похожая ситуация наблюдается и с зарядом батареи, которая воспринимает множество запущенных приложений аналогично непрерывному разговору. Использование фонового режима заметно ускоряет разрядку устройства, о чем необходимо помнить, особенно в поездках.
Шаг 2. Основные настройки ускорения Android
Чтобы облегчить работу системы, необходимо делать следующее:
- Устанавливайте самые быстрые и легкие программы. Перед установкой читайте отзывы.
- Избавляйтесь от ненужных программ. Они отнимают память, а при необходимости их легко восстановить через Google Play.
- Ставьте лишь необходимые программы. Лишние занимают драгоценное место в системе и замедляют её.
- Снимите автозапуск неиспользуемых служб:
Настройки->Приложения->Работающие службы
Настройки->Управление приложениями->Работающие
Останавливаем ненужные. Чтобы они не запускались после перезагрузки, требуется отключить их через специальное приложение – менеджер процессов. В Google Play таких очень много. После избавления от лишних служб система начнёт быстрее загружаться и станет шустрее.
В Android 2.3 и выше нужно снять синхронизацию с сервисами, которыми не пользуетесь:Настройки->Аккаунты и синхронизация и на вкладке «Управление аккаунтами»
отключаем синхронизацию со всеми лишними сервисами.
Так, в аккаунте Google не повредит отключить синхронизацию контактов, Gmail, Picasa, календаря и подобных сервисов. Когда не используются никакие сервисы, флажок «Автосинхронизация» в окне «Аккаунты и синхронизация» следует сбросить.
Настройки аккаунтов в Android
Нужно снять автообновление приложений в Google Play. Это изредка можно делать и вручную. Такая процедура экономит 3G/GPRS трафик, заряд батареи и облегчает систему. Для отключения автообновления приложений следует зайти в:
Google Play->Настройки
и отключить флажки с пунктов «Уведомления» и «Обновлять автоматически». Заодно поднять флажок «Обновление только через Wi-Fi», что сбережет трафик и продлит работу от аккумулятора.
Желательно отключить анимацию:Настройки->Экран->Анимация->
пункт «Без анимации»
илиНастройки->Для разработчиков
, найти пункты связанные с анимацией и ставим значения «Отключение анимации» или «Без анимации»
Для ускорения андроида живые обои следует убрать со стартового экрана и из системы. Также удалите со стартового экрана неиспользуемые виджеты и ярлыки. В Google Play отключить автоматическое размещение виджетов и ярлыков можно так:
Настройки->сбросить флажки с пункта «Автоматически добавлять виджеты»
Отключите GPS и геолокацию
Они постоянно «висят» в фоне и нещадно разряжают батарею. А часто ли ими пользуетесь? Нет?
Тогда: Настройки->Координаты («Местоположение» или «Данные о местоположении »и т. п.)
и снимаем флажки со всех пунктов
Регулярно опустошаем кэш приложений и браузера
Это нужно для очистки системы от лишнего мусора, желательно делать раз в месяц:Настройки->Приложения->Управление приложениями
, зайти в свойства выбранного приложения и жмем «Очистить кэш»
Также применяйте Менеджер задач. В Android установлен Менеджер задач, который позволяет завершить программы, выгрузив их из оперативной памяти.
Таск Киллеры (Task Killers)
Таск Киллеры – это специальные программы для принудительной выгрузки приложений из памяти. Данная утилита автоматически или по команде пользователя отключает лишние процессы.
Многие считают, что установка Task Killer – идеальное решение всех проблем платформы Android. К сожалению, это не так.
Во-первых, Такс Киллер часто выключает все без разбора (как и неопытный юзер). При этом могут слететь заданные параметры программы
В результате человеку не приходит SMS, долго открывается важное приложение, молчит будильник – а пользователь винит во всем Android, хотя сам же его «оптимизировал»
Во-вторых, Андроиду можно доверять. Серьезно. Ну, в большинстве случаев. По крайней мере, ему можно доверять больше, чем Такс Киллерам, которые часто пишутся не самыми компетентными людьми.
Что может Android? И что он реально делает? Вот список:
– Система автоматически удаляет фоновые приложения, которые долгое время «висят без дела»;
– Когда оперативной памяти не хватает, Android автоматически высвобождает ОЗУ под текущую задачу. Если у Вас 512 Мб оперативки на планшете и жутко тормозит HD-видео, не стоит винить Андроид – он делает все, что может. Проблема не в нем;
– Система задействует ровно столько ресурсов, сколько нужно, не оставляя ничего «про запас». В этом отличие Linux (система почти идентична Android) от Windows.
Возможно, Ваш гаджет слишком много видел, уже устарел и наши советы по оптимизации не помогают. При этом Вы не хотите покупать флагманский смартфон. Тогда присмотритесь к мощной модели по умеренной цене.
Расход мобильного трафика – это объем данных, скачанных на устройство и отправленных с него через мобильную сеть. Чтобы снизить расход трафика, рекомендуем проверить и при необходимости изменить настройки передачи данных.
Как работает фоновый режим на Андроиде
Функционирование без участия пользователя – размытое объяснение работы фонового режима. Новичок вряд ли поймет, что действительно представляет собой данная опция. Поэтому наш эксперт подготовил ответы на самые распространенные вопросы.
Как выключить фоновую работу приложений на iPhone?
Как закрыть приложение на Андроид
Существует несколько способов закрыть свёрнутые приложения, чтобы они не тормозили работы всей операционной системы. Большинство из них предусмотрены разработчиками программного обеспечения мобильного устройства, поэтому каждый пользователь смартфона должен быть с ними знаком.
Также существуют специализированные приложения:
- Advanced Task Manager;
- Clean Master;
- Greenify.
Эти программы сканируют систему на наличие работающего программного обеспечения, которое мешает работоспособности смартфона. Найдя такие приложения, данные утилиты автоматически закрывают их, при этом уменьшается нагрузка на процессор портативного гаджета.
Однако, прежде всего, лучше ознакомиться с базовыми способами закрытия приложений на операционной системе Android. Тем более что их всего три.
Видео-инструкция о том, как закрыть ненужные приложения на ОС Android работающие в фоновом режиме
Через список работающих приложений
Отключить приложения можно непосредственно через список работающих программ. Для того, чтобы выполнить этот способ необходимо:
- Перейти в раздел «Настройки».
- Найти в меню подпункт «Приложения». В обновлённой версии ОС Android встречается название «Приложения и уведомления».
- Перейти в список «Работающие».
- Выбрать интересующие приложение.
- Нажать клавишу «Остановить».
Прежде всего, следует закрывать программы, в которых пользователь давно не работал, а также игры. При этом стоит помнить, что приложения с вкладками «Службы» тратят в несколько раз больше системной памяти, чем аналоги, у которых служебные программы отсутствуют.
Через настройки Андроид
Помимо способов, которые предусмотрены разработчиками операционной системы Android, можно воспользоваться также методом, расширяющим возможности обычного пользователя. Для этого надо перевести смартфон в режим разработчика, что делается довольно просто:
- Переходим в «Настройки».
- Ищем меню «О телефоне».
- Нажимаем на номер сборки порядка восьми раз.
После этого в настройках мобильного аппарата появится дополнительная вкладка «Процессы». Там и будут демонстрироваться все незавершённые программы, влияющие на работоспособность устройства.
С помощью диспетчера задач
Наиболее простой, но от этого не менее эффективный способ закрытия фоновых приложений — использовать диспетчер задач смартфона. Чтобы закрыть программу через эту функцию нужно:
- Нажать на специальную сенсорную кнопку на корпусе мобильного телефона.
- В открывшемся меню диспетчера задач найти окно с нужной программой.
- Провести пальцем вверх, чтобы закрыть фоновое приложение.
Естественно, нагрузку на процесс подобное отключение фонового режима не сократит, однако поможет пользователю избежать излишнего потребления трафика у некоторых приложений.