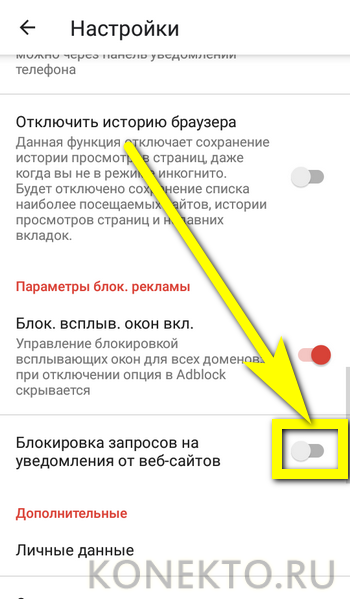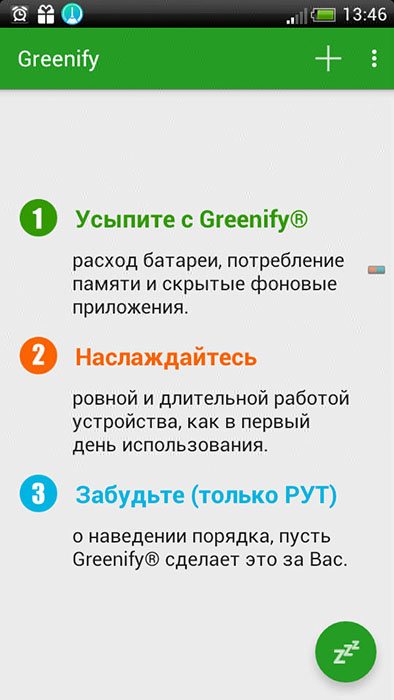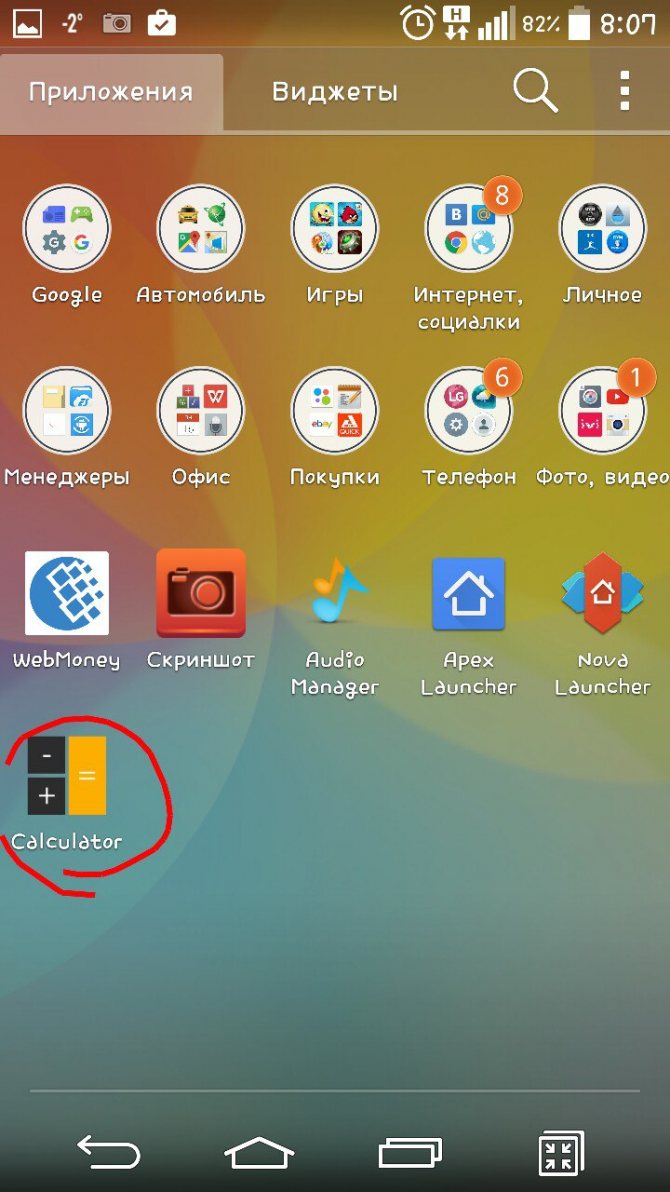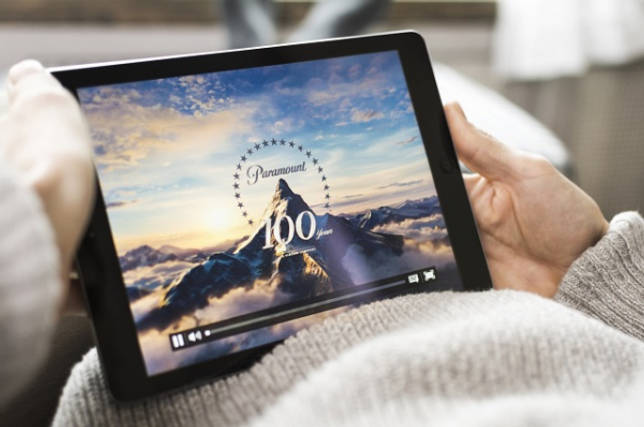Безопасно ли устанавливать приложения android из неизвестных источников?
Содержание:
- Вы здесь
- Действие запрещено, функция отключена, обратитесь к администратору при установке приложения
- Родительский контроль он антивирусных компаний
- Разрешаем в Windows 10 установку неопубликованных приложений
- Является ли разрешение установки из неизвестных источников действительно опасным?
- Способы убрать «Это приложение заблокировано в целях защиты» и исправить запуск программы
- Настройка вашего устройства
- Что делать для запуска установки
- Навигация
- Чем опасны приложения из неизвестных источников на Android
- Находим все приложения с доступом
- Если такой вкладки нет
- Как установить приложения Android из сторонних/неизвестных источников?
- Сообщение «Функция отключена. Обратитесь к администратору» — как исправить
- Как включить темную тему на смартфонах Xiaomi и Redmi
- Разрешите системе устанавливать файлы из неизвестных источников
- Режим суперкруиза
Вы здесь
Действие запрещено, функция отключена, обратитесь к администратору при установке приложения
Для ситуации, когда при установке файла APK вы видите сообщение о том, что действие запрещено и функция отключена, вероятнее всего, дело в средствах родительского контроля, например, Google Family Link.
Если вы знаете, что на вашем смартфоне установлен родительский контроль, обратитесь к человеку, который его установил, чтобы он разблокировал установку приложений. Однако, в некоторых случаях такое же сообщение может появляться и при тех сценариях, которые были описаны разделом выше: если родительского контроля нет, а вы получаете рассматриваемое сообщение о том, что действие запрещено, попробуйте пройти все шаги с отключением администраторов устройства.
Родительский контроль он антивирусных компаний
Производитель антивирусных программ уже давно занимаются функционалом для защиты детей и обеспечения родительского контроля в интернете. Изначально утилиты были предусмотрены для использования на персональных компьютерах. Позже функционал был адаптирован для смартфонов.
Kaspersky Safe Kids
Разработка от отечественной антивирусной компании Касперский, предназначенная для защиты ребёнка и контроля действий с помощью приложения. Это позволяет комплексно регулировать поведение ребёнка:
- Фиксировать и ограничивать запросы в сети интернет;
- Ограничивать время, проведённое за смартфоном и в определённом приложении;
- Выставить запрет на установку программ с неподобающим контентом.
Программа распространяется в двух версиях: бесплатной с урезанным функционалом и премиум. С помощью продвинутого решения можно:
На телефон ребёнку устанавливается версия “Safe Kids”, которую необходимо синхронизировать с основной версией Kaspersky на смартфоне или компьютере родителя. На «главное» устройство отправляются подробные отчёты со статистикой. Программы имеет гибкую настройку вплоть за чёрного списка сайтов и запрещённых запросов.
В инструкции рассмотрим, как скачать программу и запретить установку программ на Андроид. Для этого необходимо:
- Зайти в Play Market и ввести Kaspersky Safe Kids в поиске. В первой строчке расположено нужное приложение.
- Запускаем программу, пропускаем вступительную часть. Соглашаемся с политикой конфиденциальности и лицензионным соглашением.
- Даём разрешение на доступ к телефону и настройкам.
- Создаём или входим под своей учётной записью в системе Касперский. Соглашаемся на обработку данных.
- Для активации родительского контроля выбираем «Ребёнок» и регистрируем профиль малыша.
- На основном смартфоне, также повторяем установку приложения. Выбираем раздел «Родитель». Придумываем четырёхзначный PIN, который будет использоваться для защиты настроек.
Рекомендуем: Особенности замены TTL на Android без root прав
Первоначальная настройка закончена и телефоны синхронизированы. После этого нужно указать ограничивающие параметры в соответствии с собственными предпочтениями.
Norton Family parental control
Схожее решение для защиты малышей от антивируса Norton. Функционал приложения во многом похож с аналогом от Касперского, но с некоторыми изменениями:
- Блокировка публикации личной информации: номера телефона, адреса или email;
- Оповещение о совершаемых действиях с помощью электронной почты;
- Журнал совершаемых действий, в котором хранится вся информация за последние 30 дней использования. Указываются повторяющиеся действия и время провождения за определёнными программами;
- Бесплатное отслеживание месторасположения устройства в реальном времени. В логах сохраняются данные со списком мест посещения продолжительность в месяц;
- Контроль получаемых и отправляемых SMS-сообщений;
- Отслеживание просматриваемых на YouTube видео с ограничением просмотра роликов с взрослым рейтингом;
- Мгновенная блокировка смартфона на время выполнения домашнего задания или во время ужина. Запускается запрет на всё программы и доступ к интернету. Функции связи и звонки не ограничены.
Принцип установки схож с Safe Kids, но для регистрации понадобится аккаунт в системе Norton. Программа представляет большее количество функций на бесплатной основе, в отличие от конкурентов.
Bitdefender Parental Control
Самое простое из представленных в списке приложений. Позволяет обезопасить опыт использования сетью интернет, проконтролировать установленные малышом приложения, а также ограничить времяпрепровождение за девайсом. Продукт полностью бесплатный, но с небольшим неудобством – это отсутствующий перевод на русский язык. Bitdefender предлагает основной функционал без излишков, не перегружая интерфейс.
Разрешаем в Windows 10 установку неопубликованных приложений
Начиная с Windows 8 в клиентских операционных системах Microsoft имеются 2 типа приложений — приложения рабочего стола (desktop apps) и современные приложения (modern apps). Десктопные приложения можно устанавливать без особых ограничений, тогда как для современных по умолчанию разрешена установка только из магазина Windows. И сегодня речь пойдет о том, как обойти это ограничение и разрешить установку современных приложений, не опубликованных в магазине Windows.
Предположим, что вам требуется установить неопубликованное приложение, например разработанное для использования внутри компании. В Windows 10 сделать это очень просто, достаточно выбрать правильный режим установки. Для выбора доступны три режима:
• Приложения Магазина Windows (Windows Store apps) — в этом режиме разрешено устанавливать только приложения, опубликованные в Магазине Windows; • Неопубликованные приложения (Sideload apps) — разрешается установка приложений, не опубликованных в Магазине Windows. Однако приложение все равно должно быть получено из доверенного источника, т.е. иметь сертификат доверенного издателя; • Режим разработчика (Developer mode) — позволяет загружать и устанавливать неопубликованные приложения и запускать их из Visual Studio в режиме отладки. Это наименее безопасный режим, так как он допускает установку любых приложений, в том числе полученных из недоверенных источников.
Примечание. Режим разработчика в Windows 10 предназначен в основном для разработки и отладки приложений в Visual Studio. Он заменяет необходимость установки лицензии разработчика, которая требовалась в Windows 8.1.
Для переключения режимов надо открыть меню Пуск, перейти в раздел Параметры -> Обновление и безопасность -> Для разработчиков и выбрать подходящий режим.
Обратите внимание, что при изменении режимов изменяются некоторые важные системные настройки, влияющие на безопасность, в связи с чем выдается предупреждение о небезопасности данного действия
Режим установки приложений можно задать и с помощью групповых политик. На локальном компьютере для этого можно воспользоваться локальной оснасткой (Win+R ->gpedit.msc), в доменной среде редактором групповых политик gpmc.msc. Необходимые параметры находятся в разделе Конфигурация компьютера\Административные шаблоны\Компоненты Windows\Развертывание пакета приложений. Для разрешения установки неопубликованных приложений надо активировать политику Разрешить установку всех доверенных приложений, а для включения режима разработчика — дополнительно включить политику Разрешить разработку приложений Магазина Windows из интегрированной среды разработки (IDE).
На всякий случай напоминаю, что при использовании групповых политик настройка из графической оснастки становится недоступной, поэтому данный способ удобнее всего применять в доменной среде для централизованной настройки большого количества компьютеров.
Ну и для полноты выбора еще один способ настройки — прямое редактирование реестра. Этот способ может быть интересен пользователям домашней редакции Windows 10, в которой нет редактора групповых политик.
Настройки находятся в разделе HKLM\SOFTWARE\Microsoft\Windows\CurrentVersion\AppModelUnlock. Чтобы разрешить установку неопубликованных приложений надо параметру AllowAllTrustedApps присвоить значение 1, а для включения режима разработчика — в дополнение к этому присвоить значение 1 параметру AllowDevelopmentWithoutDevLicense.
Произвести эти действия можно из командной строки, запущенной с правами администратора. Команда для разрешения неподписанных приложений:
reg add ″HKEY_LOCAL_MACHINE\SOFTWARE\Microsoft\Windows\CurrentVersion\AppModelUnlock″ /t REG_DWORD /f /v ″AllowAllTrustedApps″ /d ″1″
и для режима разработчика:
reg add ″HKEY_LOCAL_MACHINE\SOFTWARE\Microsoft\Windows\CurrentVersion\AppModelUnlock″ /t REG_DWORD /f /v ″AllowDevelopmentWithoutDevLicense″ /d ″1″
Для отключения перехода к настройкам по умолчанию надо выставить этим параметрам значение или просто удалить их.
источник
Является ли разрешение установки из неизвестных источников действительно опасным?
Я бы соврал, если бы сказал, что установка программного обеспечения из неизвестных источников не открывает для вас дополнительных рисков — это делает
, Вредоносное ПО скрывается в неофициальных магазинах приложений, в которых отсутствуют меры безопасности, которые вы найдете в Google Play.
Но по большей части опасные приложения легко избежать. Придерживайтесь крупных магазинов приложений или репозиториев, которым вы можете доверять. Не устанавливайте APK, если вы не можете проверить, откуда они пришли. Избегайте подозрительных ссылок так же, как на ПК.
Важно помнить о тех же правилах, которые обеспечивают безопасность вашего компьютера, особенно на телефоне или планшете, особенно когда приложения могут поступать откуда угодно
Способы убрать «Это приложение заблокировано в целях защиты» и исправить запуск программы
Есть несколько способов запустить программу, для которой вы видите сообщение о том, что «Администратор заблокировал выполнение этого приложения».
Использование командной строки
Самый безопасный из способов (не открывающий «дыр» на будущее) — запуск проблемной программы из командной строки, запущенной от имени администратора. Порядок действий будет следующим:
- Запустите командную строку от имени администратора. Для этого вы можете начать вводить «Командная строка» в поиске на панели задач Windows 10, потом нажать правой кнопкой мыши по найденному результату и выбрать пункт «Запустить от имени администратора».
- В командной строке введите путь к файлу .exe для которого сообщается, что приложение было заблокировано в целях защиты.
- Как правило сразу после этого приложение будет запущено (не закрывайте командную строку до прекращения работы с программой или завершения ее установки, если не работал установщик).
Использование встроенной учетной записи администратора Windows 10
Этот способ исправить проблему подойдет только для установщика с запуском которого происходят проблемы (поскольку каждый раз включать и выключать встроенную учетную запись администратора — не удобно, а держать ее постоянно включенной и переключаться для запуска программы — не лучший вариант).
Суть действий: включаем встроенную учетную запись Администратора Windows 10, входим под этой учетной записью, устанавливаем программу («для всех пользователей»), отключаем встроенную учетную запись администратора и работаем с программой в своей обычной учетной записи (как правило, уже установленная программа будет запускаться без проблем).
Отключение блокировки приложений в редакторе локальной групповой политики
Этот способ потенциально опасен, поскольку позволяет не доверенным приложениям с «испорченными» цифровыми подписями запускаться без каких-либо сообщений от контроля учетных записей от имени администратора.
Выполнить описанные действия можно только в редакциях Windows 10 Профессиональная и Корпоративная (для Домашней редакции — см. способ с редактором реестра далее).
- Нажмите клавиши Win+R на клавиатуре и введите gpedit.msc
- Перейдите в раздел «Конфигурация компьютера» — «Конфигурация Windows» — «Параметры безопасности» — «Локальные политики» — «Параметры безопасности». Дважды нажмите по параметру справа: «Контроль учетных записей: все администраторы работают в режиме одобрения администратором».
- Установите значение «Отключен» и нажмите «Ок».
- Перезагрузите компьютер.
После этого программа должна будет запуститься. Если вам требовался однократный запуск данного приложения, настоятельно рекомендую вернуть параметры локальной политики безопасности в исходное состояние тем же самым образом.
С помощью редактора реестра
Это — вариант предыдущего способа, но для Windows 10 Домашняя, где не предусмотрен редактор локальной групповой политики.
- Нажмите клавиши Win+R на клавиатуре и введите regedit
- В редакторе реестра перейдите к разделу HKEY_LOCAL_MACHINE SOFTWARE Microsoft Windows CurrentVersion Policies System
- Дважды нажмите по параметру EnableLUA в правой части редактора реестра и задайте для него значение 0 (ноль).
- Нажмите Ок, закройте редактор реестра и перезагрузите компьютер.
Готово, после этого приложение, вероятнее всего запустится. Однако, ваш компьютер будет под угрозой, и я настоятельно рекомендую вернуть значение EnableLUA в 1, как было до изменений.
Удаление цифровой подписи приложения
Поскольку появление сообщения об ошибке Приложение заблокировано в целях защиты имеет своей причиной проблемы с цифровой подписи исполняемого файла программы, одно из возможных решений — удаление цифровой подписи (не выполняйте этого для системных файлов Windows 10, в случае, если проблема происходит с ними, выполните проверку целостности системных файлов).
Сделать это можно с помощью небольшого бесплатного приложения File Unsigner:
На этом цифровая подпись приложения будет удалена, и оно запустится без сообщений о блокировке администратором (но, иногда, с предупреждением от SmartScreen).
- https://winda10.com/oshibki-i-problemy/administrator-zablokiroval-vypolnenie-etogo-prilozheniya-windows-10.html
- https://windows10i.ru/bezopasnost/administrator-zablokiroval-vypolnenie-etogo-prilozheniya-windows-10.html
- https://remontka.pro/app-has-been-blocked/
Настройка вашего устройства
Хотя может быть небольшое изменение в том, где именно вы найдете этот параметр на своем телефоне Android, обычно он скрыт в меню Безопасность и конфиденциальность» или « Приложения» . Это два наиболее распространенных пути:
- Зайдите в настройки.
- Найдите опцию « Безопасность и конфиденциальность» и нажмите на нее.
- Прокрутите вниз и найдите «установить из неизвестных приложений». Если его там нет, попробуйте под «больше».
- Вам должен быть представлен список приложений. Найдите свой браузер — Chrome, например.
- Нажмите на него и выберите «Разрешить из этого источника».
Если вышеуказанный путь не работает, попробуйте следующее:
- Пройдите в Настройки.
- Перейдите в раздел «Приложения и уведомления» и выберите «Настроить приложения».
- Прокрутить вниз. Найдите и коснитесь дополнительных параметров или специального доступа к приложению .
- Прокрутите вниз до специального меню доступа к приложениям, где вы можете найти опцию Установить неизвестные приложения .
- Найдите свой браузер (например, Chrome), коснитесь его и выберите Разрешить из этого источника .
Если вам все еще не удается найти эти параметры в настройках, вы можете просто использовать параметр поиска и ввести «неизвестно», что должно сэкономить вам некоторое время.
Установив флажок «разрешить из этого источника», вы сможете установить APK-файлы, загруженные из вашего браузера. Вы всегда можете вернуться в меню настроек и запретить это, после того, как закончите установку ваших APK. Имейте в виду, что могут быть дополнительные запросы безопасности или запросы, разрешающие установку файлов из неизвестных источников на некоторых устройствах или более старых версиях Android.
Это позволит вам устанавливать приложения, загруженные из любого источника за пределами Google Play Store. Разрешение такого общего доступа может быть рискованным, поэтому, если вы хотите это сделать, рекомендуется вернуться к настройкам и отключить опцию неизвестных источников, как только вы получили желаемое приложение.
Что делать для запуска установки
Чтобы разрешить стороннему софту работать на аппарате Xiaomi разных моделей (Mi, Redmi), следует перейти в настройки. Далее следовать по инструкции:
- Найти вкладку “Система и устройство”;
- Нажать пункт “Дополнительно”;
- Перейти к “Конфиденциальность”;
- В появившемся списке настроек найти “Неизвестные источники”, где включить ползунок напротив.
После проделанных действий система выдаст предупреждение о возможном риске, но это не говорит о том, что проблема обязательно случится.
Чтобы избежать неприятностей, нужно:
- Скачивать apk-файлы только с проверенных платформ;
- Не устанавливать все подряд, что найдется в Интернете;
- Применять антивирус на своем аппарате, который будет предупреждать об опасностях.
Навигация
Чем опасны приложения из неизвестных источников на Android
Установка сторонних приложений на Андроид – дело не хлопотное, достаточно внести небольшие коррективы в параметры настроек. Однако, потеряв бдительность, вместе с нужными фалами можно скачать систему, пораженную вредоносными компонентами.
Настоятельно не рекомендуется устанавливать утилиты, которые были загружены из подозрительных сайтов. Сервис, с которого будет осуществляться скачивание АРК-файла, должен иметь нормальную историю, в списках выдачи поисковых систем находиться на первых местах. Например, в России, Украине получили широкое распространение порталы Trashbox и 4PDA.
Довольно распространены случаи, когда реклама на сайтах перенаправляет пользователя на другие страницы, где и должна начаться загрузка программы. Как правило, это не требуемая программа, а замаскированный вирус. В этом случае требуется отменить загрузку и поискать другой, более благонадежный источник.
Оповещение системы Android о потенциальной опасности
Важно! Включать разрешение рекомендуется каждый раз отдельно, а не всегда оставлять свое мобильное устройство не защищенным от потенциальной опасности
Находим все приложения с доступом
Заметим, что не только браузеры несут потенциальную опасность. Вы могли установить игру, которая после запуска запросила доступ на установку из неизвестных источников. Предоставили доступ и забыли, а тем временем она спокойно загружает нужный код в фоновом режиме. Давайте разберемся как найти все приложения с разрешенной загрузкой. Рассмотрим на примере оболочки MIUI от Xiaomi. Названия пунктов могут слегка отличаться.
- Заходим в настройки и ищем пункт “Расширенные настройки”, “Дополнительно”.
- Открываем пункт “Конфиденциальность” (если не нашли – ищем дальше в настройках).
- Дальше переходим в “Ненадежные источники”.
- В списке отобразится список программ, под каждой будет “Разрешаю” или “Не разрешаю”.
Ищем программы с включенным доступом
- Нажимаем туда и отключаем доступ как в примере выше.
- Листайте список в самый низ и повторяйте для каждого приложения.
Таким способом вы увидите весь список программ, которые могут представлять угрозу.
Если такой вкладки нет
Пользователи стали жаловаться, что на последних прошивках MIUI 10 отсутствует необходимая вкладка, позволяющая устанавливать софт из неофициальных ресурсов. Выключить ограничение можно некоторыми способами.
Отдельные юзеры советуют установить Антивирус, который при скачивании файлов со сторонних сайтов и форумов будет выдавать предупреждение и сам откроет необходимый пункт.
На последних версиях прошивки (Miui 10) функция отключения и включения блокировки идет отдельно для каждого приложения и называется она «установка неизвестных приложений» в разделе «Конфиденциальность».
В этом разделе вы разрешаете установку для каждой программы по отдельности.
Рекомендуем: Топ 10 способов оптимизации Miui системы
Как установить приложения Android из сторонних/неизвестных источников?
Android непрерывно развивается на протяжение всего времени, вследствие чего, установка приложений и игр со сторонних ресурсов немного отличается в разных версиях ОС. Поэтому статью разделили на 2 части!
Как включить скачивание из неизвестных источниковначиная с Android 8.0 и новее?
В версиях Android 8, 9 и 10 установка игр и приложений с файлообменников и других источников немного изменилась.
Что поменялось? Для того, чтобы приложения можно было установить, необходимо предоставить права источнику, с которого оно было скачано или добавлено. Сейчас объясню более понятно и подробно.
Местонахождение «неизвестных источников», на разных оболочках отличается. Ниже я вам расскажу самые популярные варианты переходов к «неизвестным источникам».
Универсальный способ
- Найдите и перейдите в то приложение, с которого вы пытались установить приложение или игру (Chrome, файловый менеджер)
- Активируйте параметр «Установка из неизвестных источников»
«Голый Android»
В неизвестных источниках отметьте установку с браузеров (Chrome, Opera, Firefox), файловых менеджеров и проводников (ES, X-plore).
Samsung
В неизвестных источниках отметьте установку с браузеров (Chrome, Opera, Firefox), файловых менеджеров и проводников (ES, X-plore).
Miui от Xiaomi
В неизвестных источниках отметьте установку с браузеров (Chrome, Opera, Firefox), файловых менеджеров и проводников (ES, X-plore).
EMUI от Huawei
В неизвестных источниках отметьте установку с браузеров (Chrome, Opera, Firefox) и файловых менеджеров, проводников (ES, X-plore)
Установить приложения с неизвестных источниковдо Android 8.0 (в версиях 1.5 — 7.1.2)
Для того, чтобы устанавливать приложения с неизвестных источников в версиях Android1.5 — 7.1.2 необходимо:
Перейти в «Настройки» -> «Безопасность» и активировать параметр «Неизвестные Источники»
Видео пример как включить «Неизвестные Источники» в Android версиях 1.5 — 7.1.2
Скачайте Android приложение с обменника или переместите его с компьютера
Найдите файл APK в файловом менеджере
Установите приложение, нажав на APK файл
Вот и все! Больше статей и инструкций читайте в разделе Статьи и Хаки Android. Оставайтесь вместе с сайтом Android +1, дальше будет еще интересней!
Сообщение «Функция отключена. Обратитесь к администратору» — как исправить
Такие сообщения, как «Действие запрещено», сообщающие о том, что возможность установить приложение отключена, говорят о том, что на Android устройстве, скорее всего, стоит родительский контроль. Например, софт для контроля смартфона или планшета ребенка — «Google Family Link».
Если владелец на 100% уверен, что на телефоне установлено похожее программное обеспечение, то стоит попросить у человека, который отвечает за него чтобы он разрешил загрузить игру или утилиту.
В противном случае, когда родительского контроля нет, стоит вернуться к предыдущим пунктам. Возможно проблема в администраторах.
Как включить темную тему на смартфонах Xiaomi и Redmi
Сразу скажем, что полноценный темныж режим в MIUI 10 и MIUI 11 нельзя поставить из «Настроек» на IPS-экранах. По умолчанию Dark Mode активируется лишь в смартфонах с OLED-дисплеем. Если у вас IPS, придется скачивать сторонние темы.
В MIUI 11 ситуация более благоприятная: любой телефон, вне зависимости от типа матрицы, получил dark mode. Режим быстро и просто включается в Настройках. Поэтому пользователям, которые хотят на постоянной основе пользоваться черным оформлением, рекомендуем обновиться до Миюай 11.
- Redmi 7A с IPS на MIUI 11.0.2.0 темный режим работает не полностью, некоторые элементы, такие как шторка уведомлений осталась с белым фоном.
- Mi 9 SE с Amoled на MIUI 11.0.4.0 темный режим полноценный, то есть покрыты все системные элементы и приложения. Также с выходом Android 10 появится функция Global Dark Mode.
В настройках MIUI 12 и 11
Для включения темной темы на Xiaomi и Redmi нужно:
Шаг 1: найти на главном экране значок «Настроек», войти. Пролистать страницу вниз до пункта «Экран».
Заходим в настройки
Шаг 2: в новом окне выбрать функцию «Темный режим» и кликнуть по ней. Далее надо переключить ползунок в режим «Вкл». Также включать ночной режим на Xiaomi можно по расписанию с помощью опции «Schedule».
Включаем темный режим
Через магазин тем
Понадобятся сторонние заставки, чтобы сделать темную тему для экрана блокировки и рабочего стола. Обычно они затемняют только главный экран, не трогая меню настроек и системные приложения. Мы отобрали лучшие темные темы для MIUI 11, которые можно использовать как отдельно, так и в паре с системным черным оформлением.
Stock
Самая простая и минималистичная заставка от дизайнера Sofiane O. Выполнена полностью в черном цвете, никаких дополнительных элементов и рисунков. Подходит для MIUI 11/12.
Тема «Stock » изменяет только экран блокировки и рабочий стол, поэтому используйте ее с включенным в настройках dark mode. Тогда получите максимально энергосберегающее оформление.
Тема Stock
Android Pie Dark
Аналогичная черная тема для Xiaomi с перерисованными иконками. Пользователь получает однотонную заставку глубокого черного цвета с интересными значками и необычным расположением часов.
Тема Android Pie Dark
Android 10 Dark
Нестандартное оформление с синим оттенком. Выглядит более стильно по сравнению с обыкновенными черными заставками. Распространяется только на главные экраны, как и предыдущие варианты.
Тема Android 10 Dark
Если хотите скачать темную тему для MIUI 10, присмотритесь к таким вариантам: Pixel Q Dark v10 и Dark Grey Pie. Они не только используются в виде заставки на рабочий стол, но и изменяют меню настроек, шторку уведомлений и некоторые системные приложения в черный цвет.
Разрешите системе устанавливать файлы из неизвестных источников
Это один из самых распространенных сценариев. По умолчанию на Андроид не разрешено устанавливать приложения из APK-файлов, которые были скачаны с различных форумов, сторонних сайтов. Эта функция создана для усиления безопасности платформы. Исправить проблему в таком случае можно за несколько минут.
Чтобы распознать сценарий, нужно внимательно прочитать сообщение в окне, которые появляется при неудачной установке. Если сказано, что для улучшения общей безопасности в настройках заблокированы файлы из неизвестных источников, то это самый часто встречаемый случай. Способ исправления наименее радикальный по сравнению с другими.
Как было написано выше, такое сообщение появляется, как правило, при открытии установщиков, загруженных не с официального каталога приложений от Google — Play Market. Также сценарий происходит часто при использовании файлов, переданных с компьютера или другого телефона, планшета.
Имейте в виду, что названия пунктов в настройках отличаются на устройствах от разных производителей. Это также зависит от модели и версии прошивки.
Чтобы исправить неполадку, сделайте это:
- Когда окно с сообщением появляется в очередной раз, нажмите на кнопку «Настройки». Поскольку она есть не на всех версиях ОС, некоторым пользователям придется вручную зайти в меню настроек, затем в «Безопасность».
- Найдите пункт «Неизвестные источники». Включите опцию, нажав на соответствующую кнопку. После этого система предоставит разрешение неизвестным файлам устанавливать программное обеспечение на смартфон или планшет.
Обратите внимание, что после этого увеличивается риск заразить гаджет вредоносными программами, которые могут нанести вред личной информации. Во избежание этого, устанавливайте приложения из известных источников
На устройствах с более новыми прошивками, например, Андроид 9.0 Pie, параметры немного отличаются. К таким аппаратам относится Samsung Galaxy. Для него опции будут следующими:
- Откройте настройки любым удобным способом.
- Перейдите в пункт «Биометрия и безопасность».
- Выберите «Установка неизвестных приложений.
- Тут процесс немного отличается. Разрешение предоставляется отдельным приложениям. К примеру, для установки программ из APK-файлов, рекомендуется выполнить эти действия для браузера, файлового менеджера (проводника), стандартной программы загрузок. В таком случае система сможет установить программное обеспечение из неизвестных источников на Андроид 9.0 Pie.
После этого достаточно повторно запустить установщик. Если все сделано правильно, то ошибка больше не появится.
Режим суперкруиза
- Скорость в суперкруизе зависит от расстояния до космических тел, их массы, а так же от захваченного в цель космического объекта (звезды, планеты, станции и т.д.) — в этом случае скорость будет сбавляться автоматически по мере приближения к цели.
- Минимальная скорость — 30 км\с (тяга 0%)
- Максимальная скорость — 2001с (тяга 100%, корабль максимально удален от небесных тел).
Суперкруиз является отдельной локацией (instance). Игрок, находящийся в суперкруизе, не может видеть игроков вне режима суперкруиза, и наоборот.
Области звездной системы
Наименование области нахождения корабля игрока отображается в информационной панели HUD.
- Область вблизи космического тела — сфера вокруг небесных тел (звезд, планет, спутников планет, космических станций и т.д.). Отображается как название соответствующего космического тела или станции. Размер данной области зависит от массы и размеров космического тела. Около станций данная область распространяется на 1 000 километров от станции.
-
Область орбитального круиза — область от точки входа в орбитальный круиз (OC на шкале альтиметра, синяя окружность вокруг планеты) до точки перехода в орбитальное планирование (DRP на шкале альтиметра, зеленая окружность вокруг планеты). Особенности данной области:
- Перехватить корабль игрока посредством Перехватчика РСД (FSD Interdictor) невозможно.
- На объекты действует сила притяжения планеты (вне суперкруиза).
- Барицентр. Барицентры отображаются как *название системы* AB для объектов нулевого уровня, или *тело 1* + *тело 2* для прочих объектов). Размер влияния барицентра зависит от расстояния между телами, и может составлять тысячи световых секунд. Область влияния барицентра может содержать внутри себя всю систему.
- Проложенный маршрут — область вдоль линий, соединяющих точку входа в систему и все обитаемые места системы. По этим маршрутам летают корабли NPC.
- Дальний космос (Deep Space) — область, не входящая ни в одну из вышеперечисленных.