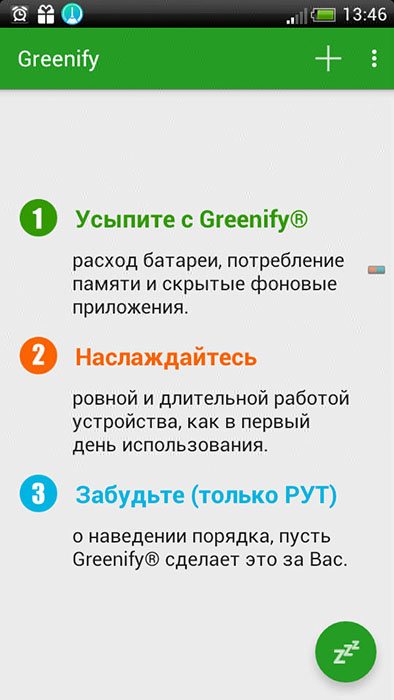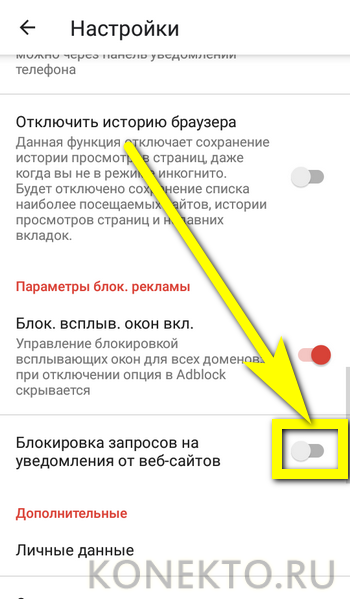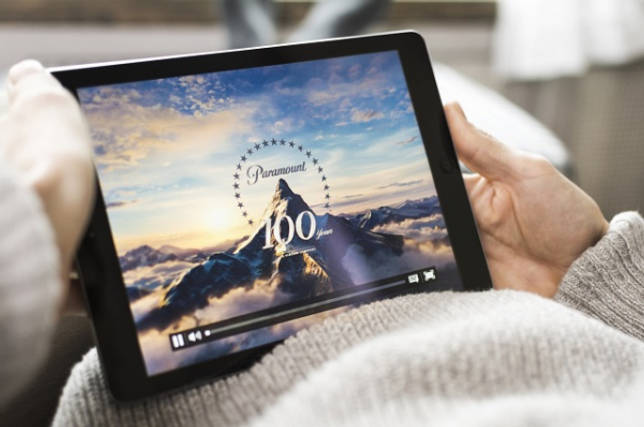Как скрыть личные приложения на android и заблокировать их паролем
Содержание:
- Как скрыть иконки через лоунчеры
- Использование сторонней программы, чтобы спрятать приложение в смартфоне
- Как спрятать значки от посторонних с программой Hide it Pro
- Рубрики:
- Тёмная сторона социальных сетей
- Как сделать невидимыми иконки со Smart Hide Calculator
- Файловые менеджеры и специализированные программы
- Как скрыть приложение на Андроиде: на разных моделях
- Как скрыть отдельные фотографии и видео в Android
- Приложение Smart Hide Calculator (root)
- Как скрыть файлы на Android
- Создайте личное пространство на вашем смартфоне
- Folder Lock
- Как скрыть приложение в безопасных папках на телефоне
- Как скрыть приложение на Андроиде: разными способами
- Приложение Hide Pictures – Hide it Pro
- Как найти и открыть скрытые элементы в системе Android
- Как скрыть фотографии на Android
- Как убрать мобильное приложение из меню
- Как найти скрытые приложения на Android
Как скрыть иконки через лоунчеры
Лоунчеры, такие как Apex или Nova, позволяют скрывать иконки редко используемых программ.
Способ подходит для версий Android, поддерживающих установку лоунчера (как правило, начиная с версии 4.0).
Apex Launcher
- Установите лоунчер и откройте пункт «Настройки Apex».
- Выберите «Настройки меню приложений», а затем «Скрытые приложения».
- Галочками отметьте программы, которые хотите спрятать, и нажмите «Сохранить». Отмеченные иконки не будут отображаться в меню Apex.
Чтобы вернуть спрятанные значки, повторите предыдущие действия и уберите галочки с программ. Кроме того, удалив Apex, вы автоматически вернёте меню в стандартный вид, что приведёт к тому, что скрытые значки начнут отображаться.
Как спрятать иконки через Apex Launcher (галерея)
Шаг 4 — Отметьте необходимые приложения
Шаг 3 — Выберите «Скрытые приложения»
Шаг 2 — Нажмите на «Настройки меню приложений»
Шаг 1 — Выберите пункт «Настройки Apex»
Nova Launcher
Приложение Nova Launcher доступно в Play-маркете. Установив платную версию Prime, вы сможете скрывать значки приложений. Инструкция:
- Откройте панель приложений, выберите пункт «Настройки Nova».
- Откройте в списке «Меню приложений» и во вкладке «Группы в списке приложений» выберите пункт «Скрыть приложения».
- Отметьте необходимые программы и выйдите из меню кнопкой «Назад». Изменения сохраняются автоматически.
Инструкция по скрытию приложений через Nova Launcher (галерея)
Шаг 3 — Выберите функцию скрытия
Шаг 2 — Выберите меню приложений
Шаг 1- Выберите пункт «Настройки Нова» в панели приложений
Использование сторонней программы, чтобы спрятать приложение в смартфоне
Обычно сторонние приложения, которые вы устанавливаете из Гугл Плей или других источников, не могут быть отключены. Скрыть такие приложения на мобильном телефоне намного сложнее. Для реализации задуманного нам понадобится функционал сторонних программ, которые вы можете установить на Плей Маркет.
Такие приложения могут иметь разнообразный формат. К примеру, «Calculator Vault» скрывает приложения в папке, замаскированной под другое приложение. Иногда такое маскирующее приложение полностью функционально, а иногда это лишь фикция. Идея «Calculator Vault» состоит в том, что сторонний пользователь вряд ли будет искать глубже, нежели на поверхности, и именно там он ничего не найдёт.
Приложение «Calculator Vault» маскирует папку под другое приложение
Также отметим «Apex Launcher», создающий на вашем телефоне совершенно новый скин (интерфейс), включающий в себя защищённые папки. Для доступа к последним потребуется пароль.
Скрывайте приложения с «Apex Launcher»
Хранилища приложений уровня «AppLock» даже не скрывают того, что они предназначены именно для скрытия приложений. Вы устанавливаете пин-код для доступа к содержимому такого хранилища. При этом данное хранилище видно любому, кто получает доступ к вашему телефону.
Для доступа к приложению с помощью App Lock понадобится ввести пароль
Приложение «Hide It Pro» использует значок в форме «менеджера звука». Когда вы впервые открываете данное приложение, вы видите какие-то настройки звука. Нажмите и удерживайте логотип приложения, и вы получите доступ к защищенному разделу своего телефона.
Приложение «Hide It Pro» — одно из лучших приложений данного плана
Там вы сможете найти все скрытые файлы, приложения и другой закрытый ранее контент.
https://youtube.com/watch?v=vojgiJS4aUg
Как спрятать значки от посторонних с программой Hide it Pro
Программа Hide it Pro позволяет защитить частную «мобильную» жизнь пользователя от вмешательств посторонних. В меню она отображается в виде программы Audio Manager, чтобы незваные гости не распознали истинный функционал. Открыв приложение, вы увидите звуковые настройки – громкость будильника, звонка, уведомлений. Чтобы попасть в секретную часть программы, нажмите на логотип и удерживайте. Программа предложит выбрать способ блокировки – числовой пароль или буквенный. Инструкция к дальнейшим действиям:
- Укажите адрес электронной почты для восстановления пароля. Этот шаг можно пропустить.
- После ввода e-mail откроется меню с настройками звука. Снова нажмите на логотип и выполните вход с помощью созданного пароля. Вы попадёте в основное меню программы.
- Выберите иконку Hide Apps (Скрыть приложения). На предупреждение о необходимости наличия рут-прав для корректной работы программы ответьте «ОК».
- Пройдите на вкладку «Все приложения», выберите пункт, который хотите спрятать, и подтвердите действие.
Помимо иконок, с помощью программы можно скрывать приватные картинки или видео, а также устанавливать пароли на открытие приложений.
Как скрыть приложения с помощью Hide it Pro (галерея)
Шаг 6 — Подтверждите наличия рут-прав
Шаг 5 — Выберите пункт Hide Apps
Шаг 4 — Установите пароль на вход
Шаг 3 — Выберите тип пароля
Шаг 2 — Нажмите на логотип и удерживайте
Эта задача решается достаточно легко. А что если вам нужно скрыть приложение? Ведь это не отдельный файл, к названию которого можно прибавить точку. Но на самом деле скрыть значок приложения немногим сложнее. Как именно это можно сделать — написано в сегодняшней статье.
Современные версии операционной системы Android позволяют буквально заморозить какое-либо приложение, если оно давно вами не используется. Это освободит некоторое количество оперативной памяти, а также позволит скрыть иконку приложения. Само собой, программа перестанет работать в фоне, поэтому данный способ подойдет не для всех пользователей. Если вас это не пугает, то совершите следующие действия:
Шаг 1.
Зайдите в «Настройки
».
Шаг 2.
Нажмите на пункт «Приложения
». Где-то он может называться «Диспетчер приложений
» или как-то иначе. Также может потребоваться переход во вкладку «Общие
».
Шаг 3.
Теперь выберите ту программу, которую вы желаете скрыть (отключить).
Шаг 4.
Нажмите на кнопку «Отключить
».
Шаг 5.
Подтвердите своё действие нажатием на кнопку «ОК
».
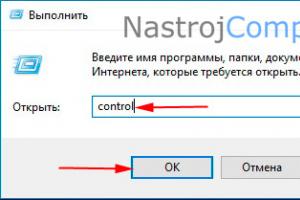
Шаг 6.
Вполне возможно, что вам будет предложено установить исходную версию данного приложения. Если вы с этим не согласитесь, то отключение будет невозможно. Поэтому придется нажать на кнопку «ОК
» и дожидаться окончания процесса.

К сожалению, Android позволяет отключать далеко не все программы — у многих из них вы попросту не обнаружите соответствующую кнопку. Ну а если вы захотите вернуть обратно отключенное приложение, то с этим никаких проблем не возникнет. Вам просто нужно зайти в вышеупомянутый раздел «Настроек
» и проследовать во вкладку «Отключенные
». Здесь вы можете тапнуть на понадобившуюся вам программу, после чего нажать на кнопку «Включить
».
Рубрики:
Всего голосов: 2
- https://doitdroid.com/kak-spryatat-fajly-na-android/
- https://vebtech.ru/rukovodstva/kak-spryatat-foto-na-telefone-ili-planshete-android/
- https://lifehacker.ru/how-to-hide-files-on-android/
- https://protabletpc.ru/advice/skryit-foto-i-faylyi.html
- https://www.kv.by/post/1051637-kak-spryatat-foto-i-dokumenty-na-android-smartfone
ПОДЕЛИТЬСЯ Facebook
tweet
Предыдущая статьяКуда уходят деньги: как проверить, подключены ли платные подписки на телефоне
Следующая статьяЧто такое облако в телефоне Android и как им пользоваться?
Тёмная сторона социальных сетей
Некоторые работодатели запрещают пользоваться социальными сетями — не только ради экономии, но и чтобы воспрепятствовать утечке информации.
Также пользователи соцсетей могут столкнуться с травлей, критикой, «нелестными отзывами» и необоснованными слухами.
Тема рисков использования социальных сетей была освещена в множестве научных работ, в том числе:
- Д. Бойд на основании материалов опросов в 16 штатах США сделала вывод о двух основных «страхах», вызываемых социальными сетями: сексуальные домогательства и конфиденциальность информации.
- Контент-анализ периодической печати в Дании позволил М. Ларсен составить список наиболее часто упоминаемых проблем в связи с социальными сетями, куда входят: сексуальное насилие и педофилия, запугивание и преследование, угрозы и насилие, распространение националистических идей.
- К. Фукс в ходе онлайн-опроса немецких и австрийских студентов получил следующий список рисков: конфиденциальность данных, распространение спама, возможность потери личной информации, создание негативного имиджа, интернет-зависимость.
- С. В. Бондаренко на материале исследования виртуальных сетевых сообществ юга России сделал вывод о наличии следующих форм проявления девиантного поведения: хакерство, нарушение режима секретности, диффамация, кибертерроризм, компьютерная педофилия.
- Опрос, проведённый на портале ГУ-ВШЭ, показал, что по мнению респондентов, сети «затягивают» и отнимают слишком много времени, вытесняют реальное общение, обеспечивают «избыточность общения и информации». «Вопросы конфиденциальности — упоминается в отчёте, — беспокоят пользователей социальных сетей в меньшей степени. В основном эти страхи связаны с лёгкой доступностью контактной информации для спамеров, а не с работой спецслужб».
- В работе «Аутопойезис социальных сетей в интернет-пространстве» было проиллюстрировано, как социальные сети распределяют, интегрируют и задают рамки психологических рекурсий; они расходуют смоделированный психикой код посредством перенесения всё большего числа элементов частной жизни во всеобщее тотальное поле взаимодействий.
Некоторые СМИ утверждают, что в соцсетях действуют так называемые группы смерти, которые пропагандируют суицид и могут довести детей до самоубийства. В 2016-м году Роспотребнадзор заявил, что более трети материалов, описывающих способы добровольного ухода из жизни и агитирующих к ней собрано в социальной сети «ВКонтакте». С 7 июня 2017 года в России действует закон об уголовной ответственности за создание «групп смерти» в интернете предусматривающий до 6 лет лишения свободы. Создатель социальной сети «ВКонтакте» Павел Валерьевич Дуров в своём интервью DLD Conference упоминал про проблемы интернет-троллинга и обещал решить их, создав новую социальную сеть «LiveOnce», используя уже готовые серверные решения и протоколы «Telegram».
Как сделать невидимыми иконки со Smart Hide Calculator
Программа доступна в Маркете и маскируется в меню под калькулятор – иконка на панели приложений соответствующая. Чтобы открыть её, необходимо установить пароль в виде секретного арифметического действия. После этого действуйте по инструкции:
- Зайдите в программу и введите пароль.
- В скрытой части Smart Hide выберите пункт «Freeze Apps» (нужен root-доступ).
- Отметьте приложения, которые хотите спрятать, и сохраните свои действия.
- Чтобы вернуть скрытые иконки в меню, вновь запустите приложение и в секретной части выберите пункт «Un-freeze Apps».
Пошаговая инструкция по работе со Smart Hide Calculator (галерея)
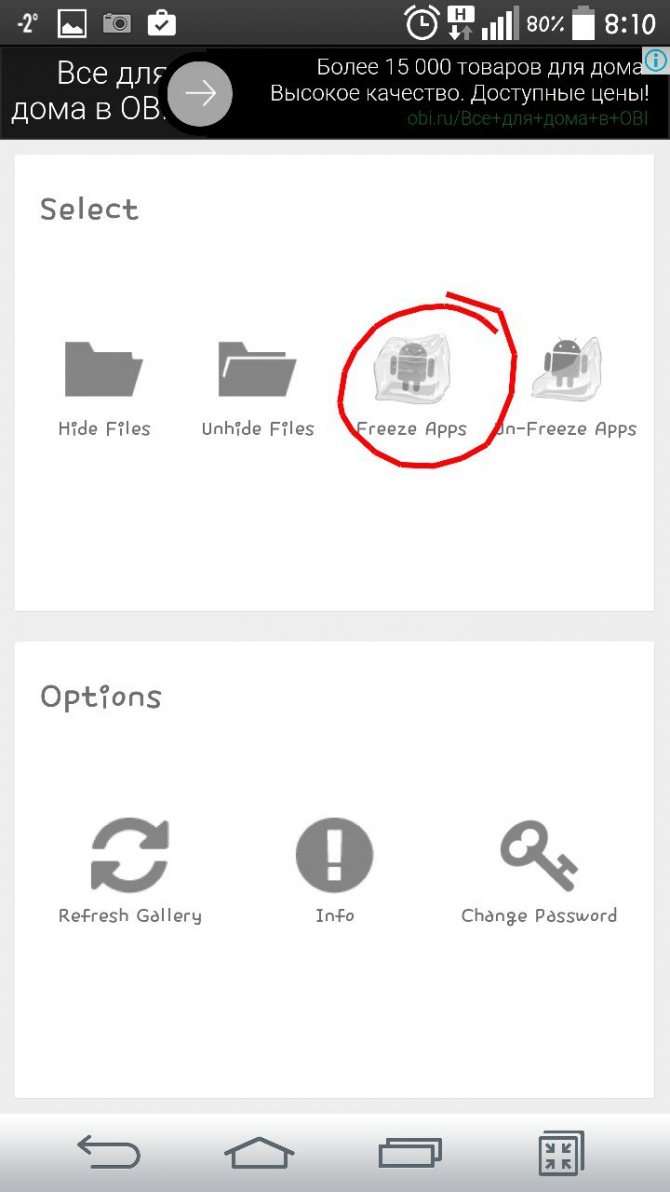
Шаг 3- Выберите пункт «заморозка» приложений
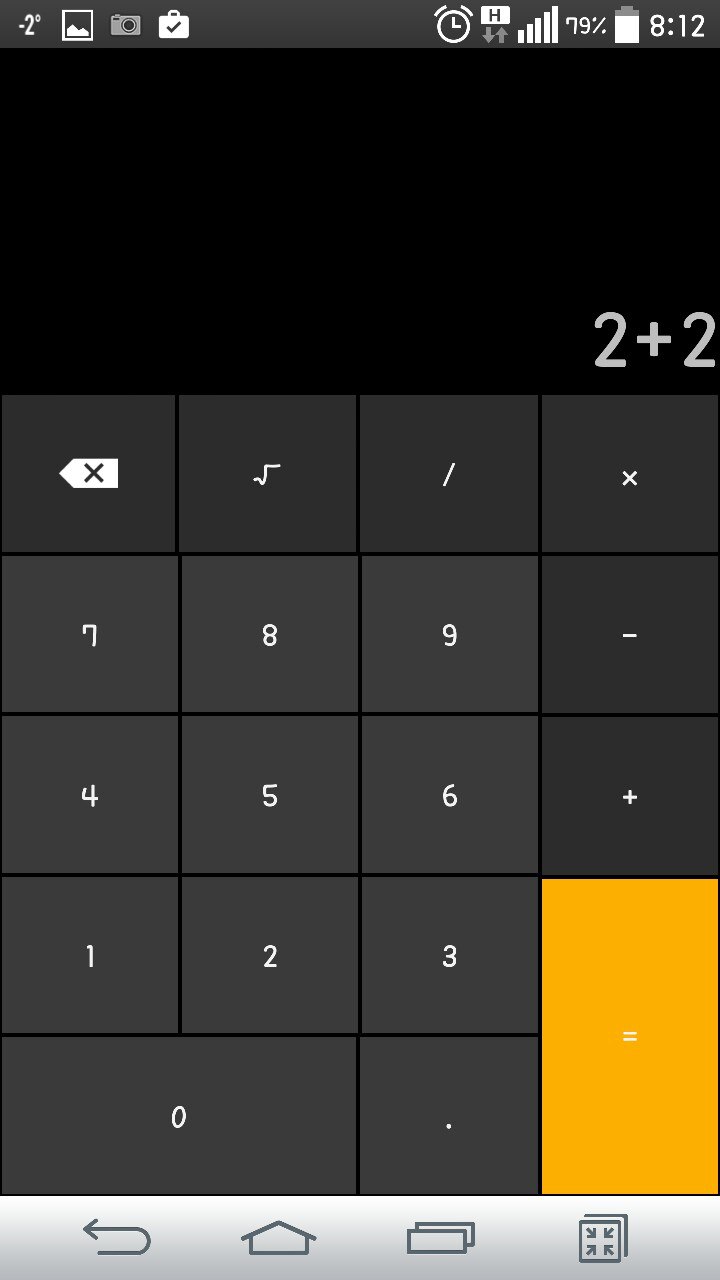
Шаг 2- Установите арифметический пароль
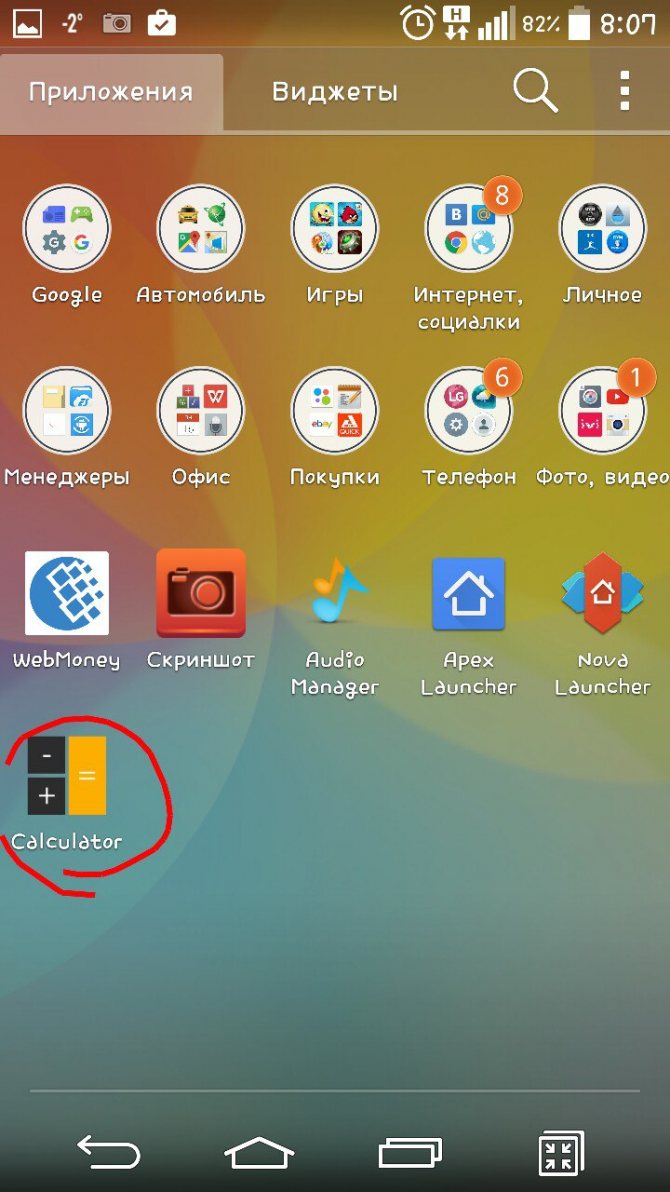
Шаг 1- Выберите замаскированную иконку программы
Для каждого смартфона существует способ скрытия приватного контента от глаз посторонних. Разработчики ежедневно придумывают новые механизмы для блокировки приложений, утаивания фотографий или видеозаписей – некоторые из них «вшивают» в систему для удобства пользователей. Сегодня вы можете не опасаться за вторжение в личное пространство, используя мобильник.
Файловые менеджеры и специализированные программы
Если вы не смогли найти меню приложений или конкретно его настройки, можно использовать AppMng 3. Это функциональная программа, бесплатно распространяющаяся в Google Play. С ее помощью можно почистить кэш, посмотреть состояние памяти или скрыть программы. Для этого необходимо:
Программа автоматически перебросит вас на страницу настроек. Это очень удобно, при этом сэкономит ваше время. Во второй вкладке вы можете найти список спрятанных программ.
Не менее эффективным является специализированный софт под названием AppHider. Он также поможет убрать программу из списка просматриваемых, однако для его использования вам понадобится открыть Root права. Найти AppHider вы можете в официальном магазине Play Market. Главным достоинством этой программы является то, что пользователь может поставить пароль на разблокировку списка видимости. Благодаря этому, даже продвинутые пользователи не смогут восстановить скрытое приложение.
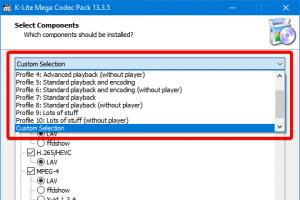
Чтобы спрятать необходимый значок, выполните следующие шаги:
- Запустите программу, а затем предоставьте ей права суперпользователя.
- Нажмите на значок «+» чтобы добавить программу к скрытым.
- Выберите из общего списка необходимое приложение (или несколько).
- При запросе на установку пароля, нажмите Set it, чтобы выбрать пароль.
- Введите цифровую комбинацию, а затем нажмите «Продолжить» (Continue).
- Подтвердите адрес почтового ящика для восстановления.
Теперь, чтобы сделать программу видимой обратно, вам придется ввести PIN код. Данный софт предоставит высокий уровень безопасности вашим данным.
Если возникла необходимость что-либо скрыть на вашем устройстве с операционной системой Android, то существует множество способов, позволяющих это сделать. Рассмотрим каждый из них.
Как скрыть приложение на Андроиде: на разных моделях
Все смартфоны делят много общего. Независимо от того, кто произвёл то или иное устройство на Android, велики шансы того, что ориентироваться будет легко. Можно установить собственный «лаунчер» – то есть программу, которая меняет интерфейс и настраивает его, как хочется. Среди видных лаунчеров имя себе сделали Apex Launcher и Nova Launcher. Какие-то производители выбирают «чистый» Андроид прямиком с конвейера Google, а какие-то штампуют собственные лаунчеры, которые установлены на телефон по умолчанию. С Samsung, мы говорим о разных интерфейсах в зависимости от возраста гаджета. Не всякая вариация ОС даёт право на скрытое содержимое.
На «Самсунге»
Возьмём, к примеру, уже не новый Samsung Galaxy S5 и его ровесников. Здесь всё просто:
- Снизу экрана выбираем «Приложения», нажимаем на ярлык.
- В правом верхнем углу видны три точки. Нажимаем на них, видим опцию «Скрыть приложения».
- Выбираем неугодные нам ярлыки, нажимаем «Готово».
А если на руках – привлекательный флагман Samsung Galaxy S7 или S8, или телефоны, выпущенные в 2017 вроде A5?
В последних моделях своих устройств «Самсунг» появилась «безопасная папка» (или «секретная папка»), в оригинале Secure Folder. Она позволяет удобно скрыть любую программу, файл или изображение.
Чтобы воспользоваться Secure Folder выполняем следующие шаги. Опция только на ОС Android Nougat 7.0 и выше.
- Нажимаем на «Приложения», тут переходим в «Настройки».
- Ищем пункт «Экран блокировки» или «Биометрика и безопасность»
- Находим Secure Folder. Здесь придётся войти в аккаунт Samsung.
- После авторизации выбираем способ открыть папку. После этого она появится на рабочем столе.
Примечание: Secure Folder можно запрятать. Повторяете действия, выбираете возможность «скрыть» папку.
На Huawei
Ситуация с Huawei получается посложнее. В то время как другие производители предоставляют возможности запрятать ненужные приложения, последние девайсы Huawei на проприетарном EMUI такую возможность не дают. Это относится к несуществующему аналогу Secure Folder.
В EMUI версии 4.X можно развести два пальца на экране (словно увеличивая картинку) и вызвать скрытую папку. В свежих версиях такой возможности нет, но ПО постоянно обновляется, и появляются новые функции. Можно ли в совсем новых флагманах делать подобное, сказать не могу – компания выпускает их с рекордной скоростью.
Если нужно спрятать программу на Huawei, попробуйте традиционный способ:
- Снизу экрана выбираем «Приложения». Нажимаем на него.
- В правом верхнем углу видны три точки. Нажимаем на них, видим опцию «Скрыть приложения».
- Выбираем ярлыки, нажимаем «ОК».
Не помогло? Установите стороннюю оболочку – например, Nova, позволяющий скрывать программы и открыть невидимую папку жестами.
На Xiaomi
Разговор о популярнейших умных устройствах невозможен без упоминания «Сяоми», «Ксиоми» и других попыток русификации слова Xiaomi. Немудрено: компания добивается всё большего успеха, а её доступные флагманы вроде Redmi Note 5 то и дело мелькают в руках встречных. В отличие от Huawei, её лоунчер MIUI, основанный на Andoid, очень сильно модифицирован и всем напоминает iOS компании Apple. Это значит, что, например, вместо привычной всем владельцам.
Android панели приложений здесь… ничего. Просто бесконечный рабочий стол, забитый ярлыками. Кто-то скажет – удобно. Кто-то поморщится и тут же полезет в Play Store за альтернативой. Но тем, кто оценил весь богатый арсенал возможностей MIUI, мы расскажем, как упрятать ярлыки всего парой движений.
- Настройки. Выбираем «Защита приложений» с иконкой замочка. Пункт находится в самом низу списка.
- Здесь возможность спрятать нужную программу. Выберите её, и она попадёт в скрытую папку. Сюда помещаем любое приложение кроме системного.
- Выходим из настроек. Раздвигаем пальцами на экране – сразу появится предложение ввести специальный пароль. После ввода появится скрытая папка с программами.
Возможность таким образом спрятать папки относится к свежайшей MIUI 10.
Как скрыть отдельные фотографии и видео в Android
Время от времени вам может потребоваться передать ваш телефон семье и друзьям. Это может немного расстраивать, если вам нужно сохранить некоторые файлы приватными. В этом случае вы можете переместить их в скрытый каталог, добавив их в файл «.nomedia».
- Подключите смартфон к компьютеру и включите передачу файлов;
- откройте приложение для проводника файлов;
- перейдите в каталог DCIM;
- создайте папку с именем .hidden;
- создайте пустой текстовый файл и переименуйте его в .nomedia;
- переместите фотографии, которые вы хотите скрыть, в .hidden;
- проверьте итоговый результат в вашей галерее и в VLC.
Вы также можете переименовать отдельные изображения, чтобы они не имели точки в начале. Это всего лишь стандарт Unix для именования файлов, а также как имена файлов в операционной системе на базе Linux.
VLC имеет довольно элегантный способ обработки скрытых файлов, каталогов и видео. По умолчанию скрытое видео не должно отображаться в категории видео. После этого вы можете получить доступ к контенту только с помощью специальных действий и, следовательно, он не будет доступен другим людям, использующих ваш телефон. Хитрость заключается в том, чтобы перейти в каталог, в котором находится ваша скрытая папка, а затем обновить его.
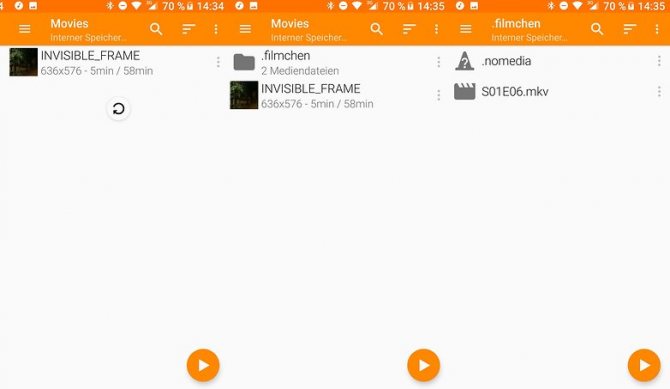
Сокрытие видео в VLC.
Приложение Smart Hide Calculator (root)
Софт собой представляет калькулятор, имеющий дополнительную опцию – возможность делать иконки невидимыми. Утилита довольно простая в использовании, после скачивания во время первого запуска пользователю следует ввести номер. Данные цифры будут паролем для последующих запусков.
Для работы софта нужны рут-права. Чтобы неиспользуемые программы скрыть, нужно ввести пароль, затем нажать «=».
Калькулятор позволяет выполнять блокировку файлов любого формата. Есть возможность, чтобы спрятать папки и все файлы, которые имеют определенный формат.
Инструкция:
- Открываем Smart Hide Calculator, вводим пароль.
Выбираем раздел «Freeze Apps» в открывшемся окне.
Затем отмечаем программы, которые необходимо сделать невидимыми.
Чтобы все вернуть обратно, нужно выбрать раздел «Un-freeze Apps».
Если при работе с Smart Hide Calculator утерян пароль, а вы не можете зайти в главное меню, то можно сбросить настройки. Для этого в калькуляторе следует ввести 123456789+987654321. Пароль будет сброшен, после чего можно ввести новый.
Как скрыть файлы на Android
Большинство устройств Android фактически не имеют встроенной функции скрывать файлы, поэтому независимо от того, что вы собираетесь делать, вам, вероятно, придется прибегать к сторонним приложениям. Начнем с основ и научимся скрывать некоторые файлы.
Лучшее приложение для этой задачи — File Hide Expert. Это бесплатное приложение, которое позволяет с легкостью скрывать и отображать любые файлы на вашем телефоне. Чтобы начать работу, сначала загрузите приложение из Google Play Store. Когда вы откроете приложение, вы получите сообщение о том, что список скрытых файлов пуст. Нажмите значок папки в правом верхнем углу экрана, чтобы начать скрывать файлы.
Приложение работает как стандартное приложение управления файлами. Если вы знаете, где находится файл, вы можете скрыть его независимо от типа. Отметьте все файлы, которые вы хотите скрыть, а затем вернитесь на главный экран.
Отсюда, нажав «Скрыть все», будут скрыты все отмечены вами файлы, что сделает их недоступными для тех кто возьмет ваш телефон. Они больше не будут отображаться в других файловых менеджерах или галереях. Чтобы вернуть их, просто откройте File Hide Expert и нажмите «Показать все».
Конечно, просто скрытие не дает 100% гарантии защиты ваших файлов. В конце концов, любой может просто открыть File Hide Expert и посмотреть все файлы, которые вы скрыли. Разумной идеей будет использовать функцию Password File Hide Expert.
Нажмите кнопку «Меню» (3 точки), а затем «Настройки». Самый первый вариант — включить пароль. Установите этот флажок, и вам будет предложено ввести пароль. Будьте осторожны, обязательно, запомните его, потому что вам нужно будет вводить его каждый раз при загрузке File Hide Expert. Иначе вы можете попасть в ситуацию, когда вы сами не сможете восстановить скрытые файлы!
Создайте личное пространство на вашем смартфоне
Один из самых лучших способов скрыть файлы, фотографии и видео на вашем смартфоне – создать личное пространство. Как правило, это будет означать создание копии вашей ОС, которая защищена другим паролем или отпечатком пальца, отличным от вашего основного. Такой способ весьма полезен для родителей, которые хотят, чтобы их дети использовали свои телефоны, не открывая определенные приложения или не просматривая определенные изображения или видео в своей галерее. Это также полезно, если вам нужно одолжить ваш телефон особо озорному другу, если вас волнует его чрезмерное любопытство. У каждого производителя есть свой способ настройки, но мы покажем вам пример для смартфона Huawei P10.
Итак, ваши действия:
- перейдите в раздел «Настройки», а затем в «Безопасность и конфиденциальность»;
- в этом разделе вы можете найти опцию «Личное пространство»;
- активируйте новое личное пространство и установите пароль (отличный от вашего основного);
Вы можете создать новое личное пространство в меню настроек.
вы также можете добавить отпечаток пальца для разблокировки личного пространства;
разблокировка основного пространства или вашего личного пространства будет осуществляться разными пальцами;
в итоге вы увидите, что ваше личное пространство похоже на настройку по умолчанию и скрывает все ваши личные фотографии и видео из вашего основного пространства.
Используйте другой отпечаток пальца для быстрого доступа к вашему личному пространству.
Folder Lock
Folder Lock — хранилище для личных снимков, документов, аудио- и видеозаписей с функциями облачной синхронизации. В программу встроен редактор, с помощью которого набирать текстовые заметки можно прямо в её интерфейсе. Для защиты содержимого Folder Lock поддерживает PIN-код, графический ключ и пароль.
Чтобы вы не запутались в списке добавленных в хранилище файлов, приложение упорядочивает их по разделам и папкам. В Folder Lock есть просмотрщик внутренних документов и фотографий, а также проигрыватели музыкальных композиций и видео.
К сожалению, бесплатная версия приложения не копирует файлы в облако и слишком часто показывает рекламу. Но Folder Lock Pro лишена этих неудобств и вдобавок позволяет прятать иконку из списка установленных программ.
Скачать в googleplay Скачать в googleplay
Любое из этих приложений поможет вам спрятать личные данные от посторонних глаз. Основное отличие между ними сводится к способу резервного копирования: GalleryVault создаёт бесплатно копию на вашем ПК, а Folder Lock Pro — на сервере, но это относится только к платной версии программы.
6 января 2016
Операционная система Android известна своей открытостью. В ней можно менять абсолютно всё. Одной из возможностей, которая может изредка пригодиться пользователю, является возможность скрыть некоторые файлы, например, фотографии и видео от посторонних глаз. Это может быть очень удобно. Рассмотрим, как скрыть фото на Андроиде
Обратите внимание, что эти советы можно применить и к любым другим файлам
Простые способы скрытия фотографий и других файлов на Андроид
Как скрыть приложение в безопасных папках на телефоне
Сегодня некоторые производители мобильных телефонов добавили функцию «Хранилище» для создания безопасного пространства на телефонах. Для примера можно вспомнить «Безопасную папку» на телефонах Самсунг, или «Private Space» на гаджетах Хонор.
Активация «Private Space» на Honor
К примеру, некоторые гаджеты из линейки Samsung Galaxy, имеют возможность скрывать приложения (а также изображения, документы и другие файлы) в специальной защищенной папке. Как в случае хранилище приложений, для открытия защищенной папки требуется ввести пин-код или задействовать биометрический ключ безопасности. Всем, кто обращается к вашему устройству, понадобится данный ключ для получения доступа ко всему, что скрыто в данной папке.
Настроить безопасную папку на телефоне Самсунг Галакси очень просто. Перейдите в «Настройки», далее выберите «Биометрия и безопасность», затем тапните на «Защищённая папка».
Защищённая папка в настройках гаджета Самсун
Далее следуйте инструкциям для настройки папки и создания кода безопасности. Как только все будет готово, вы найдете защищённую папку в своем органайзере приложений.
В целом же телефоны на Андроид не очень хорошо справляются выборочным отображением важных для пользователя файлов. Поэтому скрыть любое приложение на смартфоне не составит труда.
Как скрыть приложение на Андроиде: разными способами
Для этого предусмотрен инструмент, встроенный в Android с версии 4.0. Последние устройства на этой операционной системе такой возможностью располагают – и не имеет значения, пользуетесь вы Huawei, Honor, Xiaomi или Samsung.
Панель приложений
Здесь спрятаны иконки приложений.
- Заходим в панель, нажав на значок в самом низу – он квадратный или круглый, с точками внутри. Здесь у большинства смартфонов список установленных программ, хотя некоторые девайсы – например, Xiaomi, располагают собственным интерфейсом без такой иконки.
- В самом верху будут доступны вкладки: «Виджеты» / «Приложения». Нам нужны приложения.
- Ищем дополнительные настройки. Если устройство относительно новое, то они будут справа сверху. Если нет, то поищите в правом/левом нижнем углах. Далее выбираем «Скрыть».
- Теперь остаётся только выбрать, что исчезнет с экрана. Телефон подсчитает, сколько иконок перестанут считаться достоянием общественности.
- Теперь ищем глазами «Готово».
Через настройки телефона – без root прав
Не все телефоны могут позволяют иконку программ. Лоунчер MIUI существенно различается внешним видом от «чистого» Android, в связи с чем любой может запутаться. Есть другой способ добиться желанного – причём без root прав и какого-либо «взлома». Как и раньше, текст актуален для смартфонов системы Android 4.0 (минимум)
Важно отметить, что сейчас речь идёт не о любых приложениях, которые устанавливают по собственной инициативе, а о тех, которые разработчики предусмотрительно снабдили сами – без возможности удалять. Часто так случается с выходцами китайской промышленности
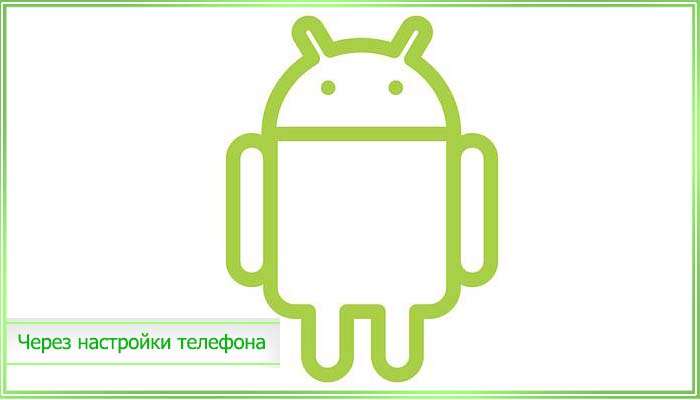
Для достижения желанного есть стандартный способ, предусмотренный производителем. То есть использовать настройки:
- Находим настройки устройства, ищем здесь сначала «Общее», а затем – «Приложения».
- Скроллим до «Всё», выбираем приложение, которое так мозолит глаза.
- Нажимаем на «Откл.» справа, подтверждаем своё действие. Повторяем для всех остальных программ.
Если же захотелось всё вернуть, как было, то в в пункте «Откл.», находим всё отключённое и активируем пунктом «Включить».
Приложение Hide Pictures – Hide it Pro
Сторонние лаунчеры занимают часть оперативной памяти, поэтому можно скачать и инсталлировать софт Hide Pictures – Hide it Pro. Утилита способна скрывать не только фото. Разработчики дали программе такое название, чтобы посторонний человек не смог догадаться, какие именно действия нужно использовать, чтобы посмотреть, существуют ли на гаджете скрытые приложения, папки и файлы.
Для полноценной работы утилиты необходимо получить рут-права. Приложение позволяет не только скрывать значки, но и устанавливать пароли на открытие игрушек и приложений.
Если требуется скрыть иконку, то выполняем следующие шаги:
- Инсталлируем и запускаем Hide Pictures – Hide it Pro. Под иконкой программы используется иное название. Посторонний пользователь подумает, что данная утилиты управляет громкостью.
Во время первого запуска вы получите извещение, что для получения доступа к основным опциям программы нужно на логотипе Audio Manager подержать палец. Последуйте совету.
Теперь нужно выбрать тип защиты. В нашем примере используется числовой пин-код.
Вводим пин-код или пароль, после чего выбираем «Сохранить».
Свои действия подтверждаем нажатием на кнопку «ОК».
Вводим свой e-mail. Это в будущем позволит к программе восстановить доступ, если будет утерян пароль. Нажимаем «ОК». Данный шаг можно и пропустить, но это не рекомендуется делать.
Нажимаем на «ОК», когда отобразится уведомление о сохранении адреса e-mail в настройках утилиты.
Вы попадете снова на стартовое окно приложения. Палец нужно удерживать на верхнем логотипе.
Вводим пароль.
Нажимаем на раздел «Hide Apps». В русскоязычном интерфейсе это «Скрыть приложения».
Теперь вам нужно приложению предоставить рут-права. Для этого нажимаем «ОК» во всплывающем окне, а при необходимо свои действия подтверждаем. Если вы в дельнейшем всплывающее окно видеть не хотите, то возле соответствующего пункта поставьте галочку.
Переходим в меню «Все приложения». Следует нажать на приложение, которое нужно скрыть.
Подтверждаем, что необходимо скрыть выбранную программу. Нажимаем «ОК». После этого может потребоваться снова программе предоставить root-права.
Теперь на гаджете Андроид в меню не будут видны скрытые приложения. Их вы всегда можете найти в этой утилите в соответствующем разделе.
Нажатие на его значок снова приложение сделает видимым. Так можно и открывать скрытые программы – это будет фактически своеобразный демонстрационный режим.
Как найти и открыть скрытые элементы в системе Android
Скрытые элементы можно найти, используя встроенный «Диспетчер файлов». Для этого достаточно открыть его и посмотреть, имена каких файлов/папок начинаются с точки.
Для этой же цели можно использовать «ES Проводник»:
Запустите приложение. Откройте боковое меню, в нём найдите пункт «Показывать скрытые файлы».
Найдите пункт «Показывать скрытые файлы» и установите переключатель в положение «Включено»
Установите переключатель в положение «Включено».
Пролистните меню к списку всех папок и файлов. Иконки скрытых файлов и папок будут полупрозрачными.
Помимо этого, вы можете подключить ваше устройство к ноутбуку или ПК и проверить наличие скрытых файлов там. Для этого:
Подключите ваш смартфон к ноутбуку/ПК.
Откройте в «Проводнике» папку, в которой хотели бы найти скрытые файлы.
Если вы ранее не делали их скрытыми и в Windows, то они будут отображаться.
Если делали, то в таком случае войдите в «Пуск» — «Панель управления» — «Оформление и персонализация». Выберите «Параметры папок», а затем вкладку «Вид». В разделе «Дополнительные параметры» нажмите «Показывать скрытые файлы, папки…» и подтвердите выбор, нажав «ОК». Скрытые файлы проявятся.
Как скрыть фотографии на Android
Хотя File Hide Expert может скрывать любые файлы, приложение считается не самым эффективным способом скрыть фотографии на Android. Если вы человек, который время от времени делает рискованные фотографии, у вас должно стоять приложение KeepSafe.
KeepSafe создает специальное хранилище на вашем телефоне, где вы можете скрывать фотографии, которые не хотите показывать ни кому. Вы должны создать ПИН-код, который будет использоваться каждый раз, когда вы захотите получить доступ к своему приложению, и хранить в нем свои фотографии и видео. Есть также возможность хранить фотографии в облаке, если вам удобно. Таким образом, вы можете восстановить потерянные фотографии, если ваш телефон потеряется или сломается.
KeepSafe быстро становится одним из самых популярных приложений по защите фотографий от посторонних глаз, и текущую версию можно использовать с премиум-функциями, открытие которых стоит 300 рублей в месяц. Служба резервного копирования в облако бесплатна, но в премиум-версии вы получаете дополнительные функции, такие как стильная тема PIN, поддельный PIN-код, который позволяет пользователям думать, что они получили доступ к вашим скрытым файлам, маскировка KeepSafe под стандартное приложение. Помимо скрытия изображений, KeepSafe также может использоваться как хранилище для конфиденциальных данных, таких как пароли и другой информации.
Developer:
Price:
Free
Как убрать мобильное приложение из меню
Мы опишем простейший способ, позволяющий убрать программу из общего меню. Но при этом она продолжит работать и будет выдавать системные уведомления (при нажатии на которые можно активировать приложение).
Рассмотрим скрытие приложений на примере Samsung Galaxy. Необходимо выполнить несколько шагов:
- Войти в «Настройки» Android.
- Выбрать пункт «Дисплей», а потом «Главный экран» и «Настройки экрана».
- Есть и другой путь: войти в список приложений и при помощи кнопки меню найти вкладку «Параметры главного экрана».
- В появившемся списке открыть пункт «Скрыть приложения».
-
Указать программы, которые нужно убрать из меню, и кликнуть «Применить».
Отмеченные программы больше не будут видны на домашнем экране Андроид, но при этом продолжат функционировать. Чтобы сделать их вновь видимыми, можно выполнить те же действия, соответственно, убрав галочки со скрытых приложений.
Примечание. Данный способ скрытия приложений не будет работать, если вы используете любой альтернативный лаунчер, который не установлен по умолчанию на телефоне Самсунг.
Как найти скрытые приложения на Android
Существует несколько способов найти скрытые приложения:
Способ 1: стандартные настройки
- Откройте «Настройки» устройства
- Перейдите в «Приложения»
- Переключитесь на вкладку «Все». Если вкладок нет, но попробуйте открыть меню в правом верхнем углу экрана и поискать там разделы, в названии которых есть «Скрытые» или что-то подобное.
На старых системах (версии 5 и ниже) необходимо провести по дисплею справа налево 2 раза, чтобы отобразились все приложения, в том числе и скрытые.
Способ 2: через приложение, управляющее рабочим столом (например, Apex)
- Откройте панель приложений (обычно она вызывается нажатием на центральную кнопку устройства)
- Найдите внизу экрана иконку с шестью или более точками и нажмите на нее
- Теперь откройте меню – как правило, оно находится где-то сверху и выглядит как точки, шестеренка или горизонтальные полоски
- В открывшемся меню выберите пункт «Показать скрытые приложения» (Или «Настройки скрытых приложений» в Apex Launcher). Если ничего подобного нет, то, скорее всего, существует отдельный пункт меню для скрытых приложений, нажатие на который отобразит их список