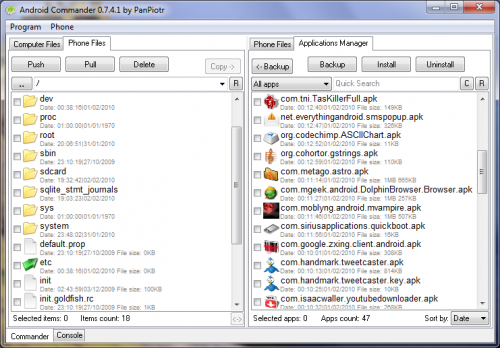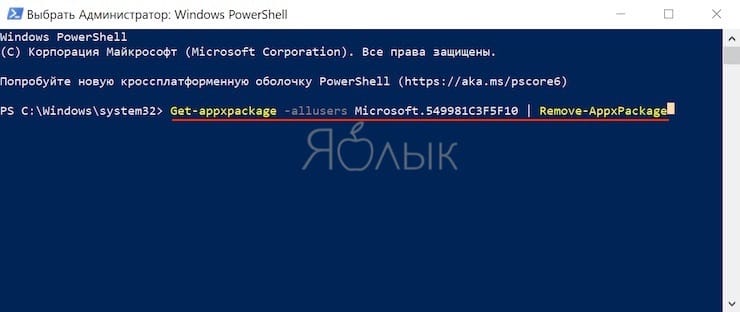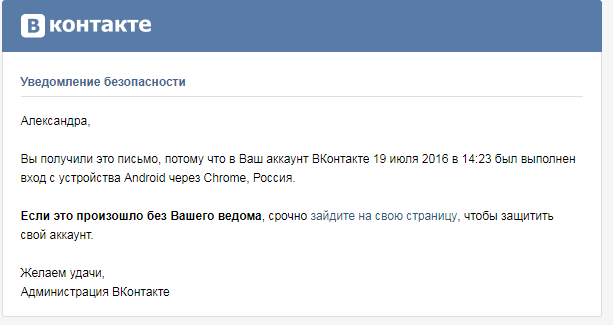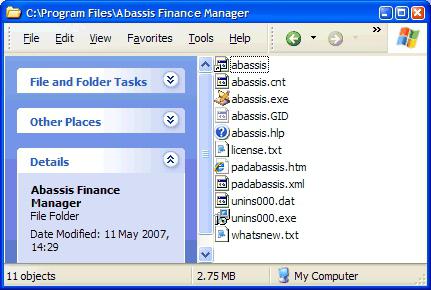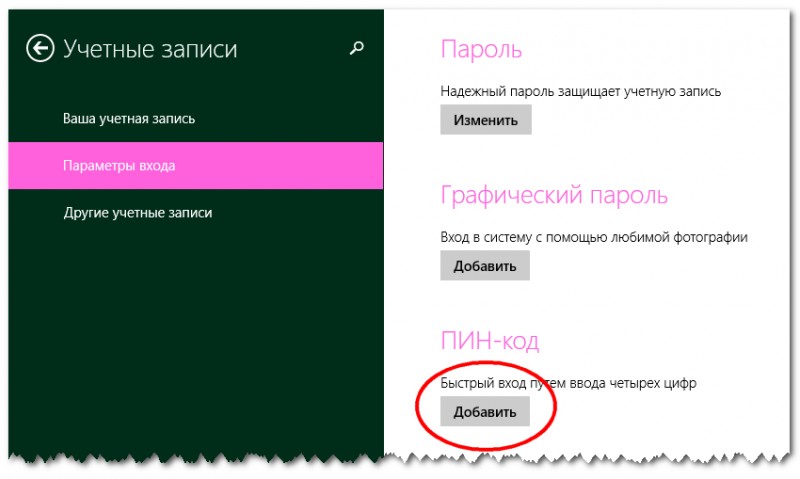Как удалить приложения с андроида которые не удаляются
Содержание:
- Удаление с помощью программы Unistaller For Root
- Удаление компонентов Windows 7
- Удаление через компьютер
- Почему не получается удалить приложение
- Несколько действенных способов
- Совет 2. Заказать сведение у профессионалов
- Потенциальные проблемы, касающиеся процедуры удаления программ
- Как удалить сторонние программы на Андроид смартфоне?
- Способ 1: удаление приложений, через настройки
- Как удалить стандартные приложения на Андроиде?
- Какие приложения можно удалять?
- Как удалить приложения с андроида которые не удаляются
- Удаление с помощью программы Debloater
- Как удалить приложения при помощи System App Remover Pro
- Как вычислить bloatware?
- Бесплатные деинсталляторы программ
- Приложения для удаления приложений с Андроид
- Как удалить стандартные приложения на Андроиде?
- Пересечение границы с Казахстаном
- Включение линейки на Google Картах
- Как определить, что приложение не нужно?
- Как работает способ удаления приложений без рута?
- Удаление через компьютер
- Погодные приложения
Удаление с помощью программы Unistaller For Root
Ликвидировать ненужный софт можно через компьютер с использованием специальных программных продуктов. Для этого следует произвести такие действия:
Скачать программу Unistaller for Root, установить ее на компьютерное устройство, которое работает в операционной системе Windows.
- После загрузки данной программы на экране компьютерного устройства открывается диалоговое окно с перечнем всех установленных приложений. Применив правую кнопку мыши, открываем контекстное меню, позволяющее убрать любую из бесполезно функционирующих программ.
- Нужно всего лишь тапнуть на пункт “Удалить” и подтвердить свое действие.

Удаление компонентов Windows 7
Windows 7 предусматривает ряд встроенных приложений и утилит, которые нельзя удалить через экран Программы и компоненты. Вы можете лишь отключить их, используя встроенные средства.
Для этого откройте Пуск → Панель управления → Программы:
Выберете пункт Включение или отключение компонентов Windows:
Если вы авторизованы в системе в качестве обычного пользователя, то вас попросят ввести пароль от учетной записи Администратора.
Дождитесь, пока загрузятся все компоненты, и снимите галочки у тех приложений, которые вы хотели бы отключить. В нашем случае это Internet Explorer 8:
Подтвердите свой выбор и нажмите на OK.
Удаление через компьютер
Как удалить приложение с телефона через компьютер или ноутбук:
- В первую очередь следует произвести соединение между компьютерным устройством и вашим гаджетом посредством USB-шнура или использовав Wi-Fi соединение.
- После этого зайти в коннект-менеджер вашего гаджета на компьютерном устройстве.
- Чтобы удалить приложения в коннект-менеджере необходимо кликнуть пункт “Мое устройство”.
- Далее надлежит нажать на иконку “Удаление приложений”.
- Затем требуется отметить галочками все программные разработки, подлежащие деинсталляции.
- Теперь необходимо кликнуть на открывшийся подраздел “Удалить”.
Почему не получается удалить приложение
Если вы попробовали сделать все, что я описал выше, но у вас ничего не получилось, то, скорее всего, вы имеете дело с системным приложением. Такие приложения удалить нельзя. По крайней мере, нельзя сделать это так просто.
Это сделано для того, чтобы вы не навредили сами себе и своему смартфону. Тот, кто понимает все риски, тот найдет способ их удалить, а остальным этого делать не надо.
Чем больше приложений в телефоне, тем важнее их правильно удалять.
Системные приложения, как правило, отвечают за правильную работу всей системы. Поэтому они так и называются. Иногда они прямо не влияют на работу системы, но дают ей нужные функции. Например, приложение ”Телефон”. Вряд ли кто-то захочет удалить его осознанно. Поэтому в системе и есть ”защита от дурака”, которая не позволит случайно сделать лишнее действие.
Несколько действенных способов
Для начала попытайтесь осуществить перезагрузку своего устройства, немного освободить его память, убрав на айфоне ненужный контент или другое ПО, которое поддаётся полному стиранию. Далее зайдите в AppStore, отыщите по названию не удаляемую программу, запустите её повторную установку. В 90% случаев, это помогает сдвинуть дело с мертвой точки и решить сложную задачу.
Ищете ответ на вопрос: «как удалить предустановленные приложения?» Удаление стандартных или системных iOS приложений по умолчанию невозможно. А какие же тогда приложения можно убрать? Те, которые устанавливаются пользователем самостоятельно (загруженные из AppStore, облака, Одноклассников или откуда-то ещё). Сделать это можно сразу несколькими способами, о чём — далее.
Способ No1 — с рабочего стола
Зажмите на пару секунд необходимый ярлык (к примеру, если требуется удалить «В контакте» либо приложение сбербанк онлайн), пока иконки не начнут трястись. Нажмите крестик, подтвердите удаление. Такой вариант предусматривает не только стирание игр и ПО с рабочего стола, но и позволяет избавляться от программ из папок. Если у Вас старая прошивка, возможно, на экране появится запрос оценки удаляемого по 5-бальной шкале. Если есть желание, можете ответить на запрос, сделав приятное разработчикам.
Способ No2 — в настройках
Данный вариант применим, если у Вас стоит прошивка iOS 5, 6, или же более поздняя. Зайдите в «Настройки», далее — в «Основные», затем посетите вкладку статистики, где будет отображён список установленных утилит. Удобно, что показывается вес каждой из них — можно снести самые «громоздкие», быстро освободив внутреннюю память устройства.
Возможно, потребуется нажать «Показать все программы», если в первоначальном списке не окажется нужной. После двойного нажатия «Удалить программу» результата так и нет? Переходим к третьему ответу на вопрос: «как удалить не удаляемые утилиты полностью и безвозвратно?».
https://youtube.com/watch?v=RZ-CYacmvTo
Способ No3 — в iTunes
Используйте официальный iTunes, скачиваемый на компьютер. Обязательно скачивайте с официального сайта, иначе можете нарваться на вирус, распространяемый под видом полезной функции.
Подключите своё мобильное устройство к компьютеру с помощью кабеля USB, и как только программа будет запущена, в левой сайд-панели (вызывается сочетанием клавиш Ctrl + S) отыщите иконку найденного айфона. Далее заходим во вкладку программ (располагается вверху), перелистываем раб. столы, находим ненужное ПО, которое не удаляется первыми двумя методами (к примеру, если нужно избавиться от сбербанк онлайн).
Наведите курсор на него и действуйте, как в первом методе — нажмите на крестик. Случайно нажали на него, и надо вернуть назад, как было? В айтюнс легко восстановит первоначальное состояние с помощью кнопки «Вернуть».
Нажмите кнопку применения, чтобы после синхронизации окончательно избавиться от ненужных утилит. Через пять-десять минут, синхронизацию будет закончена, процесс удаления будет полностью завершен.
Совет 2. Заказать сведение у профессионалов
Потенциальные проблемы, касающиеся процедуры удаления программ
Удаление приложений в ОС Android предполагает, что изымать нужно не только APK-файлы, но и те, которые оканчиваются на ODEX. Это расширение указывает, что перед вами файл-описание конкретного приложения. Если его оставить, в реестре ОС останутся записи об удалённой программе и со временем реестр станет разбухать, оказывая негативное влияние на скорость работы аппарата.
При включении смартфона весь реестр целиком размещается в ОЗУ, при выключении устройства – выгружается на внутреннюю флэш-память. Так что чем меньше реестр – тем больше доступной оперативной памяти.
Второй момент касается проверки, насколько критичным может оказаться удаление системного приложения. Для этого просто отключите его и перегрузите телефон. Если он будет работать со сбоями – приложение однозначно лучше не удалять.
Хотя деинсталляторы, и встроенные, и внешние, обязаны вычищать все следы удаляемых программ, на практике это сделать невозможно. В частности, сведения об изъятых файлах могут остаться в папке /system/lib, но её трогать нельзя. А вот каталог /data/dalvik-cache, где также остаются сведения обо всех приложениях, можно и почистить, но для этого потребуется произвести полный сброс телефона до заводских настроек, так называемый hard-reset.
Среди возможных неприятностей при удалении системных приложений могут встречаться и достаточно серьёзные: отсутствие возможности отправлять SMS, невозможность совершать звонки или принимать их, пропадание Wi-Fi или мобильного интернета, длительная загрузка телефона, неожиданные перезагрузки и другие проблемы. Так что к удалению системных компонент следует отнестись с особой внимательностью.
Надеемся, что приведённые здесь сведения пригодятся нашим читателям. И, конечно же, вы можете пополнять список системных приложений, которые можно удалять без последствий – ведь с каждым новым релизом Android перечень используемых встроенных утилит перекраивается. Так что ждём ваших комментариев!
Как удалить сторонние программы на Андроид смартфоне?
Для удаления стороннего софта используйте системные настройки либо, для удобства, скачайте сторонний пакет софта из Маркета для более удобной чистки.
Одной из таких удобных программ для удаления других приложений есть CCleaner. В этой программе можно быстро и, главное, удобно перебирать все приложения на своем устройстве и при необходимости удалить либо отключить их.
Если вы не хотите ничего скачивать, то можно без проблем воспользоваться стандартными функциями Андроида через настройки, об этом ниже в статье.
Через CCleaner
CCleaner создан специально для удаления мусора из системы Android. Благодаря ей можно быстро и без тревоги удалить ненужное: как встроенные, так и скачанные самим пользователем программы.
Программа очень удобна для очистки системы не только от приложений, но и от других мусорных файлов по типу кэша, документов и так далее. Сейчас мы поговорим только о функции удаления приложений.
Скачать данную программу вы можете с официального магазина приложений от компании Google под названием Google Play (или Play Market). Ссылка на установку из Маркета.
Для удаления приложений через CCleaner сделайте следующее:
- Запустите приложение. На главном экране откройте боковое меню нажатием на три линии сверху слева.
В боковом меню найдите и запустите пункт «Управление приложениями».
В этом меню вы можете видеть все свои приложения. Они отсортированы по количеству занимаемой памяти и принадлежности (стороннее, предустановленное, системное и так далее). Выберите нужный раздел и удаляйте ненужные приложения, выделив их специальной галочкой напротив этого самого приложения.
Через системные настройки
Данный способ удаления ненужных приложений не менее удобный, но в нём придется долго листать список всех программ и сервисов без какой-либо сортировки.
Для удаления через системные настройки проделайте следующие действия:
- Откройте меню «Настройки». Сделать это можно через шторку уведомлений, в ней нажмите на шестеренку либо запустите настройки через специальный ярлык в лаунчере смартфона.
- Найдите и откройте пункт «Приложения и уведомления». На старых версиях системы пункт называется просто «Приложения».
Если вы открыли «Приложения и уведомления», то дальше откройте «Сведения о приложениях». На старых версиях Андроида этот пункт просто пропустите.
Далее нажмите на троеточие вверху справа. На старых версиях просто пролистните свайпами вправо-влево список всех приложений до фильтра «Все приложения».
Выберите «Показать системные процессы». На старых версиях пропустите этот пункт.
Теперь из списка всех приложений выберите те, которые вам не нужны и, нажав на них, в появившемся меню просто нажмите на «Удалить» либо «Отключить» в зависимости от ситуации. После отключения приложение удалит все ненужные файлы и как бы откатиться до старой версии, но оно все ровно не пропадет. Для полного удаления нужно устанавливать root, а это небезопасно и очень сложно для неопытных пользователей.
Способ 1: удаление приложений, через настройки
Этот способ работает на всех версиях Андроид. Первое, что нужно сделать — открыть меню “Настройки” в телефоне. Здесь найдите и откройте пункт “Приложения” или “Диспетчер приложений”, найдите приложение, которое нужно удалить, и выберите его, а затем просто нажмите кнопку “Удалить”.
После этой операции в большинстве случаев приложение будет удалено с телефона. После завершения операций вы вернетесь в меню “Приложения”, отсюда можно повторить процесс и удалить следующие приложение, если надо.
Пошаговая инструкция:
- Откройте Настройки в телефоне.
- Нажмите Приложения или Диспетчер приложений
- Нажмите на приложение, которое хотите удалить. Возможно потребуется прокрутить список, чтобы найти нужное.
- Нажмите Удалить.
Как удалить стандартные приложения на Андроиде?
- Kingo Android ROOT;
- Vroot;
- Framaroot;
- Unlock Root.
Кроме перечисленных утилит, вам потребуется произвести установку и файлового менеджера. К наиболее удобным и популярным относятся такие программные продукты:
- ES Проводник;
- Cheetah Mobile;
- File Manager;
- Root Browser.
Рассмотрим пошаговые рекомендации, которые способны помочь в ликвидации любых системных приложений:
Задаем установленному файловому менеджеру права “Суперпользователя”. Для этого можно воспользоваться программой ES Проводник. Запускаем данное приложение, переходим в раздел “Средства” и выбираем “Root-проводник”. В появившемся запросе на предоставление права администратора подтверждаем свое действие и выбираем пунктик “Подключить как R/W”.
- Заходим в корневой каталог /system/app.
- Зажимаем файлы, которые имеют расширение .apk, чтобы появилось контекстное меню.
- В появившемся списке выбираем пункт “Удалить”.
- Проделываем аналогичные действия для файлов с расширением .odex, если такие присутствуют.
- Практически все стандартные системные программы в операционной системе Андроид дублируются в корневом каталоге /data/app. Поэтому их необходимо удалить и из данной папки.
Какие приложения можно удалять?
Нет единого списка программ, которые можно смело удалить без вреда системе, поэтому каждый должен сам определить, какие из них не нужны. Мы предлагаем список базовых программ и тех элементов, удаление которых, не повредит работе андроид устройства, например как карты Google.
Список программ:
- Голосовой поиск либо набор;
- Помощь и поддержка от производителя;
- Стандартный почтовый клиент либо браузер (интернет);
- Не используемые видео, аудио плееры;
- Не нужные сервисы Google (Maps, Gmail, Gtalk и т. д.);
- Все виды игр, книги и т. д.
Вот так выглядит сам системный файл программы:
А вот список возможных для удаления системных приложений:
- AccuweatherWidget.apk — информер погоды;
- AnalogClock.apk — виджет аналога часов;
- BlueSea.apk , Aurora.apk и т.д. – все виды живых обоев;
- ChatON_MARKET.apk — чат от Samsung;
- Encrypt.apk — шифрование карты памяти;
- Geniewidget.apk – виджет новостей;
- GooglePartnerSetup.apk — очередная социальная программа Google;
- Kobo.apk – журналы;
- Layar-samsung.apk — браузер дополненной реальности;
- MobilePrint.apk — удалённая печать документов;
- PlusOne.apk – еще одни социальный сервис от Google;
- SamsungWidget* — разные виды виджетов от разработчиков из компании Samsung;
- VideoEditor.apk — редактор видео;
- Voice*.apk – программы для работы с голосом;
- Zinio.apk – интернет — журналы.
Как удалить приложения с андроида которые не удаляются
Итак, таинственные для многих root-права. Без них вы как будто не имеете право полноценно распоряжаться собственным смартфоном. Рут наделяет пользователя абсолютной властью над своим гаджетом. Его обладатель может настраивать меню и надписи, яркость экрана и скорость работы смартфона за рамками стандартных возможностей. Он может даже привносить части системы из других смартфонов, переименовывать их. И вообще почувствоваться себя в роли дорвавшегося до тюнинга водителя машины, которую потом просто невозможно узнать. Я уже писал о том как получить рут права на андроид, поэтому на этом вопросе подробно останавливаться не будем. Кому нужно освежите в памяти.
Производитель хоть и продаёт устройство, но терять власть над клиентом не хочет. Поэтому установка рут-прав зачастую связана с риском негативных санкций: например, отказа в гарантийном ремонте. Правда, например, отказаться от ремонта камеры они не могут. А вот если неполадки – прямое следствие неудачной настройки прошивки, то решать проблему придётся за счёт собственных средств. Сама по себе прошивка рисков не несёт, но если вместе с ней просочится вирус. Например, при вашем положительном ответе на кажущийся безобидным вопрос «Предоставить ВКонтакте root-права?», то придётся перепрошивать систему с ПК. Это дисклеймер, чтобы вы знали о потенциальных рисках на пути к обретению власти над собственным смартфоном.
Как связаны рут-права и удаление программ? Алгоритм действий
Получить рут права на андроид. Используем инструкцию.
Установить из Google Play или другого привычного магазина приложений Titanium Backup. Это проверенный временем сервис. Хотя по желанию можно установить и другие – например, Root Explorer или Root App Delete. Для удаления стандартных приложений можно обойтись бесплатной версией.
Запускаем приложение. Даём ему рут-права, подтверждаем согласие и ознакомление со всеми предупреждениями. В пункте «Резервные копии» видим всю подноготную смартфона.
Выбираем то, что можно удалить без рисков для системы. Ненавистный стандартный браузер, Flipboard, Hangouts, плееры, облачные хранилища и всё, чем не пользуетесь, можно будет смело удалить
Естественно, приложение с названием вроде «Application Installer» важно приберечь, чтобы иметь возможность впредь устанавливать приложения.
Чтобы избежать таких проблем, перед удалением даже ненужных приложений нужно создать их резервные копии. Для того чтобы при случайном удалении чего-то важного приложение можно было вернуть
Если всё в порядке, после этого резервные копии можно смело удалить.
Кстати, не стоит надеяться на освобождение места на смартфоне: использовать это пространство в своих целях не получится, потому что оно ревниво рассчитано на системные файлы. Зато смартфону станет значительно легче «думать». Теперь вам известно все о том как удалить приложения с андроида которые не удаляются.
Spotify как пользоваться в России и Украине
Заставки на телефон — лучшие приложения чтобы скачать их бесплатно
Самые популярные защитные стекла для смартфонов с зимней распродажи на Али экспресс
« Предыдущая запись
Удаление с помощью программы Debloater
Как удалить системное приложение на Андроиде через компьютер или ноутбук:
- Скачать программный продукт Debloater на компьютер или ноутбук.
- В главном меню устройства на базе операционной системы Android включить отладку по USB.
- Подсоединить гаджет через USB-кабель к компьютеру или ноутбуку.
- Запустить программу Debloater.
- Нажать на кнопку “Read Device Packages” в левом верхнем углу. После данного действия в окне программного продукта должен отобразиться перечень всех файлов, которые находятся на устройстве с операционной системой Android.
- Выбрать все ненужные файлы и отметить их галочкой.
- В левом верхнем углу нажать на опцию “Apply”.
- После данных действий выбранные элементы начнут исчезать.
Как удалить приложения при помощи System App Remover Pro
Также вы можете воспользоваться данной программой, которую также можно скачать через Плеймаркет. Чтобы убрать все лишние программы с телефона при помощи нее, после того, как приложение успешно установится, сделайте несколько элементарных шагов:
- Перейдите в меню данного приложения, а затем найдите дополнительную вкладку, которая называется «системные требования».
- Здесь отобразятся все программы, которые в настоящее время имеются на вашем телефоне. Теперь вам достаточно только выбрать из предложенного списка те приложения, которые вам уже не нужны.
- Как только галочки проставлены, просто нажмите кнопку удаления и подтвердите свое намерение утилизировать данные программы.
Стоит отметить, что далеко не весь функционал доступен в бесплатной версии данной программы. Однако если вы заплатите разработчикам сумму в размере двух долларов, то они будут готовы предоставить вам доступ к следующим опциям:
- перемещение приложений в течение короткого промежутка времени с внутренней памяти на карту памяти и наоборот;
- вы сможете данное приложение использовать как корзину, то есть скидывать туда все ненужные файлы, а потом разом их удалить;
- вы сможете управлять вашими программами в еще более комфортном режиме, то есть сортировать и фильтровать так, как вам удобно, искать необходимые программы и проверять их на наличие лишних файлов.
Кстати, если вы хотите устанавливать приложения на телефон, а потом их удалять, когда они станут вам ненужными, то просто приобретите для этого карту памяти на необходимое количество Гигов. Не стоит забивать внутреннюю память телефона, так как она зачастую бывает довольно маленькой.
Как видно, для того, чтобы удалить все те программы, которые вам уже не нужны, не требуется особых усилий и слишком много времени. Достаточно просто иметь под рукой ту программу, которая сможет обнаружить файлы, засоряющие телефон, а также удалить те приложения, которыми вы уже пользоваться не будете.
Как вычислить bloatware?
Тут, на самом деле, все довольно просто. Нужно «отсечь» все лишнее
Для начала важно прошерстить список на наличие сервисов Google и средств для работы Google Play. Информацию о программах можно узнать тут же в настройках
Соответственно, эти приложения отключать и тем более удалять ни в коем случае нельзя. Далее все зависит от производителя смартфона. К примеру, владельцы Samsung и устройств OnePlus имеют предустановленные файлы оболочек операционной системы. Они, вне всяких сомнений, красивы, но если вы хотите, например, использовать сторонний лаунчер, то их лучше отключить. Так как с большой долей вероятности ваш смартфон будет обрабатывать не только анимации и оболочку лаунчера, но и «держать в памяти» некоторые файлы оболочки от производителя.
Также неплохим решением будет использовать программу под названием System app remover. Она не только позволит вам удалить какое-либо приложение или сервис, но и покажет вам подробную информацию о нем, чтобы вы могли разобраться в том, насколько это важная программа. Однако на всякий случай перед проведением подобного рода манипуляций сделайте бэкап ваших данных.
Бесплатные деинсталляторы программ
Зачастую после удаления программ стандартным способом на компьютере остаются папки, записи в реестре и файлы, которые связаны с удаленной программой. Полное удаление утилиты и всех ее компонентов достигается при помощи специальных приложений. На нашем сайте вы можете скачать программы для удаления программ (деинсталляторы). Ниже мы рассмотрим принцип работы 2 популярных деинсталляторов – Revo Uninstaller и IObit Uninstaller.
Revo Uninstaller
При запуске утилиты на экране появится список со всеми установленными на компьютере программами:
Выберете приложение и нажмите на кнопку Удалить в верхнем меню:
Запустится процесс первоначального анализа и удаления, а также появится окно удаления утилиты. Удалите программу стандартным способом:
Затем в графе Режим сканирования установите значение Продвинутый и нажмите кнопку Сканировать:
По завершению процесса сканирования на экране отобразится список оставшихся файлов и записей в реестре. Нажмите на кнопку Выбрать все:
Далее нажмите Удалить → подтвердите удаление:
Затем Revo Uninstaller выведет на экран информацию об оставшихся папках. Удалите их:
Поздравляем! Вы полностью удалили программу и все оставшиеся файлы с вашего ПК.
IObit Uninstaller
Запустите деинсталлятор. Во вкладке Все программы отобразится список всех установленных приложений. Выберете утилиту из списка и нажмите на иконку с корзиной в левой части экрана:
Установите галочку у чекбокса Создать точку восстановления перед удалением и выберете действие Деинсталлировать:
Запустится деинсталлятор самой программы (GOM Player). Выполните стандартную процедуру удаления утилиты:
Далее установите галочки у чекбоксов Выбрать все и Уничтожить файлы. Нажмите на кнопку Удалить:
На экране появится сообщение об успешном удалении приложения:
Приложения для удаления приложений с Андроид
Специальный софт для работы с приложениями, играми и системой, в целом, очень удобен. Здесь у вас будет возможность пакетного/быстрого/ удаления, быстрого просмотра всей информации об элементах. Такие дополнительные функции, которые позволяют, к примеру, стереть и оставшиеся хвосты от программ в виде скрытого кэша. И многие другие эффективные инструменты, рассмотрим три самые лучшие программы для этих целей.
CCleaner
Адрес: CCleaner
В первую очередь попробуйте именно этот софт. CCleaner является одним из лидеров ПО для чистки своего телефона или планшета от мусора. Пользоваться им очень легко, и работает он быстро. Если необходимо ускорить работу своего смартфона, очистить его от лишнего мусора, посмотреть какие программы сажают батарею — все эти функции здесь есть.
Особенности:
- Ускоряет работу аппарата на Андроид
- Находит и стирает даже скрытый кэш
- Оптимизирует систему
- Дает посмотреть, какие программы больше всего используют батарею, трафик, и скрытые
- Понятный интерфейс
- На русском языке
- Выводит информацию об использованной оперативной памяти
Uninstaller
Адрес: Uninstaller
Помогает удалить даже не удаляемые приложения, вирусы и другое ненужное ПО. Особенно выручает, если схватили, какого-либо трояна, который висит в списке, а кнопка удаления в меню просто неактивна. Стирает все и без остатка, настоящая палочка-выручалочка во многих случаях.
Особенности:
- Стирает неудаляемые ПО
- Уничтожает вирусы
- Показывает все, что установлено на устройстве
- Поддержка пакетной работы
- Качественная сортировка установленного
- Фильтрует системное ПО, которое заблокировал разработчик от стирания
KeepClean
Адрес: KeepClean
Качественный софт для оптимизации работы своего смартфона в целом. Среди представленных функций есть возможность удаления программ. Причем сделать это можно сразу пакетом, поставив галочку у нескольких элементов. Также KeepClean будет интересна геймерам, здесь есть функция ускорения игр.
Особенности:
- Полная очистка системы от мусора
- Ускорение работы аппарата
- Защитное сканирование
- Улучшение производительности в играх
- Ультраэкономный режим для поиска программ, которые расходуют батарею
- Монитор данных
- Чистка WhatsApp
- Отключение надоедливых уведомлений
Super Clean
Адрес: Super Clean
Позволяет легко и главное быстро избавиться от ненужного ПО на своем смартфоне, планшете или Смарт ТВ. Интерфейс максимально прост и удобен для пользователей. Есть множество интересных функций, которые могут пригодиться каждому. Если необходимо держать свой Андроид в чистоте, чтобы он работал действительно быстро. Скачавшие Super Clean в Google Play оставляют крайне положительные отзывы.
Особенности:
- Находит ненужные файлы
- Чистит кэш и память
- Ускоряет работу аппарата
- Помогает экономить батарею
- Удалять ненужное ПО
- Есть функция охлаждения центрального процессора
- Проверка безопасности
- Функция сжатия
В заключение
Как видите, все делается довольно просто, а используя сторонний софт, можно еще и оптимизировать систему и удалить вообще ненужные файлы и кэш. Это действительно удобно.
Как удалить стандартные приложения на Андроиде?
Чтобы избавиться от предустановленного софта, который вам вовсе не нужен, а лишь занимает память гаджета, вам необходимо обладать правами “Суперпользователя”.
Обратите внимание на перечень универсальных утилит, помогающих получить права администратора на смартфон с операционной системой Андроид:
- Kingo Android ROOT;
- Vroot;
- Framaroot;
- Unlock Root.
Кроме перечисленных утилит, вам потребуется произвести установку и файлового менеджера. К наиболее удобным и популярным относятся такие программные продукты:
- ES Проводник;
- Cheetah Mobile;
- File Manager;
- Root Browser.
Рассмотрим пошаговые рекомендации, которые способны помочь в ликвидации любых системных приложений:
Задаем установленному файловому менеджеру права “Суперпользователя”. Для этого можно воспользоваться программой ES Проводник. Запускаем данное приложение, переходим в раздел “Средства” и выбираем “Root-проводник”. В появившемся запросе на предоставление права администратора подтверждаем свое действие и выбираем пунктик “Подключить как R/W”.
- Заходим в корневой каталог /system/app.
- Зажимаем файлы, которые имеют расширение .apk, чтобы появилось контекстное меню.
- В появившемся списке выбираем пункт “Удалить”.
- Проделываем аналогичные действия для файлов с расширением .odex, если такие присутствуют.
- Практически все стандартные системные программы в операционной системе Андроид дублируются в корневом каталоге /data/app. Поэтому их необходимо удалить и из данной папки.
Пересечение границы с Казахстаном
Включение линейки на Google Картах
Рассматриваемый онлайн-сервис и мобильное приложение предоставляют сразу несколько средств для измерения расстояния на карте
Мы не будем акцентировать внимание на дорожных маршрутах, с которыми вы можете ознакомиться в отдельной статье на нашем сайте
Вариант 1: Веб-версия
Наиболее часто используемой версией Google Карт является веб-сайт, перейти на который можно по ниже прикрепленной ниже ссылке. По желанию заранее авторизуйтесь в своем аккаунте Google, чтобы получить возможность сохранения любых выставленных отметок и многие другие функции.
- Воспользовавшись ссылкой на главную страницу Google Maps и используя навигационные инструменты, найдите начальную точку на карте, от которой необходимо начать измерение. Для включения линейки кликните по месту правой кнопкой мыши и выберите пункт «Измерить расстояние».
После появления блока «Измерить расстояние» в нижней части окна кликните левой кнопкой мыши по следующей точке, до которой необходимо провести линию.
Для добавления дополнительных точек на линии, например, если измеряемое расстояние должно быть какой-либо специфичной формы, повторно кликните левой кнопкой мыши. За счет этого появится новая точка, а значение в блоке «Измерить расстояние» соответствующим образом обновится.
Каждую добавленную точку можно переместить, зажав ее ЛКМ. Это также относится к начальной позиции созданной линейки.
Чтобы произвести удаление одной из точек, щелкните по ней левой кнопкой мыши.
Завершить работу с линейкой можно путем щелчка по крестику в блоке «Измерить расстояние». Это действие приведет к автоматическому удалению всех выставленных точек без возможности возврата.
Настоящий веб-сервис качественно адаптирован под любые языки мира и обладает интуитивно понятным интерфейсом. Из-за этого не должно возникнуть проблем с измерением расстояния посредством линейки.
Вариант 2: Мобильное приложение
Так как мобильные устройства в отличие от компьютера доступны практически всегда, приложение Google Maps для Android и iOS также весьма популярно. В этом случае вы можете воспользоваться тем же набором функций, но в несколько ином исполнении.
- Выполните установку приложения на странице по одной из указанных выше ссылок. В плане использования на обеих платформах ПО идентично.
На открывшейся карте найдите начальную точку для линейки и на время зажмите. После этого на экране появится красный маркер и информационный блок с координатами.
Нажмите по названию точки в упомянутом блоке и в меню выберите пункт «Измерить расстояние».
Измерение расстояния в приложении происходит в режиме реального времени и обновляется каждый раз, когда вы передвигаете карту. При этом конечная точка всегда отмечена темной иконкой и находится в центре.
Нажмите кнопку «Добавить» на нижней панели рядом с расстоянием, чтобы зафиксировать точку и продолжить измерение без изменения уже существующей линейки.
Для удаления последней точки воспользуйтесь значком с изображением стрелочки на верхней панели.
Там же можно развернуть меню и выбрать пункт «Очистить», чтобы удалить все созданные точки кроме начальной позиции.
Нами были рассмотрены все аспекты работы с линейкой на Google Картах вне зависимости от версии, и потому статья подходит к завершению.
Как определить, что приложение не нужно?
Немедленно удалять все программы без разбора нелогично, поскольку от некоторых из них может зависеть корректная работа смартфона
С другой стороны, операционная система не позволит пользователю избавиться от важного для ее функционала ПО (если только не установлены root-права). Как правило, система все равно выводит предупреждение при попытке удалить нужный объект
Какие же виды ПО можно удалять без опасения?
- Мессенджеры и клиенты для социальных сетей.
- Программы, которые пользователь загрузил сам в Google Play.
- Антивирусы и ПО для оптимизации устройства. Например, программы для очистки смартфонов в последнее время приносят больше вреда, чем пользы.
- Навигаторы, погодные утилиты, неиспользуемые браузеры.
- Мобильные игры и развлекательные приложения.
Также рекомендуется удалять программы, которые давно не использовались. В Google Play можно загрузить приложения, позволяющие автоматизировать данный процесс. Примером тому является удобная утилита Unused App Remover. В течение некоторого времени она собирает статистику, а затем оповещает о наличии в памяти программ, которые занимают свободное место, потребляют много заряда АКБ и не используются по назначению.
Как работает способ удаления приложений без рута?
На самом деле всё довольно просто – удаление, а точнее, полное скрытие приложений, делает скрипт, специально разработанный пользователем с популярного сайта 4пда, за что ему огромное спасибо и респект!
Этот скрипт запускается на компьютере и Вы сами можете выбрать – что хотите удалить… Хотя нет, давайте объясню – почему всё-таки скрыть будет звучать правильнее, нежели – удалить?!
Дело в том, что этот скрипт (простым языком – так называемая команда) скрывает выбранные вами приложения, удаляет их обновления и стирает все их данные от самой системы. По сути – это как замораживание программ, либо отключение, однако и так это назвать неуместно, так как все эти скрытые приложения вернутся на место, при полном сбросе настроек устройства.
Эта возможность полного восстановления скрытых («удалённых») – является несомненным плюсом, если ваш гаджет находится на гарантии и, тем более, этот способ подходит андроид устройствам с заблокированным загрузчиком, — это андроид-гаджеты фирмы Huawei. Где на новых моделях этой фирмы – невозможно разблокировать этот загрузчик, как и соответственно – получить рут доступ тоже – нереально, по крайней мере на данный момент.
Ещё одним жирным плюсом является то, что этим способом «убить» смартфон (получить кирпич) невозможно! Никакие «кривые» руки этим методом не сломают ваш гаджет!
Удаление через компьютер
Можно также воспользоваться персональным компьютером или ноутбуком, которые помогут решить проблему удаления ненужных программ.
Как удалить приложение с телефона через компьютер или ноутбук:
- В первую очередь следует произвести соединение между компьютерным устройством и вашим гаджетом посредством USB-шнура или использовав Wi-Fi соединение.
- После этого зайти в коннект-менеджер вашего гаджета на компьютерном устройстве.
- Чтобы удалить приложения в коннект-менеджере необходимо кликнуть пункт “Мое устройство”.
- Далее надлежит нажать на иконку “Удаление приложений”.
- Затем требуется отметить галочками все программные разработки, подлежащие деинсталляции.
- Теперь необходимо кликнуть на открывшийся подраздел “Удалить”.
Погодные приложения
Погодный виджет – тоже зачастую встроен в операционную систему телефона. У меня он работал 3 месяца, а потом перестал обновлять данные. От этой программы мне всегда требуется только два параметра: температура воздуха и наличие осадков. Если вам нужны метеорологические карты и прочие рюшечки – тогда удалять программу не нужно. В остальных случаях желательно избавиться от ненужного прожорливого приложения, которое ежеминутно пытается соединиться с сервером. Мне на A5 сделать это не удалось.
Всегда можно посмотреть погоду выглянув в окно. А если нужен прогноз, Google – хороший предсказатель.