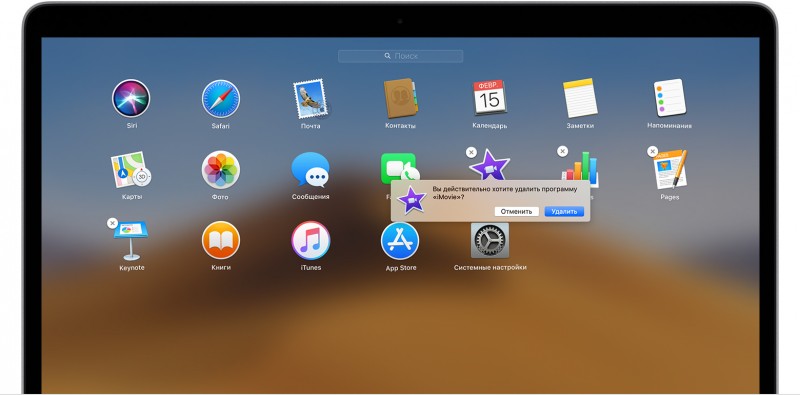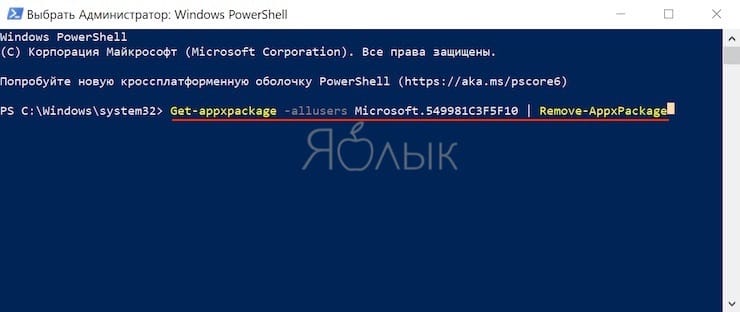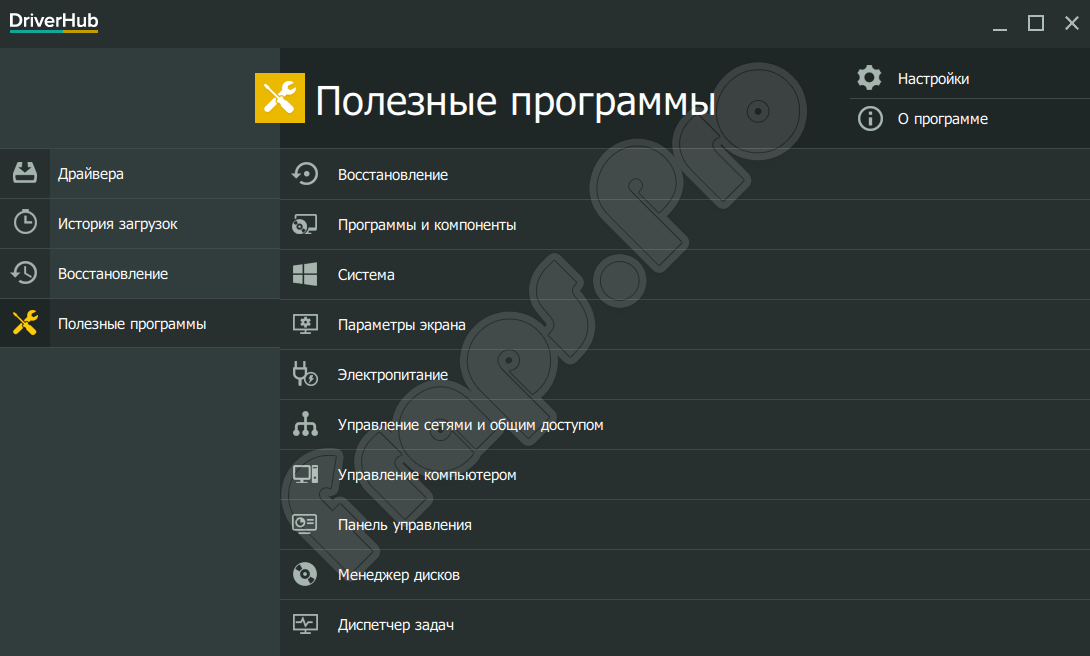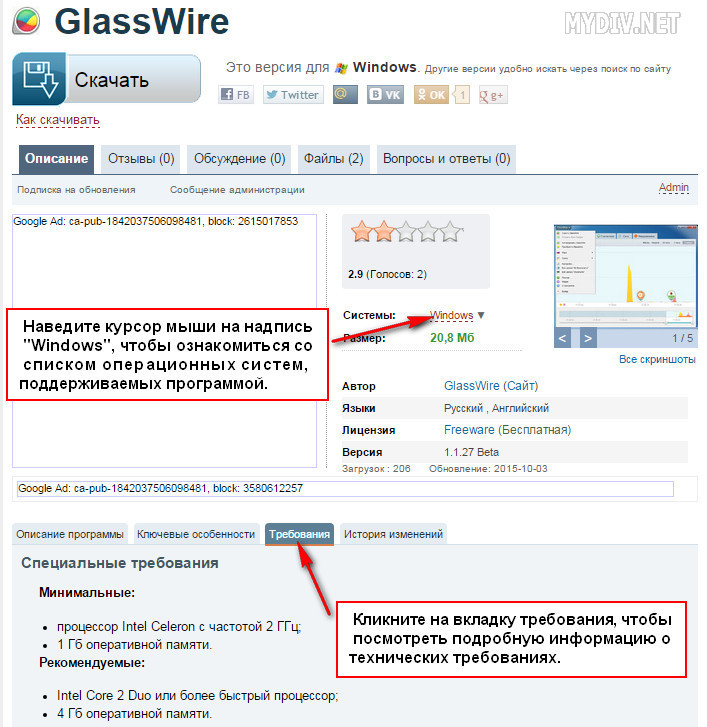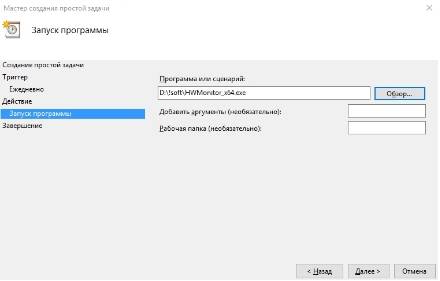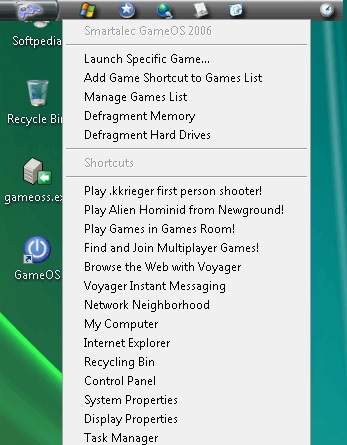Как в windows 7 удалять программы
Содержание:
- Total Uninstall
- Окно открыто
- Откуда появляются лишние программы
- Откуда на компьютере ненужные программы
- Как удалить ненужную программу с компьютера
- Удаление программы посредством CCleaner
- Деинсталляция программы стандартными средствами системы Windows
- Уничтожаем бесполезный медиаконтент
- Что необходимо удалять
- Общая информация об удалении программного обеспечения
- Какими способами можно удалить программу?
- Как полностью удалить программу с компьютера
- Удаление программы через собственные модули
- Что такое переустановка программы
- Завершаем процесс
- Откуда появляются лишние программы
- Ваш отчет по данному уроку
- Генеральная уборка дисков
- Командная строка
- Китайские программы
- Как включить расширение Kaspersky Protection в браузерах Google Chrome, Mozilla Firefox, Microsoft Edge на основе Chromium
- Гостевые посты
- IObit Uninstaller
- Какие программы и процессы в Windows 7 можно убрать
- Удаление установочных компонентов без остатка
- Как избавиться от предустановленных приложений?
- Заключение
Total Uninstall
Total Uninstall — платный продукт с 30-дневным пробным периодом. Простой, русскоязычный, с поддержкой десктопных и серверных ОС Windows, включая устаревшие. Набор его возможностей практически не отличается от аналогов других разработчиков, но интерфейс… Главное окно поделено на две половины. В левой — подробнейший список установленного софта. В правой — все изменения, которые выбранная программа внесла в систему, в виде дерева папок и записей в реестре. Очень наглядно и информативно. Красивая картинка — хорошо, но полезная информация на переднем плане — лучше.
Утилита предназначена для домашнего и корпоративного сегментов. Минимальная лицензия на пожизненное использование стоит €19.95, максимальная — €249.95.
Возможности Total Uninstall:
- 2 режима работы: деинсталляция программ без предварительного отслеживания и с отслеживанием.
- Резервное копирование и восстановление из копий.
- Запуск в виртуальной среде.
- Создание и сравнение снапшотов.
- Управление автозапуском.
- Перенос установленного ПО с одного компьютера на другой.
- Экспорт реестра, изменений, списка установленного и отслеживаемого ПО.
- Создание пользовательских профилей.
- Управление частью функций при помощи консольных команд.
- Ведение подробных журналов установок и удаления программного обеспечения.
Доступность тех или иных функций Total Uninstall зависит от типа лицензии.
Окно открыто
После того, как одно из вышеуказанных действий выполнено, пользователю предоставляется выбор одной из следующих функций:
- установка;
удаление программ;
включение или отключение компонентов.
Установка ПО практически не используется. Эта функция была введена во времена Windows 98, когда случались проблемы с установщиком, который не мог определиться, в каком случае его нужно использовать, а в каком нет. Может иногда понадобиться для исполняемых файлов с расширением *.exe, которые созданы при помощи архиватора и просто распаковываются, но установка не начинается.
Кроме того, отсюда можно запустить функцию восстановления приложения, в случае, если её установщик это поддерживает (часто используется с системным и антивирусным ПО)
Важной опцией является установка и удаление обновлений. Она позволяет выбрать ненужные и проверочные пакеты от Microsoft и удалить их
Управляя «Установкой и удалением» в Windows 7, вы без проблем сможете разобраться, какие приложения и когда были установлены, а также с легкостью уничтожить их.
Откуда появляются лишние программы
Сторонний софт устанавливают на компьютер производители. Так, купив ноутбук с операционной системой, вы наверняка увидите на рабочем столе от двух до десяти ярлыков неизвестного назначения. Другие программы, называемые паразитами, устанавливаются параллельно с необходимым софтом. Вы скачиваете, к примеру, видеоплейер. Запускаете установку, по окончании которой на рабочем столе возникает ярлык программы, а с ним — ещё три. Это предустановленный софт, против которого не работают антивирусы и чистильщики реестра. Программы не несут вреда для системы, но изрядно замедляют работу Windows 7.
Пример программы-паразита — Guard Mail.ru
Откуда на компьютере ненужные программы
Лишние программы попадают на компьютер несколькими путями:
- Подарок производителя. Как правило, это либо собственные разработки производителя, либо программные продукты, распространяемые по соглашению с ним.
- Попутный товар. Одним из любимых способов назойливых программ проникнуть на компьютер является «совместная инсталляция» с нужным продуктом. Например, незаметная «галочка» в одном из окон во время установки купленного пакета, разрешающая также инсталлировать дополнительный браузер, сделать его основным, повесить ярлык и так далее.
- Дополнения к пакету. Дополнительные драйверы, опции, службы, которые, по мнению производителя, могут понадобиться пользователю, а потому устанавливаются «на всякий случай». Сюда же можно отнести лишние службы Windows 7.
- Нерабочие версии. Демоверсии или программы с истекшим сроком лицензии, версии с обрезанным функционалом, устаревшие или повреждённые программные продукты. Часто эти приложения лишь занимают постоянную и оперативную память, а также регулярно отвлекают предложением купить, обновить или зарегистрироваться.
- Паразиты. Вредоносное программное обеспечение, шпионские программы, рекламные приложения. Обычно проникают на компьютер без «приглашения» и стараются не показывать себя слишком явно.
Даже если места на жёстком диске и запаса оперативной памяти достаточно, лишние приложения стоит удалить из соображений безопасности. Многие из них, стремясь настроить свою работу на интересы и предпочтения пользователя, собирают персональную информацию и передают её на свои серверы. Иногда этот канал становится прозрачным также и для вредоносного программного обеспечения, способного нарушить работу компьютера.
Как удалить ненужную программу с компьютера
Выше были описаны разные варианты, как избавиться от неиспользуемых приложений. Вы сами можете выбрать любой из способов, как убрать ненужные программы с компьютера. Вариант с деинсталляцией через кнопку «Пуск» самый простой, но есть и более продвинутые утилиты, открывающие больше возможностей для опытных пользователей. Можно не только удалить ненужные программы с компьютера, но и поработать с реестром. Учитывайте, что выполнять эти действия можно, только если вы понимаете, что делаете. В противном случае есть риск стереть нужные документы.
Бесплатная программа Uninstall tool
Это легкая, простая утилита, которая распространяется свободно в интернете. Деинсталлятор Uninstall tool можно использовать без покупки лицензии. Во время установки, помимо основной папки, появляются скрытые в других местах на ПК, добавляются записи в реестре. Удалить их вручную становится сложно, потому что поиск не всегда находит их по названию. Рассматриваемая утилита поможет вам в этом вопросе, она обнаруживает всех «хвосты», которые были созданы при установке. Необходимо сделать следующее:
- Установите софт.
- Запустит приложение, в первом же окне перед вами откроется меню «Деинсталлятор».
- Из списка в окошке выберите ненужное приложение.
- Появятся сведения о файле, возможно удалить его принудительно.
Как удалить программу с помощью Ccleaner
Это мощный инструмент для работы с реестром, всеми установленными приложениями, играми. Чистка компьютера Ccleaner может проводиться в автоматическом режиме или вручную. Утилита способна собирать данные со всего ПК и предлагать стереть конкретные файлы. Внешне главное окно программы похоже на стандартный инструмент Windows. Чтобы избавиться от нежелательных документов, необходимо выполнить следующее:
- Установите и откройте приложение.
- Выберите вкладку «Сервис».
- Первый же пункт в меню будет «Удаление», в списке нужно выделить необходимую строку.
- Кликните по кнопке «Деинсталляция», ПО само выполнит все необходимые действия, проведет пользователя по необходимым шагам.
- Учитывайте, что нужно кликать на указанную выше кнопку, а не на «Удалить». Эта функция стирает данные из реестра, а не само приложение.
- Затем перейдите в окошко «Реестр», запустите сканирование.
- Очистите все лишние записи, которое найдет Ccleaner.
Revo uninstaller
Мощная утилита, которая упрощает процесс стирания данных. С ее помощью можно решить все проблемы, которые могут возникнуть в данном процессе. Выполняется удаление программ Revo uninstaller так:
- Запустите софт, найдите в главном меню значок документа, который необходимо стереть. Жмите правой кнопкой по строчке и выбирайте пункт «Удалить».
- Сначала пройдет предварительный анализ, затем будет запущен деинсталлятор.
- Мастер удаления проведет вас по нескольким шагам, выполните необходимые действия, выбирая желаемые опции деинсталляции.
- Могли остаться какие-то «хвосты», поэтому перейдите на раздел «Продвинутый», запустите сканирование.
- В отчете должны быть написаны все записи реестра после проведения удаления.
- Кликайте на «Выбрать все» и затем вновь на «Удалить». О работоспособности Виндовс можно не беспокоиться, из реестра удаляются только ненужные данные.
- Проделайте то же самое в разделе «Оставшиеся файлы…».
Удаление программы посредством CCleaner
Для деинсталляции приложений можно воспользоваться CCleaner. Данный программный продукт имеет свободную лицензию.
Шаг 1. Откройте основной интерфейс CCleaner.
Открываем основной интерфейс CCleaner
Шаг 2. Переключитесь на вкладку «Сервис».
Переходим на вкладку «Сервис»
Шаг 3. Выделите нужное приложение и нажмите кнопку «Деинсталляция».
Выделяем нужное приложение и нажимаем кнопку «Деинсталляция»
Кнопка «Удалить» производит только очистку записей реестра
Шаг 4. В случае запроса подтверждения деинсталляции от модуля, следует ответить согласием.
Нажимаем «Uninstall»
Шаг 5. Дождитесь окончания процесса.
Ждем окончания процесса удаления программы
Шаг 6. Закройте диалоговое окно деинсталляции.
Закрываем диалоговое окно
Деинсталляция программы стандартными средствами системы Windows
Шаг 1. Для входа в нужное Вам меню деинсталляции стоит развернуть панель управления, и выбрать режим «Крупные значки».
Разворачиваем панель управления и выбираем режим «Крупные значки»
Шаг 2. Деинсталляция осуществляется через меню «Программы и компоненты».
Запускаем деинсталляцию через меню «Программы и компоненты»
Шаг 3. Выберите из предоставленного перечня приложение, которое Вы хотите удалить, и нажмите кнопку «Удалить/Изменить».
Выбираем необходимое приложение и нажимаем «Удалить/Изменить»
Удаление приложения через контекстное меню
Шаг 4. Используя «Помощник удаления» произведите деинсталляцию.
Производим деинсталляцию используя «Помощник удаления»
Шаг 5. Дождитесь окончания процесса.
Выполнение удаления программы
Шаг 6. Закройте диалоговое окно деинсталляции.
Закрываем диалоговое окно деинсталляции
Уничтожаем бесполезный медиаконтент
Помните Плюшкина из книги «Мёртвые души» Н.В. Гоголя? Ну так вот, горы, а точнее десятки и сотни гигабайтов, вроде бы полезного, но вроде бы и бесполезного контента на дисках вашего ПК недвусмысленно указывают на то, что вы на этого литературного героя очень даже похожи…
Книги, фильмы, сериалы, громадные дистрибутивы программ, игры, в которых нет особой надобности, занимают драгоценное свободное дисковое пространство. Да и ещё обременяют пользователя необходимостью его постоянно увеличивать, когда нужно что-то ещё загрузить.
Чтобы убрать эту категорию файлов (но только не установленные программы!), используйте штатную опцию Windows:
1. Щёлкните правой кнопкой по файлу или папке, которую требуется уничтожить. А затем в контекстном меню нажмите «Удалить».
2. По завершении очистки не забудьте освободить «Корзину». Также наведите на неё курсор, нажмите правую кнопку и выберите пункт «Очистить корзину».
Что необходимо удалять
Не все файлы бесполезные или вредоносные. Поэтому необходимо выяснить, что следует деинсталлировать, чтобы не удалить лишнего:
- Устанавливаемый в автоматическом режиме софт. Обычно это происходит одновременно с инсталляцией браузеров и другими полезными программами, утилитами. Зачастую они не просто занимают много места на жёстком диске, но и настроены на автоматический способ загрузки. Это негативно сказывается на скорости и общей производительности операционной системы.
- Программы с истёкшей лицензией. Многие приложения имеют ограниченное время эксплуатации или бесплатный пробный период. Когда закончится лицензия или ознакомительный период, софт перестанет работать. В этом случае необходимо приобрести разрешение на использование либо деинсталлировать софт.
Помните о том, что нужно внимательно выбирать файлы, которые вы хотите удалить. Если софт вам не знаком, не нужно его деинсталлировать. Приложение может оказаться системным, а его удаление приведёт к сбою в стабильной работе операционной системы. Чтобы этого избежать, можно вбивать название искомого софта в строку поиска.
Общая информация об удалении программного обеспечения
Большая часть программ, которые имеются на вашем компьютере, устанавливаются с помощью специальной утилиты установки, в которой вы (надеюсь) настраиваете папку хранения, необходимые вам компоненты и другие параметры, а также нажимаете кнопку «Далее». Эта утилита, а также сама программа при первом и последующих запусках могут вносить самые различные изменения в настройки операционной системы, реестр, добавлять необходимые для работы файлы в системные папки и прочее. И они это делают. Таким образом, папка с установленной программой где-нибудь в Program Files — это не все это приложение. Удалив эту папку через проводник Вы рискуете «замусорить» свой компьютер, реестр Windows, а может быть, и получить регулярные сообщения об ошибках при запуске Windows и во время работы за ПК.
Какими способами можно удалить программу?
Удалить программу с компьютера – что может быть проще? Так думает опытный пользователь, который хорошо знаком с функционированием Windows. Для новичка же это может быть проблемой. Некоторые думают, что удалив с рабочего стола ярлык приложения, они удаляют и само приложение. Но это не так – кроме ярлыка все файлы остаются на месте, засоряя пространство жесткого диска.
Для удаления приложений в Windows 7 предусмотрено два основных способа:
- запуск деинсталлятора из папки установленной программы;
- использование апплета “Программы и компоненты”.
“Программы и компоненты” – это, по сути, органайзер деинсталляторов установленных программ. Поэтому их удаление и тем, и другим способом дает одинаковый результат.
Надо сказать, что после стандартного удаления приложений в системе остается мусор в виде “забытых” файлов и записей в реестре. Чтобы предотвратить его скопление, можно использовать средства расширенной деинсталляции, которые выпускают сторонние разработчики. Мы познакомим вас с некоторыми из них, а пока поговорим об основных способах удаления программ в Windows 7.
Как полностью удалить программу с компьютера
Некоторые пользователи думают, что нужно просто на ярлыке на рабочем столе нажать кнопку delete, но это неверно. Удаление программ с компьютера можно проводить несколькими способами, некоторые из них оставляют невидимые файлы в системе, другие полностью стирают все данные. Если не знать, как удалить ненужные приложения, со временем у вас накопится столько «мусора», что начнутся проблемы с памятью или работой системы.
Избежать этого поможет правильная деинсталляция вручную или средствами сторонних программ. Самые распространенные утилиты для этих нужд следующие:
- файл Uninstall;
- Your uninstaller;
- CCleaner;
- Revo uninstaller;
- встроенные инструменты Виндовс.
Удаление программ в Виндовс 7
Одна из распространенных версий этой операционной системы имеет все необходимые ресурсы для полной деинсталляции файлов. Вам не потребуется скачивать дополнительное ПО, чтобы поудалять все ненужные приложения и игры. Вам лишь понадобится такой пункт, как установка и удаление программ в Windows 7. Алгоритм действий следующий:
- нажмите на кнопку «Пуск»;
- выберите из меню пункт «Панель управления»;
- внутри вам нужно найти раздел «Установка и удаление»;
- выбираете из списка то приложение, которое следует деинсталлировать;
- кликните кнопкой мыши по ней и нажмите на пункт «Удалить»;
- дождитесь окончания процедуры.
Как удалить программу с компьютера windows 7 полностью с пк Видеоурок Удаление программ правильно
Смотреть видео
Uninstall файл
Все официальные разработчики оставляют для пользователя возможность без особых проблем, просто и быстро удалить их продукт. Есть родной деинсталлятор в программе, который, как правило, находится вместе со всеми остальными файлами после установки и называется Uninstall. Необходимо просто кликнуть по нему, согласиться на деинсталляцию и файл сам выполнит все действия, не оставляя скрытых документов на компьютере.
Утилиты для полного удаления программ
Существуют и специальное ПО, которое создано для стирания данных с компьютера, чистки реестров, полного удаления всех компонентов с ПК. Утилиты помогут избавиться от всех скрытых, недоступных файлов. Можно использовать следующий софт для удаления программ:
- Ccleaner;
- Uninstall tool;
- Revo Uninstaller;
- Unlocker.
Удаление программы через собственные модули
Шаг 1. Используя «Пуск» войдите в список «Все программы».
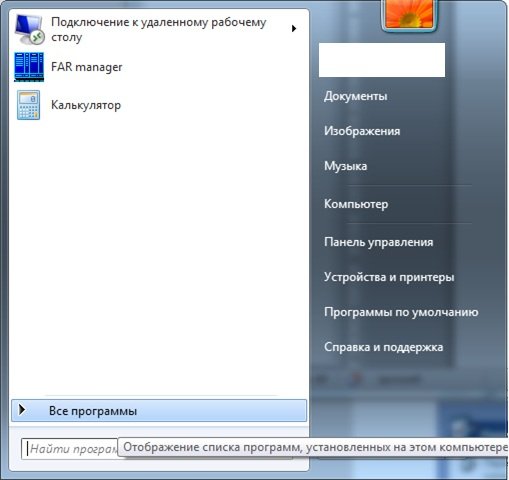 Через «Пуск» входим в список «Все программы»
Через «Пуск» входим в список «Все программы»
Шаг 2. Отыщите папку приложения, которое нужно удалить, и раскройте ее.
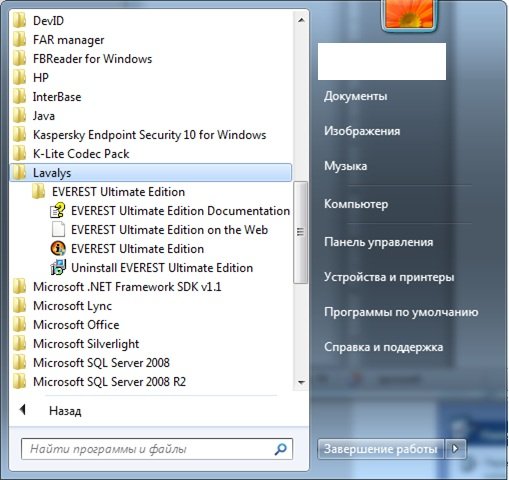 Находим папку приложения, которое нужно удалить
Находим папку приложения, которое нужно удалить
Шаг 3. Запустите модуль удаления, как правило, он будет носить имя «Uninstal…».
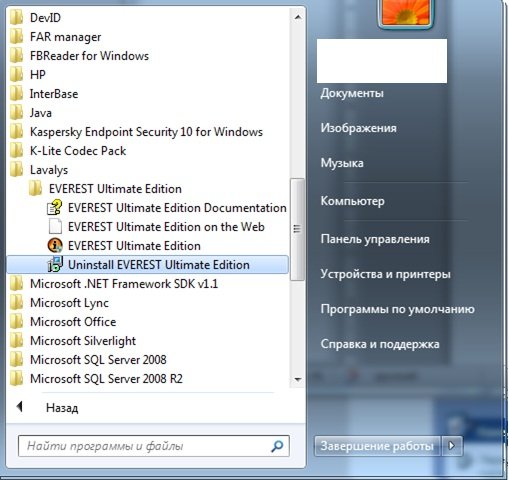 Запускаем модуль удаления
Запускаем модуль удаления
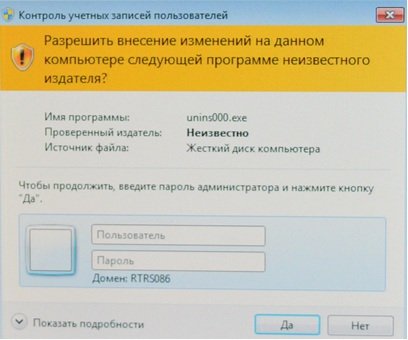 Запрос на ввод пароля
Запрос на ввод пароля
Шаг 4. В случае запроса подтверждения деинсталляции от модуля, следует ответить согласием.
 Отвечаем согласием на подтверждение деинсталляции
Отвечаем согласием на подтверждение деинсталляции
Шаг 5. Дождитесь окончания процесса.
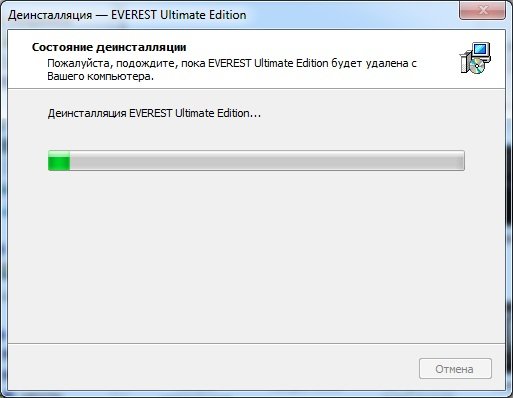 Ждем окончания процесса
Ждем окончания процесса
Шаг 6. Закройте диалоговое окно деинсталляции.
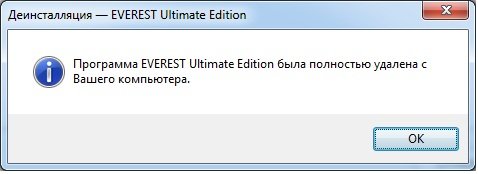 Закрываем диалоговое окно деинсталляции
Закрываем диалоговое окно деинсталляции
Что такое переустановка программы
В таких случаях может помочь переустановка. Это означает, что сначала программу нужно удалить со своего компьютера, а потом установить ее заново. Лучше всего скачивать свежую версию программы с официального сайта, если таковой имеется.
Обозначим несколько возможных причин, по которым та или иная программа неожиданно начинает вести себя как-то странно. Например, Skype работал без сучка и задоринки, а теперь:
«При входе в скайп появляется ошибка, что эта программа не поддерживает версию Windows, установленную на этом компьютере.»
К числу первых причин, по которым возникают такие проблемы, можно отнести обновления Windows или обновление самой программы, в данном случае – Скайпа. В момент установки обновлений что-то пошло не так и, в итоге программа «плохо» работает или вообще не работает.
Кроме того, может возникнуть конфликт новой версии программы с теми программами, которые уже работают на компьютере. В свое время я установила драйверы для подключения цветного принтера. После этого у меня практически перестал работать текстовый редактор – мой основной рабочий инструмент для написания статей. Далеко не сразу я сообразила, что причина странного поведения редактора состоит в том, что на компьютер были недавно установлены новые драйверы. Я их удалила, и проблема с редактором была решена, он снова стал нормально работать.
На самом деле, кроме перечисленных выше, может быть много других причин, по которым та или иная программа вдруг ведет себя не так, как было раньше. Нет смысла все их перечислять, лучше перейти к вопросу переустановки программы. Для начала понадобится ее удалить.
Завершаем процесс
Когда по какой-либо причине этого сделать нельзя или пиктограмма утилиты отсутствует в трее Windows 7, запускаем «Диспетчер задач» посредством глобальной высокоприоритетной комбинации клавиш «Ctrl+Shift+Esc» или контекстного меню панели задач.
В диспетчере идем во вкладку «Процессы», отсортировываем активные процессы по имени и ищем название программы, которая не удаляется с компьютера Windows 7.
Вызываем ее контекстное меню или выделяем строку с названием и кликаем «Завершить процесс».
Подтверждаем удаление из оперативной памяти проблемного приложения.
Далее необходимо остановить службу, запущенную программой, которую не получается удалить.
Откуда появляются лишние программы
Сторонний софт устанавливают на компьютер производители. Так, купив ноутбук с операционной системой, вы наверняка увидите на рабочем столе от двух до десяти ярлыков неизвестного назначения. Другие программы, называемые паразитами, устанавливаются параллельно с необходимым софтом. Вы скачиваете, к примеру, видеоплейер. Запускаете установку, по окончании которой на рабочем столе возникает ярлык программы, а с ним — ещё три. Это предустановленный софт, против которого не работают антивирусы и чистильщики реестра. Программы не несут вреда для системы, но изрядно замедляют работу Windows 7.
Пример программы-паразита — Guard Mail.ru
Ваш отчет по данному уроку
После выполнения урока напишите о своих результатах: — От многих ли программ избавились? — Насколько легко/сложно Вам дался этот урок?
Если в отношении каких-то определенных программ есть серьезные сомнения в том, удалять их или нет, т.е. если после исследований не смогли выяснить это сами, — можете указать их. Возможно, я знаю или если не знаю, то сам поищу информацию об этих программах и отвечу, — для чего они предназначены, чтобы Вам решить, — стоит их удалять или нет.
Но, указывайте не более 3-х программ. Все-таки это тренинг, в котором главная задача: научить делать все самостоятельно!
Генеральная уборка дисков
Wise Disk Cleaner анализирует содержимое жесткого диска, а затем предлагает удалить ненужное
Программа Wise Disk Cleaner также просканирует жесткие диски в поисках остаточных и лишних файлов и выбросит их за борт. Кроме того, она при необходимости будет выполнять эту задачу регулярно и автоматически, избавив вас от беспокойств, что диск снова переполнится.
После запуска Wise Disk Cleaner вы можете выбрать типы файлов, которые программа должна удалить. Затем нажмите на кнопку «Сканировать», чтобы запустить анализ. Для избавления от ненужных файлов следует щелкнуть по кнопке «Очистка». После активации переключателя «Off» рядом с опцией «Запланировать» вы можете выбрать график автоматической очистки вашего компьютера от цифрового мусора.
Командная строка
- Вызываем командную строку любым удобным способом: выполнив команду «cmd» в «Пуске» или окне «Выполнить» либо через ярлык в основном выпадающем меню.

- Вводим команду «wmic» и жмём Enter для её выполнения.
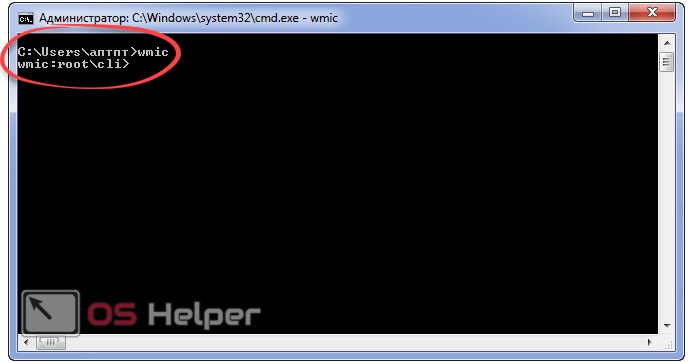
Если увидели приглашение, как на скриншоте, значит запустилась консольная утилита для считывания и предоставления пользователю широкого спектра сведений о компьютере и операционной системе.
- Выполняем следующую строчку: «product get name» для получения перечня используемого на ПК программного обеспечения, в том числе и игр.
Здесь придётся подождать порядка минуты (в зависимости от мощности ПК, уровня оптимизации системы и числа инсталлированных приложений).
В итоге появится список. Находим название ненужной программы и запоминаем.
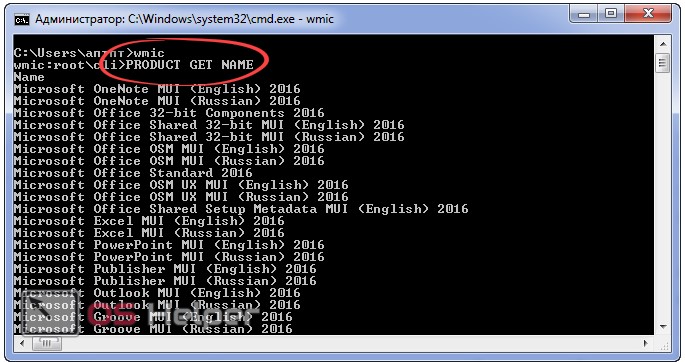
- Вводим команду вида «product where name=»paint.net» call uninstall», где вместо «paint.net» прописываем установленную программу, которую будем стирать с жесткого диска, жмём Enter.
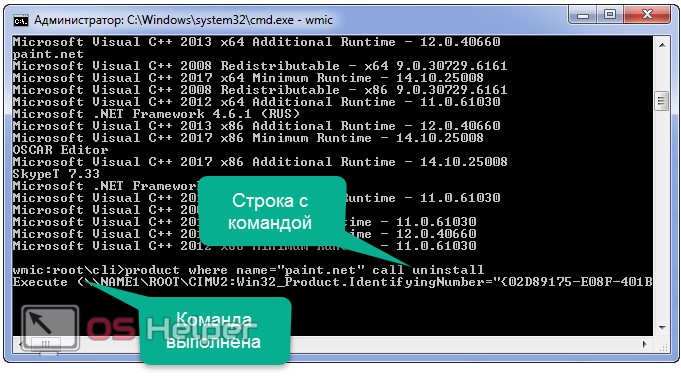
Китайские программы
Особо стоит выделить китайские утилиты. Они устанавливаются на ПК в фоновом режиме, не спрашивая разрешения пользователя. От них очень сложно избавиться. Но и причислить их к семейству вредоносного ПО нельзя. К таким приложениям относится baidu — некое подобие антивируса. Даже если его стереть, он загрузится вновь.
Да и с деинсталлятором разобраться не так просто. В нём ведь только иероглифы. Вот как удалить китайскую программу:
- Откройте «Диспетчер задач» (сочетание клавиш Shift+Ctrl+Esc).
- Вкладка «Процессы».
- Кнопка «Отображать всё» или «Отображать всех пользователей». Такие утилиты часто маскируются под системные процессы.
- Найдите все службы нежелательного приложения. В нашем случае — baidu.
- Лучше упорядочить строки по имени образа или описанию. Для этого кликните на верхнюю часть столбца.
- Процессов может быть много. Но у всех в описании есть иероглифы. И в имя должно входить название программы.
- Кликните правой кнопкой мыши на один из процессов.
- Выберите «Открыть место хранения».
- Сохраните путь к папке в каком-нибудь текстовом файле.
- Повторите это для всех процессов baidu. Даже если каталоги повторяются.
- Завершите процессы, относящиеся к приложению.
- Можно стереть программу, используя функции Windows. Зайдите в «Панель управления». Откройте меню «Программы и компоненты» (или «Удаление программ»). Найдите нежелательное приложение и избавьтесь от него.
- В деинсталляторе будут иероглифы. К сожалению, придётся действовать «наощупь». Но есть несколько факторов, которые помогут определиться. Функция отмены удаления обычно выделена дополнительно: цветом или объёмом. Как и в русских установщиках, кнопка «Далее» находится справа, «Назад» — слева.
- После деинсталляции перезапустите компьютер. Во время включения нажимайте клавишу F Это нужно, чтобы инициировать другой режим загрузки. Выберите «Безопасный режим».
- Теперь китайская утилита не сможет активировать свои процессы. И их получится удалить.
- Откройте файл, в котором сохранили пути к baidu.
- Перейдите в указанные там папки. Для этого откройте меню «Пуск», скопируйте путь в поле для ввода внизу (в нём обычно написано «Найти файлы») и нажмите Enter. Появится нужный каталог.
- Сотрите всё, что в нём находится. А лучше — удалите саму директорию.
- Повторите для каждого пути.
Для комплексной очистки системы воспользуетесь специальными деинсталляторами. Так не придётся «вылавливать» файлы и записи в реестре самостоятельно. И не будет риска, что какой-нибудь элемент ненавистной утилиты останется в памяти.
Вам решать, как полностью удалить программу с компьютера и какой софт для этого использовать. Можете ограничиться встроенными средствами Windows. Но так в системе будут копиться ненужные дынный и ссылки, которые не стёрлись вместе с приложением. Лучше поставить специальные утилиты, предназначенные для удаления программ и оставшегося после них мусора.
Как включить расширение Kaspersky Protection в браузерах Google Chrome, Mozilla Firefox, Microsoft Edge на основе Chromium
Гостевые посты
IObit Uninstaller
IObit Uninstaller — программа для удаления ненужных программ. Приложение доступно для бесплатного скачивания на официальном сайте разработчика. После первого запуска IObit сформирует список ПО. Перечень можно отсортировать по частоте использования, имени, дате дате установки, занимаемому объему.
Удаление программ в «Виндовс 7» при помощи IObit начинается с задействования стандартного алгоритма. После этого на экране появится сообщение с предложением просканировать ОС для поиска мусора, оставленного удаляемым приложением. Также утилита умеет работать с дополнениями браузеров. Для деинсталляции большого количества софта доступен пакетный режим работы.
Какие программы и процессы в Windows 7 можно убрать
В Windows 7 три категории данных, загружающих систему — программы, процессы и службы. Программа устанавливается на компьютер для выполнения функции, необходимой пользователю. Процесс может быть системным, необходимым для корректной работы Windows 7, и пользовательским, запущенным вместе с программой. Службы в системе запускаются по умолчанию и отключаются через «Управление компьютером».
Индекс производительности Windows снижается, если при старте системы автоматически запускается чрезмерное количество программ и процессов
Процессы можно отключить через «Диспетчер задач» (инструкция приведена ниже).
Таблица: какие процессы можно отключить без вреда для системы
| Процесс | Описание |
| soffice | Отвечает за работу Open Office. |
| reader_sl | Ускоритель Adobe Reader. |
| hkcmd | Процесс Intel, сопровождает аппаратное обеспечение компьютера. |
| adobeARM | Проверяет обновления Adobe Reader. |
| RAVCpl64 | Аудиоменеджер от Realteck. |
| CCC | Контрольный центр для видеокарт ATI, нужен, только если вы играете в игры. |
| neroCheck | Ищет конфликтующие драйверы. |
| jqs | Ускоряет работу программ на Java. |
| jusched | Ищет обновления для Java. |
| wmpnetwk | Система поиска Windows Media Player. |
| osppsvc | Защита программ MS Office 2010. |
| sidebar | Отвечает за работу гаджетов Windows 7. |
| nwiz | Отвечает за действия nVidia NView. |
| atiptaxx | Открывает доступ к настройкам ATI-видеокарт. |
Таблица: процессы, которые нельзя отключать
| Процесс | Описание |
| taskshot | Хост-файл. |
| msdtc | Координатор транзакций сетевых систем. |
| smss | Управление сеансами Windows. |
| wininit | Автозапуск программ. |
| winlogon | Вход в Windows. |
| services | Запуск служб Windows. |
| explorer | Рабочий стол, ярлыки. |
| spoolsy | Поддерживает очередь печати. |
| lsm | Управляет состоянием сеансов. |
| taskmgr | Отвечает за работу диспетчера задач. |
| searchindexer | Индексирование поиска. |
| csrss | Отвечает за консольные приложения. |
| sppsvc | Защита платформы Windows. |
| svhost | Отвечает за сетевой обмен. |
| conhost | Для обработки консольных окон. |
| lsass | Сохраняет локальную безопасность пользователей. |
Если вы не уверены, можно ли завершить процесс, откройте расположение исполняемого файла. Если он находится в системной папке Windows, не стоит его останавливать.
Помимо процессов, в системе Windows работают службы, часть из которых с помощью меню «Управление компьютером» можно закрыть без ущерба для безопасности ПК. Список служб, которые можно остановить:
- факс;
- удалённое управление Windows;
- удалённый реестр;
- удалённые рабочие столы;
- поддержка Bluetooth;
- сервер удалённых рабочих столов;
- вторичный вход в систему;
- загрузка изображений Windows;
- смарт-карта;
- диспетчер автоподключений удалённого доступа;
- координатор распределенных транзакций (КРТ);
- ktmrm для КРТ.
Если вы не используете локальную сеть, отключите службу «Модуль поддержки NetBIOS» и переведите на ручной режим службу «Браузер компьютеров».
Удаление установочных компонентов без остатка
IObit Uninstaller предлагает множество функций для комфортной очистки компьютера от лишних программ
Одним из решений является Uninstaller от IObit. При установке выберите пункт «Custom Install», нажмите на кнопку «Install» и затем решите, нужно ли вам дополнение «Advanced SystemCare». Запустите собственно установку нажатием на «Next». В завершение сообщите, хотите ли вы получать рассылку от разработчика, и закройте окно кликом по «Finish». IObit Uninstaller запустится автоматически и немедленно начнет изучать ваш компьютер на предмет установленных программ.
Поставьте флажки слева от каждого приложения, которое вы хотите удалить, а затем нажмите на кнопку «Удалить» в правом верхнем углу экрана. В ответ на это откроется диалоговое окно, в котором необходимо активировать опцию «Автоматически удалять остаточные файлы», а также при желании можно создать новую точку восстановления для большей надежности. Запустите очистку щелчком по «Удалить». В зависимости от удаляемого ПО могут появляться дополнительные окна, в которых необходимо подтвердить удаление.
Как избавиться от предустановленных приложений?
В качестве завершающей стадии рассмотрения вопроса изучим, как с компьютера Windows 7 удалить стандартные программы, а точнее – отключить их, ведь восстановить такие компоненты можно в любой момент.
- Открываем «Панель управления» и переходим в отображенный на скриншоте подраздел (с ним работали в первом способе) или выполняем «appwiz.cpl».
- Кликаем по пункту меню «Включение/отключение компонентов…»
- Снимаем флажки, стоящие возле ненужных элементов, и кликаем «ОК».
- Ждём завершения внесения изменений.
- Перезагружаем компьютер или ноутбук для сохранения результата.
На этом всё. Осталась всего одна проблема. Как удалить приложения, которые не удаляются стандартными средствами (из «Панели управления») или их деинсталлятор отсутствует?
Заключение
Мы предложили четыре разных способа деинсталляции приложений Windows 7. Два из представленных способов являются стандартными средствами Windows, два – требуют установки дополнительного программного обеспечения. Оценка каждого метода приведена в сводной таблице.
| Сведения/Наименование | Собственные модули | «Программы и компоненты» | CCleaner | AdvancedUninstaller |
|---|---|---|---|---|
| Лицензия | Поставка с программой | Поставка с Windows | Бесплатная | Платная |
| Русский язык | В зависимости от версии | В зависимости от версии Windows | В зависимости от версии ПО | В зависимости от версии ПО |
| Полный список установленных программ | Нет | Да | Да | Да |
| Чистка реестра во время удаления | Нет | Нет | Да | Да |
| Чистка реестра после давно удаленных программ | Нет | Нет | Да | |
| Удобство интерфейса (от 1 до 5) | 3 | 4 | 5 | 5 |