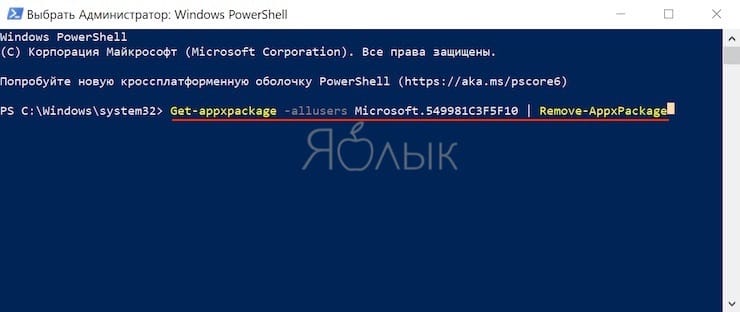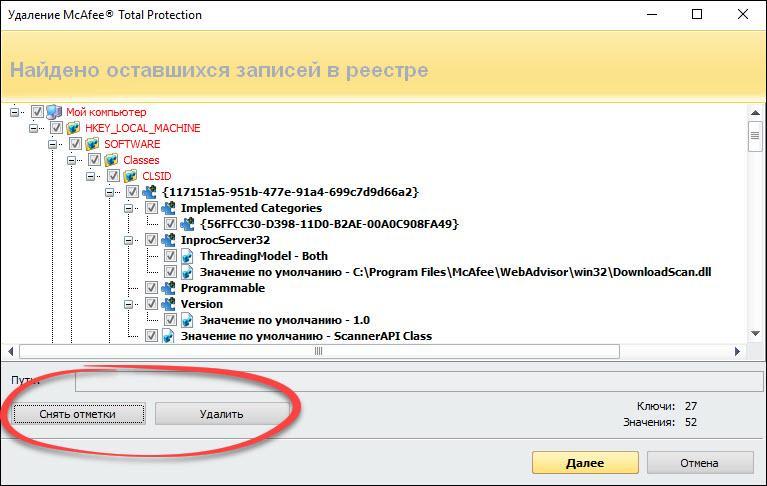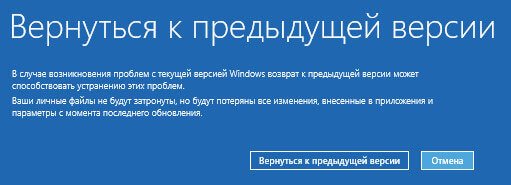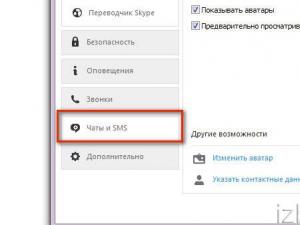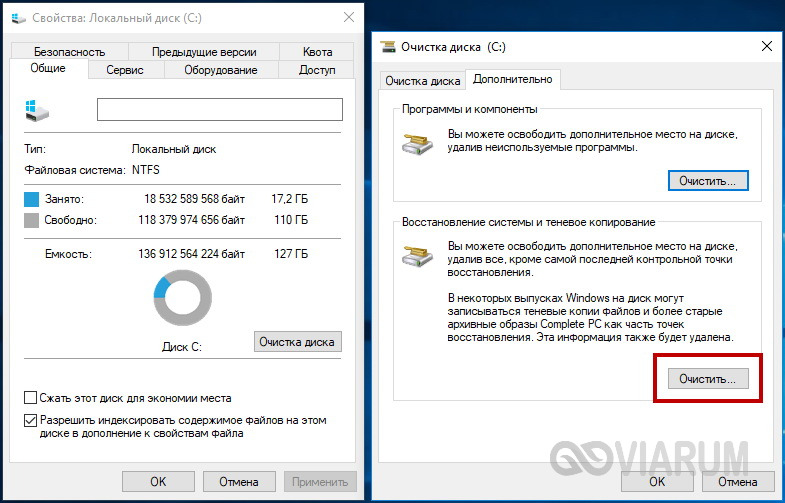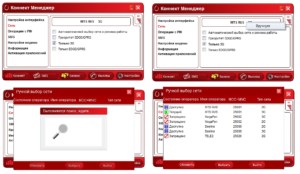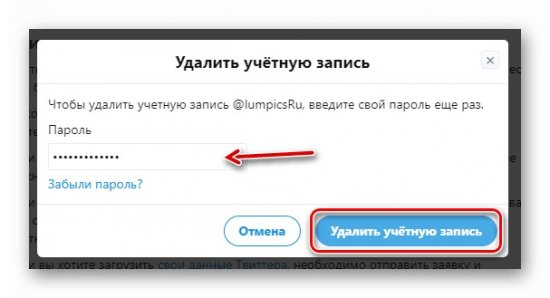Windows 10 как удалить кортану
Содержание:
- Как отключить цифрового ассистента Кортану (Cortana) в Windows 10
- Способ 2: Удаление связанных файлов
- Как предотвратить Cortana от записи и хранения ваших привычек и истории поиска
- Как отключить службу Windows Search на Windows 10?
- Включение Cortana
- Минусы использования программы
- Включение и использование Cortana
- Кортана (cortana) на Windows 10, что это такое, как включить ое управление на русском
- Способ 5: Изменение региона и языка интерфейса
- Как отключить голосовой помощник Cortana в Windows 10?
- Обзор функций Кортана
- P.S.
- Кортана в Windows 10 на русском
- Как временно отключить Cortana
- 5. Отключите Cortana на экране блокировки Windows
- Search and Cortana application — способы отключения
- Укладка керамической плитки на подготовленную стену
Как отключить цифрового ассистента Кортану (Cortana) в Windows 10
Одной из главных особенностей Windows 10 является персональный помощник Кортана (Cortana), которая была раньше доступна только пользователям операционных систем Windows Phone.
С помощью системы Bing, Кортана позволяет вам совершать поиск с устройства на Windows 10 как в интернете, так и на OneDrive. Программа оснащена имитацией речи, что позволяет ей понимать вас и взаимодействовать с ней как голосом, так и с помощью ввода. Кортана изучает предпочтения пользователя, персонализируя свои рекомендации.
Однако, не всем понравился искусственный интеллект Кортаны. Вся информация, которую вы предоставляете программе, проходит через сервера Microsoft.
Поэтому компания предоставила возможность отключить эту функцию и удалить все следы пользователя с сервера. Вы не знаете, как ее отключить Cortana? Следуйте инструкции ниже:
- откройте приложение Кортана;
- нажмите на иконку Блокнот, которая расположена по левую сторону;
- выберите из списка пункт Настройки. Вы увидите меню с рядом доступных опций;
- перетащите слайдер в пункте «Кортана может давать вам предложения, идеи, напоминания, сигналы и другое» в положение Откл. Отключение этой функции удалит все данные программы, которые хранятся на компьютере.
Вы можете также стереть все свои данные с сервера Microsoft, так как они были синхронизированы через облако. Чтобы удалить эти данные, следуйте инструкции:
- нажмите «Управлять информацией Кортаны обо мне в облаке»;
- ваш браузер откроет страницу настроек в системе Bing;
- нажмите Очистить под «Очистить персональную информацию», а затем в разделе «Другая информация Кортаны, персонализированная речь, набор и угадывание».
Если вы давали Кортане доступ к информации о вашем местоположении, то нужно будет удалить данные также и из Bing Карт. Таким же образом вы можете удалить любую персональную информацию с других сервисов Microsoft.
В случае, если вы переживаете насчет данных, которые могут запрашивать сервисы Microsoft, и хотите персонализировать настройки, перейдите в меню Пуск – Настройки – Безопасность. Также, проверьте настройки синхронизации в меню Пуск – Настройки – Учетные записи.
Способ 2: Удаление связанных файлов
Перед началом выполнения этого метода уточним, что он является радикальным и заключается в удалении всех системных файлов, связанных с Cortana. Если вы их удалите, наладить работу помощника можно будет только путем повторной загрузки языковых пакетов или восстановлением исходного состояния операционной системы.
- Щелкните по пустому месту на панели задач и в появившемся меню выберите «Task Manager».
В Диспетчере задач переместитесь на вкладку «Details».
Среди списка процессов отыщите «SearchUI.exe». Через контекстное меню перейдите в свойства и откройте расположение этого процесса («Open file location»).
Удалите папку «Microsoft.Windows.Cortana…».
Вернитесь к Диспетчеру задач и завершите дерево процессов «SearchUI.exe».
Остается только перезагрузить компьютер, чтобы удостовериться в том, что голосовой помощник теперь отсутствует в операционной системе и сможет активироваться любыми средствами.
Как предотвратить Cortana от записи и хранения ваших привычек и истории поиска
В дополнение к раздражению Cortana, которое активируется случайно, некоторые пользователи обеспокоены тем, что Cortana и Microsoft отслеживают свои истории поиска и привычки. Полностью отключить Cortana — это один из способов решения этой проблемы, или вы можете просто отключить каждую настройку, которая позволяет Cortana записывать и хранить информацию о вас.
Если вы обеспокоены тем, что Microsoft использует Cortana для сбора и хранения личной информации о вас и вашей истории поиска, вот как вы можете отключить возможности сбора и хранения данных Cortana:
- Нажми на поисковая строка на панели задач или с помощью сочетания клавиш Windows + S.
- Тип Кортана в окне поиска.
- Нажмите Настройки Cortana и поиска.
- Нажмите Разрешения и история.
- Выключите все переключатели.
- Нажмите Cortana на всех моих устройствах.
- Выключите все переключатели.
- Перейдите в начало страницы и нажмите Управление информацией, доступной Cortana с этого устройства.
- Выключите все переключатели.
- Нажмите Речь, печать и настройка конфиденциальности.
- Нажмите Отключить речевые услуги и ввести предложения.
- Нажмите назад стрелка в верхнем левом углу окна два раза, чтобы вернуться на страницу настроек Cortana.
- Нажмите Измените то, что Cortana знает обо мне в облаке.
- Страница «Персональная информация» будет загружена на панели «Пуск». Прокрутите страницу до конца и нажмите Очистить.
Это оставит Cortana на вашем компьютере, но он не сможет собирать информацию о вас, сообщать информацию в Microsoft или каким-либо образом взаимодействовать с вами.
Если вы когда-нибудь решите, что хотите использовать Cortana, то этот процесс можно легко изменить, перевернув каждый переключатель в положение on и повторно включив речевые услуги и набрав предложения.
Как отключить службу Windows Search на Windows 10?
Недавно мы написали подробную статью о поиске в Windows 10. Также детально разобрали, почему поиск не работает. За поиск в «десятке» отвечает служба Windows Search. Она постоянно сканирует жесткий диск, записывая в своей «реестр» найденные файлы. Последующий поиск становится более быстрым, так как все файлы уже, по сути, найдены.
Соответственно, эта служба (процесс) отнимает определенные ресурсы. Разработчики говорят, что ресурсное потребление службы незначительно. Но некоторые пользователи отключают Windows Search, особенно в случае острой нехватки оперативной памяти.
Включение Cortana
На данный момент голосовой помощник Windows 10 кортана понимает и работает только с несколькими языками: французский, английский, немецкий, итальянский, испанский и китайский. Пока на русском ОС не говорит. В связи с этим, что бы Cortana появилась на компьютере, нужно будет изменить региональные параметры на один из изученный ею язык. Причем общаться с ней, конечно же, придется именно на этом языке, так что элементарное знание и разговорный опыт будет необходим пользователю. Разберем активацию помощника для английского языка.
Для начала заходим на страницу смены региональных параметров. Открываем «Параметры» через меню «Пуск» (значок шестеренка) или с клавиатуры сочетанием клавиш Win+I. Здесь нам нужен пункт «Время и язык», где слева выбираем пункт «Регион и язык». В появившемся окне меняем регион на более подходящий к нашему выбору (например, США), добавляем язык соответствующей кнопкой (система выдаст предложение скачать нужный языковой пакет), нажав на нужный язык, отмечаем, что будем использовать его по умолчанию.Для полной работы, в пункте «параметры» нужно скачать голосовой пакет, иначе кортана не сможет говорить. После окончания загрузки переходим к следующему пункту – «Распознавание голоса». Здесь выбираем язык для общения с системой (в нашем случае English), обязательно проставляем отметку пункта об акценте (если конечно язык не родной) и предварительная настройка системы завершена.
Если что-то из описанного выше недоступно, то у пользователя Windows 10 для одного языка. Либо не осуществлен вход в windows 10 как зарегистрированного пользователя, что решаемо активированием онлайн учетной записи, что невозможно при нелицензионном программном обеспечении.
Далее следует перезагрузить устройство, чтобы новые настройки интерфейса вступили в силу. Нажимаем на значок «Поиск» на панели быстрого доступа, слева выбираем настройки и там уже видим предложение активировать cortana windows 10. Чуть ниже предстоит настроить ее работу. Изменяем переключатель, если нужно чтобы система откликалась на словосочетание «Hey Cortana», функция «Respond best» собирает данные каждой голосовой команды, что дает помощнику возможность самообучаться и в дальнейшем более точно понимать команды. В ней же, можно выбрать обучение только для себя или для всех пользователей.Все, кортана функционирует. Для более быстрого обучения и полной работоспособности, по желанию можно активировать слежение за действиями пользователя. Для этого в «Настройках» выбираем вкладку «Конфиденциальность», а там пункт «Речь, рукописный ввод…». Справа читаем предупреждение о деятельности этой функции и, если все устраивает нажимаем «Познакомьтесь со мной». Теперь Cortana и Microsoft будут знать практически все что делает пользователь и предлагать некоторые действия основываясь на его предпочтениях.
Минусы использования программы
Какие проблемы могут быть после установки Cortana:
- Временами Кортана вовсе не хочет отзываться владельцу на данный призыв, даже при повторений данной фразы несколько десятков раз.
- Бывают случаи, когда Кортана думает над каким-то вопросом, в то время как вы и не спрашивали.
- Некоторые варианты вопросов в принципе не доступны компьютерной версии Кортаны, мобильная разновидность оказывается гораздо умней. Таким образом, если вы решили начать пользоваться данной программой, помните, что должны избавиться от сильного акцента, иначе она просто вас не поймет и начнет тормозить, находясь в постоянном поиске на несуществующие вопросы.
Если Вы остались не довольны программой, то всегда сможете отключить помощника. Надеюсь, что после прочтения данного мануала, вопросов о программе не останется.
Включение и использование Cortana
Так как Microsoft Cortana на русском языке не работает, вы можете выбрать один из следующих вариантов:
- Английский;
- Японский;
- Португальский;
- Немецкий;
- Итальянский;
- Испанский;
- Французский;
- Китайский.
К сожалению, пока разработчики не реализовали возможность запустить Кортана на русском языке, планируемая дата релиза – 2020 год. Мы рекомендуем использовать самый привычный вариант и запустить ассистента на английском.
Итак, давайте разбираться, как включить Cortana Windows 10?
Вам необходимо выполнить следующую последовательность действий:
- Откройте меню «Пуск»;
- Нажмите на иконку «Параметры»;

И перейдите к строке «Учетные записи»;

Откроется новое окно, где нужно выбрать кнопку «Войти с учетной записью Майкрософт»;
Если вы уже авторизовались ранее, пропустите этот пункт и переходите к активации;
- Вновь войдите в «Параметры»;
- Выберите блок «Время и язык»;

Найдите кнопку «Регион и язык»;

- Во вкладке «Языки» найдите пакет «Английский», «Страну или регион» укажите США;
- Кликните на иконку «Использовать как основной»;

- Перезагрузите компьютер;
- После того, как интерфейс был переведен, нажмите на кнопку в виде лупы на панели задач;
- Нажмите на кнопку в виде шестеренки;

- Откроется меню, где вы увидите пункт «Голосовой помощник Кортана»;
- Переведите тумблер в положение «Включено»;

Чтобы активировать голосовые реакции, найдите строчку «Let respond to «Hey Cortana» и переведите ползунок в положение «Включено».
Отметим, что если вы не нашли английский язык в меню языковых пакетов, загрузите его из магазина разработчика операционной системы.
Давайте кратко рассмотрим, как работает Кортана, после того, как вы смогли ее активировать.
- Для вызова помощника, произнесите кодовую фразу «Hey, Cortana»;
- Также для вызова можно просто нажать на иконку на панели задач;
- Вводите желаемое в поисковую строку и кликайте на Enter или проговорите запрос вслух.
А вот и небольшой полезный совет – два сочетания быстрых клавиш:
- Win + Q – чтобы открыть главную страницу виртуального помощника;
- Win + S – для открытия поисковой строки.
Поговорили о том, как использовать помощника – пора разбираться, как отключить Cortana. А еще, вы можете прочитать про другой малоизвестный в России голосовой помощник Alexa.
Кортана (cortana) на Windows 10, что это такое, как включить ое управление на русском
В системе Windows 10 интегрирована ая помощница Cortana. Названа она была так в честь героини компьютерной игры Halo. С её помощью пользователь может узнавать информацию, при помощи голоса или ввода запроса с клавиатуры.
Эксперты называют это нововведение наилучшим в новой десктопной версии (на мобильных устройствах с Windows Phone ассистентка работает, начиная с 8.1).
Главным недостатком для русскоязычных пользователей, безусловно, можно назвать отсутствие поддержки русского языка этим помощником. А жаль, это несомненно повысило бы число почитателей десятки в России.
Однако работы в этом направлении ведутся и возможно, уже в скором времени, Кортана наконец заговорит на русском. А пока же, с её помощью можно потренироваться в произношении английских слов.
Возможности Кортаны
Главной задачей Кортаны является предугадывание потребностей юзера, который если пожелает, может предоставить ей доступ ко всем своим личным данным, начиная с электронного ящика, истории поиска в браузере и заканчивая конфиденциальными данными. На основании этих данных помощница сможет ответить на большинство Ваших поисковых запросов.
Для ответов Cortana использует поисковик системы Bing, там она будет искать информацию или давать Вам ссылку на неё.
Этот виртуальный ассистент обладает чувством юмора, сможет поддерживать с Вами беседу, отвечая на вопросы. Напомнит о знаменательных датах, таких, как День Рождения родных, друзей, когда будет важная встреча и многое другое.
По сути, на данный момент на ПК её используют больше для развлечения. Более полезна она на мобильных устройствах, где ввод данных иногда может быть затруднен и ответ на вопрос, заданный голосом, может выручить в некоторых ситуациях.
Ассистентка была создана разработчиками для решения повседневных задач, для упрощения поиска данных в сети Интернет.
Использование игрового режима в Windows 10
В каких странах работает ой поиск
На русском помощница пока не говорит, однако одним английским её умения также не ограничиваются. Далее представлена актуальная таблица с языками и регионами, для которых доступна Cortana на текущий момент.
Как включить Кортану на Windows 10 в России
Для включения ассистентки придется изменить язык и местоположение по умолчанию на английский и США соответственно. И говорить с вами она будет на английском с американским акцентом.
Переходим в Параметры кнопки Пуск.
Находим раздел Время и язык, а затем Регион и язык.
В раскрывающемся списке ищем США, а язык английский поставить по умолчанию.
https://youtube.com/watch?v=cO_nfzdFtm0
Также потребуется запустить раздел Часы, язык и регион в Панели управления.
Расположение также следует указать США.
Затем перезапускаем компьютер. После чего загруженная система будет с интерфейсом полностью на английском языке.
Все, можно пользоваться ой помощницей – вызвать её на беседу, она будет к Вам максимально дружелюбной и полезной, если конечно произношение позволит правильно понять Вас.
Как включить Кортану на Windows mobile
Если у Вас смартфон с системой Windows Phone Mobile 8.1 или 10, то без труда сможете включить Кортану. Как и на компьютере, потребуется отредактировать опции касательно Языка и Региона.
Первым делом меняете Язык на английский. Затем перегружаемся, нажав соответствующую кнопку или стандартным образом.
После запуска идем в раздел «Регион». Указываем США и снова перезагрузка.
Находим приложение Cortana в перечне и пользуемся.
Как видим самое сложное здесь – это пару раз перезапустить свой смартфон.
Как отключить Кортану
Отключить помощницу можно в настройках.
Однако Кортана останется в системе, как её часть. Если же Вам она абсолютно не нужна, или просто по каким-то причинам Вы пожелали от неё избавиться, то два варианта, как это сделать будут описаны далее.
Способы обновления Windows 10 до spring creators update 2018
С помощью групповых политик
Запускаем редактор локальных групповых политик. Самый простой способ это сделать через окно Выполнить (Win+R), внести слово gpedit.msc.
В проводнике идем по пути Конфигурация компьютера – Административные шаблоны – Компоненты Windows – Найти.
В правом окне находим поле Allow Cortana (Разрешить использование). Отключите его (Disabled), подтвердите ОК и ассистентка Вас больше не побеспокоит.
Используем реестр
Второй вариант это сделать – использовать редактор системного реестра. В том же окне выполнить впишите regedit – попадете в окно редактора.
Двигайтесь по пути: HKEY_LOCAL_MACHINE\SOFTWARE\Policies\Microsoft\Windows\Windows Search
Значение параметра AllowCortana поставьте ноль и функция помощницы будет отключена.
Для включения потребуется провести действия в обратной последовательности.
Способ 5: Изменение региона и языка интерфейса
Последний вариант нашего сегодняшнего материала подойдет только тем пользователям, кто для отключения Кортаны готов поменять регион и язык интерфейса Windows 10, например, на привычный русский. Дело в том, что на текущий момент времени голосовой помощник не поддерживается в этом регионе, поэтому его функции сразу будут полностью деактивированы.
- Откройте «Пуск» и перейдите в «Параметры».
Выберите раздел «Time & Language».
В разделе «Region» укажите «Russia» и установите такой же региональный формат.
После этого переместитесь в «Language» и во всплывающем меню тоже отметьте «Русский». Если этот язык там отсутствует, его потребуется дополнительно установить из фирменного магазина.
Теперь на экране появится уведомление о необходимости повторного входа в систему, чтобы все изменения вступили в силу. Сделайте это сразу же или позже, завершив взаимодействие с компьютером.
Только что вы ознакомились с пятью доступными методами отключения Кортаны в Windows 10. Как видите, каждый из них подразумевает выполнение определенного алгоритма действий, поэтому подойдет пользователям, столкнувшимся с разными задачами и требованиями.
Как отключить голосовой помощник Cortana в Windows 10?
Одной из главных особенностей Windows 10 является персональный помощник Кортана (Cortana), которая была раньше доступна только пользователям операционных систем Windows Phone.
С помощью системы Bing, Кортана позволяет вам совершать поиск с устройства на Windows 10 как в интернете, так и на OneDrive. Программа оснащена имитацией речи, что позволяет ей понимать вас и взаимодействовать с ней как голосом, так и с помощью ввода. Кортана изучает предпочтения пользователя, персонализируя свои рекомендации.
Однако, не всем понравился искусственный интеллект Кортаны. Вся информация, которую вы предоставляете программе, проходит через сервера Microsoft.
Поэтому компания предоставила возможность отключить эту функцию и удалить все следы пользователя с сервера. Вы не знаете, как ее отключить Cortana? Следуйте инструкции ниже:
- откройте приложение Кортана;
- нажмите на иконку Блокнот, которая расположена по левую сторону;
- выберите из списка пункт Настройки. Вы увидите меню с рядом доступных опций;
- перетащите слайдер в пункте «Кортана может давать вам предложения, идеи, напоминания, сигналы и другое» в положение Откл. Отключение этой функции удалит все данные программы, которые хранятся на компьютере.
Вы можете также стереть все свои данные с сервера Microsoft, так как они были синхронизированы через облако. Чтобы удалить эти данные, следуйте инструкции:
- нажмите «Управлять информацией Кортаны обо мне в облаке»;
- ваш браузер откроет страницу настроек в системе Bing;
- нажмите Очистить под «Очистить персональную информацию», а затем в разделе «Другая информация Кортаны, персонализированная речь, набор и угадывание».
Если вы давали Кортане доступ к информации о вашем местоположении, то нужно будет удалить данные также и из Bing Карт. Таким же образом вы можете удалить любую персональную информацию с других сервисов Microsoft.
В случае, если вы переживаете насчет данных, которые могут запрашивать сервисы Microsoft, и хотите персонализировать настройки, перейдите в меню Пуск – Настройки – Безопасность. Также, проверьте настройки синхронизации в меню Пуск – Настройки – Учетные записи.
- Нажмите клавиши Win + R и введите команду gpedit.msc в строке и нажмите Enter, чтобы открыть редактор локальной групповой политики.
- Перейдите по следующим пунктам — Конфигурация компьютера > Административные шаблоны > Компоненты Windows > Найти.
- В правом блок найдите пункт «Разрешить использование Кортаны»
«Этот параметр политики указывает, разрешено ли использование Кортаны на устройстве. Если этот параметр включен или не настроен, использование Кортаны на устройстве разрешено. Если отключить этот параметр, Кортана будет выключена. Когда Кортана выключена, пользователи по-прежнему могут использовать возможности поиска на устройстве и в Интернете.»
- Нажмите на кнопку «Изменить параметр политики», поставьте галочку напротив пункта «Отключено» и примените изменения.
- Готово!
Отключить Кортана помощью реестра
В случае если в вашей версии Windows отсутствует редактор локальной групповой политики вы можете отключить голосовой помощник с помощью реестра.
- Нажмите клавиши Win + R, в строке введите команду regedit
- Перейдите в раздел: HKEY_LOCAL_MACHINE\SOFTWARE\Policies\Microsoft\Windows\Windows Search
- Теперь в левой панели, щелкните правой кнопкой мыши на ключе Windows Search и выберите Создать> Параметр DWORD (32) это значение. Вы будет сформирован в левой панели. Дайте этому новому DWORD Значение имени AllowCortana и установите его значение в 0, чтобы отключить эту функцию.
- Чтобы включить Кортану снова, вы можете удалить это значение Позволяет Кортана или изменить его от 0 до 1.
Нашли опечатку? Выделите текст и нажмите Ctrl + Enter
Обзор функций Кортана
Создатели постарались сделать сервис Cortana максимально функциональным и дружелюбным. По мере обновления в нее добавляют новые возможности, поэтому список всех может быть неполным и неокончательным.
Кортана – полноценный помощник во всех делах. Его возможности поражают. Во-первых, она помогает планировать события, встречи и заботливо напоминает о них. По вашей просьбе программа соберет необходимые сведения, структурирует их и выдаст на ваше обозрение. С ней можно обсудить предстоящие встречи и отметить важные даты. Сервис заботливо напомнит вам обо всем.
- Голосовое управление – одна из основных функций. Кортана совершенствуется и развивается с каждой новой версией. Понятно, что полноценным собеседником данную программу сделать невозможно. Но улучшать и добавлять возможности никем не запрещено. Все запросы и управление можно осуществлять с помощью голоса. Те фразы, которые Кортана не поймет, можно вбить в специальное поле. Достаточно включить Кортану и она начнет собирать сведения о ваших запросах и персональных данных. Имитация общения – экспериментальный аспект в работе помощника. Она поможет вам во всех вопросах по работе с ПК и даже расскажет, как пользоваться теми или иными функциями. Очень удобно для новичков.
- И самый главный элемент программы – это голосовой поиск, открыть который можно через меню Пуск. Данной функцией уже никого не удивить, но Виндовс пытается выдать такое обыденное явление за уникальное. Ассистент с голосовым управлением в Cortana Windows 10 справится практически с любым запросом и формулировкой. Также вы можете осуществлять управление навигацией по вашей системе – искать файлы, очищать диск, удалять папки и так далее. Программа Cortana как секретарь — выполняет монотонную бумажную работу и оповещает вас о ближайших важных событиях. При желании вы можете убрать все оповещения голосовой командой и отдохнуть от навязчивой помощницы Кортана.
P.S.
Кортана в Windows 10 на русском
В том случае, если Вы пользуетесь ОС в одной локализации, то попытка подключения виртуальной помощницы закончится крахом, поскольку Кортана выдаст сообщение о недоступности программы для данного региона.
Как включить Кортану на русском?
Для подключения Вам понадобится добавить язык государства, в котором поддерживается персональная помощница. Разумеется, лучше выбрать язык, который Вам ближе и понятней, иначе подключение не будет иметь особого смысла при отсутствии языковых навыков.
Добавление языка осуществляется в разделе «Параметры», подразделе «Время и язык» и пункте «Регион и язык». Выбрав язык, выберите пункт «Использовать как основной язык» и нажмите на соответствующую страну-носителя языка и ее часовой пояс.
Далее необходимо загрузить речевой пакет для добавленного в параметрах языка. Рядом с опцией «Использовать как основной язык» находятся «Параметры». Нажмите на кнопку и загрузите файл под названием «Речь», благодаря которому нужные речевые файлы будут скачены.
Далее перейдите в следующую опцию «Распознавание голоса». Справа в окошке выберите язык общения с виртуальной помощницей. В случае сомнения по поводу своих языковых данных, активируйте функцию «Распознавать неродные акценты этого языка».
На этом нехитрые языковые настройки заканчиваются. Чтобы активировать изменения заново войдите в систему или перезагрузите компьютер. Следующим шагом должно стать включение функции «Cortana can give you suggestions, ideas, reminders, alerts and more» (данную опцию можно активировать в настройках, открыв поиск). Собственно, голосовая помощница готова выслушать Ваши вопросы.
Как временно отключить Cortana
Если Cortana иногда активируется, когда вы этого не хотите, но вы все равно хотите активировать его вручную, тогда лучший способ отключить его — просто изменить некоторые настройки. Это оставляет Cortana на месте и позволяет вам использовать его, если хотите, и не мешает ему стать неприятностью.
Первый шаг — убедиться, что Cortana не будет отвечать на ваш голос:
- Нажми на поисковая строка на панели задач или с помощью сочетания клавиш Windows + S.
- Тип Кортана в окне поиска.
- Нажмите Настройки Cortana и поиска.
- Нажмите Поговорите с Cortana.
- Повернуть Привет, Cortana выключить.
- Повернуть Сочетание клавиш выключить.
Для большинства пользователей достаточно отключить способность Cortana автоматически отвечать на голосовую команду или сочетание клавиш. Это предотвратит случайную активацию Cortana, но это не повлияет на ваш опыт поиска, и все будет продолжать действовать так, как должно.
5. Отключите Cortana на экране блокировки Windows
Шаг 1 Напомним, что это одна из новинок этой юбилейной версии для разблокировки экрана с помощью Cortana, просто сказав текст, который Cortana показывает на экране.

Шаг 2 Чтобы отключить эту опцию, мы сделаем следующее: мы нажмем на поле поиска Cortana и выберем значок «Настройки», расположенный слева.

Шаг 3 В появившемся окне мы должны найти опцию «Блокировка экрана».

Шаг 4 Просто нажмите кнопку «Вкл.», Чтобы перейти в состояние «Выкл.».

Шаг 5 Теперь мы можем заблокировать или перезагрузить компьютер и увидим, что опция разблокировки компьютера с помощью Cortana больше не включена.

Мы видим, что теперь мы можем получить доступ к версии Windows 10 Anniversary, введя наш пароль и не используя текст, предоставленный Cortana.
Таким образом, мы проанализировали, как мы можем включить или отключить Cortana в разных выпусках Windows 10, но предлагается изучить различные функции Cortana от экрана блокировки до поиска тем в Интернете.
С помощью любого из этих вариантов можно будет полностью отключить мастер Windows 10 Cortana, если мы посчитаем его бесполезным для нас.
Search and Cortana application — способы отключения
Отключение в Домашней редакции Windows 10.
- Кликните значок Кортаны на панели задач.
- Нажмите по настройкам (пункт Settings).
- Откройте раздел Privacy.
- В Speech, inking and typing установите Stop getting to now me.
Отключение в версиях Windows 10 Pro и Enterprise.
- Откройте редактор реестра. Зажмите Win + R, напишите команду regedit, нажмите Ок.
- Перейдите по такому пути: HKEY_LOCAL_MACHINE > SOFTWARE > Policies > Microsoft.
- Найдите в разделе директорию Windows Search. Зайдите в нее. Правой кнопкой нажмите по пространству справа > команда Создать > параметр DWORD (32-bit).
- Новый параметр назовите Allow Cortana. Два раза по нему нажмите. Выставьте 0, этим вы отключите Кортану (Allow Cortana переводится как разрешить Кортану).
- Для применения действий нужно перезагрузить ПК.
Полное отключение Кортаны.
- Откройте диспетчер задач.
- На вкладке Подробности найдите процесс SearchUI.exe.
- Нажмите правой кнопкой, выберите открыть расположение.
- Откроется папка откуда запускается файл. Внутри зайдите в папку System Apps, внутри будет папка примерно с названием Microsoft.Windows.Cortana_cw5n1h2txyewy. Переименуйте эту папку, можно просто добавить например _rename.
- В диспетчере задач нажимаем правой кнопкой по SearchUI, выбираем завершить дерево процессов.
- Выполняем перезагрузку ПК. Иконка на панели задач останется, однако функционировать не будет.
Укладка керамической плитки на подготовленную стену
- Замешиваем клей. Я использовал ЕК3000 (замешивайте небольшими порциями, чтобы клей не успел схватиться, а так как мы мега-специалисты, то производительность крайне низкая)
- Обычным узким шпателем зачерпываем клей и наносим на плитку, а зубчатым шпателем размазываем клей по всей плитке равномерным слоем.
- Начинаем укладку плитки на стену в месте намеченного центра. Для этого прикладываем плитку к стене и слегка вдавливаем ее, двигая в разные стороны с маленькой амплитудой.
- Сразу клеим вторую таким же образом и вставляем два крестика между ними сверху и снизу.
- Уровнем проверяем, чтобы обе плитки лежали в одной плоскости, если где-то что-то выступает – аккуратно постукиваем/вдавливаем ладонью. Если же какая-то плитка или ее часть ушла к стене, то снимаем плитку и наносим еще клея в то место, где его не хватает.
- Еще раз проверяем плоскость.
- Берем следующую плитку и повторяем пункты 2-6.
Старайтесь сразу убирать излишки клея с плитки и особенно между швов. Когда клей высохнет, это будет сделать гораздо трудней, не повредив поверхность плитки.
Как резать плитку стеклорезом, думаю, не стоит рассказывать. Мы живем в 21 веке, и купить нормальный плиткорез не проблема. Замеряем расстояние от угла до последней уложенной плитки минус шов и карандашом чертим на плитке линию отреза. Кладем плитку на плиткорез лицевой стороной вверх и орудуем плиткорезом, как написано в инструкции.
Если на облицовываемых плиткой стенах имеются розетки или выключатели, круглые отверстия в плитке делаются дрелью со специальной коронкой для кафеля.
Если нужно сделать другие отверстия в плитке неправильной формы, например под трубу от полотенцесушителя, нужно карандашом или маркером нанести предполагаемый контур, затем процарапать его стеклорезом и аккуратно плоскогубцами откусить ненужную часть маленькими кусочками.
Неровную кромку от выреза можно зачистить напильником. Также можно орудовать и сверлом. По линии отреза просверливаются отверстия близко друг к другу.
Фото 3. Укладка первого слоя керамической плитки
На следующий день, когда клей схватится, можно приступать к укладке первого ряда керамической плитки. Он укладывается ДО напольной плитки. Процедура укладки первого ряда керамической плитки на стены абсолютно такая же, как и всех остальных рядов. Единственное, придется подрезать каждую плитку. Не забудьте перед этим снять профили.
Затирка швов керамической плитки
Перед тем, как начать затирку швов керамической плитки, необходимо ее почистить, а особенно вычистить швы между плитками. Для этого узким металлическим шпателем немного под углом проходим вдоль шва сначала под углом к одной плитке, затем к другой.
После этой процедуры сухой тряпкой, насколько это возможно протираем шов. Работать шпателем нужно аккуратко, чтобы не повредить покрытие плитки.
Когда вся поверхность подготовлена, можно приступать к затирке швов. Затирок много всяких разных, я выбрал Ceresit. Для затирки швов нам понадобятся: резиновый шпатель, влажная тряпка или губка, ведро чистой воды.
Резиновым шпателем затирка наносится по диагонали в шов плитки сначала слева направо, потом наоборот, чтобы шов заполнился затиркой как можно глубже и равномернее. Минут через 20, когда затирка подсохнет, нужно взять влажную тряпку, намотанную на палец и пройтись по швам, удаляя излишки затирки и стараясь сделать шов более равномерным.
На следующий день, когда все высохнет, сухой тряпкой протираем плитку. В идеале у вас все должно получиться красиво.
Фото 4. Плитка с затертыми швами.