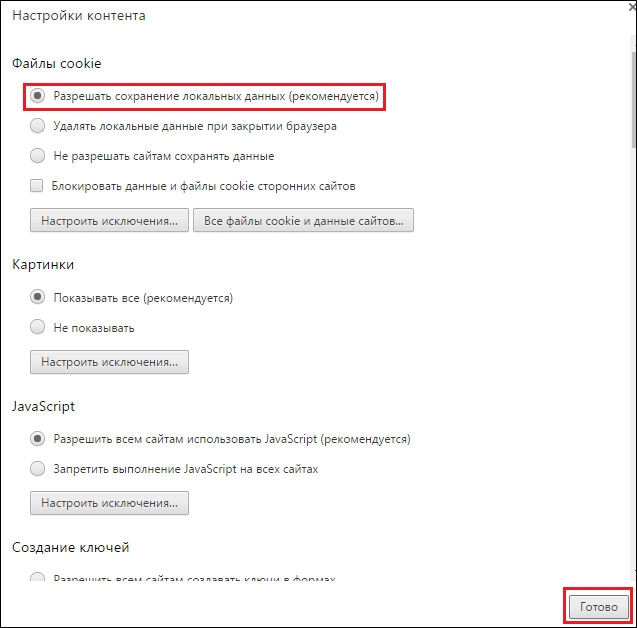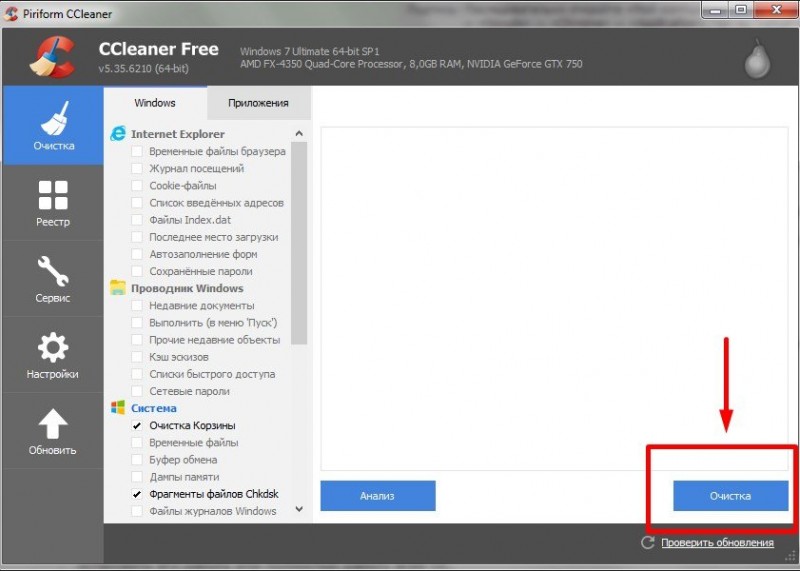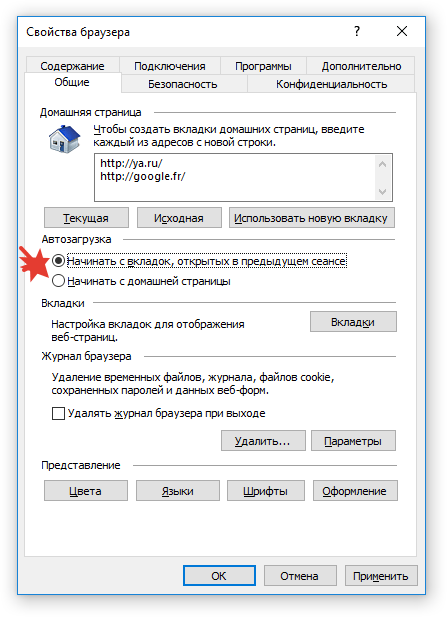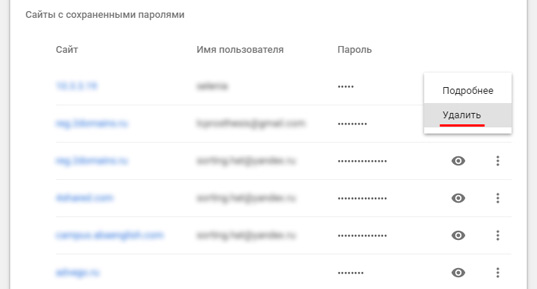Как очистить кэш браузера гугл хром
Содержание:
- Очистка кэша в Google Chrome
- Какие браузеры будем рассматривать?
- Способы очистки
- Разбираемся, как очистить кэш в браузере Google Chrome самостоятельно
- Очистить кеш Chrome на компьютере
- Кэш: что это?
- Чистим кэш на смартфоне
- Поиск ячеек
- Что такое кэш и зачем его чистить
- Польза и вред кэша в Гугл Хром
- Что такое кэш в Google Chrome
- Очистка кэш в Google Chrome
- Удалять кэш в Google Chrome или оставить
- На смартфонах и планшетах
- Заключение
Очистка кэша в Google Chrome
Как и многие другие подобные операции, очистка кэша в Google Chrome выполняется через настройки. Поэтому, если вы хотите почистить кэш, то вам нужно нажать на кнопку с тремя точками в верхнем правом углу окна и в появившемся меню выбрать «Настройки».
Дальше нужно пролистать настройки в конец и перейти в раздел «Дополнительные».
Дальше снова листаем вниз и находим раздел «Очистить историю».
После этого откроется окно «Очистить историю». Здесь нужно включить опцию «Изображения и другие файлы, сохраненные в кэше» и нажать на кнопку «Удалить данные»
Обратите внимание, для того чтобы почистить кэш не обязательно удалять историю просмотров, файлы cookie и другие сохраненные данные. Выбрав только «Изображения и другие файлы, сохраненные в кэше», вы удалите исключительно кэш браузера
Также при желании в этом окне можно указать временной диапазон, кэш за который должен быть удален.
Например, можно выбрать: за все время, за последние 4 недели, за 7 дней, за 24 часа или за последний час. Для того чтобы удалить все данные из кэша Google Chrome нужно выбирать вариант «за все время».
Какие браузеры будем рассматривать?
Мы с вами будем рассматривать самые популярные из них, которые используются на данный момент. Давайте подробнее расскажу про них:
| Название | Платформы | Описание |
| Google Chrome | Windows, MacOS, Linux | Веб-браузер от компании Google. Является очень популярным, быстрым и зарекомендовавшим себя. |
| Яндекс | Приложение, разработанное отечественной компанией «Яндекс», которое основано на движке браузера Chrome. | |
| Mozilla Firefox | Очень популярный продукт, который является очень гибким из-за наличия большого количества возможностей для кастомизации, а также огромного магазина расширений. | |
| Opera | Отличная программа, которая очень полюбилась пользователям еще с 1995 года. На данный момент имеет большое количество дополнительных возможностей внутри приложения, а также возможность использования бесплатного VPN. | |
| Internet Explorer | Windows | Стандартный веб-браузер от компании Microsoft, который по стандарту предустановлен на операционные системы Windows. В данный момент активно заменяется новым продуктом под названием Edge. |
| Safari | MacOS | Стандартный продукт от компании Apple, предустановленный на операционную систему компании. |
Наверняка одним из этих приложений пользуетесь и вы. Давайте пойдем по порядку.
Способы очистки
Современные браузеры имеют множество гибких настроек и позволяют очистить накопившиеся данные множеством способов: как при помощи горячих клавиш, так и вручную, редактируя настройки программы.
Для того чтобы избежать проблем, убедитесь, что вы помните необходимые данные идентификации для ваших аккаунтов (логин, пароль) или не отмечайте галочкой соответствующий раздел.
Меню Настройка и управление
Самый простой способ очистить кэш в гугл хроме – воспользоваться стандартным меню настройки. Для этого необходимо выполнить следующие действия:
- открыть браузер Хром;
- вывести меню настройки и управления при помощи специальной кнопки с тремя полосками в верхнем правом углу окна;
-
выбрать пункт «Дополнительные инструменты»;
- нажать «Удаление данных о просмотренных страницах…»;
-
в появившемся окне отметить галочками необходимые для очистки параметры;
- выбрать период, за который необходимо произвести удаление;
-
нажать кнопку очистка истории.
Спустя некоторое время, которое может отличаться в зависимости от количества удаляемых файлов, программа выдаст сообщение об окончании работы.
Команда “ chrome://history/ “
Хром стал одним из самых популярных браузеров благодаря множеству настроек и плагинов, которые позволяют управлять им на профессиональном уровне и открывают возможность сделать его максимально удобным для себя.
Чтобы туда попасть, необходимо выполнить следующие несколько шагов:
- открыть в браузере новую вкладку или очистить адрес текущей;
- набрать следующую команду без кавычек: «chrome://history/»;
-
можно выделить и удалить необходимые записи по времени, если нужно удаление лишь нескольких из них, или перейти к управлению ненужными файлами при помощи кнопки «Очистить историю»;
- выбрать необходимые параметры и приступить к автоматическому удалению.
Очистить кэш в Хроме горячими клавишами
Зайти в настройки управления данными и файлами посещенных страниц можно не только вручную, их также можно вызвать при помощи комбинаций клавиш клавиатуры. Такой метод особенно может пригодиться, если вы занимаетесь дизайном сайта и смотрите его через браузер Хром в готовом состоянии на сервере или же, если вход в настройки заблокирован воздействием вирусов, которые нередко находятся в кэше.
Ctrl+Shift+Del для быстрой очистки данных
Комбинация клавиш Ctrl+Shift+Del позволит сразу перейти к выбору удаляемых файлов, не вводя никаких данных и не открывая никаких настроек.
Фото: открытие окна очистки истории Ctrl+Shift+Del
Выполнить ту или иную операцию может понадобиться мгновенно, и вызов окна управления очисткой данных при помощи комбинации клавиш несомненно пригодится.
Ctrl+H для входа в историю
Фото: окно истории через Ctrl +H
К полному удалению данных с посещенных ресурсов, в том числе и кэша, из этого окна можно перейти при помощи кнопки «Очистить историю»;
Разбираемся, как очистить кэш в браузере Google Chrome самостоятельно
Данная заметка будет посвящена вопросу – как очистить кэш в браузере Chrome и вообще, что это такое кэш и за чем он нужен. Советуем к прочтению заметку как установить Google Chrome бесплатно.
Сразу к делу, а почитать теоретическую часть можно будет чуть ниже. Просто перечислим для чего нужно его чистить:
- Чистка истории посещений сайтов (информативная статья что такое сайт и какие они бывают). Нужно это в разных случаях, к примеру, на рабочем месте, если Вы не хотите, чтобы начальство Вас ругало за посещение ненужных сайтов в рабочее время.
- Или Вы просто хотите сделать подарок и, что-то выбираете на специализированных сайтах, вот, чтобы жена (муж) не заметили ничего – нужно очищать историю посещений сайтов, которая храниться в кэше браузера (специальное хранилище посещённых страниц).
- Так же в нём хранятся пароли к сайтам, на которых Вы авторизовались или по-другому ввели Ваш логин и пароль. То есть злоумышленникам не составит особого труда похитить их из кэша. Вследствие чего делаем вывод – следует знать как очистить кэш в Chrome самостоятельно.
- К тому же он занимает дополнительное место на жёстком диске и рано или поздно оно на нём может закончиться, поэтому время от времени стоит делать очистку.
В нём ничего из сделанного на этой странице после её закрытия не сохраняется. Очень удобно, если вам нужно быстро в незнакомом месте поискать что-то в интернете, но потом не хочется заморачиваться с чисткой кэша (или о нём вообще можно забыть.)
В общем, кэш – это всё то, что Вы делаете в интернете (нужен для того, чтобы в следующий раз одна из просмотренных страниц открылась максимально за счёт подгрузки с ПК нежели опять будет скачиваться с интернета что не всем стоит знать эту информацию. Вот мы и рассмотрим, как можно его очищать на примере браузера Google Chrome. (также вы можете посмотреть как очищается кэш в опере)
И так, нам нужно нажать сочетание клавиш Ctrl+Shift+Delete — появиться окно истории работы этого браузера:
Как видим здесь есть некоторые параметры:
- За какой период времени произвести удаление (можно и за весь период работы браузера)
- Какие именно файлы и элементы стоит удалить. Здесь уже на Ваше усмотрение, хотя конечно желательно удалять всё. Но имейте в виду придётся заново авторизоваться на сайтах в которые вход был автоматический, к примеру, социальные сети и так далее. Поэтому сразу убедитесь — помните ли Вы все необходимые пароли!
Также, можно настроить браузер на автоматическое удаление кэша. Для этого переходим в настройки Chrome:
Далее внизу выбираем «Показать дополнительные настройки»:
Немного ниже появится «Настройка контента». И вот уже здесь мы в меню «файлы cookie» выбираем «Удалять локальные данные при закрытии браузера» (хотя может быть и «Сохранять локальные данные только до закрытия браузера»):
Хотя конечно данной настройкой мы удаляем не весь кэш, а только файлы cookie — это только часть элементов работы браузера Chrome. Для того, чтобы очищать всю личную информацию из «памяти» браузера Google Chrome нужно установить дополнительное расширение Click&Clean.
Установить это расширение просто. Для это идём в настройки и выбираем там — «Инструменты» — «Расширения»:
За тем в самом низу выбираем — «Ещё расширения», так откроется магазин Google Chrome и мы сможем взять там это расширение бесплатно. Попав в магазин в строку поиска вводим наше расширение — «Click&Clean»:
В результатах поиска будет предложено помимо нашего не совсем расширения, а приложения »Click&Clean app» (в описании узнаём, что это достаточно мощное приложение для защиты своих данных), ещё похожие приложения и расширения, которые также можно установить прочитав их описание.
Всё означает, буквально всё – это и эскизы всех страниц, которые вы загружаете в браузере и все видео и аудио файлы, которые Вы слушаете или просматриваете в общем, а также пароли, в общем как Вы поняли вся информация из интернета. Зачем это нужно? Дело в том, что скорость интернета ограничена, а файлы, к примеру, фильмы имеют большие размеры, в среднем по нескольку гигабайт.
То есть, чтобы сразу посмотреть без дозагрузок фильм, нужна очень высокая скорость интернета. А это в свою очередь или дорого или просто нет таких технических возможностей в конкретной местности.
Очистить кеш Chrome на компьютере
Очистить весь кеш Chrome
Если вы хотите узнать, как очистить кеш Chrome на своем компьютере, первый шаг, который вам нужно сделать, — это расположиться перед своей мультимедийной станцией, запустить веб-браузер, щелкнуть значок , расположенный в правом верхнем углу (), и выбрать пункт из появившегося меню. На открывшейся вкладке нажмите сначала на элемент который находится слева, а затем на кнопку .
Как только это будет сделано, поставьте галочку только рядом с элементом , а затем выберите вариант в раскрывающемся меню. Затем нажмите .
Другой очень быстрый — доступа к экрану для очистки кеша Chrome:
Нажмите комбинацию клавиш Ctrl + Shift + Del или cmd + shift + backspace на Mac.
В дополнение к кешу, следуя тому же пути, указанному выше, также можно удалить историю (то есть список посещенных сайтов), список загрузок, файлы cookie, пароли, сохраненные в программе, данные, которые автоматически вводится для заполнения форм и информации о приложениях, установленных в Chrome.
Очистить кеш Chrome отдельного сайта
В дополнение к тому, как я описал удаление всего кеша, вы также можете очистить кеш Chrome, для одного веб-сайта. Это очень простая операция.
Все, что вам нужно сделать, это посетить рассматриваемый сайт, нажать кнопку , расположенную в верхней правой части окна Chrome, переместить курсор на пункт выбрать опцию или можно нажать и удерживать левую кнопку мыши на значке ( круглая стрелка в верхнем левом углу) на панели инструментов браузера.
Через несколько секунд вы увидите еще одно небольшое меню. Из последнего выберите пункт и Chrome перезагрузит сайт, автоматически очистив кеш.
Кэш: что это?
Перед тем, как приступим непосредственно к процедуре очистки, рассмотрим, а что именно представляет собой кэш. Произошел термин от английского слова cashe, которое обозначает тайник или тайный запас. Не вдаваясь в технические подробности, отметим, что это кэш в Google Chrome- это своеобразное хранилище, которое обеспечивает быстрый доступ к тем сайтам, на которых пользователь уже побывал. Кстати, наиболее простой способ не потерять из вида нужные веб-ресурсы – это визуальные закладки для Google Chrome скачать. Таким образом, вы всего лишь несколькими кликами сможете оказаться на нужном ресурсе.
На самом деле кэш – это отличный способ экономии трафика. К примеру, если вы смотрели видеоролик на каком-либо сайте, то при повторном обращении к нему, вам не понадобится заново его полностью загружать. Копия файла уже будет помещена в память компьютера, так что загрузка произойдет гораздо быстрее.
Но имеется и негативный момент такой ситуации. Если сайт был изменен, то не всегда будет отображаться его новый вид. В памяти остался устаревший образ веб-страницы, который часто и появится на экране. В этом случае в обязательном порядке понадобится очистить кэш, чтобы вы сайт корректно загрузился.
Чистим кэш на смартфоне
Существует множество способов, которые позволяют освободить кэш в телефоне. Рассмотрим же самые действенные из них.
Удалите ненужные программы
Как очистить кэш на Андроиде, iOS и Виндовс Фон девайсах? Самый банальный, но в то же время эффективный способ – удалить ненужные программы. Наверняка на каждом девайсе найдется хотя бы пару программ, которые не используются. Как правило, это пройденные игры. Проведите ревизию своего смартфона и, если на нем есть ненужный софт – удалите его. Таким образом вы сможете почистить не только кэш, но и постоянную память телефона.
Выполняйте принудительную перезагрузку системы
Еще один способ как очистить Айфон от мусора – перезагрузить телефон. Приложения создают временные файлы, которые засоряют кэш. Чтобы не засорять промежуточный буфер, необходимо время от времени перезагружать телефон. Во время выключения ОС смартфона удаляет некоторые временные файлы. Благодаря этому в кэш-памяти становится больше свободного места.
Удалите кэш в приложениях
Иногда удалить кэш можно непосредственно из настроек приложения. Для этого переходим в меню «Настройки», после чего тапаем по пункту «Приложения». Откроется список всех программ, которые установлены на телефоне. Выбираем приложение, из которого будем очищать кэш.
Скролим вниз до тех пор, пока не увидим кнопку «Очистить кэш». Чтобы выполнить процедуру тапаем по ней. Вовсе не обязательно, что приложение полностью освободит кэш. Как правило, после очистки программа оставляет пару килобайт буферной памяти себе. Это вполне нормально.
Переустановите приложения
Еще один способ как очистить кэш на Айфоне – переустановить приложение. Чем дольше приложение функционирует на вашем смартфоне, тем больше кэша оно занимает. Особенно это касается всяких социальных сетей, мессенджеров и т.д. Ведь они кэшируют все записи, фото, видео, которыми вы обмениваетесь с друзьями. Чтобы почистить память нужно время от времен переустанавливать программы.
Удаляйте сообщения
Сообщения весят очень мало, ведь это всего лишь текст. Но несмотря на это SMS вполне способны забить пару гигабайт памяти. Сообщения от оператора, уведомления от родных и пр. Всего за пару месяцев SMS могут занять огромный кусок дискового пространства. Поэтому время от времени их нужно удалять (в идеале чистить память от СМС надо раз в месяц).
Воспользуйтесь программами для чистки кэша
Еще один способ как быстро очистить память на Айпаде и других мобильных устройствах – воспользоваться специальным программным обеспечением. Чистильщики, как правило, работают лучше встроенных утилит. Скачать программу для освобождения памяти можно в Google Play или же App Store совершенно бесплатно. Там можно найти уйму различных чистильщиков. Но мы будем пользоваться утилитой под названием Clean Master.
Необходимо включить программу. После запуска Clean Master просмотрит файлы, которые имеются на телефоне, и выделить ненужные. Чтобы почистить память надо тапнуть на надпись «Мусор».
Утилита покажет список закэшированных файлов, которые можно удалить. Чтобы освободить память тапаем на кнопку «Очистить мусор». Спустя определенный промежуток времени, программа сообщит об окончании чистки и уведомит вас о количестве памяти, которую удалось освободить.
Чистите данные браузера
Браузеры хранят в себе целую кучу мусора. Больше всего память засоряют так называемые куки. Что такое cookie файлы? По сути, это небольшие текстовые документы, которые сервер посылает на мобильное устройство. В куках хранится пользовательская информация. К примеру, логин, пароль, статистика посещений, предпочтения пользователя, персональные настройки и пр. При каждом посещении сайта, телефон передает серверу куки файлы, которые необходимы для идентификации.
Как правило, куки уничтожаются при закрытии браузера. Однако некоторые файлы cookie имеют «срок годности» и удаляются они лишь по истечении оного. Именно такие куки и засоряют память. Поэтому их надо удалять самостоятельно.
Как почистить куки? Необходимо зайти в браузер и активировать выпадающий список. В нем входим в меню «Настройки», после чего нужно перейти в раздел «Личные данные». Там и находится кнопка «Удалить cookie». Если вы хотите, чтобы cookie не засоряли память, то в таком случае вы можете снять галочку напротив соответствующего пункта. Но надо учесть, что после этого сайты при каждом посещении будут требовать от вас логин и пароль. В этом же меню можно удалить историю браузера, почистить кэш и пр. Эти процедуры также рекомендуется выполнить чтобы почистить свой смартфон от мусора.
Поиск ячеек
Ячейки могут содержать в себе формулы или значения, быть объеденными или скрытыми. Эти характеристики изменяют ход поиска интересующих нас ячеек.
Для поиска ячеек с формулами выполняются следующие действия.
В открытом документе выделить ячейку или диапазон ячеек (в первом случае поиск идет по всему листу, во втором – в выделенных ячейках).
Во вкладке «Главная» выбрать функцию «Найти и выделить».
Обозначить команду «Перейти».
Выделить клавишу «Выделить».
Выбрать «Формулы».
Обратить внимание на список пунктов под «Формулами» (возможно, понадобится снятие флажков с некоторых параметров).
Нажать клавишу «Ок».
Для поиска объединенных ячеек потребуется выполнение следующих манипуляций.
- Перейти во вкладку «Главная».
- Выбрать функцию «Найти и выделить».
- Нажать на команду «Найти».
- Перейти в «Параметры» и выбрать «Формат».
- Здесь выделить функцию «Выравнивание», поставить отметку «Объединить ячейки».
- Нажать на «Ок».
- Нажать на кнопку «Найти все» и проанализировать список ячеек, которые объединены на соответствующем листе.
При нажимании кнопкой мыши на элемент в списке происходит выделение объединенной ячейки на листе. Дополнительно доступна функция «Отменить объединение ячеек».
Выполнение представленных выше действий приводит к нахождению всех объединенных ячеек на листе и при необходимости отмене данного свойства. Для поиска скрытых ячеек проводятся следующие действия.
- Выбрать лист, требующий анализа на присутствие скрытых ячеек и их нахождения.
- Нажать клавиши «F5_гт_ Special».
- Нажать сочетание клавиш «CTRL + G_гт_ Special».
Можно воспользоваться еще одним способом для поиска скрытых ячеек:
- Открыть функцию «Редактирование» во вкладке «Главная».
- Нажать на «Найти».
- Выбрать команду «Перейти к разделу». Выделить «Специальные».
- Попав в группу «Выбор», поставить галочку на «Только видимые ячейки».
- Нажать кнопку «Ок».
В результате проделанных действий видимые ячейку выделятся, при этом границы столбцов и строк, которые граничат со скрытыми ячейками или столбцами, предстанут с белыми границами.
Если интересующая ячейка обозначена условным форматом, ее несложно найти и применить для копирования, удаления или редактирования непосредственно условного формата. Если речь идет о ячейке с определенным условным форматом, тогда на помощь придет функция «Выделить группу ячеек».
Чтобы найти ячейки, для которых применено условное форматирование:
- нажать на ячейку, не предусматривающую условное форматирование;
- выбрать функцию «Редактирование» во вкладке «Главная»;
- нажать на кнопку «Найти и выделить»;
- выделить категорию «Условное форматирование».
Чтобы найти ячейки, для которых применено одинаковое условное форматирование:
- выбрать ячейку, предусматривающую условное форматирование, требующую поиска;
- выбрать группу «Редактирование» во вкладке «Главная»;
- нажать на кнопку «Найти и выделить»;
- выбрать категорию «Выделить группу ячеек»;
- установить свойство «Условные форматы»;
- напоследок нужно зайти в группу «Проверка данных» и установить аналогичный пункт.
Что такое кэш и зачем его чистить
При первом посещении интернет-страницы вся информация загружается с сервера. Если в настройках браузера активировано кэширование, то сразу после просмотра все элементы сохранятся на жестком диске компьютера. Это раздел и называется кэшем. Понять и оценить принцип его работы достаточно легко. Загрузите главную страницу любого ресурса через кабельный интернет. Перейдите по любой ссылке. Дождитесь загрузки страницы и вернитесь назад. При второй попытке скорость загрузки информации будет гораздо выше. При повторном запросе ссылки вся информация со страницы загрузилась не с сервера, а жесткого диска компьютера.
Зачем чистить кэш браузера, если в нем содержится столько важной информации? Во-первых, если страница будет грузиться с локального устройства. то пользователь просто не увидит обновления интерфейса
Это очень актуально при просмотре сайтов финансовых или банковских учреждений. Если быть точнее. то обновления появятся, но после того как кэш очищается автоматически. В настройках указать период хранения информации от нескольких недель до полугода. Во-вторых, забивается память компьютера. Копии сохраненных страниц имеют определенный вес. И сам браузер имеет кэш. Открыв ресурс в Хроме, а затем в Firefox, пользователь создает две копии одних и тех же страниц. После посещения тысячи сайтов за месяц вся информация с них будет сохранена на жесткий диск. Поэтому пользователям нужно хотя бы один раз в месяц очистить кэш браузера.
Чтобы очистить данные, нужно перейти в настройки браузера, а затем найти подпункт, касающийся кэша. Однако в разных браузерах и версиях одного и того же браузера этот пункт находится в разных местах.
Польза и вред кэша в Гугл Хром
Из-за нежелания вникать в суть временных данных, ошибочно формируется мнение, что все они бесполезны или даже вредоносные. На самом деле всё не настолько просто. Иначе разработчики не использовали бы кэш. Технология кратковременного хранения информации о веб-страницах позволила добиться ряда видимых улучшений.
Плюсы:
Существенное увеличение скорости загрузки
Кэш располагается на нашем устройстве, неважно мобильном или компьютере. Браузер во время обработки страниц берёт часть содержимого из собственной памяти
Отсутствие необходимости повторно загружать всю информацию значительно сокращает время ожидания полного построения сайтов.
Уменьшение расхода трафика. Так как системе не нужно закачивать картинки, отдельные элементы оформления и прочее, достигается экономия выданных оператором мегабайт. Это особенно актуально при использовании мобильного интернета.
Сокращение нагрузки на сервера и базы данных сайтов. Меньше запросов – меньшее участие серверных компонентов. Таким образом веб-ресурс может обрабатывать больше пользователей без зависания.
Не всё так радужно, есть и несколько существенных минусов:
- В кэше сохраняются устаревшие версии сайтов. На экране отображается не актуальная на текущий момент информация и данные, сохранённые во время предыдущего визита. Правда, большая часть динамической информации обновляется каждый раз, да и дизайн сайта меняют не слишком часто. Все равно нужно учитывать, что страница в реальности может иметь другой вид, а не такой, каким её представляет браузер.
- Сбои, зависания и лаги. Иногда некорректное сохранение данных в буфер кэша может спровоцировать неправильную работу веб-обозревателя. Конфликты провоцируют несостыковки между актуальной и сохранённой версией страниц или запись информации со сбоем.
- Потребление лишнего места на жёстком диске. Как постоянные, так и временные файлы могут занимать значительный объём памяти, вплоть до нескольких гигабайт. Если пространство на диске очень ограничено, лучше удалить кэш в Гугл Хром.
Что такое кэш в Google Chrome
В Google Chrome, как и в любом другом браузере, есть кэш. Кэш или cache – это данные, которые были скачаны и сохранены на накопитель компьютера при просмотре веб-страниц. Дело в том, что, когда вы открываете страницу, вместе с ней на ваш компьютер загружается огромное количество других ресурсов, которые необходимы для ее нормального отображения. Это могут быть картинки, каскадные таблицы стилей (css), скрипты JavaScript и многое другое. Все эти данные не уникальны для конкретной страницы и могут использоваться на других страницах этого же сайта. Поэтому есть смысл сохранить их на диск, в так называемый кэш, и при открытии других страниц уже не скачивать из Интернета, а использовать сохраненные копии.
Именно так и поступает Гугл Хром, а также все остальные современные браузеры. При первом заходе на сайт они скачивают все ресурсы, которые необходимы для отображения открытой веб-страницы. После этого в кэш сохраняется все, что можно сохранить и повторно использовать. А при открытии других страниц этого сайта браузер скачивает только саму веб-страницу и те ресурсы, которые уникальны для данной страницы. Для остальных ресурсов используются сохраненные копии из кэша.
Такой подход к работе с сайтами имеет ряд значительных преимуществ. С точки зрения пользователя, основные преимущества кэширования – это повышение скорости загрузки страниц и экономия трафика, а с точки зрения владельца сайта – снижение нагрузки на сервер. Но, в некоторых случаях кэш может создавать неудобства. Например, контент на сайте может обновиться, а пользователь будет продолжать получать сохраненные данные из кэша. Также со временем объем кэша, который хранится браузером, увеличивается и он начинает занимать заметный объем на системном диске.
Для решения описанных проблем кэш нужно очищать. В данной статье мы расскажем, как очистить кэш в веб-браузере Google Chrome.
Очистка кэш в Google Chrome
Если мы говорим о том, как очистить кэш в Google Chrome, то процедура максимально проста. Для начала запускаем браузер. Далее одновременно жмем на Shift, Ctrl и Delete. Это самый быстрый способ открыть кэш и историю. Помимо этого можно пойти другим путем. В браузере находим кнопку, которая выглядит как три горизонтальных черты, в первых версиях она обозначалась как шестеренка. Эта кнопка носит название Настройка и управление.
Жмем на инструмент, а в контекстном меню, которое появится, выбираем пункт Настройки. Откроется новая вкладка. В ней переходим в самый низ страницы и кликаем на строчку, где предлагается показывать дополнительные настройки. Нажимаем на пункт Личные данные. В нем нас интересует ссылка Очистить историю.
После того, как вы откроете данное окно, у вас появится возможность не только очистить кэш, но и удалить историю загрузок и посещений веб-сайтов. Кроме того, здесь можно почистить файлы cookies, сохраненные пароли и т. д. Иначе говоря, ставим галочки рядом с пунктами, обозначающими действия, которые мы хотим совершить. После этого нажимаем Очистить историю.
В принципе это и все, что нужно знать о том, как в Google Chrome очистить кэш. Однако, следует добавить, что здесь можно устанавливать различные промежутки времени, за которые надо почистить память. То есть вы удалите не все файлы, а только определенные. Также хотелось бы отметить, чем куки отличаются от кэш-файлов. Куки – это следы пользователя в интернете. Иначе говоря, это сведения, которыми обменивается веб-сайт, на который вы зашли, и браузер. Их тоже рекомендуется периодически удалять, так как они могут глючить, засорять память, тормозить работу интернет-обозревателя.
Мы рассмотрели, как в Google Chrome можно очистить кэш, а как, к примеру, очистить кэш в internet explorer вы узнаете из этой статьи. Более простой способ открытия меню Истории – воспользоваться сочетанием горячих клавиш. Если же вы хотите подробнее разобраться в том, где она располагается, то зайдите сюда через Настройки браузера. Периодически делайте данную процедуру, особенно в случае, если какой-либо сайт перестает корректно отображаться в интернет-обозревателе.
Удалять кэш в Google Chrome или оставить
Как видим из предыдущего пункта у технологии кэш-памяти есть и плюсы, и минусы. Каждому стоит индивидуально взвешивать все за и против. Мы же рекомендуем почистить кэш браузера Гугл Хром, но не увлекаться процедурой. Уместно выполнять форматирование временных файлов с определённой периодичностью. Для активного пользователя – достаточно проводить процедуру раз в неделю. Тем, кто редко пользуется веб-обозревателем Хром, стоит сократить количество чисток до 1 в 2-3 недели.
Подобное решение позволит значительно снизить шансы нарушения работоспособности браузера от Гугл, сократит вероятность отображения неактуальной информации и предотвратит потребление большого количества места на диске. При этом мы можем продолжить пользоваться всеми преимуществами кеширования.
На смартфонах и планшетах
Android
Если у вас есть телефон или планшет Android, и вы хотите понять, как очистить кеш Chrome, немедленно возьмите устройство, откройте экран, на котором сгруппированы все установленные приложения, и нажмите значок домашнего браузера Google.
Теперь нажмите кнопку , расположенную в правом верхнем углу, и выберите пункт затем нажмите и . Кроме того, вы можете получить доступ к разделу, через который удаляются данные навигации из Chrome на Android, нажав на элементов, прикрепленную к меню, которое отображается после нажатия кнопки а затем нажав запись .
Затем поставьте галочку только возле пункта и нажмите кнопку внизу.
Как и на компьютере, помимо кеша, выполнив указанные действия, вы также можете удалить историю, список загрузок, файлы cookie, пароли, сохраненные в программе, данные, которые автоматически вводятся для заполнения форм и информация о приложениях, установленных в Chrome.
Для этого нажимает на поле, расположенное в соответствии с соответствующими элементами, а затем нажимает кнопку внизу.
Заключение
Мы разобрали несколько способов очистить кэш браузера на своем ПК, ноутбуке и телефоне. Вы можете выбрать подходящий вариант и периодически проводить небольшую уборку. Это благотворно скажется на работе самого Google Chrome и устройства в целом.
Иногда пользователи задаются вопросом, нельзя ли просто взять и отключить автоматическое сохранение кэша. Нет, такой возможности нет, потому что это нецелесообразно. При отсутствии кэширования страницы сайтов загружались бы долго, и вы на чем свет стоит ругали бы свой браузер. Поэтому надо просто помнить, что полезно наводить порядок не только в доме, но и на компьютере.
До новой встречи, дорогие читатели.