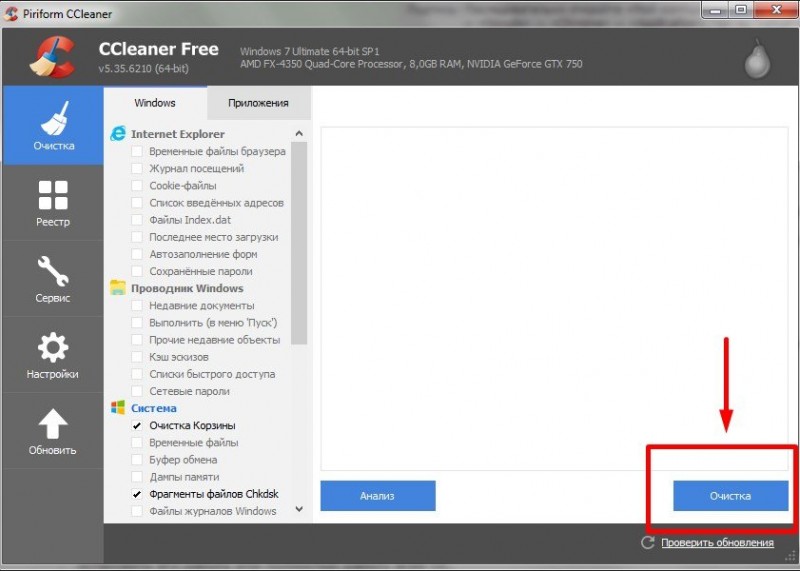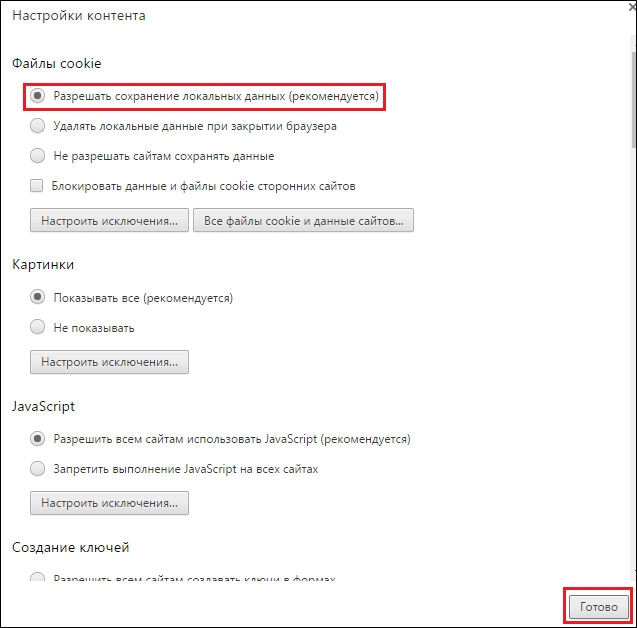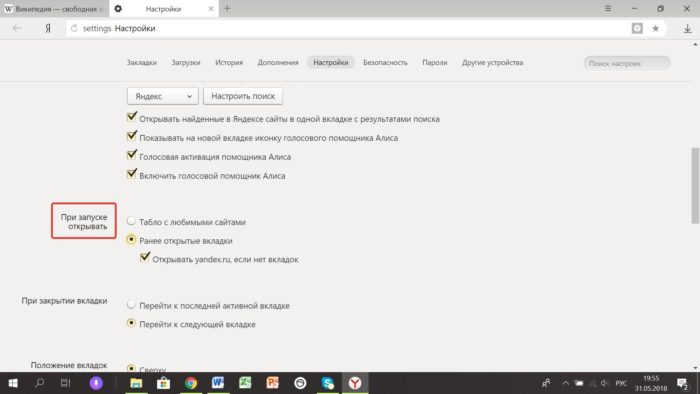Как настроить главную страницу гугл хром
Содержание:
- Типичные проблемы при запуске
- Порядок создания домашней страницы
- Тёмная тема
- Инструкция
- Что делать, если удаленная страница появилась снова?
- Ручное назначение вкладок для старта в Internet Explorer
- Chrome Duet
- Группировка вкладок
- Как убрать стартовую страницу в Google Chrome: 3 примера
- Правила для пользователей Chrome
- Как сделать стартовой страницей гугл в Internet Explorer
- Как убрать стартовую страницу в Google Chrome?
- Как сделать стартовую страницу в Google Chrome
- Устанавливаем вид закладок, как у компьютерной версии браузера
- Как сделать Яндекс стартовой страницей в Гугл Хром на ПК и телефоне
- Настройка отображения первоначального пункта
Типичные проблемы при запуске
Чтобы решить эту ситуацию, необходимо проверить и исправить в случае выявления не соответствия указанные данные:

Еще одной проблемой является проблема в попытки изменить стартовое окно на другой адрес. Но Гугл Хром никогда не изменит настройки без вашего ведома и даже более – разрешения.
Для решения проблемы достаточно сделать следующее:
- Открываем приложение, которое называется «Google Chrome» или «Браузер».
- Нажимаем кнопку «Меню» на панели управления телефоном или в правом верхнем углу браузера.
- Выбираем «Настройки» и переходим в настройки приложения.
- Ищем вкладку «Общие» и из списка нам нужен пункт «Стартовая страница».
- Зайдя в нее нам будет предложено изменить URL адрес.
- Вводим необходимый нам адрес сайта, например: «www.google.ru» (без кавычек и с прописью www).
Другие проблемы встречаются не часто, поэтому и рассказывать о них нет надобности, если же вы используете браузер лишь по его назначению.
Порядок создания домашней страницы
Установить можно в ручном режиме с помощью специальных инструментов в настройках браузера (для каждой программы они могут быть различными) или непосредственно воспользовавшись поисковиком, назначив Гугл поиском по умолчанию.
Google Chrome
Как сделать гугл стартовой страницей гугл хром? Google Chrome имеет несколько отличный от других аналогичных программ интерфейс, поэтому вопрос изменений стоит более детального рассмотрения.
Фото: логотип Гугл Хром
Алгоритм действий выглядит следующим образом:
-
зайти в меню управления;
- в зависимости от версии браузера доступ к ним может быть изображен иконкой «гаечный ключ» или тремя полосками в верхнем правом углу.
-
в открывшемся разделе выбрать секцию «Внешний вид», отметить в ней маркером строку «Показывать кнопку «главная страница» и прописать адрес www.google.ru;
- сохранить изменения нажатием кнопки «Изменить».
Дополнительно, можно установить еще целый ряд нужных сайтов, которые будут одновременно открываться при запуске программы, на различных вкладках.
Mozilla Firefox
В мозиле возможны два варианта корректировки:
Фото: логотип Mozilla Firefox
- Открыть сайт Google
- активировать функцию «Инструменты»;
-
перейти в «Настройки»;
-
открыть вкладку «Основные»;
- под окном «Home Page» выбрать кнопку для использования текущего поисковика.
- Без посещения сайта:
- открыть вкладку «Инструменты»;
-
войти в подменю «Настройки»;
- выбрать пункт «Основные»;
-
в разделе «Запуск» заполнить строку «Home Page», вписав в нее адрес www.google.ru;
- подтвердить произведенные корректировки.
Яндекс браузер
При запуске Yandex.Browser отображается Табло с наиболее посещаемыми сайтами или последние открытые вкладки.
Фото: логотип Яндекс браузера
Изменение исходного сайта на Гугл в Яндексе через соответствующие опции в принципе пока невозможно, как вариант можно рассматривать возможность вывода Google на панель быстрого доступа.
Фото: скачать Яндекс
Что сделать достаточно просто по следующей схеме:
-
активируются «Настройки» с помощью кнопки в виде шестеренки, расположенной в правом верхнем углу обозревателя;
- выбирается подменю «С чего начинать?»;
- проставить галочку напротив строки открытия быстрого доступа;
- или – «Восстановить вкладки, открытые в прошлый раз».
Если поисковиком Гугл пользовались достаточно часто, то он обязательно появится в экспресс-доступе обозревателя.
Internet explorer
Internet explorer – программа для пользования Интернетом, которая устанавливается сразу с операционной системой персонального компьютера и является его неотъемлемой частью. Соответственно, корректировать ее работу и установить Гугл в эксплорере по умолчанию можно с помощью инструментов управления системой.
Фото: логотип Internet explorer
Алгоритм действий можно представить в такой последовательности:
-
активировать «Пуск»;
-
выбрать меню «Свойства обозревателя»;
- перейти в подменю «Общие»;
- в окно «Home Page» прописывается адрес www.google.ru.
Если существует необходимость одновременного запуска сразу нескольких сайтов, то их адреса можно прописать следующими в этом же окне, после чего нажатием на «ОК» подтверждаются проделанные действия.
Альтернативный вариант установки Home Page в Internet explorer:
- в запущенной в работу программе открывается вкладка Гугл;
- через иконку опций в правом верхнем углу (в виде шестеренки) войти в контекстное меню;
- кликнуть «Свойства обозревателя»;
- запустить подменю «Общие»;
- заполнить соответствующее окно ссылкой www.google.ru;
- подтвердить корректировки.
Тёмная тема
Бесспорно, так называемый ночной режим — один из главных трендов последнего времени. Всё больше и больше разработчиков начали включать тёмную тему в свои приложения. Не осталась в стороне и компания Google, которая уже во всю тестирует тёмный интерфейс во многих своих продуктах, чтобы они были готовы к запуску вместе и Android Q.
Если быть честными, ночной режим появился в Chrome пару месяцев назад. За это время разработчики успели исправить много ошибок и на данный момент эту функцию можно считать стабильной.
Чтобы активировать тёмную тему в Google Chrome достаточно перейти в раздел экспериментальных настроек, найти там флаг #enable-android-night-mode и перевести значение в Enable, после чего перезапустить браузер.
После этого в настройках браузера появится раздел «Темы», в котором на выбор будут даны три позиции: «Светлый», «Тёмный» и «По умолчанию» (при включении тёмная тема будет применяться при включении режима экономии энергии).
Инструкция
Для начала важно вообще активировать панель закладок. Да, пусть и она не такая удобная, но придется кстати
Для претворения задуманного в жизнь достаточно:
- Запустить браузер и кликнуть на кнопку в виде троеточия в правом верхнем углу экрана.
- Перейти в раздел пользовательских настроек.
- Прокрутить страничку до блока «Внешний Вид».
- Перевести ползунок напротив пункта «Показывать панель закладок» в активное положение (изменит цвет на синий).
Система автоматически применит изменения, теперь под адресной строкой появляется новая панелька с сохраненными сервисами. Однако нам этого мало, двигаемся дальше.
Продолжение
Преимущество этого блока на главной страничке очевидно – наиболее востребованные сайты у вас все время перед глазами, их не нужно искать в сонме адресов и заголовков. Единственный недостаток стандартной панели от Google – небольшое количество ярлыков для добавления страничек. Но не переживайте, мы решим эту проблему чуть позже.
Для тех же, кому достаточно небольшой плитки с «ярлыками» будет полезно знать, как добавить нужную закладку на экспресс-панель. Для претворения задуманного в жизнь воспользуйтесь следующей пошаговой инструкцией:
- Открываем обозреватель и интересующий нас сайт.
- Кликаем по адресной строке, копируем url и сопутствующие данные.
- Далее открывает новую вкладку, попадаем на главную страничку.
- Наводим курсор на плитку со знаком «плюс».
- Кликаем по ней.
- Появляется небольшое окошко, куда вставляем адрес и задаем название для элемента.
- По завершению всех манипуляций подтверждаем серьезность намерений кнопкой «Готово».
Однако для активного пользователя набора из 6 ярлыков маловато, поэтому сторонние разработчики «выкатили» несколько полезных расширений, которые значительно увеличивают количество и качество отображаемых на главной страничке сайтов. Не будем вас томить.
Что делать, если удаленная страница появилась снова?
Один из вышеуказанных способов обязательно должен вам помочь убрать навязчивую стартовую страницу в Google Chrome, но как быть, если через некоторое время она вновь появилась?
В этом, на самом деле, нет ничего необычного, особенно если речь о вирусе — вы ведь удалили последствия проблемы, а не саму проблему. Вирус постоянно будет менять вам стартовую страницу, пока вы не удалите его. Да, можно, конечно, постоянно удалять саму страницу одним из перечисленных способов, но лучше все-таки избавиться от проблемы раз и навсегда – поэтому скачайте антивирус со свежими базами и почистите ПК.
Пробную бесплатную версию антивируса можно скачать сегодня на сайте любой уважающей себя компании, специализирующейся на выпуске такого рода программ.
Сама же компания Google в случае, если Chrome вдруг начинает вести себя подозрительно, рекомендует установить «Инструмент очистки Chrome». Данная программа сканирует систему и удаляет вредоносное ПО, которое может управлять работой браузера без ведома пользователя, при этом Google обещает, что полезные программы инструмент не тронет.
Скачать «Инструмент очистки Chrome» можно здесь — ссылка.
Загружается данный инструмент одним файлом расширения .exe, кликнув по нему два раза, вы запустите проверку системы, по результатам которой программа уведомит вас о результатах сканирования и порекомендует дальнейшие шаги.
Ручное назначение вкладок для старта в Internet Explorer
Для того чтобы задать домашнюю страницу в Internet Explorer (это может быть как одна веб-страница, так и набор вкладок с предустановленными адресами), Следует выполнить всего два шага.
- Нажать кнопку «Сервис», которая находится в правом верхнем углу окна, слева от улыбающегося оранжевого смайла, или на клавиатуре — комбинацию клавиш Alt+X. Или найти и нажать кнопку «Сервис», на которую указывает красный указатель на этом рисунке
- Сразу после этого в выпадающем меню надо выбрать пункт «Настройки». надо выбрать во всплывающем меню пункт «Свойства браузера»
- После этого на экране появится структура вкладок со свойствами Internet Explorer, открытая на вкладке «Общие». В самой верхней части вкладки «Общие» организован выбор списка предустановленных для старта веб-страниц. Открыта вкладка «Общие»
-
- если нажать на кнопку «Текущая», в качестве домашней страницы будет задана страница с сайта Microsoft, содержащая приветствие нового пользователя;
- если нажать на кнопку «Исходная», будет задана страница сайта Microsoft, переадресующая на yandex.ru;
- если нажать «Использовать новую вкладку», под домашней станет подразумеваться совершенно свободная от информации страница;
- можно также вручную задать в текстовой форме несколько адресов для различных вкладок, о чём там имеется подсказка.
- Для того чтобы сохранить сделанные изменения достаточно нажать на кнопку OK.
Internet Explorer предоставляет выбор из двух вариантов для старта, который осуществляется на той же вкладе «Общие», непосредственно ниже сервиса для назначения домашней страницы. Один из вариантов — начинать с вкладок, открытых в предыдущем сеансе, второй — с домашней страницы. Последняя, в свою очередь, может состоять из одной или нескольких вкладок, содержащих страницы с определёнными адресами.
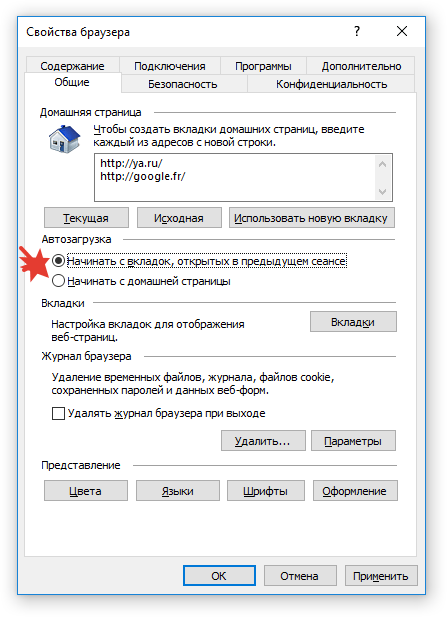 Либо ранее открытые вкладки, либо домашняя страница соответственно установленной выше
Либо ранее открытые вкладки, либо домашняя страница соответственно установленной выше
Chrome Duet
Duet — новый интерфейс Google Chrome, при котором некоторые элементы управления перемещается вниз, тем самым существенно улучшающий взаимодействие с браузером. Появился такой режим ещё в Chrome 70 в качестве «флага» и с тех пор был доведён практически до совершенства.
Неизвестно когда в Google решат включить Duet по умолчанию в браузер, хотя многие пользователи уже давно ждут подобной возможности. Те, кто уже хочет опробовать новый интерфейс прямо сейчас, уже могут сделать это в экспериментальных настройках — нужно найти #enable-chrome-duet и перевести значение в Enable и перезапустить браузер.
Группировка вкладок
У многих пользователей браузеров зачастую бывает открыто слишком много вкладок и со временем в них можно просто-напросто запутаться. Чтобы решить эту проблему, разработчики уже работают над группами вкладок в Chrome для Android, чтобы аккуратно организовать наши вкладки. И с недавних пор группировка открытых вкладок доступна для тестирования.
Чтобы включить возможность группировать открытые вкладки нужно активировать сразу два флага: #enable-tab-groups и #enable-tab-grid-layout. Первый непосредственно включает группировку вкладок, а второй — новый вид отображения вкладок — сетка. Затем перезапустить браузер.
После активации новой опции в меню открытых вкладок под последней открытой вкладкой появится кнопка «Создать группу». Ещё одним способом создания группы — «Открыть в новой вкладке группы» в контекстном меню при длительном нажатии на ссылку. Также в нижней части экрана появится панель, на которой будут отображаться все вкладки в группе, позволяющая удобно переключаться между ними.
К сожалению, после включения группировки вкладок изменения от предыдущих двух пунктов и Chrome Duet станут неактивными. Кроме того, эта функция находится в относительно ранней стадии разработки и может содержать некоторые ошибки. Тем не менее она достаточно сильно повышает удобство использования при открытии большого количества вкладок.
Как убрать стартовую страницу в Google Chrome: 3 примера
Обычно очистить настройки домашних страниц не представляет особой сложности. Процедура выполняется путем изменения параметров браузера Гугл Хром. Однако, если начальная страница была установлена альтернативным способом (смотреть статью «Как в Google Chrome установить и поменять начальную страницу»), данной манипуляции может оказаться недостаточно.
Способ 1: через меню браузера Chrome
Если стоит задача стереть стартовую страницу в браузере Хром, рекомендуем начинать с этого метода. В 70% случае его достаточно и ничего дополнительного делать не придется.
Как исключить домашнюю страницу из Гугл Хрома:
- Открываем меню браузера (символ в виде точек) и переходим в «Настройки».
- Ищем пункт в конце списка «Запуск Chrome» и в разделе «Заданные страницы» находим ненужную ссылку.
- Нажимаем напротив нежелательного сайта на 3 точки и выбираем «Удалить».
Теперь после открытия браузера не должны отображаться страницы, которые были только что удалены. Если же это не помогло, рекомендуем попробовать другие методы.
Способ 2: очищаем ярлык веб-обозревателя от Гугл
Предыдущее руководство оказывается безрезультатным в случаях, когда используется модифицированный ярлык браузера Google Chrome. Исправить проблему можем двумя способами, каждый выберет тот, который больше понравится.
Исправляем путь к файлу:
- Находим ярлык, которым запускаем браузер Хром, нажимаем на него ПКМ и выбираем «Свойства».
- Устанавливаем выделение в строку «Объект» и удаляем все записи, которые идут после «exe”».
- Жмем на кнопку «Применить» и закрываем окно.
Как результат – ярлык остался тот же, но добавленные таким образом страницы не будут открываться. Есть и другой путь.
Удаляем и заново создаем ярлык:
- Ищем ярлык браузера, выделяем его, жмем кнопку Del и подтверждаем действие в случае необходимости.
- Кликаем ПКМ по свободному месту, наводим курсор на «Создать» и выбираем «Ярлык».
- Указываем путь к файлу «chrome.exe», стандартно он выглядит приблизительно так C:\Program Files (x86)\Google\Chrome\Application.
- Жмем на кнопку «Далее», указываем имя и подтверждаем действие клавишей «Готово».
Новый, абсолютно чистый ярлык точно не содержит ссылок, осталось только его зафиксировать на «Панели задач» и он готов к использованию.
Способ 3: удаляем зафиксированную вкладку
Порой под начальной страницей подразумевается зафиксированная вкладка, которую не так просто исключить, как все остальные. Ее сложно стереть из браузера из-за того, что нет соответствующего крестика. Однако, если нажмем по ней правой кнопкой мыши и выберем опцию «Закрыть» или «Открепить из быстрого запуска», она исчезнет и больше не будет запускаться каждый раз.
Правила для пользователей Chrome
Прочитайте описание правил в таблице ниже. Чтобы получить подробные сведения о правиле и узнать, как настроить его на нужной платформе, перейдите по соответствующей ссылке.
| Показывать кнопку «Главная страница» |
|---|
|
Включите это правило, чтобы добавить кнопку Главная страница на панель инструментов в браузере Chrome и на устройствах Chrome. При нажатии на кнопку Главная страница открывается URL, настроенный по умолчанию (подробности приведены ниже). Как настроить:
Описание правила для Windows/Mac/Linux: ShowHomeButton (на английском языке). |
| Задать главную страницу по умолчанию |
|
Включите это правило, чтобы задать страницу, которая будет открываться при нажатии кнопки Главная страница в браузере Chrome или на устройствах Chrome. Пример: https://www.vasha-kompaniya.com Как настроить:
Описание правила для Windows/Mac/Linux: HomePageLocation (на английском языке). |
| Открывать главную страницу на новых вкладках |
|
Включите это правило, чтобы на новых вкладках открывалась заданная вами страница, например главная. Как настроить:
Описание правила для Windows/Mac/Linux: NewTabPageLocation (на английском языке). |
| Сделать Google поисковой системой по умолчанию |
|
Включите это правило, чтобы при вводе запроса в адресную строку в браузере Chrome или на устройстве Chrome поиск выполнялся на сайте google.ru. Как настроить:
Описания правил для Windows/Mac/Linux:
|
| Персонализировать обои на устройстве Chrome OS |
|
Это правило можно применить только на устройствах Chromebook и других устройствах с Chrome OS. Загрузите любое изображение, которое вы хотите использовать как фон для экрана входа и рабочего стола. Как настроить: Консоль администратора: Chrome > Настройки > Пользователи и браузеры > Обои. |
| Включить или выключить проверку правописания |
|
Включите это правило, чтобы пользователи могли использовать проверку правописания. Как настроить:
Описание правила для Windows/Mac/Linux: SpellcheckEnabled (на английском языке). |
| Подключить или отключить языки для функции проверки правописания |
|
Чтобы пользователи могли указать языки для проверки правописания, включите правило SpellcheckLanguage. Как настроить:
Описание правила для Windows/Mac/Linux: SpellcheckLanguage (на английском языке). Чтобы запретить пользователям указывать языки для функции проверки правописания, включите правило SpellcheckLanguageBlacklist. Как настроить:
Описание правила для Windows/Mac/Linux SpellcheckLanguageBlacklist (на английском языке). |
Как сделать стартовой страницей гугл в Internet Explorer
Несмотря на то, что Internet Explorer не пользуется большой популярностью, некоторым пользователям может понадобиться смена стартовой страницы в IE.
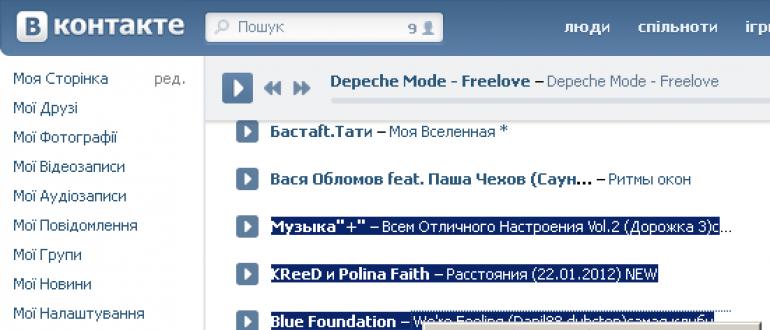
Таким образом, можно однозначно сказать, что смена стартовой страницы – пустяковое дело. Для этого не нужно обладать слишком большими познаниями в компьютерной сфере, т.е выполнить настройку может даже новичок. Если последовательно и по шагам повторить все шаги, описанные в инструкции, то никаких проблем не должно возникнуть. Если же вдруг страница не была изменена, то нужно попробовать перечитать статью еще раз, возможно, какая-то деталь осталась незамеченной. Для того чтобы организовать работу более комфортно можно потратить пару минут для того чтобы правильно настроить браузер. Ведь гораздо удобнее, когда при входе в браузер открывается привычный поисковик, а не обычная пустая страница.
Пользователи интернет-сети имеют в своем распоряжении миллионы сайтов с разнообразной полезной информацией. Вы можете установить наиболее полезную или часто используемую страницу в качестве главной. При запуске Chrome вы автоматически будете перенаправлены на указанный ресурс. Это может быть любимый поисковик, сайт новостей, социальная сеть или полезная информационная страничка.
В данной статье представлено подробное руководство, как можно изменить и настроить стартовую (домашнюю) страницу в Google Chrome.
Как убрать стартовую страницу в Google Chrome?
Прежде чем ответить на вопрос, что делать, стоит понять, почему же стартовая страница вдруг изменилась.
Варианта, как правило, всего два, Вы:
— «поймали» вирус, и он хозяйничает на вашем компьютере;
— в процессе установки какой-то программы не заметили, что, например, сайт ее разработчиков «желает» стать стартовой страницей вашего браузера и случайно на это согласились.
Теперь, собственно, что же делать. Существует 4 способа избавления от данной проблемы, рассмотрим их все.
Очистка через настройки
1. Запустите браузер, найдите иконку из трех горизонтальных полосок, кликните по ней один раз левой кнопкой мыши, далее нажмите на пункт «Настройки».
2. В появившемся окне настроек, кликните кнопку «Добавить» напротив параметра «Заданные страницы».
3. Внимательно изучите список сайтов открывшегося окна, возможно, кроме вами установленных стартовых страниц, в нем появилось что-то лишнее, удалите чужеродные страницы, наведя на них курсор и кликнув «крестик».
Очистка через сброс
1. Запустите браузер, найдите углу иконку из трех горизонтальных полосок, кликните по ней один раз левой кнопкой мыши, далее нажмите на пункт «Настройки».
2. В появившемся окне, нажмите ссылку «Показать дополнительные настройки».
3. Пролистайте до раздела «Сброс настроек» и нажмите кнопку «Сброс настроек».
4. Появится окно, в котором Google Chrome пояснит, что при подтверждении операции, он очистит все настройки, установленные ранее в браузере, в этом окне нажмите кнопку «Сбросить».
Очистка через ярлык браузера
1. Кликните на ярлыке Google Chrome правой кнопкой мыши и выберите пункт «Свойства».
2. В появившемся окне изучите содержимое параметра «Объект».
3. После указания расширения «.exe» никаких надписей быть не должно.
4. Если такая надпись есть, удалите ее и сохраните настройки.
Важно! Если ярлык Google Chrome дублируется – в панели задач или меню «Пуск», со всеми ярлыками нужно проделать вышеуказанные действия
Очистка c помощью системы
1. Заходим в «Мой компьютер» — в поисковой строке пишем «etc», нажимаем «Enter».
2. Открываем найденную папку, в ней файл «hosts».
3. Файл «hosts» должен иметь следующее содержимое, если ниже появились какие-то другие надписи-ссылки – удалите их и сохраните изменения.
Как сделать стартовую страницу в Google Chrome
Существует всего один единственный способ поставить Яндекс или другой поисковик в качестве стартовой страницы в Гугл Хром. Для этого предусмотрен специальный инструмент в браузере от Google. Однако, есть еще несколько инструментов, позволяющих добиться подобного результата. Все они достойны права на существование, поэтому будут рассмотрены дальше.
Пример 1: стандартными средствами браузера Хром
Самый простой и эффективный способ сделать Яндекс стартовой страницей в Google Chrome – с помощью встроенного средства указать браузеру, какая первая страница должна отрываться после его запуска. Стоит отметить, что в случае использования метода не будут загружаться вкладки, которые были активны во время завершения предыдущего сеанса. Нужно выбирать между одним из вариантов работы браузера. Если все же лучше установить в Гугл Хром стартовую страницу, следуем дальше по инструкции.
Последовательность действий:
- Нажимаем на знак меню браузера – 3 точки под кнопкой закрытия программы.
- Переходим во вкладку «Настройки».
- Пролистываем список до конца в поисках раздела «Запуск Chrome» (не открывая перечень дополнительных пунктов).
- Устанавливаем выделение напротив «Заданные страницы» и проверяем, есть ли среди списка подходящая ссылка. Если ее нет, жмем на элемент «Добавить страницу».
- Указываем ссылку на сайт и кликаем по элементу «Добавить». Чтобы получить ссылку, можем перейти на целевую страницу, нажать на адресную строку и скопировать содержимое.
При следующем открытии браузера будут запущены все ссылки из списка. Они открываются в том же порядке, в котором установлены в разделе, начиная сверху.
Пример 2: путем редактирования ярлыка веб-обозревателя от Гугл
Еще один несложный метод сделать Яндекс стартовой страницей в Гугл Хром подразумевает простое редактирование ярлыка. Способ блокирует обычное поведение браузера. Вместо открытия домашних страниц, установленных в настройках, он обрабатывает ссылку, добавленную таким образом.
Основной плюс метода в том, что можем создать нужное количество ярлыков Google Chrome с разным набором стартовых страниц и выбирать подходящий вариант под конкретное задание. К примеру, можем установить ярлык для рабочих целей, для личного серфинга и для других пользователей компьютера. Каждый будет видеть то, что он хочет.
Что нужно сделать:
- Открываем сайт, который должен запускаться, к примеру, Yandex.
- Наводим курсор на адресную строку и копируем ссылку.
- Сворачиваем окна, находим ярлык браузера Chrome и дублируем его (выбираем из контекстного меню копировать, затем – вставить).
- Кликаем ПКМ по новому файлу и выбираем «Свойства».
- Устанавливаем выделение в строку «Объект», в самом конце делаем пробел и вставляем ссылку.
- Жмем на кнопку «Применить» и закрываем окно клавишей «Ок».
Если желаем открывать по несколько ссылок, вставляем их в нужной последовательности через запятую и пробел. Для создания разных наборов достаточно повторить процедуру с новым ярлыком.
Пример 3: фиксация вкладки
Если какая-то страница нужна всегда, ее можем закрепить. Она будет запускаться вместе с браузером каждый раз независимо от установленного способа запуска Гугл Хрома. Чтобы закрепить элемент, нужно всего лишь открыть целевую страницу, нажать по вкладке ПКМ и выбрать «Закрепить».
Устанавливаем вид закладок, как у компьютерной версии браузера
Если вам нравиться то, как у вас расположены закладки и любимые сайты в ПК версии, можно сделать подобное и на вашем смартфоне. Примерно это будет выглядеть как на фото ниже.
Данная функция может быть установлена лишь в мобильных браузерах «Chrome Beta» и «Chrome Dev» и она еще находиться в стадии beta-тестирования.
После того, как был заменен стандартный Гугл на один из необходимых, выполняем следующее:
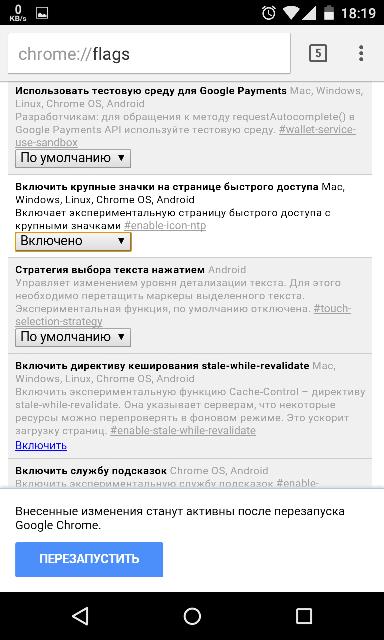
Отличий между браузерами в работоспособности и обратной связи с сайтами нет никаких, поэтому можете пользоваться любой версией, но в обычном Google Chrome данная функция не запустилась.
Что такое страница приветствия? Давайте же уясним, что являет собой и для чего нужна стартовая страница Google Chrome. При запуске Google Chrome в первую очередь открывается окно, показанное на рисунке 1. Это и есть страница приветствия. Также ее называют стартовой страницей или страницей быстрого доступа, хотя в действительности это немного различные понятия.
Без применения настроек такая страница смотрится бесцельно и пусто. Итак, если Вы еще ничего не изменяли в настройках стартовой страницы, то после запуска браузера Вы увидите окно примерно такого вида, как на рисунке 1.
Рисунок 1 – Стартовая страница Google Chrome
Вверху страницы находится панель закладок, которая служит для хранения и быстрого доступа к сайтам, которые вы собственноручно сохраняете. Слева от панели закладок находится кнопка «Приложения», нажав на которую Вы можете просмотреть уже установленные приложения или скачать новые в магазине Google Chrome
Вы, наверное, сразу обратили внимание на квадраты, размещенные на странице. Их называют вкладками, они служат для быстрого перехода на самые посещаемые Вами интернет страницы
Вот почему эту страницу именуют как «Страница быстрого доступа Google Chrome».
Как сделать Яндекс стартовой страницей в Гугл Хром на ПК и телефоне
Для начала рассмотрим самый простой вариант, который лежит на поверхности. Чтобы сделать Яндекс стартовой страницей в Гугл Хром при каждом включении, используйте автоматический способ. Алгоритм такой:
Войдите в браузер (здесь не имеет значения название программы). Введите в строку поиска сайт Яндекс (Yandex.ru)
Обратите внимание на надпись с левой стороны, которая предлагает сделать сайт стартовой страничкой
Подобная система функционирует во всех веб-проводниках, в том числе в Google Chrome. Но опция может не сработать автоматически на последних версиях браузера, поэтому могут пригодиться другие методы. На них подробнее остановимся ниже.
На ПК
Если стоит вопрос, как в Гугл Хром сделать Яндекс стартовой страницей на компьютере, достаточно войти в браузер, а далее проделать ряд простых шагов. Алгоритм следующий:
- В меню веб-проводника Google кликните на три точки с правой стороны.
- Перейдите в раздел Настройки.
- Жмите не секцию Внешний вид и установите отметку возле Показывать кнопку Главная страница.
- После установки этой отметки появляется адрес главного поля и надпись Изменить.
- Жмите на ссылку и пропишите адрес необходимой стартовой страницы. В нашем случае эту функцию в Google Chrome выполняет сайт Yandex.ru. Адрес ресурса желательно указывать с добавлением www.
Чтобы страница Яндекс открывалась и при пуске Гугл Хром, войдите в раздел Запуск Chrome, а там перейдите в раздел Заданные страницы и жмите на кнопку добавления. Пропишите необходимый сайт.
После внесения настроек при пуске Google Chrome будет открываться Яндекс. По желанию в настройках категории Поисковая система можно задать Яндекс в качестве поискового сайта по умолчанию. По желанию вызов домашней странички доступен путем нажатия комбинации Alt+Home.
Кнопка Главная страница
Еще одна полезная функция, которая пригодится пользователям Google Chrome — установка кнопки Главная страница на панель браузера (символ домика). Для достижения результата сделайте такие шаги:
- Откройте пункт настроек веб-проводника. Для этого кликните на три точки справа вверху, а после этого Настройки. Можно пойти более коротким путем и прописать в поле URL chrome://settings/, а после этого нажать на Ввод.
- Включите отображение кнопки главной странички. Для этого перейдите в секцию Внешний вид, а там поставьте отметку Показывать кнопку Главная страница.
- Подмените на URL, который необходим на данный момент. Для решения задачи жмите ссылку изменить возле URL под отметкой Показать кнопку Главная страница. В появившемся поле для варианта Следующая страница пропишите адрес сайта Яндекс.
После сохранения настроек вы сможете нажать на символ домика и сразу зайти на стартовую вкладку в Google Chrome. Таким образом, сразу два инструмента позволяют получить быстрый доступ к сайту.
На телефоне
При желании можно сделать Яндекс главной страницей в Google Chrome и на Андроиде. Для этого необходимо сделать несколько шагов:
- Войдите в Гугл Хром на телефоне.
- Кликните на три точки справа вверху.
- Жмите на ссылку Настройки.
- Поменяйте адрес на URL Яндекс.
- Убедитесь, что тумблер смещен в правую сторону (включение функции).
Внесенные изменения сразу вступают в силу. Отдельно сохранять изменения нет необходимости.
Настройка отображения первоначального пункта
Чтобы меню расширения для просмотра интернет-сайтов, которое было доступным для открытия только после его первого скачивания, снова запускалось, пользователю стоит проделать такие шаги, используя указанную последовательность:
- осуществить загрузку необходимого контента;
- открыть рабочую панель, выбрав на ней меню установок;
- заглянуть в подраздел списка под названием «внешний вид»;
- нажать на отображение флажка, находящийся возле кнопки вида главного экрана;
- нажать пункт «сделать стартовый и главный экран идентичными.
После этих действий, при открытии основного экрана расширения, должна появляться стартовая позиция. Это позволяет, при необходимости осуществить второстепенный запуск рабочей системы, что является большим преимуществом для исправления неизвестных проблем с настройками.
Стартовая вкладка и стандартная закладки основного экрана расширения практически не отличаются меду собой, но в плане уровня рабочей способности, различия между понятиями такого характера присутствуют.
Корректировка указанного пункта улучшит работоспособность браузера, облегчит возможность руководства приложением для человека. После обновления системы, может потребоваться произведение операций ещё один раз – о конкретных действиях для дополнительных настроек функционирования говорилось выше. Добавление этого параметра сделает работу расширения более удачной, правильной.