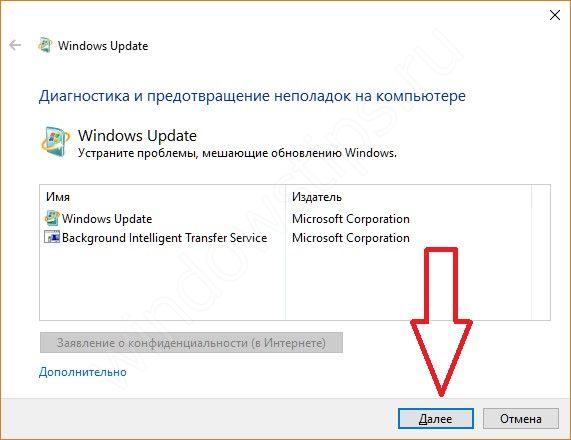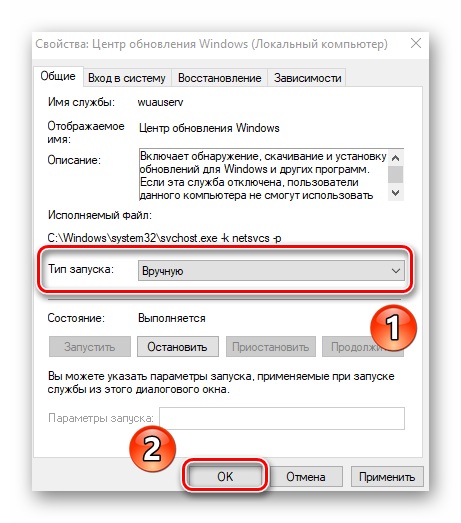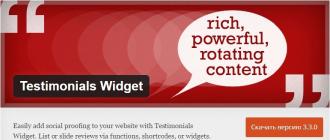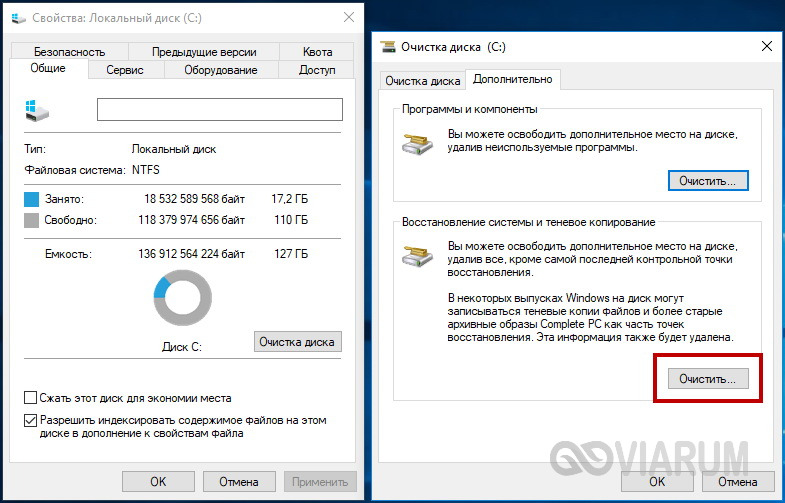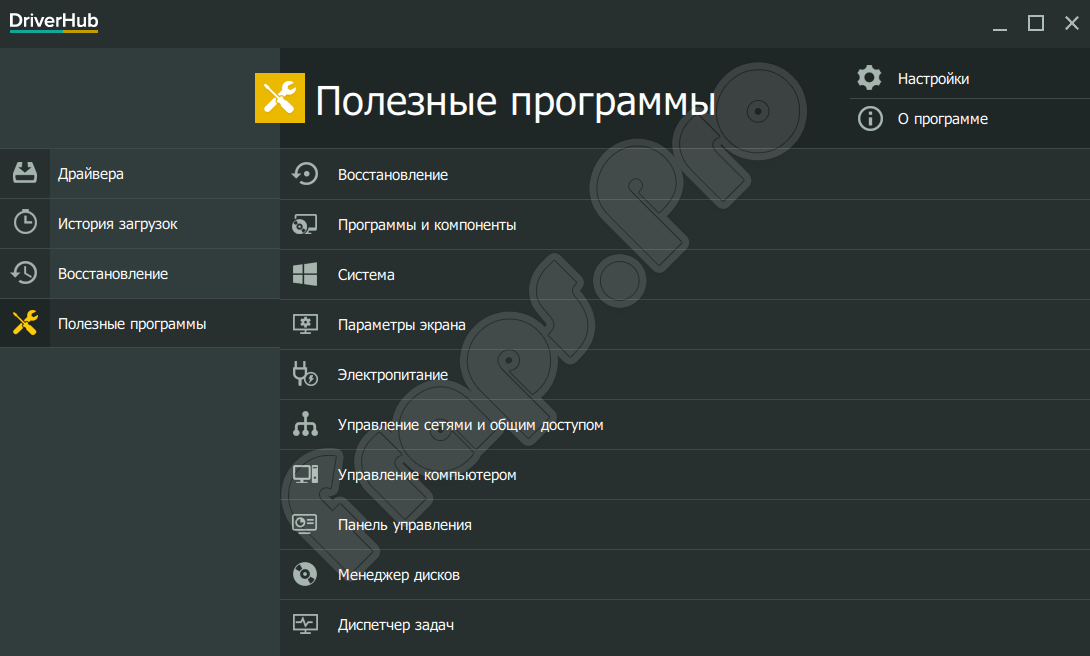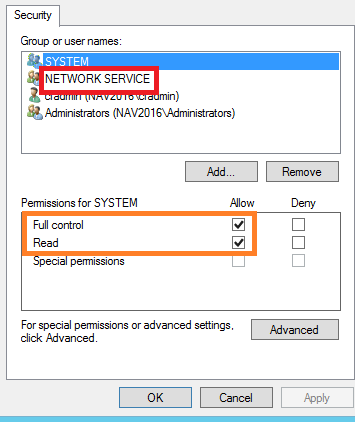Ошибка обновления windows 10 0x8007000e [quick fix]
Содержание:
- Рекомендуем
- Библиографический список
- Долой калькулятор: 12 простых трюков, которые помогут вам быстро считать
- Деятельность антивируса
- Как устранить сбой?
- Дополнительные свойства соединения
- Варианты появления ошибки 0x80073701
- Причины появления ошибки
- Коды ошибок Центра обновления Windows
- Как закрыть игру в многозадачности
- Как исправить?
- Как исправить ошибку 0x80070003 на Windows 10
- Возможные проблемы
- Почему возникает ошибка 8007000e
- Исправляем ошибки 8007000E и dt000
- Устранение неполадок вручную
- Восстановление повреждённого хранилища компонентов Windows 10 с помощью PowerShell
- Почему возникает ошибка 8007000e?
Рекомендуем
Библиографический список
Долой калькулятор: 12 простых трюков, которые помогут вам быстро считать
Деятельность антивируса
В предыдущем случае мы рассказывали о том, что установке обновлений Windows 7 может мешать перегруженное «железо». Причиной такой нагрузки может стать и антивирус, который начнет проверять диск на наличие вредоносного ПО. Также на пиратских копиях операционных систем от Microsoft защитник даже может блокировать доступ к серверам этой компании.
Выйти из ситуации просто, на время установки обновлений банально деактивируйте свой антивирус. Когда процесс будет корректно завершен, снова включите его. Это должно исправить ситуацию и предотвратить возникновение нашего сбоя. О том, как отключать тот или иной антивирус вы легко прочтете в сети
Важно одно – все они могут приостанавливать свою защиту
Как устранить сбой?
Иногда причина сбоев исходит не со стороны пользователя, а из-за самой Windows 7. Дело в том, что многие сборки Виндовс 7 выходили с уже неисправной службой обновления. Обычно в таких случаях ошибка возникает сразу же после установки семерки на ПК. Хотя тут может быть и вина пользователя, случайно повредившего или удалившего системные файлы. Так или иначе, в этом случае остается только альтернативный способ обновления.
Рассмотрим его пошагово:
- Листаем страницу до 2-го метода.
- Там будет табличка с пакетами обновлений для версий Виндовс 7.
- Выбираем свою ОС и нажимаем «Скачать пакет».
- Открываем скачанный файл и соглашаемся на обновление.
- После того как все будет установлено перезагружаем ПК.
Вот и все теперь вы знаете, как исправить 8007000e.
Дополнительные свойства соединения
Чтобы соединение работало корректно, рекомендуется немного изменить его параметры. Для этого после нажатия кнопки Подключения в появившемся меню выберите кнопку Свойства . Также эти свойства можно открыть через раздел «Изменение параметров адаптера» из Панели управления.
- Перейдите в раздел «Общие», уберите галочку с «Сначала набрать номер для этого подключения».
- В «Параметры» отключите пункт «Включать домен входа в Windows».
- В разделе «Безопасность» нужно установить «Туннельный протокол точка-точка (РРТР)». Из галочек отмечаем «Протокол проверки пароля (CHAP)» и следующим за ним «Протокол Microsoft CHAP версии 2 (MS-CHAP v2)».
- В разделе «Сеть» отмечаем только вторую галочку (TCP/IPv4). Можно также использовать IPv6.
Настройка VPN на Windows xp, 7, 8, 10 через Панель управления одинаковая по алгоритму исполнения. Исключением является слегка измененный дизайн в зависимости от версии операционной системы.
После того, как установка соединения окончена, нужно разобраться, как удалить VPN. Для этого достаточно перейти в раздел «Изменение параметров адаптера» из Панели управления. Далее правой кнопкой мыши наводим на ненужный элемент и в меню выбираем «Удалить».
Варианты появления ошибки 0x80073701
Прежде, чем мы с вами решим данную ошибку, я бы хотел осветить при каких ситуациях она встречается, так как она присуща всем Windows платформам.
- Самая распространенная ситуация кода ошибки 0x80073701, это в момент установки обновлений операционной системы Windows. Это может появляться и в момент установки, через центр обновления Windows, так и при инсталляции отдельного пакета KB
- Может возникать в Windows Server, при попытке добавить серверную роль или компонент Net Framework
- Проблема с агентом обновления Windows, очень похоже на ситуацию с циклическим поиском обновления в Windows 8.1
- При установке дополнительных компонентов для игр, например, DirectPlay, который используется в GTA San Andreas, которому так же нужна библиотека VCRUNTIME140.dll.
Разновидностью данной ошибки, могут быть вот такие коды: 0x800F0906, 0x800F081F,0x800F0907
Если вы посмотрите ошибки в логах Windows, то сможете увидеть там событие с кодом ID 1003, что не удалось установить обновление или пакет.
Причины появления ошибки
Основные причины 0×80070057:
- Нарушение динамических библиотек. Это может быть связано с вредоносными файлами и неправильным выключением компьютера. Из-за этого компьютер попросту не может найти необходимые файлы, поэтому и выскакивает ошибка под таким кодом.
- Десятичный разделитель представлен символом, отличающийся от точки.
Проблема может возникнуть при установке Windows. В таком случае:
- Проблема с жестким диском.
- Технология AHCI в БИОСе.
- Неисправный блок питания.
Давайте разбираться, как исправить код ошибки 0×80070057.
Необходимо нажать «Win + R» и ввести «msconfig».
Выбрать выборочный запуск и оставить только на «Загружать системные службы».
Перейти во вкладку «Службы», поставить галочку на «Не отображать службы Майкрософт», затем «Отключить все», сохранить и перезагрузиться.
Командная строка
Способ 1. Запустите командную строку через права администратора. Для этого в поиск введите cmd и нажмите на него правой кнопкой и выберите пункт от имени администратора.
Она проведет проверку диска. Если найдутся какие-то ошибки, она автоматически их исправит и восстановит все поврежденные секторы. После перезагрузки проверьте наличие ошибки. Если она осталась, то переходите к следующему способу.
Способ 2. Вызовите так же командную строку, а затем введите команду:
Данная команда проверит всю систему, нет ли каких-то ошибок в системе, и при возможности постарается их исправить. Вновь проверьте наличие ошибки.
Способ 3. Введите команду, которая указана на скриншоте. Она восстанавливает поврежденное хранилище. В некоторых ситуациях вам может понадобиться установочный диск. Тогда к команде добавьте путь к нему.
Способ 4. Введите все три команды, которые указаны на скриншоте.
Не забудьте после каждой из данных команд нажимать Enter. Они должны исправить проблему 0×80070057, которая связанна с Центром обновления.
Проверка на вирусы.
Проверьте утилитой Доктор Веб свой компьютер на вирусы. Скачать ее можно с данного официального сайта: https://free.drweb.ru/cureit/. Далее, там же вы найдете инструкцию по установке.
Проверьте вашу систему, если нашлись ошибки, то после исправлений перезагрузитесь.
Восстановление системы
Данный способ исправит проблему 0×80070057, если у вас есть точки восстановления. Попытайтесь вспомнить, когда у вас компьютер не выдавал ошибку 0×80070057 и выберите точку исходя из даты. Для этого зайдите в «Панель управления», а затем – «Восстановление».
Выберите необходимую точку восстановления.
И продолжайте следовать инструкции.
Изменение настройки языка.
Ошибка может возникнуть при работе языком. Для этого перейдите по пути «Панель управления» — «Язык и региональные стандарты». Можете сразу в поиск написать «Язык и региональные стандарты».
Во вкладке форматы открываем дополнительные параметры. В поле «Разделитель целой и дробной части» вставьте точку.
После внесенных изменений перезагрузите систему.
Следующие способы больше подходят, если код 0×80070057 появляется при установке системы но так же могут исправить проблему и в других случаях.
Отключение AHCI в БИОСе
Преимущества технологии AHCI не всегда хороши в обращении жесткого диска. Поэтому необходимо попробовать отключить его.
- Войдите в BIOS, обычно это кнопка DEL, ESC. Как зайти в биос?
- Перейдите во вкладку «Security» и выставить в «Secure boot» на «Disabled».
- Затем «Advanced» входим в опцию «System Configuration».
- Переключить UEFI Boot в режим CSM Boot.
- После этого появится опция «Sata Controller Mode», в которой вместо AHCI можно выставить режим Compatibility (IDE).
Причина возникновения ошибки 0×80070057 может быть связана и с жестким диском. Если команды не помогли исправить, то остается ниже следующий вариант.
Если у вас проблема 0×80070057 не во время установки Windows, то сделайте следующие действия. У тех у кого во время установки системы, эти шаги будут уже проделаны.
Внимание: после этого способа придется переустановить систему, поэтому все важные файлы сохраните где нибудь, чтобы не потерять. Необходимо создать загрузочный диск или флешку с вашей версией системы, как написано в данной статье и перейти к установке Windows
Необходимо создать загрузочный диск или флешку с вашей версией системы, как написано в данной статье и перейти к установке Windows .
Внесите необходимые изменения при установке, которые показаны на видео.
Затем переустановить вашу систему. Таким образом, ошибка центра обновления windows 0×80070057 должна исчезнуть.
Совет: не следует доверять различным программам. Во-первых, не факт, что они действительно помогут. Во-вторых, там может содержаться огромное количество вирусов, которые потом будет сложно удалить. Пожалейте свой компьютер и будьте осторожны.
Коды ошибок Центра обновления Windows
Ручная установка позволяет избежать появления ошибок в Центре обновлений. Стоит отметить, что код 0x80070002 — не единственная ошибка повреждения, которую может выдать Центр обновления Windows.
Стандартные коды ошибок Центра обновлений Windows:
- 0x80070002 ERROR_FILE_NOT_FOUND — Не удается найти указанный файл.
- 0x8007000D ERROR_INVALID_DATA — Недопустимые данные.
- 0x800F081F CBS_E_SOURCE_MISSING — Источника пакета или файл не найден.
- 0x80073712 ERROR_SXS_COMPONENT_STORE_CORRUPT — Хранилище компонентов находится в несогласованном состоянии.
- 0x800736CC ERROR_SXS_FILE_HASH_MISMATCH — Файл компонента не соответствует сведениям проверки, указанным в манифесте компонента.
- 0x800705B9 ERROR_XML_PARSE_ERROR — Не удалось обработать запрошенные XML-данные.
- 0x80070246 ERROR_ILLEGAL_CHARACTER — Обнаружен недопустимый символ.
- 0x8007370D ERROR_SXS_IDENTITY_PARSE_ERROR — Строка удостоверения повреждена.
- 0x8007370B ERROR_SXS_INVALID_IDENTITY_ATTRIBUTE_NAME — Имя атрибута в удостоверении находится вне допустимого диапазона.
- 0x8007370A ERROR_SXS_INVALID_IDENTITY_ATTRIBUTE_VALUE — Значение атрибута в удостоверении находится вне допустимого диапазона.
- 0x80070057 ERROR_INVALID_PARAMETER — Неправильный параметр.
- 0x800B0100 TRUST_E_NOSIGNATURE — В этом объекте нет подписи.
- 0x80092003 CRYPT_E_FILE_ERROR — При попытке чтения или записи файла Центром обновления Windows произошла ошибка.
- 0x800B0101 CERT_E_EXPIRED — Истек или не наступил срок действия требуемого сертификата при проверке по системным часам или отметке времени в подписанном файле.
- 0x8007371B ERROR_SXS_TRANSACTION_CLOSURE_INCOMPLETE — Отсутствуют один или несколько обязательных членов транзакции.
- 0x80070490 ERROR_NOT_FOUND — Не удалось выполнить поиск новых обновлений.
Любая из этих ошибок означает, что загрузка и установка конкретных обновлений Windows на данный момент недоступна. Любое обновление можно установить вручную из каталога, если командная строка (DISM.exe и sfc /scannow) не помогают решить проблему.
Ошибка 0x80070002 может не затрагивать обновление системы, появляясь в следующих случаях:
- При установке Windows или при восстановлении ОС.
- Во время работы Мастера диагностики, если утилита обнаруживает недостаток файлов.
- При установке игр, резервном копировании, переносе файлов с одного диска на другой.
Если проблема в системе (отсутствуют системные файлы), она решается сканированием sfc /scannow и использованием утилиты DISM.exe для восстановления системного образа. Для сторонних программ и игр следует использовать другой установочный диск или загрузить ПО из другого источника, где все файлы будут в порядке.
В случае проблем при установке/восстановлении диска может потребоваться другой диск (флешка, HDD) с цельной Windows без потерянных файлов. Команда DISM.exe /Online позволяет загружать недостающие файлы без интернета, поэтому без второй системы можно обойтись в 99% случаев.
Проверка логов в журнале CheckSUR.log
Если ничего не помогает и ошибка не пропадает, остается смотреть логи, а именно файл CheckSUR.log. В этот файл пишет логи средство проверки готовности системы к обновлению. Логи по итогам сканирования системы командой sfc /scannow находятся по адресу windir\Logs\CBS\CBS.log.
- Открываем логи %SYSTEMROOT%\Logs\CBS\CheckSUR.log, где %SYSTEMROOT% — папка с Windows.
- В логах нужно найти информацию об обновлениях, которые не удалось установить. Например, это может быть надпись servicing\ packages\ Package_for _KB958690_ sc_0~ 31bf3856ad364e35 ~amd64~~6.0.1.6.mum. Это означает, что проблема с пакетов обновлений KB958690 для процессоров AMDx64.
- Загрузить нужное обновление в каталоге Майкрософт или в Центре загрузок.
- Скопировать пакет обновления в формате MSU в папку %SYSTEMROOT%\ CheckSUR\packages (где %SYSTEMROOT% — папка с Windows).
- Повторно запустить средство проверки готовности системы к обновлению (dism.exe из первого пункта статьи).
В случае возникновения проблем можно обратиться к инструкции от Microsoft по исправлению ошибок, указанных в файле CheckSUR.log. Если кратко, все сводится к ручному поиску и установке обновлений, содержащих недостающие файлы. Как только Windows перестает натыкаться на несуществующие файлы при обновлении, ошибка 0x80070002 пропадает.
Как закрыть игру в многозадачности
С этой проблемой сталкиваются обладатели последних смартфонов от Apple. В iPhone 5S и операционной системе iOS 7 появилась полноценная многозадачность, позволяющая смартфону держать в памяти больше одного приложения без остановки тех приложений, что находятся в фоне. Однако с этим нововведением пользователи устройств Apple обнаружили, что батарея iPhone быстро разряжается из-за большой загрузки смартфона, поскольку ОС не стремится освободить память и процессор.
Несмотря на жест «свайп вверх», который должен закрывать ненужные приложения или игры, оные могли остаться работать в фоновом режиме. Поэтому для владельцев «взломанных» iPhone, обновившихся до новой версии, вышло несколько разных неофициальных приложений для чистки RAM и закрытия игр в режиме многозадачности. В числе таких приложений — Clear Background Apps, SwitchSpring, Slide2kill, KillApp7 и другие.
Разработчиками из Apple декларируется, что операционная система iOS самостоятельно следит за расходованием оперативной памяти и закрывает неактивные приложения и игры по мере необходимости этих ресурсов для других приложений и игр, так что используйте указанные нами приложения на свой страх и риск!
Как исправить?
Существует ряд простых способов обойти или решить проблему с установкой обновлений.
Установка пакетов вручную
Этот способ нужно проверить в первую очередь. Для этого:
Скачайте обновление KB3102810 или KB3083324.Внимание! На странице загрузки выберите нужные параметры (разрядность, язык, версию и т.д.).
Запустите загруженный файл и следуйте подсказкам мастера установки.
Для наглядности рекомендуется посмотреть видеоинструкцию по распаковке обновлений вручную:
https://www.youtube.com/watch?v=K9VQTe8hEh4
Удаление предыдущих обновлений
Один из эффективных методов. Для этого:
Перейдите по пути C:\Windows\SoftwareDistribution\, найдите и удалите папку Download.Внимание! Перед удалением Download очистите ее содержимое!
Перезагрузите компьютер.
Проверка и очистка системных файлов
Данный метод проверяет целостность объектов Windows. Для этого:
- Перейдите в «Пуск» – «Все программы» – «Стандартные».
- Найдите «Командная строка» и с помощью ПКМ запустите от имени администратора.
- В окне командной строки введите sfc /scannow и нажмите Enter.
- Дождитесь окончания операции.
- Далее введите команду ipconfig /flushdns и также нажмите кнопку ввода.
- Попробуйте обновить систему стандартным способом.
Это все способы устранения ошибки обновления с кодом 8007000e, которые помогают в 90% случаев. Также можно откатить систему с помощью точки восстановления или полностью переустановить Windows. Удачи!
Как исправить ошибку 0x80070003 на Windows 10
Поскольку ошибка может быть вызвана установкой обновлений на ОС, то в первую очередь нужно попробовать выключить соответствующую службу, есть и другие способы.
Отключаем службу обновления
Делается это очень просто:
- Требуется открыть меню служб. Это можно сделать через поиск, набрав в нем «Службы».
- В окне нужно найти «Центр обновлений Windows» и остановить службу.
Редактор реестра
В случае если ошибка обновления Windows 10 с кодом “0x80070003” не устранилась, то можно внести правки в реестр, поскольку в нем содержатся все настройки системы.
- Воспользуйтесь поиском, набрав в нем «Regedit».
- Найдите раздел .
- В конечном разделе создайте «Параметр DWORD 32 бита», для этого в правой области кликните правой кнопкой мыши.
- Имя параметра — «AllowOSUpgrade», значения — цифру «1», систему счисления — шестнадцатеричная.
- Перезапустите компьютер.
Образ восстановления системы
Если полученные изменения не дали результатов, и ваша Windows 10 выдает ошибку с кодом 0x80070003, то систему можно восстановить из образа.
- Откройте «Параметры» — «Обновление и безопасность» — «Восстановление».
- Найдите пункт «Особые варианты загрузки» и нажмите кнопку «Перезагрузить сейчас».
- После запуска откроется окно установки. Нажмите «Далее» — «Восстановление системы».
- Выберите язык системы и нажимайте «Выбор действия» — «Поиск и устранение неисправностей» — «Дополнительные параметры» — «Восстановление образа системы».
- В новом окне отобразятся все доступные для восстановления ОС. Выберете нужную вам.
- Далее вам предложат последний образ систем. Переходите дальше.
- Если вам требуется установка дополнительных драйверов с диска, например, microsoft visual c или директ икс, то в следующем окне нажмите «Дополнительно…». Если же нет, то «Далее».
- На новом экране нажмите «Готово».
- В окне с предупреждением, в котором говориться о том, что данные на жестком диске будут заменены данными из образа, выбирайте «Да».
- Теперь запустится восстановление, после которого компьютер перезагрузится, и система запустится.
Отключаем сторонний брандмауэр
Обычно такой радикальный шаг, как восстановление операционной системы решаем большинство проблем. Однако если у вас нет образа или после проделанных операций появилась ошибка при восстановлении системы windows 10 0x80070003, то проблема может крыться в брандмауэре.
Если у вас на компьютере установлен сторонний антивирус, то он берет управление на себя встроенным в Виндовс брандмауэром. Поэтому попробуйте добавить системные процессы Windows Update в исключения антивируса, отключите или удалить его.
Однако, если это не помогло, или у вас не установлен антивирус, то нужно проделать следующее:
- Откройте с правами администратора командную строку.
- В ней наберите «netsh advfirewall set allprofiles state off» и нажмите «Enter».
- Появится всплывающее окно с сообщением об отключении брандмауэра.
- Для его включения наберите «netsh advfirewall set allprofiles state on».
Перезапускаем и переименовываем Wuauserv и SoftwareDistribution
Если код ошибки касается исключительно установки обновлений и при этом вам не помог первый и второй способ, то следует отредактировать папку, в которую скачиваются обновления ОС.
Первоначально требуется отключить службы wuauserv. Для этого откройте командную строку под администратором и введите «net stop wuauserv». Далее найдите папку «C:\Windows\SoftwareDistribution\Download» и смените у нее название.
Теперь снова запустите командную строку и наберите последовательно команды:
Это позволит возобновить закачку.
Запускаем средство проверки системных файлов и переименовываем папку Spupsvc
Если ни один из перечисленных выше методов так и не помог, то стоит проверить службу проверки цифровых подписей. Возможно в ней возник сбой, и это не позволяет соотнести подпись обновления и операционной системы, что приводит к появлению ошибки.
За работу этой службы отвечает файл sppsvc.exe. Найти его можно по пути . Потребуется всего лишь переименовать файл. Однако, если операционная система не дает внести изменения, то просто перенесите (не скопируйте, а именно перенесите или вырежьте) его в любое другое место.
Теперь служба перестала работать, поскольку отсутствует исполнительный для нее файл.
Возможные проблемы
Почему возникает ошибка 8007000e
Причин, по которым появляется данная ошибка, на самом деле не так уж и много. Поэтому найти и устранить ее можно самостоятельно, без обращения к специалисту. Приведем список наиболее распространенных причин возникновения неполадки.
Нехватка свободного места на жестком диске
Функциональность системы зависит не только от оперативной памяти и процессора. Важную роль в ней играет и свободное место на диске. Если его чересчур мало, ОС начнет тормозить, работать со сбоями и выдавать ошибки, в том числе и код 8007000e.

Проблема решается довольно просто. Нужно удалить лишние файлы или же перенести их на другой носитель. Если под рукой ничего нет, а удалять данные вы не хотите, можно воспользоваться облачным хранилищем. По сути это такой же жесткий диск, только виртуальный. Наиболее популярными на данный момент считаются Google Drive и Yandex Disk. Их можно как скачать на ПК, так и использовать через браузер.
Неисправности в жестком диске
К сожалению, данная проблема гораздо серьезнее. Дело в том, что жесткие диски очень подвержены повреждениям и являются наименее надежным элементом ПК. В один прекрасный момент его магнитная поверхность, на которой записывается вся информация, начинает выходить из строя и, соответственно, все данные, записанные на поврежденном участке, пропадают. Из-за этого ОС и многие ее службы перестают нормально работать, возникают частые BSDO и т.п.
Проверить состояние диска можно программой Victoria. Если теория подтвердится и приложение найдет много битых секторов, вам остается только поменять неисправное устройство.

Наличие вирусов или троянов
Довольно тривиальная причина, из-за которой возникают неисправности в системе у многих пользователей. Вирус способен не только тормозить ПК, но и вносить изменения в реестр Windows, а также повреждать и удалять многие программные файлы. Как итог, 8007000e ошибка обновления Windows 7 и поверьте это еще не самый плохой исход.

Как устранить данную неприятность, скорее всего, вы и сами знаете. Устанавливаем антивирусник (Касперский, Аваст), бесплатной версии вполне хватит, и проводим полное сканирование. После очистке от вирусов попробуйте обновиться снова.
Неправильно выставленное время и дата
Когда служба ищет новые обновления для операционной системы, она ориентируется в первую очередь на установленную пользователем дату и время. Соответственно, если они выставлены неправильно служба, говоря простым языком, будет сбита с толку и выдаст 8007000e ошибка обновления.
Чтобы такого не возникало, следует выставить текущее время. Для этого кликните дважды на часы (правый нижний угол) и синхронизируйте время с интернетом (вкладка «Время по интернету»). После этого все должно работать корректно.

Проблемы с сетевым соединением
8007000e Windows 7 может возникнуть из-за нестабильного интернет-соеденения. Служба обновлений просто не может нормально работать из-за постоянных обрывов, что приводит к данному сбою.
Наладить нормальный интернет можно, перезагрузив роутер. Если это не помогло, позвоните своему провайдеру, чтобы он проверил вашу линию. Возможно, где-то перебит кабель или сбиты настройки маршрутизатора.
Нехватка ОЗУ
Довольно редкая проблема, особенно, если у вас современный компьютер, тем не менее, закрыть все «тяжелые» приложения и попробовать обновиться снова.
Исправляем ошибки 8007000E и dt000
Для начала стоит проверить вариант с ручным способом установки апдейтов. Нужно будет загрузить пакет обновлений KB3102810 или KB3083324. Делайте это с официального сайта Microsoft. Перейдя к ним на страницу, в поле поиска вставьте название вышеуказанных апдейтов. Перед вами откроется страница с несколькими версиями софта: выберите только тот вариант, что подходит именно под вашу версию и разрядность.
Если виной всему становятся недавние обновления, тогда, если логически предположить, их следует удалить. Проследуйте на ваш диск С. Примерно на предпоследнем месте будет папка «Windows». В ней следует отыскать еще одну с названием «SoftwareDistribution». Тут нужно удалить папку «Download» (но прежде зайдите в нее и удалите все содержимое в ней). Перезагрузите компьютер.
Еще один простой способ – проверить все системные файлы на предмет ошибок. Сделайте это через командную строку. В ней следует прописать sfc /scannow. После нажатия клавиши «Enter» система проверит себя. Найти командную строку можно в меню «Пуск», а потом «Стандартные». Обязательно запускаете службу от администратора. Эта команда позволит проверить все системные файлы на предмет ошибок.
Другие советы для устранения ошибки центра обновления:
- Если вышеописанные дополнения вам не помогли, тогда проделайте все то же самое, но с поиском обновления Windows Update Client.
- Проблема может скрываться в сетевых настройках. Пробуем исправить данный сбой через очистку DNS кэша. В командной строке вбейте следующие данные ipconfig /flushdns. Теперь попробуйте обновить систему стандартным способом. Также в службах можно перезапустить DNS-клиент.
- Проверьте свой файл hosts на правильность введенных в нем данных. Для сверки с оригинальным кодом зайдите на сайт Microsoft: support.microsoft.com/ru-ru/kb/972034
Тут можно узнать всю интересующую вас информацию, как изменить и найти файл hosts.
Верните вашу операционную систему на неделю назад. Воспользуйтесь функцией «Восстановление» в «Панель управления» для выбора даты отката. Этот вариант поможет, если обновления были установлены не правильно.
Ошибки «Windowsupdate_8007000E» или «Windowsupdate_dt000» устраняются довольно легко, лишь в редких случаях рекомендуется полностью переустановить Windows 7. Для предотвращения проблем в будущем отключайте возможность ОС получать обновления.
Устранение неполадок вручную
Если вам не удалось запустить автоматическое исправление неполадок, то делать это придется вручную. Как правило, на это может уйти немного больше времени, но особых сложностей не будет:
1. Откройте диспетчер задач, нажав на кнопки Ctrl+Alt+Delete одновременно, и выберите вкладку «Службы».
2. Далее отыщите службу под названием Wuauserv и, нажав на нее правой кнопкой мыши, выберите строку «Остановить».
3. Теперь переходим к командной строке, в которой вводим следующую команду: netstopwuauserv. Задать данную команду можно только на правах администратора.
4. Выполнив команду, открываем мой компьютер и заходим в папку Windows. Там вам нужно отыскать другую папку под названием SoftwareDistribution, в ней хранятся файлы с обновлениями. Удалите все находящиеся там файлы и после включите службу Wuauserv, также как ее и выключали. Через некоторое время система сама начнет автоматически искать обновление, но уже без ошибки.
Восстановление повреждённого хранилища компонентов Windows 10 с помощью PowerShell
Привет друзья! Совсем недавно я написал статью о том, как правильно . Производится такая проверка в случае, если ваша операционная система работает нестабильно, периодически выскакивают различные системные ошибки, не запускаются стандартные приложения Windows и так далее. В этом случае нужно запустить командную строку от имени администратора и ввести команду sfc /scannow, далее начнётся проверка системы на предмет повреждённых системных файлов и если такие будут обнаружены, то произойдёт немедленная их замена оригинальными версиями.
Оригинальные версии системных файлов находятся в хранилище компонентов Windows, а именно в папке C:\Windows\WinSxS. Если данное хранилище повреждено или в нём отсутствуют некоторые компоненты, то при проверке целостности системных файлов выйдет ошибка Программа защиты ресурсов Windows обнаружила повреждённые файлы, но не может восстановить некоторые из них.
В таком случае нужно восстанавливать само хранилище компонентов Windows другой командой: Dism /Online /Cleanup-Image /RestoreHealth», при этом средство обслуживания образов Windows (DSIM) задействует Центр обновления Windows и скачает необходимые отсутствующие компоненты с серверов Майкрософт. В особо тяжёлых случаях, на этом этапе также возможны различные ошибки, например такая«Не удалось скачать исходные файлы. Укажите расположение файлов, необходимых для восстановления компонента, с помощью параметра «Источник»
Тогда нам ничего не остаётся, как задействовать для восстановления повреждённого хранилища — расширяемое средство автоматизации PowerShell.
Данное средство более тщательно произведёт восстановление хранилища компонентов операционной системы, задействуя Центр обновления (Windows Update) и у вас должен быть включен интернет.
Для запуска PowerShell находим на рабочем столе значок Поиск в Windows
и вводим в поле вводаPowerShell», в результатах выйдет соответствие заданному поиску — Windows PowerShell, щёлкаем на нём правой мышью и выбираем Запустить от имени администратора
Вводим команду:
Repair-WindowsImage -Online -RestoreHealth
и жмём Enter.
Если у вас отключен интернет, то процесс восстановления может остановиться на данном этапе.
Если с интернетом проблем нет, тогда процесс дойдёт до конца и компоненты будут восстановлены.
Об этом вы узнаете из содержания следующего окна.
ImageHealth State : Healthy (Восстановлен)
Если в следствии системных нарушений у вас отсутствует интернет, тогда для восстановления задействуйте оригинальный ISO-образ Windows 10. Как это сделать
К примеру у вас имеется ноутбук с установленной Windows 10 Single Language (Для одного языка).
В этом случае скачиваем ISO-образ Windows 10 Single Language (Для одного языка) на официальном сайте Майкрософт.
Щёлкаем на нём два раза левой мышью и подключаем к виртуальному дисководу. В моём случае виртуальный дисковод под буквой (G:).
В PowerShell запущенном от имени администратора выполняем команду:
Dism /Get-WimInfo /WimFile:G:\sources\install.wim, где G: буква виртуального дисковода с Windows 10.
Видим, что в моём образе находится один образ Windows 10 Single Language (Для одного языка) под индексом 1,
соответственно вводим следующую команду:
Repair-WindowsImage -Online -RestoreHealth -Source G:\sources\install.wim:1
Буква «G» соответствует букве подключенного образа с Win 10, а цифра «1» — индексу издания в образе, в нашем случае 1. Начинается восстановление хранилища компонентов Windows с помощью оригинального ISO-образа Windows 10 Single Language.
Хранилище компонентов Windows восстановлено.
ImageHealth State : Healthy (Восстановлен).
Хранилище компонентов Windows мы восстановили, теперь можем запустить утилиту проверки целостности системных файлов — sfc /scannow.
В этот раз повреждённые системные файлы должны быть восстановлены.
Статьи по этой теме, которые Вам помогут:
1. Восстановление повреждённого хранилища компонентов Windows 10 в Среде предустановки Windows (Windows PE) с помощью дистрибутива Win 10, а также виртуального диска VHD
2. Восстановление повреждённого хранилища компонентов Windows 10 при помощи Dism
3. Как произвести восстановление целостности системных файлов, если Windows 10 не загружается.
4. Что делать, если при запуске sfc/scannow выдается ошибка «Защита ресурсов Windows не может выполнить запрошенную операцию»
Почему возникает ошибка 8007000e?
Причин, по которым появляется данная ошибка, на самом деле не так уж и много. Поэтому найти и устранить ее можно самостоятельно, без обращения к специалисту. Приведем список наиболее распространенных причин возникновения неполадки.
Нехватка свободного места на жестком диске
Функциональность системы зависит не только от оперативной памяти и процессора. Важную роль в ней играет и свободное место на диске. Если его чересчур мало, ОС начнет тормозить, работать со сбоями и выдавать ошибки, в том числе и код 8007000e.

Проблема решается довольно просто. Нужно удалить лишние файлы или же перенести их на другой носитель. Если под рукой ничего нет, а удалять данные вы не хотите, можно воспользоваться облачным хранилищем. По сути это такой же жесткий диск, только виртуальный. Наиболее популярными на данный момент считаются Google Drive и Yandex Disk. Их можно как скачать на ПК, так и использовать через браузер.
Неисправности в жестком диске
К сожалению, данная проблема гораздо серьезнее. Дело в том, что жесткие диски очень подвержены повреждениям и являются наименее надежным элементом ПК. В один прекрасный момент его магнитная поверхность, на которой записывается вся информация, начинает выходить из строя и, соответственно, все данные, записанные на поврежденном участке, пропадают. Из-за этого ОС и многие ее службы перестают нормально работать, возникают частые BSDO и т.п.
Проверить состояние диска можно программой Victoria. Если теория подтвердится и приложение найдет много битых секторов, вам остается только поменять неисправное устройство.

Наличие вирусов или троянов
Довольно тривиальная причина, из-за которой возникают неисправности в системе у многих пользователей. Вирус способен не только тормозить ПК, но и вносить изменения в реестр Windows, а также повреждать и удалять многие программные файлы. Как итог, 8007000e ошибка обновления Windows 7 и поверьте это еще не самый плохой исход.

Как устранить данную неприятность, скорее всего, вы и сами знаете. Устанавливаем антивирусник (Касперский, Аваст), бесплатной версии вполне хватит, и проводим полное сканирование. После очистке от вирусов попробуйте обновиться снова.
Неправильно выставленное время и дата
Когда служба ищет новые обновления для операционной системы, она ориентируется в первую очередь на установленную пользователем дату и время. Соответственно, если они выставлены неправильно служба, говоря простым языком, будет сбита с толку и выдаст 8007000e ошибка обновления.
Чтобы такого не возникало, следует выставить текущее время. Для этого кликните дважды на часы (правый нижний угол) и синхронизируйте время с интернетом (вкладка «Время по интернету»). После этого все должно работать корректно.

Проблемы с сетевым соединением
8007000e Windows 7 может возникнуть из-за нестабильного интернет-соеденения. Служба обновлений просто не может нормально работать из-за постоянных обрывов, что приводит к данному сбою.
Наладить нормальный интернет можно, перезагрузив роутер. Если это не помогло, позвоните своему провайдеру, чтобы он проверил вашу линию. Возможно, где-то перебит кабель или сбиты настройки маршрутизатора.
Нехватка ОЗУ
Довольно редкая проблема, особенно, если у вас современный компьютер, тем не менее, закрыть все «тяжелые» приложения и попробовать обновиться снова.