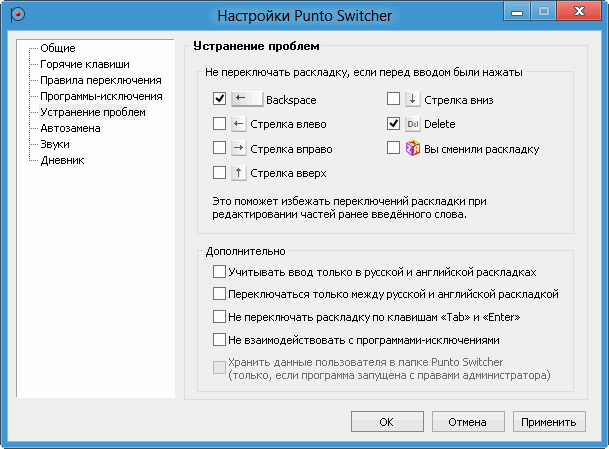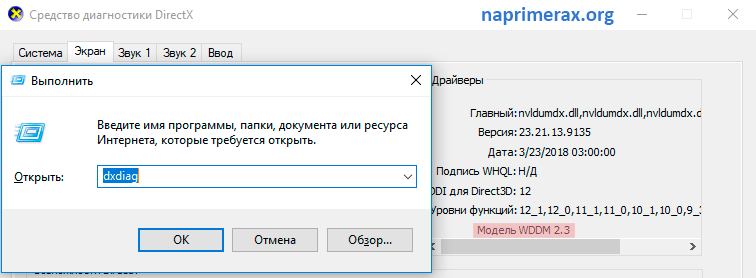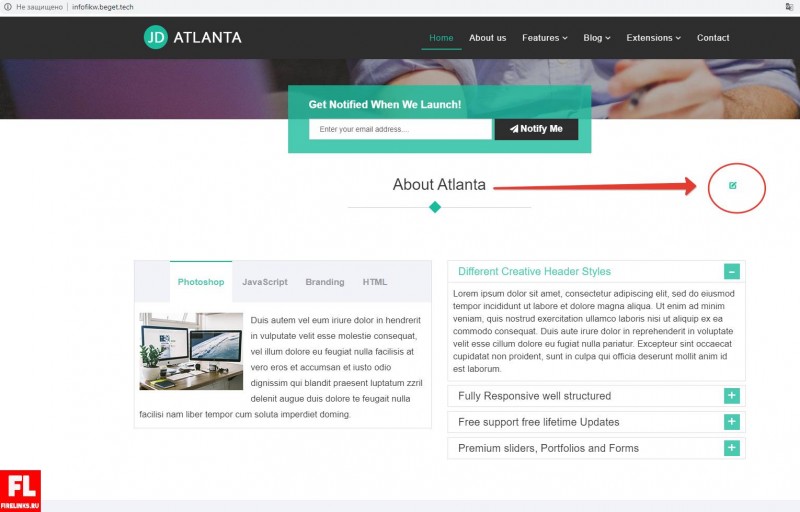Вордпресс создать сайт с помощью 8 простых шагов
Содержание:
- Информация была полезной? Поделись с друзьями!
- Целевая аудитория
- Переустановка Skype
- index.php
- Установка темы
- В чем различия кэш данных и cookie-файлов?
- Как создать сайт на wordpress
- Шаг 5: Установка плагинов для расширения возможностей сайта
- Этап: настройка файла wp-config.php
- Мой авторский курс по созданию сайта на WordPress
- Что нового в WordPress 5.5.1?
- Как создать рубрику
- Что такое WordPress?
- Установка плагинов и подключение аналитики
- В чем была проблема?
- Правильное подключение скриптов
- Регистрация домена и выбор хостинга
- Kupibilet – туристический блог
Информация была полезной? Поделись с друзьями!
Целевая аудитория
WordPress – это бесплатная CMS с открытым исходным кодом, которая подходит и начинающим пользователям, и профессиональным разработчикам. Вот только первым для того, чтобы разобраться с возможностями движка хотя бы на базовом уровне, нужно быть готовыми к изучению инструкций, руководств и форумов с советами.
Многие пользователи начинают с WordPress путь в веб-разработке. Это не самое простое решение, потому что действительно приходится много всего изучить для создания и настройки сайта. Однако апдейты движка явно демонстрируют, что он движется в сторону упрощения работы, хотя для глубокой кастомизации всё ещё требуются навыки программирования.
Переустановка Skype
Что делать, если указанные методы не помогли решению проблему с запуском? Следует полностью удалить Скайп с устройства и установить заново последнюю версию софта.
В нем нужно:
Перейти в раздел «Сервис»
Найти приложение Skype и нажать «Деинсталляция»
После этого нужно скачать последнюю версию Скайп и установить его на устройство. Сделать это можно на сайте skype-messengers.ru.
index.php
Чтобы подключить шапку и футер в файлах, воспользуемся функциями и . Ну и между ними добавляем стандартный цикл WordPress. Выглядит он следующим образом:
<?php if (have_posts()): while (have_posts()): the_post(); ?> Здесь HTML код и функции вывода значений поста (заголовок, дата, ссылка, текст и т.д.) <?php endwhile; else: ?> <p>Записей не найдено.</p> <?php endif; ?>
А вот основные функции цикла, которые нам понадобятся:
the_title() — выводит заголовок постаthe_content() — выводит текст анонса или полный текст, если цикл находится внутри записиthe_permalink() — ссылка на постthe_time() — дата и время создания постаthe_posts_pagination() — пагинация
Если вам нужен вывод записей по каким-либо параметрам, то можно воспользоваться классом . Как его использовать можете прочитать в этой статье.
В итоге получился следующий код главной страницы:
<?php get_header();?>
<h1 class="my-4"></h1>
<?php if (have_posts()): while(have_posts()): the_post();?>
<h2 class="card-title"><a href="<?the_permalink();?>"><?the_title();?></a></h2>
<div class="card mb-4">
<a href="<?the_permalink();?>"><img class="card-img-top" src="<?php echo get_the_post_thumbnail_url(null, 'full'); ?>" alt="<?the_title();?>"></a>
<div class="card-body">
<p class="card-text"><small class="text-muted"><?the_time('j F Y');?></small> <?php the_tags('');?></p>
<?the_content('');?>
<a href="<?the_permalink();?>" class="btn btn-primary shadow-none">Читать далее →</a>
</div>
</div>
<?php endwhile; else:?>
<p>Записей не найдено.</p>
<?php endif;?>
<?php the_posts_pagination(array(
'mid_size' => 4,
'end_size' => 2,
));?>
<?php get_footer();?>
Установка темы
Шаблоны или, как их еще называют, темы – это визуальная составляющая вашего сайта на WP. Их очень много. Самое первое место, где вы можете найти шаблоны – Внешний вид – Темы. Именно здесь вы будете видеть актуальный список установленных тем. Самое прекрасное, что вы в любой момент можете установить тему, нажав всего пару кнопок. Для этого найдите кнопку “Добавить новую” и перейдите в каталог.
Для установки любого шаблона нужно нажать на соответствующую кнопку. После этого файлы темы будут загружены в вашу админку. Она появится в разделе “Темы”. Оттуда вы сможете ее активировать.
На ваш выбор доступны тысячи разных тем. Каждую из них при желании можно установить и опробовать
Обратите внимание на кнопку “Настроить”. Именно с ее помощью осуществляется первичная настройка шаблона для ВордПресс
Если говорить простым языком, то «кукис» — это файлы, которые хранят данные аутентификации пользователя, позволяющие ему войти на любой сайт под своей учетной записью, при этом не вводя логин с паролем.
Кэш-данные простым языком — это кусочек вашей оперативной памяти, хранящий временные файлы и позволяющий получить быстрый доступ к ним. В кэше хранятся все посещаемые вами сайты (история), шрифты, сохраненные картинки, список загрузок, закладок и многое другое.
Теперь вы знаете, в чем разница, и с легкостью сможете воспользоваться этими знаниями, когда представится такая возможность. А также без раздумий сможете почистить куки в браузере «Яндекс», когда это потребуется.
Как создать сайт на wordpress
Возможности wordpress com
Прежде всего зайдите на русскоязычный сервис и осмотритесь. Информацию изучите и смело приступайте, нажав кнопку — Приступайте. И я заодно, вместе с вами, буду создавать новый бложик для себя.
Наилучшие возможности WordPress ждут вас здесь
Для регистрации и создания сайта, заполните форму или используйте свой аккаунт Google:
Создание учётной записи
Как я уже сказал, поддерживается русский язык. Поэтому подробно объяснять, что к чему, лишнее. Просто заполняйте форму:
Давайте создадим сайт
Скажу вам только, что я вместе с вами создаю ещё один блог на бесплатном хостинге. Выбрал адрес блога такой: seohobbyblog.wordpress.com. Так как, у меня есть новый сайт https://seohobby.com/, бесплатный, с похожим названием, буду использовать для продвижения основного. Контент будет конечно отличаться.
При выборе имени домена подойдите к этому более взвешено. Всё занято, нужно постараться найти свободное имя:
Выберите адрес для вашего сайта
Затем, выберите тарифный план для себя — кнопка «Начните бесплатно». Пару минут подождите и опаньки — ваш сайт готов. В честь вас даже салют запустили. Поздравляю:
Вы создали сайт, и настало время подготовить его к публикации
Следующий шаг, настройте свой блог. Название, описание, язык публикации и так далее. Хотя это можно сделать позже. Сначала (если хотите) зайдите на свою почту которую Вы указали при регистрации, для её подтверждения.
Продолжаем, выберите бесплатную тему (на платных указана цена) для блога. Не стоит долго думать, поскольку Вы всегда можете сменить тему позже. Нажмите на пиктограмму:
Выберите бесплатную тему
Далее, сейчас Вы можете настроить выбранную тему, чтобы она выглядела так, как вам этого хочется. Прочитайте описание темы wordpress. Если вы передумаете и захотите выбрать другую тему, воспользуйтесь ссылкой “Назад к предыдущему шагу” ниже:
Тема Expound для wordpress
С правой стороны будет панель с определенными настройками для вашего блога:
Настройка блога Бренды мира
Затем вам предложат автопостинг в социальные сети Facebook или Twitter. Свяжите свои учетные записи, чтобы при публикации записей в блоге они автоматически появлялись в Facebook или Twitter. Благодаря этому популярность записей блога, количество комментариев и просмотров возрастут на 50%. Вот в принципе и все. Создайте первую запись в вашем блоге. О чем вы хотите написать?
О чем вы хотите написать?
Консоль блога (админка) на русском могучем языке. Так как плагины нельзя устанавливать здесь, предусмотрено для этого очень много различных виджетов. Чтобы активировать нужный виджет, перетащите его на боковую панель блога (сайдбар):
Виджеты для блога
И ещё важно, есть приложения для мобильных устройств и ПК. Обновляйте свой сайт из любой точки с помощью приложений для ПК и мобильных устройств на базе iOS, Android, Mac, Windows и Linux
Приложения wordpress com для ПК
Шаг 5: Установка плагинов для расширения возможностей сайта
Другими словами, они расширяют стандартную функциональность вашего сайта, добавляя некоторые крайне необходимые функции. По сути, когда вы интересуетесь, как сделать сайт wordpress самостоятельно, плагины — это то, как вы можете получить некоторые замечательные функции, не зная никакого кодирования.
Вот плагины, которые вы должны установить — для лучшей работы сайта, они все бесплатны:
- Yoast SEO — помогает вам оптимизировать поисковую систему и сделать ваш сайт более доступным для поисковых систем в целом.
- Google Analytics для WordPress — интегрирует ваш сайт с самым популярным решением для анализа трафика в Интернете.
- Wordfence Security — повышает безопасность вашего сайта WordPress.
- UpdraftPlus — делает автоматическое резервное копирование вашего сайта.
- Optimole — оптимизирует ваши изображения.
- WPForms — позволяет добавлять интерактивные контактные формы на ваш сайт, которые ваши посетители могут использовать, чтобы напрямую с вами связаться, чем отображать вашу электронную почту в виде простого текста на вашем сайте.
- Classic Editor — официальный плагин WordPress, который восстанавливает старый «классический» вариант редактора и экрана редактирования записей. Он позволяет использовать плагины расширения этого экрана, добавлять поля метаданных в старом стиле и прочее.
Установка плагинов проста. Если это бесплатный плагин, тогда все, что вам нужно, это имя плагина.
Перейдите на панель инструментов WordPress, а затем в Плагины → Добавить новый . Введите название нужного плагина в поле поиска, а затем нажмите «Установить» и «Активировать».
Вот пошаговое руководство по установке плагинов WordPress.
Этап: настройка файла wp-config.php
В дистрибутиве WordPress нет файла wp-config.php, а есть его пример: wp-config-sample.php. Конфиг нужно создавать на основе этого файла, т.е. нужно удалить суффикс ‘-sample’, открыть файл в текстовом редакторе и заменить там следующие строки:
define('DB_NAME', 'putyourdbnamehere'); // Имя базы данных
define('DB_USER', 'usernamehere'); // Имя пользователя MySQL
define('DB_PASSWORD', 'yourpasswordhere'); // ...и пароль
define('DB_HOST', 'localhost'); // 99% эту строку изменять не надо
define('DB_CHARSET', 'utf8'); // обычно не изменяется
define('DB_COLLATE', ''); // обычно не изменяется
Пояснения каждого параметра:
- DB_NAME
- Имя созданной базы данных.
- DB_USER
- Имя пользователя для WordPress.
- DB_PASSWORD
- Пароль, который вы выбрали для пользователя при создании базы данных.
- DB_HOST
- Имя хоста на котором находится база данных, почти всегда это локальный хост и тут указывается localhost.
- DB_CHARSET
- Кодировка базы данных, почти всегда остается без изменения
- DB_COLLATE
- Тип сравнения символов в указанной в DB_CHARSET кодировке. Чаще всего значение не требует изменений и остается пустым
Ключи аутентификации
Также, обязательно нужно изменить ключи аутентификации. Эти ключи используются в разных местах кода WordPress для защиты от взлома:
define('AUTH_KEY', 'впишите сюда уникальную фразу');
define('SECURE_AUTH_KEY', 'впишите сюда уникальную фразу');
define('LOGGED_IN_KEY', 'впишите сюда уникальную фразу');
define('NONCE_KEY', 'впишите сюда уникальную фразу');
define('AUTH_SALT', 'впишите сюда уникальную фразу');
define('SECURE_AUTH_SALT', 'впишите сюда уникальную фразу');
define('LOGGED_IN_SALT', 'впишите сюда уникальную фразу');
define('NONCE_SALT', 'впишите сюда уникальную фразу');
Префикс таблиц
В принципе этот префикс можно не трогать, все будет работать. Указанный в переменной $table_prefix будет использоваться для всех создаваемых таблиц. Изменение этого префикса уникализирует название таблиц и в некоторых случаях может защитить от взлома или хотя бы создать дополнительные сложности.
$table_prefix = 'wp_';
С версии 2.6 файл wp-config.php можно перемещать на одну директорию. Т.е. если файл находится в каталоге /public_html/wordpress/wp-config.php его можно переместить в каталог /public_html/wp-config.php.
Мой авторский курс по созданию сайта на WordPress
В июле-августе 2017 года я решил записать свой курс по обучению тому, как создать сайт на WordPress. Курс состоит из 8 небольших видеоуроков. Он бесплатный. Доступ к урокам курса можно получить после ввода своих данных в форму подписки.
Форма доступа к мини-курсу
Введите свои данные и нажмите на «Получить доступ».
Ваши данные хранятся в строгой конфиденциальности и не передаются третьим лицам. Нажимая на кнопку «Получить доступ!», Вы выражаете согласие на обработку персональных данных в соответствии с «Политикой конфиденциальности».
Получайте курс, смотрите видеоуроки и повторяйте за мной те действия, которые я показываю на экране. И вопрос «Как сделать сайт на WordPress?» для вас будет решен!
Желаю успехов с деле создания сайтов!
Вячеслав Марчков, проект PixelMind Guru
Что нового в WordPress 5.5.1?
Главные обновления в последних версиях касаются редактора блоков Gutenberg. Например, в версии 5.3 добавили новый блок Group, который позволяет разделить страницу на несколько частей, а в блоке Columns появилась поддержка фиксированной ширины столбцов. Кроме того, в блоках заголовков стали доступными элементы управления текстом и фоном. Расширились и возможности для глубокой кастомизации — теперь предпочтительный стиль можно установить любому блоку, который поддерживает такую функцию.
В версии 5.4 появились два новых блока — социальные иконки и кнопки. С их помощью можно быстро добавить в интерфейс интерактивные элементы для перехода на страницы в соцсетях, репостов, открытия других разделов сайта. Кроме того, появились новые способы работы с цветом: в блоке кнопок и обложке можно использовать градиенты.
Есть и менее заметные улучшения. Например:
- Изображения при загрузке автоматически поворачиваются в соответствии со встроенными ориентирами.
- Расширенные рекомендации на экране проверки работоспособности указывают на возможные неполадки на сайте.
- При входе в систему периодически появляется предложение подтвердить адрес электронной почты, чтобы снизить вероятность блокировки сайта из-за изменения email администратора.
Последний крупный апдейт WordPress — выход версии 5.5. В нём обновлены три ключевые области — скорость движка, поисковые возможности и безопасность.
- Ленивая загрузка изображений (lazy loading). Размещённые на странице изображения не загружаются до тех пор, пока пользователь не проскроллит до них. На мобильных устройствах эта технология также запрещает браузерам загружать изображения, предназначенные для других устройств — например, широкоформатные фото для десктопа. Это экономит трафик и снижает нагрузку на батарею.
- Новая XML-карта сайта, которая помогает поисковыми системам сразу обнаруживать важные страницы.
- Возможность включить автоматические обновления плагинов и тем, а также поддержка ручного обновления через загрузку ZIP-файлов.
Много внимания уделено и визуальному редактору. В нём появились новые шаблоны с комбинациями текста и медиа-файлов, из которых можно собрать красивые макеты. Все доступные блоки теперь собраны в каталог, доступные в редакторе. Кроме того, появилось встроенное редактирование картинок — можно обрезать, поворачивать и масштабировать фото прямо из блока изображений.
Как создать рубрику
Если вы делаете блог, то все ваши посты обязательно должны быть сгруппированы по категориям. Иначе ваши читатели просто запутаются в огромном количестве разносортных постов. Чтобы создать их, перейдите в “Записи” – “Рубрики”.
Слева вы будете видеть интерфейс для создания этих самых рубрик. Справа же будут доступны уже созданные.
Введите название, ярлык (ссылку желательно на латинице) и описание, после чего нажмите “Добавить новую рубрику”. С этого момента категория будет создана, и создавая посты, вы сможете ее выбрать.
Обратите внимание на вкладку “Родительская рубрика”. С ее помощью вы сможете создавать подкатегории
Например, создав в категории “Музыка” подкатегорию “Рок”, где последняя является дочерней по отношению к категории “Музыка”, а не отдельной рубрикой. Это удобно, когда на веб-сайте насчитываются десятки и сотни различных категорий.
Что такое WordPress?
WordPress – одна из самых популярных систем управления контентом. Она написана на языке программирования PHP и имеет миллионы фанатов по всему миру. Если посмотреть на статистику всех сайтов интернета, то именно эту CMS использует наибольший процент веб-ресурсов.
Платформа умеет решать поставленные задачи, и если раньше ее использовали только для создания блогов и информационных порталов, то сейчас на WordPress работает огромное количество самых разнообразных проектов. Начиная от простых визиток и заканчивая целыми тематическими социальными сетями.
В сегодняшнем материале мы разберемся в том, как работать в ВордПресс, добавлять статьи и категории, устанавливать плагины, шаблоны и пр.
Кстати говоря, работа в любой системе управления контентом осуществляется из панели администратора. Она недоступна для простых пользователей, из нее выполняется полное управление сайтом. Эта инструкция для чайников и призвана, прежде всего, научить вас работать с этой панелью.
Чтобы открыть панель управления, перейдите по адресу вашсайт.ru/wp-login.php, введите свои учетные данные и войдите. После этого вас перекинет в консоль (это и есть админка). Если этого не произошло, и вас перебросило на главную страницу вашего сайта, то вы наверняка должны были заметить темную полоску вверху. Чтобы перейти в панель управления (ПУ), нажмите на соответствующую кнопку.
Установка плагинов и подключение аналитики
Одно из самых больших искушений при использовании WordPress — неконтролируемое добавление плагинов для расширения функциональности. Не переживайте, если в какой-то момент обнаружите себя сидящими в каталоге дополнений и читающими описание очередной классной штуки — через это проходят все начинающие веб-мастера на WordPress.
Всё бы ничего, но чем больше плагинов вы установите, тем выше нагрузка на сервер — и тем ниже скорость загрузки сайта. Плюс некоторые дополнения не приносят никакой пользы, а существуют только для красоты. Но всё же совсем без плагинов обойтись нельзя — есть несколько расширений, без которых сайт не будет работать нормально. В списке обязательных дополнений:
- RusToLat — для транслитерации русских букв в латиницу. Без него адреса страниц будут написаны на кириллице.
- All in One SEO Pack — для добавления к записям блока с SEO-настройками: заголовка, описания, ключевых слов.
- Akismet — для защиты от спама в комментариях.
- Google XML Sitemaps — для создания карты сайта.
- Classic Editor — классический редактор WordPress, в котором удобно работать с записями.
У каждого из перечисленных плагинов есть альтернативные варианты — мы перечислили лишь наиболее известные решения. Вы можете установить другое расширение, главное, чтобы необходимая функциональность была добавлена.
Чтобы найти и установить плагины, откройте одноимённый раздел в панели администратора. Используя поиск, отыщите нужные дополнения. После нажатия кнопки «Установить» плагин будет добавлен в список инсталлированных расширений. Чтобы включить его, необходимо нажать кнопку «Активировать». Кроме того, плагины можно устанавливать так же, как и темы — через загрузку архива с файлами.
Следующий шаг — добавление счётчиков аналитики. Они помогут вам следить за посещаемостью сайта, смотреть на реакцию пользователей на контент, чтобы понимать, в каком направлении нужно развивать проект.
Установка Google Analytics и Яндекс.Метрики
Чтобы добавить счётчик Google Analytics, сначала зарегистрируйтесь в системе. Если у вас есть гугловский аккаунт, используйте его для авторизации. Добавьте название и адрес сайта, отрасль, к которой он относится, и часовой пояс. После успешной регистрации вы получите код, который необходимо разместить на веб-страницах, чтобы начать собирать статистику.
Добавить счётчик на сайт можно разными способами. Самый простой — установить плагин Google Analytics и вставить в него полученный код. Это отличный вариант для новичков, которые не хотят связываться с пугающими своей сложностью файлами сайта.
Если вы не хотите ставить ещё один плагин, то добавьте код в хедер или футер, используя встроенный редактор темы WordPress. Для этого:
- Откройте раздел «Внешний вид» в панели управления.
- Выберите «Редактор».
- Найдите файл header.php, если хотите поставить счётчик на верхнюю часть каждой страницы сайта, или footer.php, если хотите разместить его в подвале.
Важно: прежде чем вносить изменения, сделайте резервную копию файла. Подключитесь к сайту через FTP — как это сделать, мы объяснили, показывая ручную установку WordPress
Скачайте файл, который собираетесь править. Если после внесения изменений появится ошибка, вы сможете быстро вернуть исходную конфигурацию.
- В header.php код нужно вставить перед тегом </head>.
- В footer.php код нужно вставить перед тегом </body>.
После добавления счётчика перейдите на сайт и убедитесь, что он работает без ошибок. Следить за статистикой можно в личном кабинете Google Analytics.
Важно: при обновлении или смене темы счётчики необходимо вставлять заново, так как файлы шаблонов будут заменены. Добавление счётчика от Яндекса выполняется по той же схему, что и вставка Google Analytics:
Добавление счётчика от Яндекса выполняется по той же схему, что и вставка Google Analytics:
- Зарегистрируйтесь в Яндекс.Метрике.
- Нажмите «Создать счётчик».
- Укажите имя счётчика и адрес сайта.
- Примите условия пользовательского соглашения.
- Установите настройки оповещений: например, можно включить уведомления об ошибках через электронную почту и SMS.
- В параметрах счётчика укажите, какую информацию он должен собирать — например, добавьте вебвизор, карту скроллинга и аналитику форм.
После заполнения всех необходимых полей вы получите код, который необходимо скопировать в буфер. Следующий шаг — добавление счётчика на сайте. В списке плагинов WordPress есть Яндекс.Метрика. Работает расширение так же, как Google Analytics: установите его, вставьте код и собирайте статистику. Если вы не хотите использовать ещё один плагин, то добавьте счётчик через файлы шаблона header.php или footer.php.
В чем была проблема?
Если вам удалось решить проблему, поделитесь своим опытом для других. Что помогло:
Правильное подключение скриптов
Мы вывели скрипты прямо в шаблоне указав путь до них через функцию . Вы конечно можете оставить это и так. Я и сам так делал. Но по правилам WordPress скрипты должны подключаться через специальную функцию в файле functions.php. Давайте подключим их правильно. Делается это следующим образом:
function it-blog_style_frontend() {
wp_enqueue_style('bootstrap', get_stylesheet_directory_uri() . '/css/bootstrap.min.css');
wp_enqueue_style('styles', get_stylesheet_directory_uri() . '/css/style.css');
}
add_action('wp_enqueue_scripts', 'it-blog_style_frontend');
function it-blog_include_myscript(){
wp_enqueue_script('jquery', 'https://code.jquery.com/jquery-3.3.1.slim.min.js', '', '1.0', false);
wp_enqueue_script('bootstrap', get_stylesheet_directory_uri() . '/js/bootstrap.min.js', '', '1.0', false);
}
add_action('wp_enqueue_scripts', 'it-blog_include_myscript');
Как вы можете заметить ещё я подключил файл style.css, в нём будут находится пользовательские CSS стили, которые рано или поздно вам понадобятся.
Регистрация домена и выбор хостинга
После того, как было принято решение о создании сайта, можно приступать выбору и регистрации доменного имени.
О том, как правильно выбрать доменное имя, мы писали в одной из наших прошлых статей. Поэтому будем считать, что с этим вы определились.
Регистрация доменного имени не должна создать каких-либо трудностей. Достаточно перейти на сайт одного из доменных регистраторов, проверить доступность выбранного имени и заказать. Если нет времени и желания на поиски, то можем порекомендовать надежную компанию Beget.

Доменное имя выбрано и зарегистрировано. Теперь можно переходить к хостингу. О том, как подобрать для себя неплохой вариант с соотношением цены/качества, было подробно описано в статье Как правильно выбирать хостинг для сайта? Также компании предлагают бесплатный хостинг, который обычно используют для тестирования функционала сайтов.
Kupibilet – туристический блог

Blog.kupibilet.ru – блог, выступающий дополнением к сайту по продаже авиабилетов и бронирования отелей на курортах. Служит для поддержки основного бизнеса, сбора поисковых запросов и предоставления общей туристической информации для потенциальных клиентов. Блог обширный, хоть и висит на поддомене основного ресурса, его можно рассматривать как полноценный туристический сайт. Дизайн адаптивный, приятный, контрастный за счёт вкраплений красных акцентов элементов, выглядит чисто и даже празднично, что хорошо сочетается с настроением желающих поехать в отпуск.
Новостная лента выполнена тремя колонками, но за счёт разной длины описаний материалов выстроена неровно. Это небольшой минус. Публикации подгружаются десятками экранов, что не совсем удобно – в бесконечной ленте без структуры (разделы, пагинация и т. д.) непросто найти нужную информацию. В сайдбаре висят дополнительные ссылки на статьи. Меню категорий отсутствует, а жаль, – сортировка здесь пришлась бы к месту. Три пункта навигации содержат FAQ и ссылки на основной сайт для бронирования билетов и отелей. Публикации оформлены неплохо, читать более-менее удобно. Если бы не хаос в их размещении, блог был бы отличным.