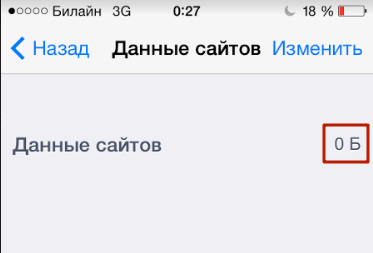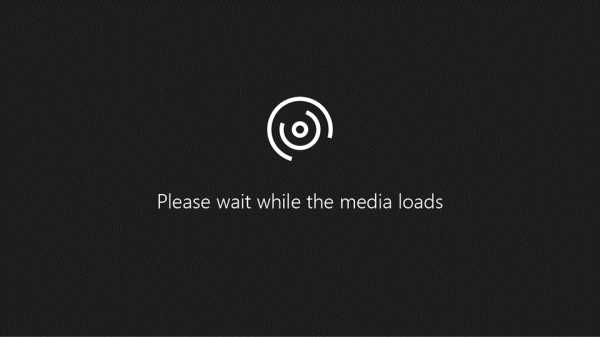Нестабильная работа интернета по wi-fi: несколько советов по решению проблемы
Содержание:
- Почему отключается интернет в телефоне на Андроиде, сам по себе выключается мобильный интернет на Android
- Как позвонить с телефона или планшета
- Почему отключается интернет
- Почему постоянно пропадает интернет?
- Самоактуализация человека по А. Маслоу
- ПОДДЕРЖКА И ОБУЧЕНИЕ
- Способы устранения проблемы
- Как вставить текст в sai
- Если проблема возникла после переустановки Windows
- Почему оборудование постоянно отключается?
- Active items
- Microsoft Lumia 640
- Бизнес Логотипы
- Почему все время отключается модем – МТС
- Основные причины возникновения проблем
- Изменение управления питанием
- Что делать, если интернет пропадает на всех устройствах в квартире
- Настройки энергосбережения
- Настройки маршрутизаторов
- Как узнать, почему отключается интернет на Андроиде?
- проверяем пароль
- Плюсы и минусы привлечения подписчиков без накрутки
- Неправильные настройки роутера
- Деактивация автонастройки TCP
Почему отключается интернет в телефоне на Андроиде, сам по себе выключается мобильный интернет на Android
Беспроводной интернет активно вошел и укоренился в жизни современного человека. Он дает нам возможность постоянно находиться на связи и в оперативном режиме решать различные задачи и вопросы
Поэтому когда внезапно на телефоне пропадает соединение, мы испытываем неудобство и стресс, боясь упустить из виду что-то важное
Даже если вы разобрались, как выбрать лучший телефон 4G, и сделали правильную покупку, проблемы с соединением все равно могут появляться время от времени. Давайте разберемся, почему так происходит и что можно сделать, чтобы устранить сбой в работе смартфона.
Почему отключается интернет в телефоне?
Современные смартфоны известных и надежных производителей, например, бренда Fly предусматривают доступ к сети интернет двумя способами: через мобильный интернет в соответствии с условиями вашего тарифного плана и через подключение к WI-FI-роутеру.
Однако владельцы смартфонов могут сталкиваться с ситуацией, в которой соединение пропадает без видимых на то причин время от времени или с определенной периодичностью.
Почему интернет отключается сам по себе? Причин таких сбоев может быть несколько:
- сбой в программном обеспечении мобильного устройства,
- неверно установленные настройки сети в телефоне,
- работа некоторых приложений на Андроиде,
- сбой в работе маршрутизатора,
- неверные настройки WI-FI-роутера.
Чтобы убедиться в том, что причина отключений интернета кроется в самом смартфоне, следует проверить работу других устройств, подключив их к маршрутизатору.
При правильных настройках WI-FI-роутера все устройства будут беспрепятственно подключаться к сети и работать без сбоев и переподключений. Если устанавливается бесперебойное соединение, следует провести диагностику интернет-соединения на мобильном устройстве.
Как узнать, почему отключается интернет на Андроиде?
Установить причину сбоя в работе телефона можно путем проверки и исключения различных факторов, влияющих на скорость и характер соединения. Настроив бесперебойное соединение, вы сможете узнать, как подключить интернет к компьютеру через мобильный телефон.
Определить причину непостоянного соединения можно несколькими способами:
- попробуйте изменить настройки мобильной антивирусной программы, а также программ, непосредственно связанных с работой беспроводного модуля;
- проверьте установленные программы: современные приложения предусматривают переход в энергосберегающий режим в случае низкого уровня заряда батареи – в таких случаях может ограничиваться работа беспроводного модуля в неактивном режиме;
- если после отключения приложений смартфон продолжает самостоятельно отключать интернет, необходимо проверить настройки устройства, связанные с работой в режиме экономии энергии;
если принятые меры не помогли, можно сбросить общие настройки телефона, поскольку сбой в программном обеспечении может напрямую влиять на качество соединения.
Причины, почему периодически отключается интернет, могут быть связаны и с самим маршрутизатором:
- устройство не проходит аутентификацию – это значит, что вы ввели неправильный пароль;
- смартфон не получает IP-адрес – необходимо включить DHCP сервер в настройках роутера;
- типы шифрования роутера и телефона не совпадают – решить такую проблему можно, установив в «Настройках безопасности» маршрутизатора тип шифрования «WPA-PSK\WPA2-PSK mixed».
Если перечисленные меры не помогли, необходимо прошивать телефон. Найти алгоритм действий и соответствующее вашему устройству ПО вы всегда можете на тематических форумах. Если вы не хотите заниматься перепрошивкой смартфона самостоятельно, то отнесите устройство в авторизованный сервисный центр.
Как позвонить с телефона или планшета
Чтобы совершать звонки в Одноклассниках с телефона или с планшета, вам потребуется скачать приложение Одноклассники. Звонки не будут платные, даже если вы будете пользоваться телефоном, потому что вам не нужно обращаться к мобильному оператору, всё делается с помощью интернета, а не сотовой связи. Всё что вам нужно:
- Скачать приложение.
- Авторизоваться — ввести свой логин и пароль от сайта.
- Перейти во вкладку «друзья», найти нужного вам друга и зайти на его страницу.
- Выбрать «Другие действия».
- В появившемся меню нажать «Позвонить».
Почему отключается интернет
Все пользователи сети интернет мечтают о его бесперебойной работе. К сожалению, всё, что может отключаться в технике, обязательно отключается в самый неподходящий момент. Это может стать причиной нервного срыва, и надо разобраться в проблемах со связью, чтобы своевременно их устранять.
1
2
3
4
5
6
7
Проверьте настройки соединения. Переустановите операционную систему. Плохая связь не устранена? Значит, звоните провайдеру, возможно у него установлен контроль над MAC-адресами. После сообщения в службу поддержки нового MAC-адреса связь с интернетом возобновится. В любом случае, звонок провайдеру сделать стоит. Неполадки на линии вскоре будут устранены.
Почему постоянно пропадает интернет?
1.Наиболее актуально периодическое «исчезновение» интернета в том случае, когда роутер раздаёт подключение к всемирной сети на несколько устройств одновременно.
В большинстве случаев это связано с техническими возможностями маршрутизатора: роутер банально не справляется с возложенной на него сетевой нагрузкой.
Рассмотрим, почему постоянно пропадает интернет через роутер на конкретном примере.
Допустим, интернет раздаётся маршрутизатором сразу на 3 компьютера:
- — на первом пользователь просматривает фильм в режиме онлайн;
- — на втором — играют в онлайн игру;
- — третий компьютер в это же время выполняет загрузку «тяжелого» файла с торрента.
Разумеется, средненький роутер не выдерживает такой сетевой нагрузки (особенно если он уже «бывалых времён») и отрубает интернет соединение. После перезагрузки роутера интернет появляется, пользователь опять запускает все приостановленные программы — и ситуация повторяется.
В таком случае оптимальным решением станет покупка нового более мощного роутера. Если же заменить маршрутизатор по какой-либо причине не получается, то на «старом» роутере следует настроить ограничение на одновременное использование большого интернет-трафика.
2. Другой распространенной причиной того, что регулярно пропадает интернет через роутер, является устаревшая прошивка девайса. Рассмотрим, как обновить прошивку маршрутизатора на примере роутера D-link 2640U:
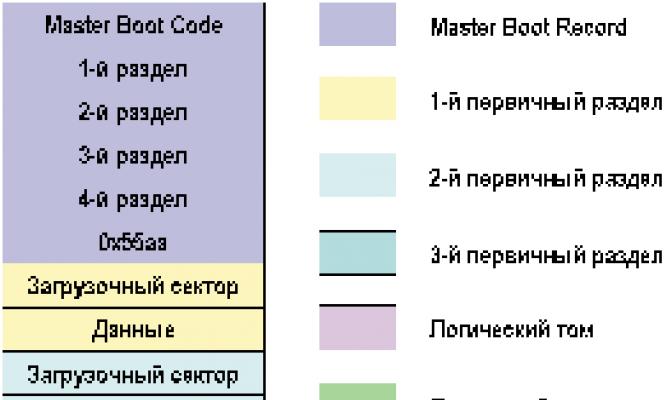

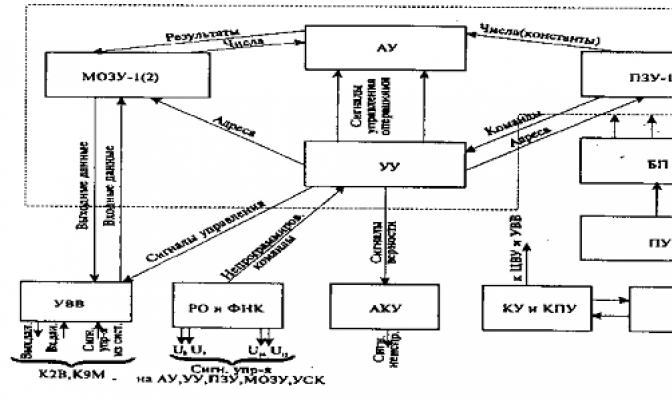
Бывают случаи, когда проблему постоянного пропадания интернета исправляет наоборот возврат к более ранней версии прошивки. Принцип действия тот же: скачайте более «раннюю» прошивку и установите ее на ваш роутер.
Самоактуализация человека по А. Маслоу
ПОДДЕРЖКА И ОБУЧЕНИЕ
Способы устранения проблемы
Если причиной того, что постоянно отваливается интернет, являются неполадки в компьютере, то исправить их можно, придерживаясь следующих действий:
- загрузить антивирусную программу (в случае ее отсутствия необходимо произвести установку);
- произвести запуск процесса сканирования операционной системы;
- при обнаружении вредоносных файлов требуется перенести их в карантин.
Данный набор действия является базовым, которого в большинстве случаев достаточно, чтобы проблема решилась. Если такого не произошло, то необходимо:
- нажать на «Пуск»;
- найти и кликнуть на «Стандартные»;
- выбрать «Служебные»;
- нажать на «Восстановление системы»;
- выбрать «Другие точки восстановления»;
- указать дату и время, при которой система нормально функционировала;
- завершить настройки нажатием «Готово».
- отключить компьютер.
Для дальнейшей работы техники требуется ее перезагружать.
После проведенных операций функционал системы вернется к тому состоянию, которое было свойственно на вышеуказанную дату. Дополнительно решится вопрос плохих драйверов и программ, которым доступно управление сетевыми каналами.
Если ситуация определена как запущенная, то единственным выходом будет переустановка Windows, выполняемая специалистами после диагностирования источника проблемы.
Как вставить текст в sai
Если проблема возникла после переустановки Windows
Неполадки с подключением могут появиться из-за следующих обстоятельств:
- После обновления «винды».
- Из-за переустановки драйверов.
- По причине смены настроек.
- После ремонта или обязательной чистки гаджета.
Исчез Wi-Fi адаптер с диспетчера устройств
В случае исчезновения значка адаптера из диспетчера устройств в панели управления будут активны только блютуз-соединение и локальная сеть. Для восстановления «Беспроводной сети» необходимо открыть вкладку «Сетевые адаптеры». В открывшемся окне, скорее всего, высветится какое-то неизвестное устройство или название с восклицательным знаком желтого цвета. Чаще всего, это и есть нужный для дальнейшей работы адаптер, который просто полетел из-за проблем с драйверами. Выйти из данной аппаратной проблемы можно только за счет переустановки драйверов или с помощью проводного подключения адаптера через USB.
Отсутствие роутера в панели устройств или его неактивное состояние может привести к отсутствию Интернета
В случае, если в открывшемся окне нет устройств, которые относятся к беспроводному соединению, даже абсолютно неизвестных, то единственный выход – это ремонтная мастерская.
Установка драйверов
Многообразие «гуляющих» в сети драйверов далеко не всегда подходит для конкретной модели. Программа может быть просто устаревшей. Для получения необходимой информации рекомендуется обратиться непосредственно к производителю адаптера и только после этого скачивать его, а тем более устанавливать на свой ноутбук.
Все работы по установке драйверов можно выполнить самостоятельно. Последовательность работ прописана самым простым и понятным языком на сайте производителя и происходит практически автоматически.
Программа для скачивания необходимого драйвера
Настройки энергосбережения
Операционка Виндовс наделена внутренней возможностью анализировать использование тех или иных компонентов. Если в течение длительного времени они долго не используются, то программа их автоматически отключает на уровне системы. Разработчики объясняют эту функцию экономией заряда батареи, который является единственным источником питания ноутбука. Отключить ее можно из панели управления. В данном разделе нужно выбрать пункт «Электропитание» и открыть подпункт «Настройка схемы».
После следует открыть ссылку «Изменить дополнительные параметры» и уже внутри системы открыть «Параметры адаптера» и перевести бегунок в максимальную производительность. Обязательно в конце пути необходимо нажать «Применить». Если не выполнить последний пункт, то проблема будет повторяться, как и прежде.
Почему оборудование постоянно отключается?
Есть несколько причин, по которым устройство может выключаться. Выйти из таких ситуаций можно как самому, так и с помощью мастера.
- Одной из причин является перегрев устройства. При покупке дешёвого и некачественного оборудования будьте готовы к тому, что оно будет перегреваться и отключаться. Перегрев будет создаваться из-за загрузки больших файлов в интернете. При этом произойдёт выключение и перезагрузка. Лучше не экономьте, а покупайте фирменные модели проверенных фирм, которые будут надёжными и долговечными.
- Ещё одной причиной может являться повреждение или отхождение USB-кабеля из-за изношенных разъёмов. Частой причиной выключения модема является ненадёжное подключение его провода к компьютеру или само повреждение кабеля. Если он повреждён, то нужно произвести замену и понаблюдать, как работает оборудование. Если же отходит провод, то нужно сменить слот для подключаемого устройства на такой, что меньше расшатан. Чем дольше приборы работают, тем больше вероятность поломки слотов у них.
- При ошибке ПО перезагрузка у прибора будет обычным делом. Для устранения этой неполадки нужно переустановить его прошивку. При наличии новой прошивки её стоит скачать и установить.
- При наличии вирусов на компьютере не стоит рассчитывать на успешную работу устройства. Установка антивируса и очистка ПК от вирусных программ поможет этого избежать.
- Если отсутствуют необходимые драйверы, то компьютер не обнаружит модем. Драйверы, которые идут в наборе с ним, нужно обязательно установить.
При наличии модема мобильного интернета, предоставленного сотовым оператором, прибор может не работать по совсем другим причинам.
Active items
Microsoft Lumia 640
Телефоны на «Виндовс» 640-й серии от «Люмиа» пользуются бешеной популярность среди поклонников этой операционной системы. Привлекательна модель не столько своими характеристиками (но и ими в некоторой степени тоже), сколько ценой.
Антураж смартфона вполне рядовой для своего сегмента: 5-дюймовый экран с разрешением в 1280 на 720 точек, 8-мегапиксельная камера, 8 Гб встроенной памяти и поддержка двух сим-карт с 3G-протоколами. Если взять ближайшего конкурента «Люмии 640», а это симпатичный гаджет от LG серии «Магна» Н502, то мы увидим, что практически с идентичными характеристиками последний стоит почти на 1000 рублей дороже, что для отечественного потребителя ощутимые деньги.
Девайс также отличился отзывчивым интерфейсом и довольно привлекательным дизайном, хоть и немного заезженным. Приложения на телефон («Виндовс» — операционная система, которая на нем используется) Lumia 640 устанавливаются без проблем и работают как надо. Требовательные игры запустить на нём не получится, но базы средних по «тяжести» приложений вполне хватает для коротания времени.
Владельцы очень тепло отзываются о смартфоне. Они оценили не только более чем демократичный ценник, но и весьма неплохую «начинку», которая способна на многие интересные вещи. Некоторые жалуются на не совсем корректную работу с двумя сим-картами, но после пары дней пользования к причудам тандема просто привыкаешь.
Бизнес Логотипы
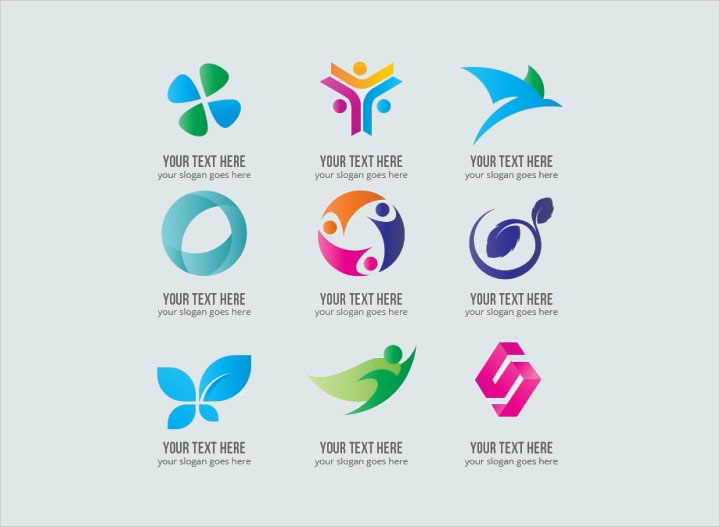
https://www.freepik.com/free-vector/elegant-business-logos_714464.htm
Векторный логотип

https://all-free-download.com/free-vector/download/business-logos-original-design-vectors_582756.html

https://www.freepik.com/free-vector/business-logo-design_848711.htm

http://uselogodesigns.com/vector-logos/business/name-free-business-logo/
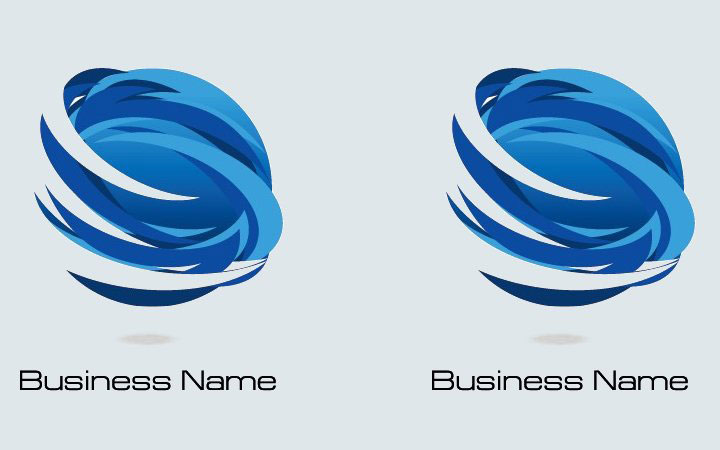
https://freedesignfile.com/90493-creative-blue-style-business-logos-vector-set-03/
Почему все время отключается модем – МТС
Конкретно Ваша проблема, скорее всего связана с тем, что МТС выдает динамический IP, и эта проблема вряд ли решаема. Но также модем может отключаться из-за того, что слишком длинный кабель, слишком маленькая мощность 3g модема или просто установлен экономный режим в целях экономия электроэнергии, и модем перезагружается.
Потому что это Россия, тут много продуктов, которые работают через раз или вообще не правильно. Другой момент может быть в том, что теряется сигнал у вас дома. Когда у меня был модем МТС, то часто рвалось соединение с интернетом, потому что сигнал пропадал.
У меня было на ноутбуке, что модем сам отключался, я в настройках нашла флажок, что в целях экономии энергии модем может произвольно отключаться. Флажок убрала, вроде перестал отключаться. Но, на самом деле достаточно глючная связь этот МТС. Хотя мне по акции достался, полгода бесплатного интернета, потом абонентская но не большая.
Такая проблема не только у МТС. Скорее всего это обычная для России недостаточная мощность сигнала оператора. В первые месяцы все работает нормально, а потом начинаются пляски с бубном. Звоните в контактный центр. Обычно после таких серьезных разговоров качество мгновенно улучшается.
Проблема может быть или в самом модеме, у МТС они старые и раздолбанные, тогда поехать и его обменять на нормальный,( если у них такие есть вообще ), или дело в переменном айпи. Лучшим выходом будет подключиться к местному провайдеру, у них пользователей меньше и работают они лучше.
Исчезновение передаваемого через сеть сигнала связи часто становится причиной отключения флэш-модема. И характерно это не только для модема от МТС, но и модемов других операторов.
Перед выбором оператора желательно зайти к нему на сайт и посмотреть области покрытия, уже имеющиеся в вашем регионе, вполне вероятно, что придется подождать, пока данный оператор расширит зону покрытия скоростной связи.
В вашем случае можно попробовать переключить модем на менее скоростную связь или поставить галочку для автоматической установки и выбора сети.
У всех модемов, абсолютно у любого оператора существует одна и та же проблема. Первое время все модемы работают хорошо, но потом все резко меняется. То сигнал пропадает, то скорость нереально медленная, то quot;Невозможно подключитьсяquot;. Мне кажется, что все эти проблемы связаны лишь с тем, что на модемах есть какой-то ресурс, отработав который их нужно менять.
Если у Вас вс время отключается модем quot;МТСquot; при повторном заходе на сайт – это может значить, что у Вас просто напросто IP адрес – динамический, то есть он постоянно меняется и тогда при входе приходится обновлять сайт. Если такое Вам не подходит – надо попросить руководство сайта сделать Вам исключение, чтобы Вы постоянно не обновляли.
Еще может быть эта проблема в самом модеме – попробуйте поменять или одолжить у приятелей и подключить у себя – если заработает нормально – Вам модем на ремонт.
А разве МТС не предоставляет услуги статического IP? Хотя только из-за этого оплачивать услугу глуповато. Может в настройках безопасности сайта можно разрешить вход с разных IP. Вам по-моему остатся только обратиться к администрации сайта с просьбой сделать для вас исключение. другого выхода я не вижу.
Основные причины возникновения проблем
Из-за сложности и значительной величины инфраструктуры сети, имеет место множество причин, почему постоянно пропадает связь и плохо функционирует предоставляемый крупным оператором «Ростелеком» интернет. Они являются следствием большого числа факторов, главные из них описаны в этом материале. Ниже пользователи интернета также найдут инструкции по диагностике и ликвидации некоторых проблем собственноручно.
Существуют следующие причины возникновения проблем, почему пропадает скорость интернета либо он не работает совсем:
- Технические проблемы у провайдера «Ростелеком» (плановые работы по техническому обслуживанию оборудования, различные неисправности и аварии либо сеть не справляется с возросшим числом абонентов и уже канал не выдерживает увеличившуюся нагрузку);
- Проблемы у пользователей (некорректно работает компьютерное или сетевое оборудование, заражение вредоносными программами ПК абонента, различные накапливающиеся ошибки в системе, дефекты кабельного соединения и плохое состояние самого кабеля и т. п.).
Изменение управления питанием
Для изменения настроек питания нужно найти значок интернет-соединения в правом нижнем углу, кликнуть правой кнопкой мыши и выбрать «Открыть сеть и общий доступ».
В левой части окна появится перечень разделов меню «Панели управления». Настройка питания выполняется через пункт «Изменение параметров адаптера».
В открывшемся окне появится перечень всех сетевых подключений.
Если доступ к Сети выполняется через кабельное соединение, следует выбрать Ethernet. Если устройство подключается к Интернету через Wi-Fi, настраиваются параметры «Беспроводного сетевого подключения». На этом этапе следует кликнуть правой кнопкой мыши на иконке используемого адаптера и в появившемся меню выбрать курсором «Свойства».
На экране появится новое окно, где в верхней части под названием сетевой карты или Wi-Fi-адаптера следует кликнуть по кнопке «Настроить».
В верхней части окна появится несколько вкладок, настройки режима электропитания выполняются в «Управление электропитанием». Чтобы Интернет не пропадал, следует отметить чек-бокс рядом с «Разрешить этому устройству выводить компьютер из ждущего режима».
Сохранение настроек выполняется при нажатии кнопки ОК.
Что делать, если интернет пропадает на всех устройствах в квартире
Если сигнал часто исчезает на всех устройствах, имеющихся в доме, первым делом следует перезагрузить маршрутизатор. Далее нужно выполнить ряд следующих действий:
- Подключить проблемное устройство к другой сети Wi-Fi, чтобы убедиться в том, что проблема кроется только в роутере.
- Полностью сбросить сетевые настройки или же обновить прошивку, если на сайте производителя есть обновленная версия.
Важно! Также пользователь должен убедиться в том, что у всех устройств, подключенных к маршрутизатору, разные IP-адреса. Задать его снова можно вручную, но лучше воспользоваться DHCP-сервером на роутере
Настройки энергосбережения
Самый быстрый способ попытаться исправить неполадку с Вай-фай – зайти в параметры схем электропитания на своём ноутбуке. Смысл в том, что при переходе в спящий режим или режим гибернации на некоторых ноутбуках система может отключать модуль Wi-Fi. То же самое происходит при режиме «Экономия энергии», где многие компоненты компьютера работают на пониженных частотах. Если в вашей модели ноутбука сам отключается Wi-Fi-адаптер при энергосбережении, то настроить параметр соответствующим образом можно так:
- Открываем окошко выполнить с помощью клавиш «Win+R».
- Вводим команду «control powercfg.cpl».
- Откроется окно с настройками электропитания. Там выбираем опцию «Высокая производительность». Либо, в уже установленном режиме, нажимаем по пункту «Настройка плана электропитания».
- В открывшемся окошке жмём по пункту «Изменить дополнительные параметры питания».
- Находим опцию «Параметры адаптера беспроводной сети».
- На следующем шаге находим раздел «Режим энергосбережения» и изменяем на пункт «Максимальная производительность».
- Сохраняем настройки.
Таким образом, беспроводной адаптер не должен периодически отключаться. Если эта проблема не исчезла, переходим к другим вариантам исправления.
Настройки маршрутизаторов
Роутер первый
Первым рассмотри модель от TP-Link, модель роутера tl-wr741nd.
Роутер первый
Заходим в настройки роутера, выбираем пункт меню «Сеть», далее подпункт «WAN». В списке «Тип WAN соединения» выбираем тип подключения согласно договора провайдера (сморим пункт договора как настроить интернет через роутер).
Так же, согласно договора, вводим IP-адрес, маску подсети и адрес основного шлюза (маршрутизатор на стороне провайдера).
Все, настройка связи с провайдером на это закончена, если связи с Интернет все равно нет, то необходима квалифицированная помощь службы поддержки.
Роутер второй
Вторым роутером рассмотрим Keenetic от производителя ZyXEL.
Роутер второй
Подключаемся к роутеру, переходим в меню «Интернет», далее подменю «Подключение». Далее все стандартно – выбор типа подключения, адреса, пароли, и т.д.
После настройки жмем «Применить».
Если какой-то из пунктов непонятен – можно посмотреть инструкцию по настройке роутера (раздел настройка интернета через роутер), либо на другом компьютере с выходом в сеть почитать форумы по данной тематике.
Роутер третий
Третьим рассмотрим маршрутизатор Asus, модель RT-G32. Также, как и в предыдущих примерах, находим пункт меню «WAN», далее в открывшемся окне выбираем вкладку «Интернет соединение».
Роутер третий
Как обычно, выбираем тип подключения в соответствующем поле, и, согласно выбранному типу, заполняем остальные поля.
Как узнать, почему отключается интернет на Андроиде?
Установить причину сбоя в работе телефона можно путем проверки и исключения различных факторов, влияющих на скорость и характер соединения. Настроив бесперебойное соединение, вы сможете узнать, как подключить интернет к компьютеру через мобильный телефон.
Определить причину непостоянного соединения можно несколькими способами:
- попробуйте изменить настройки мобильной антивирусной программы, а также программ, непосредственно связанных с работой беспроводного модуля;
- проверьте установленные программы: современные приложения предусматривают переход в энергосберегающий режим в случае низкого уровня заряда батареи – в таких случаях может ограничиваться работа беспроводного модуля в неактивном режиме;
- если после отключения приложений смартфон продолжает самостоятельно отключать интернет, необходимо проверить настройки устройства, связанные с работой в режиме экономии энергии;
- если принятые меры не помогли, можно сбросить общие настройки телефона, поскольку сбой в программном обеспечении может напрямую влиять на качество соединения.
Причины, почему периодически отключается интернет, могут быть связаны и с самим маршрутизатором:
- устройство не проходит аутентификацию – это значит, что вы ввели неправильный пароль;
- смартфон не получает IP-адрес – необходимо включить DHCP сервер в настройках роутера;
- типы шифрования роутера и телефона не совпадают – решить такую проблему можно, установив в «Настройках безопасности» маршрутизатора тип шифрования «WPA-PSK\WPA2-PSK mixed».
Если перечисленные меры не помогли, необходимо прошивать телефон. Найти алгоритм действий и соответствующее вашему устройству ПО вы всегда можете на тематических форумах. Если вы не хотите заниматься перепрошивкой смартфона самостоятельно, то отнесите устройство в авторизованный сервисный центр.
проверяем пароль
Плюсы и минусы привлечения подписчиков без накрутки
Любому аккаунту нужны подписчики, которых можно найти, не прибегая к накрутке. При этом следует знать плюсы и минусы такого продвижения.
Достоинства:
- Нет риска блокировки аккаунта.
- К аккаунту присоединяются живые подписчики.
- Профиль можно раскрутить без материальных вливаний.
Недостатки:
- Работу по увеличению вовлеченности аудитории нужно проводить регулярно.
- Понадобится много времени для осуществления мероприятий по привлечению фолловеров.
- Не все методы раскрутки увеличат количество подписчиков.
Обратите внимание! В эпоху коронавируса все ищут дополнительные возможности заработка. Удивительно, что альтернативными способами зарабатывать можно гораздо больше, вплоть до миллионов рублей в месяц
Один из наших лучших авторов написал отличную статью про заработок на играх с отзывами людей.
Неправильные настройки роутера
Основная причина, по которой на телефоне отключается WiFi — некорректная настройка маршрутизатора. Сам роутер может быть полностью исправен, однако он будет работать неэффективно из-за неудачного расположения или неправильной конфигурации.
Также на качество связи влияет большое количество других точек доступа, находящихся в радиусе действия роутера. Как правило, в таких случаях Интернет периодически переподключается на всех беспроводных устройствах (планшетах, мобильниках, смарт-телевизорах, ноутбуках), что доставляет много неудобств.
Для решения проблемы, в первую очередь, надо отключить роутер от питания, потом подключить его заново. Это поможет, если в программном обеспечении роутера накопились ошибки, из-за которых вайфай стал «отваливаться». Далее, если WiFi будет работать нестабильно, можно перейти к настройке маршрутизатора. Тогда потребуется зайти в его веб-интерфейс. Это можно сделать на устройстве, подключенном к его Сети:
- В адресной строке браузера вместо названия сайта надо набрать IP-адрес роутера (указан на заводской наклейке внизу устройства) и нажать «Перейти» (либо клавишу «Enter», если заходить с ПК).
- Потребуется ввести логин и пароль, которые указаны там же, где IP-адрес.
- В открывшемся меню выбрать режим «Быстрая настройка», тогда роутер сам предложит настроить все необходимые параметры.
- Регион — выбрать тот, в котором находится устройство.
- Ширина канала — лучше выбирать минимальную, а номер — с помощью вайфай-анализатора (необходимо выбрать наиболее свободный канал).
- Скорость передачи установить максимальную.
- В конце настройки нажать «Сохранить». Если это не сделать, результаты настройки исчезнут, и придется начинать все заново.
Возможен и такой вариант, что в результате сбоя на роутере произошел сброс настроек. Если имя и пароль Сети отличались от заводских, доступ по WiFi на телефоне мог пропасть сам по себе, и устройство будет писать сообщения наподобие «Ошибка аутентификации». Тогда придется подключиться к Сети заново, а также восстановить все настройки роутера (указать тип шифрования, включить DHCP-сервер, указать другой пароль беспроводной сети). Все это также доступно в режиме быстрой настройки.
Если все данные выставлены корректно, но вай-фай на телефоне работает нестабильно, надо перейти к следующим шагам диагностики.
Неисправность роутера
Возможно, роутер имеет программную или аппаратную неисправности, которые не позволяют ему работать стабильно. Если предыдущие рекомендации не улучшили связь смартфона по WiFi, можно перепрошить роутер. Это делается точно так же — через веб-интерфейс, но тогда потребуется перейти в настройки системы, связанные с обновлением ПО. Скачать файл прошивки можно с официального сайта производителя роутера (название фирмы указано сверху на корпусе устройства и на заводской наклейке внизу). Инструкции для разных типов роутеров отличаются, так что необходимо уточнить порядок действий именно для своего устройства. После перепрошивки потребуется восстановить настройки Сети (можно выполнить через «Быструю настройку»).
Обновление ПО не помогло, раздача вайфай по-прежнему нестабильна? Возможно, проблема кроется внутри самого устройства. Очевидную неисправность роутера можно определить по тому, что некоторые обязательные индикаторы не горят или горят красным цветом. Обязательно должны гореть индикатор питания, индикаторы Wi-Fi и WAN.
Деактивация автонастройки TCP
Конфликт настроек протокола TCP — еще одна популярная причина, почему может пропасть, отключиться на некоторое время Интернет. Установка настроек в ручном режиме поможет как при кабельном подключении напрямую, так и при беспроводном соединении.
- Для этого достаточно получить доступ к свойствам устройства: рядом с часами в правой нижней части экрана кликнуть правой кнопкой мыши по иконке подключения и выбрать «Центр управления сетями».
- В появившемся окне провести аналогичные действия с задействованным устройством и в меню выбрать «Свойства». В перечне компонентов, которые находятся во втором поле, выделить «TCP/IPv4» и вызвать настройки, кликнув в очередной раз по кнопке «Свойства».
- В первом поле указать IP-адрес, увеличив значение после последней точки.
- Маску подсети, которая прописывается во втором поле, оставить без изменений.
- В поле «Основной шлюз» прописывается адрес маршрутизатора, который указан на корпусе устройства.
- Адреса DNS-сервера обычно оставляют без изменений.
Сохранение настроек подтверждается нажатием кнопки ОК.