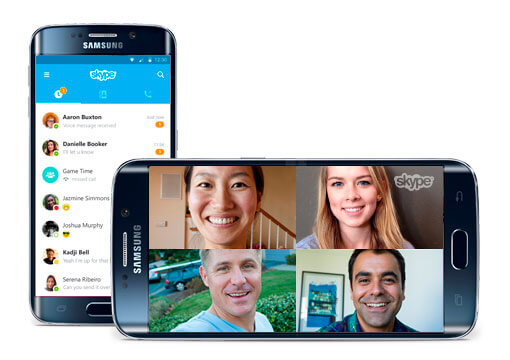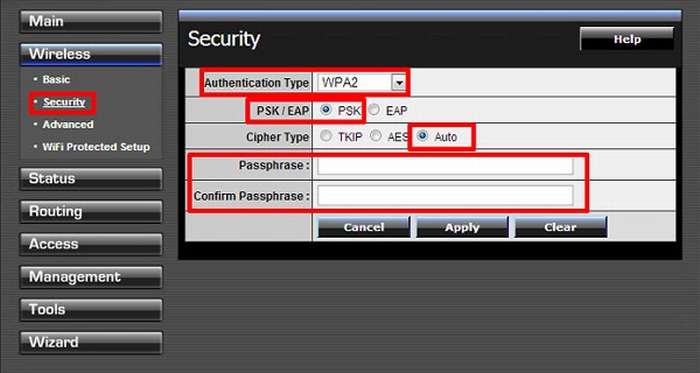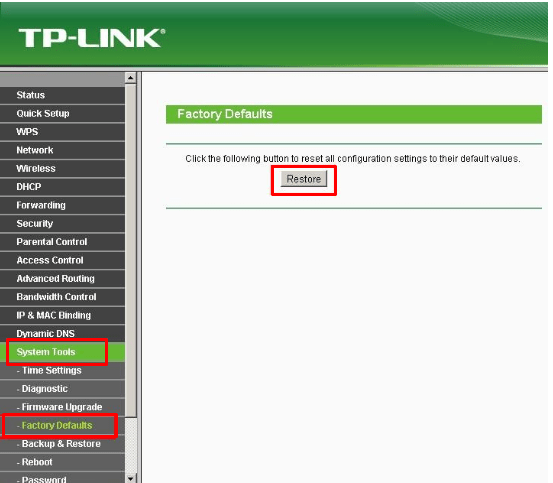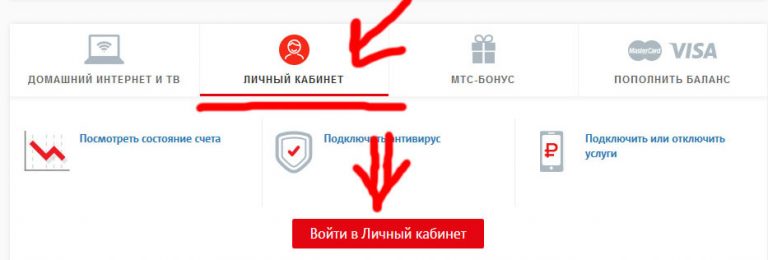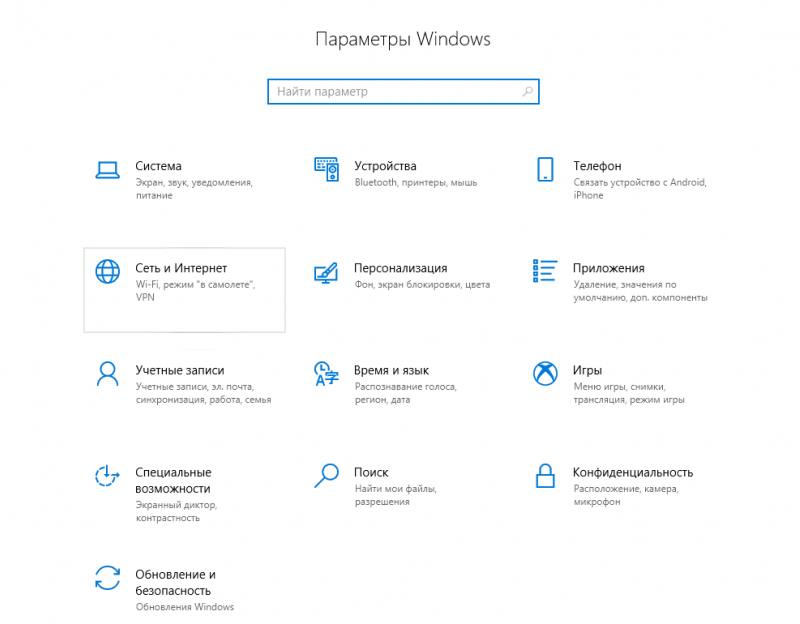Что такое wps на wi-fi роутере
Содержание:
Куда подавать в суд на алименты
Для такой категории спора, законом установлена альтернативная подсудность. Это значит, что иск может быть предъявлен по общим правилам, то есть по месту жительства ответчика, а также иск может быть предъявлен по месту проживания истца, но при наличии специальных условий, которые оговорены законом.
В какой суд подать
Это значит, что истец имеет право обратиться не в любой суд, который удобен ему, а только в тот суд, который уполномочен рассматривать данную категорию споров.
В основном, когда речь идет только о взыскании средств на содержание, исковые заявления подаются в мировой суд, по месту проживания плательщика.
Способы подачи иска
В связи с этим, требование должно быть оформлено и подано в установленной форме и в установленном порядке.
Обратите внимание на то, что исковое требование подается в нескольких экземплярах для того, чтобы с требованиями мог ознакомиться не только суд, но и ответчик.
Иск можно подать несколькими способами:
- При личном посещении суда. Требование можно подать через канцелярию суда;
- Путем почтового направления. Иск также можно направить почтой, в том случае, если истец не может по каким — либо причинам лично посетить суд.
Кто может подать исковое заявление
Правом обращения с исковым требованием о возложении алиментных обязательствах может подать следующий перечень лиц:
- Второй родитель, с которым фактически проживает ребенок;
- Представитель ребенка, не являющийся родителем (например, в том случае, когда оба родителя лишены в отношении ребенка своих родительских прав).
- Сам ребенок.
Правила написания искового заявления
В исковом заявлении необходимо указание следующих данных:
- Наименование судебного органа, в который подается иск;
- Сведения об истце: указывается его ФИО, сведения о месте проживания, контактная информация;
- Сведения об ответчике: его персональные данные, в том числе информация о месте проживания, контактные данные;
- В самом исковом заявлении указываются:
- обстоятельства, которые побудили истца обратиться в суд с требованием о взыскании содержания;
- сведения о несовершеннолетнем ребенке, в отношении которого оно устанавливается;
- сумма средств;
- перечень доказательств, которые подтверждают законность требований;
- В конце заявления, указывается перечень прилагаемых к иску документов и ставится подпись заявителя.
Документы
- Второй экземпляр иска, который направляется ответчику;
- Копию документа, подтверждающего личность истца;
- Копию свидетельства о рождении ребенка;
- Копию свидетельства о заключении брака и его расторжении;
- Справку о совместном проживании истца с ребенка;
- Документ, содержащий данные о доходе истца.
Внимание! Указанный перечень документов является примерным. Это значит, что в зависимости от ситуации могут понадобиться дополнительные документы.. Помните, что к исковому заявлению могут быть приложены копии, однако в судебное заседание необходимо будет представить оригиналы
Помните, что к исковому заявлению могут быть приложены копии, однако в судебное заседание необходимо будет представить оригиналы.
Куда подавать заявление об алиментах
Важно! Подавать требование следует в мировой суд.
Если помимо требования о взыскании алиментов, в исковом заявлении указываются иные требования (например, об определении места проживания ребенка), то спор разрешается районным судом.
Как использовать WPS
Если нужно соединить два устройства, оснащенных кнопкой WPS, достаточно нажать её на модем-маршрутизаторе до тех пор, пока не начнет мигать соответствующий индикатор. С этого момента у нас будет около двух минут, чтобы нажать кнопку на устройстве сопряжения, чтобы два устройства начали «общение». Подключение к сети Wi-Fi через маршрутизатор произойдёт в течение нескольких секунд.
В устройствах, которые не имеют физической кнопки WPS, вместо этого, вы можете запустить процедуру через меню настройки: вы всегда должны сначала нажать кнопку WPS на маршрутизаторе, а затем запустите WPS на устройстве.
Windows также позволяет использовать эту технологию: после нажатия кнопки на маршрутизаторе или запуске поиска сети Wi-Fi через трей в правом нижнем углу появится опция Также можно подключиться, нажав на кнопку маршрутизатора.
В Android и iOS вы найдёте функцию WPS внутри дополнительных параметров сети.
Что такое PIN-код WPS
В качестве альтернативы физической кнопке, стандарт WPS предусматривает ввод PIN-кода для подключения устройства к сети Wi-Fi. Если эта опция включена в опциях маршрутизатора, вам не нужно будет нажимать клавишу: когда устройство пытается получить доступ к сети, нам будет предложено ввести PIN-код WPS. Это другой пароль, отличающийся от «классического», который мы используем, когда подключаемся к сети Wi-Fi через классический способ.
В отличие от того, когда мы используем физическую кнопку, чей эффект длится только две минуты (и запускается только при нажатии кнопки), когда активирован метод PIN, WPS постоянно ищет устройства для подключения. И это, как мы увидим, может стать проблемой для безопасности нашей сети.
О стиле
Как пользоваться wps?
Рассмотрим, что такое режим wps на роутере на примере того же «домофона», защищающего вашу сеть от любителей «халявного» интернета.
Как и в «классическом» варианте здесь возможно два способа подключения: программный (с помощью вводимой вручную кодовой комбинации) и аппаратный (при помощи соответствующей кнопки).
— Программное подключение к wifi через wps осуществляется в случае, когда маршрутизатор поддерживает соответствующую функцию, однако кнопка qss на роутере отсутствует (или же девайс расположен в труднодоступном месте).
Здесь для wps соединения вам потребуется специальный pin-код, указанный на сервисной этикетке роутера (расположенной на тыльной панели девайса).
Если в дальнейшем физический доступ к маршрутизатору будет ограничен, рекомендуется заранее записать пин код wps (Wireless Password/PIN) при подключении и первичной настройке девайса.
На подключаемом к сети устройстве (рассмотрим пример ноутбука с ОС Windows 7) необходимо зайти в список доступных подключений и однократно щелкнуть меню «Подключение» в нужной вам SSID (как правило, здесь в качестве имени сети используется название маршрутизатора).
Далее вам откроется системное окно, где мастер настройки запросит пин код wps для автоматического подключения к данной беспроводной сети. Введите восьмизначный PIN-код, нажмите «Далее» — и беспроводное подключение к маршрутизатору будет автоматически установлено.
— Для чего нужна кнопка wps на роутере?
Чтобы подключиться к беспроводной сети через wps «аппаратным» способом достаточно сперва нажать соответствующую кнопку на WiFi-адаптере (или подключаемом к сети гаджете), а затем – на раздающем вай фай маршрутизаторе.
В течение нескольких секунд основные параметры сетевого соединения будут переданы с роутера на специальный контроллер вашего девайса, и подключение к данной точке доступа произойдет автоматически.
WPS на практике
Теперь на практическом примере разберем процесс настройки беспроводной сети с помощью технологии WPS. Для демонстрации будет использован компьютер с установленной операционной системой Windows 7 и роутер TP-LINK.
Подключаем наш роутер к питанию, а на компьютере подключаемся к беспроводной сети нашего роутера.
Нажимаем на пункт “Включить сетевое обнаружение и общий доступ к файлам”.
Теперь нужно узнать PIN-код роутера. Самый простой способ получить эту информацию – посмотреть на этикетке.
В окошке “ПИН-код” вводим PIN-код, который мы посмотрели на этикетке и нажимаем “Далее”.
Появится окно настроек сети. Задаем имя сети и пароль. Пункты “Уровень безопасности” и “Тип шифрования” задаем как на фото ниже.
После всех настроек пользователю будет показан ключ безопасности, с помощью которого можно будет подключить компьютер к сети. Этот ключ лучше хорошо запомнить или записать в надежном месте. Компьютер, с которого мы проводили настройку, уже подключен к созданной сети.
Мы настроили роутер с использованием технологии WPS. Теперь к созданной сети можно подключаться и с других компьютеров. Для этого в списке обнаруженных Wi-Fi сетей нужно выбрать созданную нами беспроводную сеть и нажать кнопку “Подключение”.
Для подключения к сети можно ввести в соответствующее поле ключ безопасности, который мы запомнили, а можно просто зажать на 2-3 секунды кнопку WPS на роутере.
Таким образом, мы на практике рассмотрели, как может использоваться технология WPS для подключения компьютера к беспроводной сети. Мы полностью настроили рабочее беспроводное подключение даже без . Как вы убедились, к сети настроенной с помощью WPS компьютер подключается очень и очень просто. Для этого достаточно нажать на подключение к сети, а на роутере зажать кнопку WPS.
Мы подробно рассмотрели все особенности использования WPS для настройки сети и подключения к ней устройств. Под конец несколько простых советов, которые помогут Вам не попасть в сложную ситуацию.
Полезная информация касательно WPS:
- Поддержкой технологии WPS могут похвастаться операционные системы семейства Windows, начиная с Vista SP2. Для тех ОС, которые не поддерживают WPS, выпускаются специализированные программные утилиты, которые делают возможным использование WPS для подключения к Wi-Fi сети.
- Чаще всего PIN-код пишется на этикетке роутера и размещен на его нижней панели. В настройках роутера этот код может быть изменен.
- Кнопка WPS чаще всего устанавливается на передней, боковой или задней панели роутера. Зажимать ее нужно на 2-3 секунды. Иногда она подписывается как QSS или совмещается с кнопкой Reset. Во втором случае главное не переборщить со временем зажатия кнопки, так как в противном случае она может сработать на сброс настроек.
- При WPS настройке беспроводной сети обязательно запоминайте или записывайте ключ безопасности.
Кнопка WPS
Функция WPS активируется одним нажатием на соответствующую кнопку, которой оснащены большинство современных беспроводных маршрутизаторов. Эта кнопка, в зависимости от модели устройства, может располагаться на верхней, передней или задней панели. Найти её в любом случае не составит труда.
На некоторых бюджетных моделях кнопка WPS бывает совмещена с кнопкой RESET. В этом случае она отображаетс на роутере WPS/RESET, как приведено на фотографии ниже. Это не совсем удобно. Потому что при кратком нажатии (1-2 секунды) активируется функция WPS, а при длительном (5-10 секунд) производится сброс настроек роутера до заводских.
Подержите кнопку чуть дольше — и придётся заново настраивать все параметры вашего маршрутизатора. Помните об этом, пользуясь данной функцией.
Чтобы подключиться к роутеру через WPS есть несколько способов. Рассмотрим их.
Есть кнопка на подключаемом устройстве
Если подключаемое устройство также оснащено кнопкой WPS, достаточно нажать эту кнопку, а затем сделать то же самое на роутере. Подключение будет установлено автоматически в течение нескольких секунд.
Но такая кнопка отсутствует на компьютерах и ноутбуках. Да и в большинстве планшетов и смартфонов её нет.
Подключение компьютера или ноутбука
Чтобы подключиться по WPS на компьютере под управлением ОС Windows заходим в меню сетевых подключений и выбираем нужную сеть. После нажатия на неё появится окно для ввода пароля. А ниже вы увидите значок WPS и текст «Также можно подключиться, нажав кнопку на маршрутизаторе». Возможно они появятся не сразу и нужно будет подождать пару секунд.
Надписи и изображения могут отличаться в зависимости от версии Windows, но принцип один и тот же. Кликаете на значок WPS, а затем нажимаете кнопку на маршрутизаторе. Через несколько секунд подключение будет установлено.
Например, на Windows 10 это можно сделать следующим образом:
- Внизу экрана справа жмем по иконке “Сеть”, как показано на фотографии ниже – она отображается в виде компьютера. На ноутбуке может отображаться как значек Wi-Fi.
- На всякий случай, проверяем, что Wi-Fi включен.
- Из списка доступных сетей выбираем сеть нашего роутера.
- Если необходимо, чтобы компьютер после запуска Wi-Fi сразу искал эту сеть и к ней подключался – выставляем галочку “Подключаться автоматически”.
- Нажать кнопку “Подключиться”.
- После этого надо будет нажать на кнопку подключения по WPS (QSS) на роутере.
Эта функция доступна в ОC Windows Vista, Windows 7 и выше. В старых версиях она отсутствует. Для её использования понадобятся дополнительные драйверы или специальное программное обеспечение.
Таким образом, если присутствует на роутере кнопка WPS – значит можно быстро и удобно подключаться к сети интернет по Wi-Fi. Не надо будет всем гостям говорить какой пароль установлен у вас. Достаточно найти нужную сеть и воспользоваться кнопкой.
Подключение смартфона или планшета
Подключение WPS на Android-устройстве осуществляется аналогично.
Заходим в настройки Wi-Fi и открываем список доступных сетей. Здесь же должен быть значок подключения WPS, на который и нужно нажать.
В зависимости от версии Android внешний вид меню может отличаться.
Например, при использовании смартфона Samsung Galaxy S8, нужно зайти в настройки и там выбрать пункт “Подключения”. Выбираем пункт Wi-Fi. Проверяем, что Wi-Fi включен. После этого жмем на символ из трех точек и выбираем “Дополнительно”.
Перематываем экран вниз и жмем по “ЕЩЕ”, чтобы открылись все возможные пункты. Среди них и будет нужный пункт – “Кнопка WPS”.
После нажатия на значок точно так же нажимаем кнопку WPS на маршрутизаторе и ждём пока будет установлено подключение.
Аналогичным образом подключаются и любые другие устройства. Кроме работающих под управлением iOS. Потому что устройства производства Apple (iPhone, iPad) технологию WPS не поддерживают.
На некоторых устройствах назначение кнопки можно изменить. Например, на роутерах Asus производитель предусмотрел возможность использования упрощённого режима, когда кнопка WPS только включает и отключает Wi-Fi, а беспроводная сеть при этом работает в стандартном режиме.
Отличия от QSS
WPS считают синонимом QSS, но различие есть относительно оборудования, на котором действует технология. В современных роутерах наличие данной опции предусмотрено, а кнопка обычно называется WPS. Но в аппаратах TP-Link она ранее имела наименование QSS. Символы переводятся с английского следующим образом:
- WPS — «Wi-Fi защищенная настройка»;
- QSS — «быстрая безопасная настройка».
Что касается функционала, то это аналогичные типы безопасности Wi-Fi.
Обратите внимание! Существует также технология шифрования WPA («Wi-Fi защищенный доступ»), обеспечивающая упрощенный режим работы WPS
Если кнопка WPS на роутере отсутствует?
На некоторых маршрутизаторах кнопка перезагрузки процесса раздачи сигнала беспроводной сети совмещена с клавишей сброса текущих установок (Reset). Подобный пример можно увидеть на рисунке.
В этом случае для того чтобы настроить сигнал, необходимо однократно нажать и удерживать кнопку сброса настроек Wi-Fi в течение 2 секунд. Аппаратные настройки сбрасываются после удержания клавиши в нажатом положении в течение 5-10 секунд.
Если в этом нет необходимости, следует быть аккуратным.
На сетевом оборудовании фирмы TP-Link функция подключения Wi-Fi именуется QSS, что значит – Quick Secure Setup – быстрое безопасное подключение. Эта функция по умолчанию является уже активированной заводом-изготовителем.
Как в этом случае отключить WPS на роутере?
Для этого, также и для последующей переустановки, в меню необходимо отыскать вкладку «Security». В ней будет указан статус «Enable». Для отключения следует выбрать команду «Disable QSS» или «Disable WPS» (см. рис. 5).
Совет. При настройке WPS домашней сети ключ доступа следует запомнить или записать.
Зачем нужна эта функция
Первостепенный вопрос относительно WPS на роутере: что же это такое и зачем используется на оборудовании.
В действительности всё достаточно просто, логично и понятно. Казалось бы, зачем делать доступ без защиты, если любой желающий сможет беспрепятственно подключиться к вашему беспроводному Интернету. Нюанс в том, что такая необходимость порой может возникнуть у самого владельца роутера.
Если говорить о том, для чего нужна кнопка с надписью WPS на роутере, то тут можно ответить следующим образом. Представьте, что при покупке нового маршрутизатора компьютер по тем или иным причинам отсутствует, никак не удаётся найти кабель для подключения к ПК. И тогда начинаются проблемы с тем, как же активировать Wi-Fi.
Именно для подобных целей и придумали волшебную кнопку WPS. Примерно понимая, что она значит и зачем на роутере WPS, о её пользе многие начинают говорить уже совершенно иначе.
Достаточно включить эту кнопку, чтобы запустить специальные настройки беспроводного доступа. Тем самым, не используя никакие пароли, можно без проблем открыть настройки оборудования. После этого всё по стандарту. А именно открывается браузер, вводится IP, выполняется полноценная настройка Интернета и пр.
Разобравшись с тем, зачем практически на любом роутере используется кнопка WPS, нужно изучить вопрос её активации.
В основном это механическая кнопка, расположенная на корпусе. В зависимости от производителя и конкретной модели маршрутизатора, встречаются разные варианты реализации этой клавиши. Некоторые устанавливают её на самом видном месте. Другие тщательно скрывают и утапливают внутри корпуса.
Чтобы понять, как выглядит та самая кнопка под названием WPS конкретно на вашем роутере, стоит изучить весь корпус, либо же просто прочитать инструкцию. Плюс ко всему производитель всегда должен указывать, как правильно пользоваться этой клавишей.
Обратите внимание на то, что иногда WPS сочетается с другой функцией. Активация зависит от продолжительности нажатия
К примеру, у TP-Link эта клавиша идёт на одной кнопке с Reset. Если зажать её более чем на 6 секунд, настройки маршрутизатора сбросятся до заводских. Из-за этого стоит быть аккуратными, дабы не спровоцировать необходимость повторно всё настраивать.
А бывает и так, что кнопка физически вообще отсутствует. В этой ситуации единственной возможностью включения технологии будет настройка через браузер. Недостаток решения в том, что к роутеру придётся подключаться напрямую через LAN-порт, используя компьютер или ноутбук.
Включение, отключение и настройка функции на маршрутизаторах
Также много вопросов возникает относительно того, как отключить WPS на своём роутере, либо как включить функцию WPS на роутере того или иного производителя.
Практически на каждом современном раздающем устройстве, то есть на маршрутизаторе, присутствует кнопка WPS. Расположение у них может быть разным, в зависимости от модели и производителя, как и конструктивные особенности клавиши.
Далеко не все интересуются тем, как настроить себе WPS на роутере. А зря. Нюанс в том, что на некоторых устройствах эта функция изначально активирована, либо включается после нажатия кнопки, но запрос пароля не появляется. Его устанавливают отдельно
И тут важно заметить, что пароль от беспроводной сети Wi-Fi, а также пароль от WPS — не одно и то же
Стоит отдельно рассмотреть, как подключить, либо же деактивировать функцию WPS на том или ином роутере.
Тот факт, что на приобретённом роутере горит индикатор, отвечающий за WPS, ещё не означает наличие доступа по этой технологии.
Рассматриваться вопрос будет на примере 3 популярных производителей маршрутизаторов. Это Zyxel Kennetic, Asus и TP-Link. По каждому из них стоит пройтись отдельно.
Роутеры Zyxel Kennetic
От пользователя потребуется выполнить следующие действия. А именно:
- открыть стандартный адрес, который выглядит как 192.168.1.1;
- ввести данные, чтобы выполнить вход (смотрите инструкцию к роутеру, либо информацию на дне корпуса);
- в самом низу найдите значок, который означает сеть Wi-Fi;
- поставьте галочку для активации WPS;
- здесь же можно включить использование пин-кода для авторизации при подключении к сети.
Подтвердите свои намерения кликом на кнопку «Применить», а затем можно уже запускать WPS и наслаждаться возможностями этого функционала.
Роутеры от Asus
Также стоит взглянуть на то, как правильно настраивать WPS в случае с роутерами производства компании Asus.
Здесь нужно сделать следующее:
- открыть любой браузер;
- ввести адрес 192.168.0.1;
- авторизоваться;
- выбрать раздел с беспроводной сетью (Wireless);
- в верхней вкладке кликнуть на WPS;
- при необходимости поменять частоту с 2,4 ГГЦ на 5 ГГЦ, или наоборот;
- выбрать кнопку ON для включения, либо же OFF для отключения.
Вот и всё, WPS активирована, и ею можно смело пользоваться.
Роутеры от TP-Link
Одними из самых популярных роутеров являются разработки компании TP-Link.
Если индикация WPS горит, но ничего не происходит, потребуется настроить работу этой функции.
В случае с маршрутизаторами TP-Link инструкция будет выглядеть примерно следующим образом:
- Откройте любой браузер и пропишите стандартный адрес. Это будет 192.168.1.1, либо же 192.168.0.1.
- Введите пароль своей админки, чтобы авторизоваться.
- Теперь в главном меню слева будет находиться раздел беспроводного режима.
- Здесь следует выбрать пункт WPS. Если это старая модель роутера, либо устаревшая прошивка, тогда меню WPS будет находиться сразу слева в главном разделе.
- Тут пользователь имеет возможность включать и отключать функцию, задавать собственный пин-код, либо вовсе отменять доступ с запросом пароля.
Немного покопавшись в настройках, разобраться в особенностях работы WPS на любом из популярных роутеров не составит труда. Плюс ко всему ко всем маршрутизаторам прилагается инструкция, где также всё подробно описано и наглядно показано.
Как пользоваться
Несмотря на наличие WPS, многие не пользуются функцией. Причина в этом случае банальна: они не знают, как это делать.
Как включить
Перед тем как включить WPS на роутере Ростелеком, убедитесь в наличии необходимой кнопки. Если она присутствует, можно использовать аппаратный метод подключения, но при ее отсутствии подойдет только программный вариант.
Аппаратный способ
При наличии кнопки WPS все проще, ведь в дополнительных настройках нет необходимости. Сделайте следующие шаги:
- Жмите кнопку Вай-Фай на адаптере, с которого планируете подключиться
- Одновременно сработайте WPS на корпусе.
- Удерживайте ее в течение 3-4 секунд.
- Выждите 1-2 минуты. Это время необходимо для связи устройств друг с другом.
Учтите, что идентификатор сети Вай-Фай (SSID) остается неизменным. При этом пароль WiFi-сети генерируется случайно. Ниже более подробно рассмотрим подключение для разных устройств.
Для ноутбука:
- жмите левой кнопкой мышки по символу сетевого соединения;
- установите отметку возле пункта Подключиться автоматически;
- кликните на Подключиться;
- жмите на WPS.
На ПК с внешним адаптером:
- подсоедините устройство;
- дождитесь поиска и установки нужного драйвера;
- жмите на ВПС и подключитесь к Интернету.
При сбое в автоматическом соединении найдите установочный файл и «залейте» ПО на компьютер.
На телефоне:
- перейдите в раздел Сети Вай-Фай;
- найдите свою точку доступа;
- активируйте соединение WPS;
- нажмите на нужную кнопку на роутере Ростелеком.
Программный метод
Некоторые пользователи не могут разобраться, где находится кнопка WPS на роутере Ростелеком, и не могут ее найти. Это легко объяснить. Некоторые производители не добавляют функциональную клавишу, но сама опция ВПС при этом предусмотрена. Для ее включения необходимо зайти в настройки маршрутизатора и сделать минимальные изменения. Чтобы активировать эту функцию, применяется специальный ПИН-код. Его можно посмотреть в следующих местах:
на этикетке маршрутизатора (находится в нижней части корпуса);
в веб-интерфейсе роутера в секции ВПС.
Имея под рукой ПИН-код необходимо нажать на ПК с Виндовс по значку беспроводной связи. Открывается список Вай-Фай сетей, где необходимо выбрать роутер и нажать на кнопку Подключение.
На следующем шаге запускается Мастер подключения к сети, запрашивающий ПИН-код. Введите необходимые данные, дождитесь проверки и жмите на Далее. Если все сделано правильно, ПК или ноутбук соединяется по Вай-Фай.
Если на роутере Ростелеком Вай-Фай сеть не настроена, после ввода ПИН-кода система выдает настроечное окно. Здесь необходимо указать SSID идентификатор, выбрать вид шифрования и ключ безопасности. При планировании подключить еще какое-то устройство по Вай-Фай запишите и запомните пароль. Рассмотрим примеры.
Принцип включения WPS на маршрутизаторе Ростелеком зависит от используемой модели устройства.
На D-Link сделайте следующее:
- Войдите в раздел Расширенные настройки.
- Выберите в секции WiFi пункт ВПС.
Обратите внимание, чтобы стояла необходимая отметка. Запомните ПИН-код для подключения девайсов
На TP-Link сделайте следующие шаги:
Войдите в секцию WPS основного меню
Обратите внимание, чтобы стоял статус Enable
- В поле Current PIN укажите текущий ПИН-код, который нужно ввести при соединении.
- Если это требуется, сгенерируйте код с нуля, нажав на Gen New PIN.
На ASUS сделайте следующее:
- Войдите в раздел Беспроводная сеть.
- Перейдите на вкладку WPS.
- Переместите переключатель Включить WPS в позицию ON.
В поле ПИН-код точки доступа найдите текущий PIN-код, которые нужно ввести при соединении.
Следующий вопрос — как отключить WPS на роутере Ростелеком и разъединиться с сетью Вай-Фай. Здесь действия пользователя зависят от наличия клавиши ВПС на маршрутизаторе. Если она предусмотрена, с отключением не возникает трудностей (достаточно нажатия). При использовании программного метода также не возникает трудностей. Просто войдите в настройки и выключите опцию.
Подведение итогов
Часто можно встретить мнение о том, что подключение по технологии WPS крайне опасно и использовать его категорически не рекомендуется.
В действительности это не совсем так. Быстрое подключение имеет ряд преимуществ. А за безопасность придётся переживать только в том случае, если отключить аутентификацию, не требовать от подключающихся устройств ввода пароля или PIN-кода.
Для домашнего использования всё ещё проще. Ведь WPS можно настроить так, чтобы подключение стало возможным только при нажатии кнопки. Другими словами, никто посторонний, не имея физического доступа к маршрутизатору, подключиться к вашей сети не сможет. А вот для офиса или помещения, где роутер находится в открытом доступе для многих людей, лучше использовать соединение с помощью пароля.
Что же касается взлома, то тут обычно используют 2 метода:
- Подбор пин-кода. То есть подключение выполняется путём подбора случайных комбинаций. PIN-код представляет собой комбинацию только из цифр, за счёт чего перечень возможных вариантов заметно уменьшается. Существуют программы, которые автоматически подбирают комбинации. В среднем у них может уйти на это от нескольких часов, до нескольких дней.
- Базы данных. Они находятся обычно в открытом доступе, либо же предлагаются пользователям за небольшую плату. Это наборы стандартных PIN-кодов, заложенных производителями различных маршрутизаторов. Чаще всего юзеры, активировав WPS, не считают нужным менять стандартный пин, из-за чего вероятность их взлома значительно возрастает.
Чтобы контролировать доступ всех тех, кто подключается к вашей беспроводной сети, без необходимости использовать WPS не нужно. Просто отключите её.
Стоит также отметить, что на современных роутерах начали использовать PIN-коды, которые включают в себя не только цифры, но и буквы. За счёт этого уровень безопасности удалось заметно увеличить.
На этом всё
Всем спасибо за внимание! Подписывайтесь, оставляйте комментарии, задавайте актуальные вопросы и рассказывайте о нас своим друзьям!