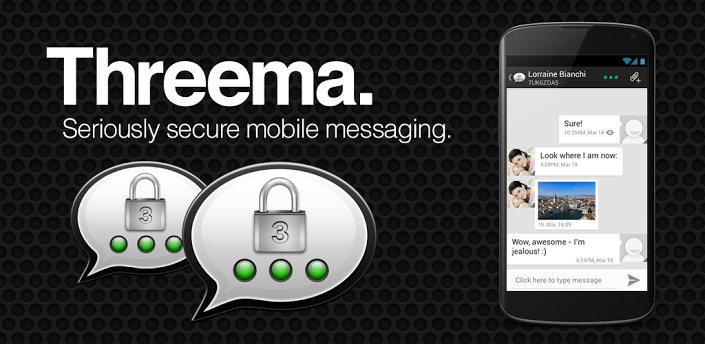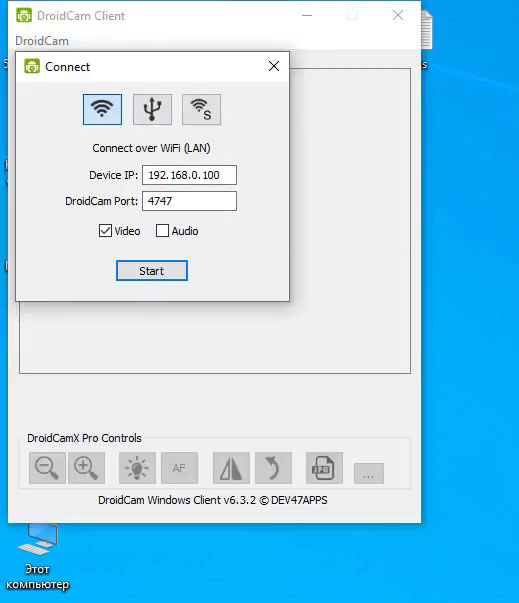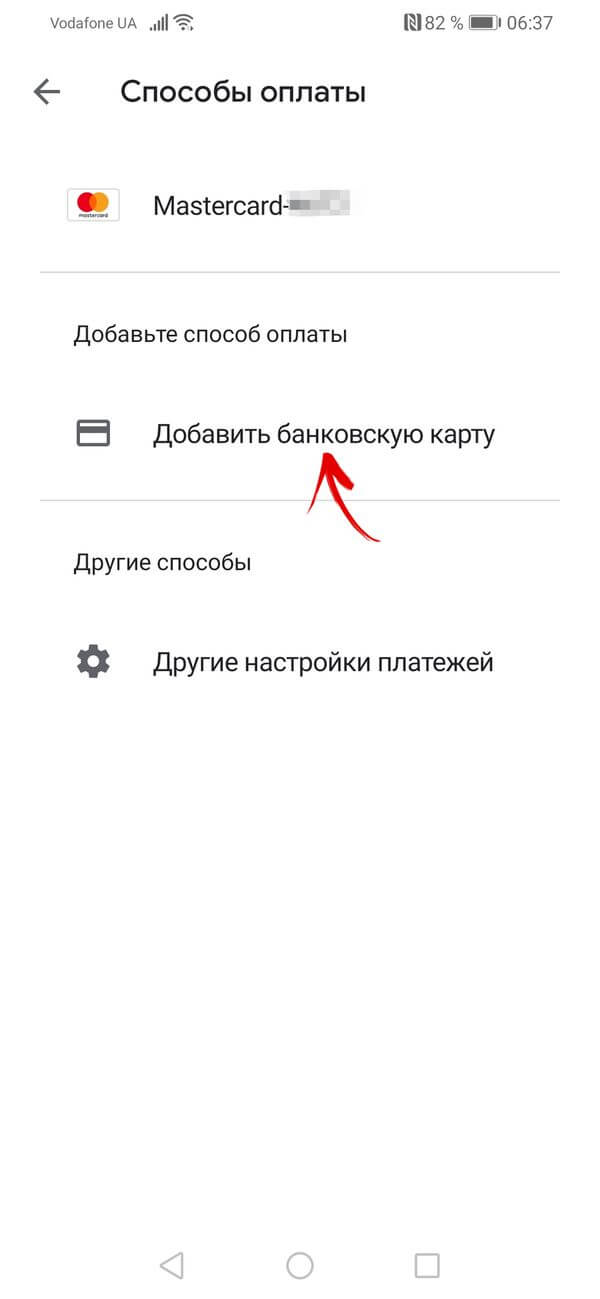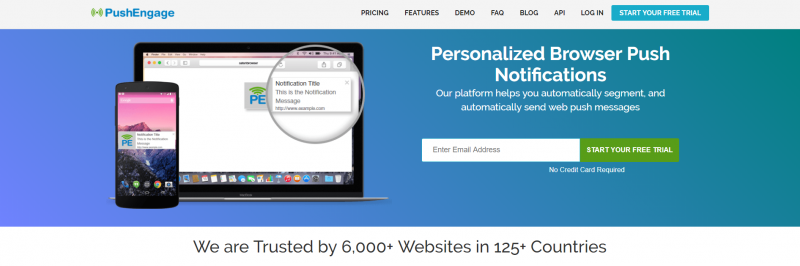Что такое dyndns и как его использовать?
Содержание:
- Настройка DDNS
- Как настроить DDNS в роутере?
- Настройка на разных марках роутеров
- Для чего это используется
- Регистрация DDNS на роутере Asus
- Что такое DDNS и как его можно использовать
- Dynamic DNS своими руками +9
- Что такое DDNS и как его можно использовать
- Бесплатный VPN сервер на роутере ASUS
- Бесплатные провайдеры динамического DNS
- Пример использования DDNS и известные проблемы
- Привязка доменного имени к вашему компьютеру
- Dynu
- Как выяснить адрес, используя средства Windows?
- Удаленный рабочий стол Chrome: интерфейс и производительность
Настройка DDNS
Роутеры устанавливают соединение с сетью провайдера Интернет по технологии NAT, в которой используются два вида адресов:
- внешние (WAN) назначаемые провайдером при установке соединения;
- внутренние (LAN), которые роутер отдает сетевым устройствам;
Для нормального функционирования проброса портов WAN адрес не должен попадать в зоны IP-адресов начинающихся с 10.0, 192.168. и 172.16.
Если внешний адрес входит в указанные диапазоны придется приобрести статический «белый» IP-адрес или сменить провайдера.
Резервирование локальных адресов
Поскольку при каждом подключении сетевым устройствам назначается новый динамический IP, то для доступа через DDNS нужно преобразовать текущий IP-адрес в «локальный статический», иначе мы не сможем получить постоянный доступ, т.к. роутер меняет адрес при переподключении или перезагрузке:
Уникальный MAC-адрес должен быть указан в документации и сетевых параметрах. Данную процедуру повторяем для всех устройств, к которым планируется доступ через Интернет.
Настраиваем проброс портов
Переходим в меню «Forwarding» => «Virtual Servers» и добавляем новый порт («Add New…»):
- Service Port – вводим порт устройства для перенаправления;
- IP Adress – локальный IP, который мы зарезервировали для данного MAC-адреса;
- Status и Common Service Port – оставляем без изменений.
Нажимаем сохранить. Повторяем для всех используемых портов.
Настройка безопасности
Отключаем межсетевой экран роутера:
Настройка проброса портов произведена.
Автоматическое перенаправление
Упростить процесс проброса можно используя функцию UPnP. По умолчанию она активирована в большинстве роутеров и выглядит следующим образом:
Здесь мы видим, что порты Skype и программы uTorrent автоматически перенаправлены. Если видеооборудование поддерживает режим UPnP, то большая часть портов будет перенаправлена без вашего участия.
Как настроить DDNS в роутере?
Вкладка параметров DDNS
Именно опцию DDNS в большинстве роутеров – настраивать проще всего. В web-интерфейсе должна быть вкладка, содержащая все требуемые параметры: доменное имя, логин с паролем, список сервисов.
Алгоритм настройки:
- Переходим на требуемую вкладку (обычно, «DDNS» или «Dynamic DNS» в разделе «Дополнительных настроек»)
- Выбираем сервис (тот, в котором регистрировались)
- Заполняем все пустые поля
- Если есть галочка «Enable» – устанавливаем ее, и обязательно сохраняем настройки:
Настройка DDNS в роутерах TP-Link
Подключать роутер к сервису DDNS – пользователь должен, открыв интерфейс и нажав кнопку «Login» (на рассмотренной выше вкладке). Подключение будет действовать до перезагрузки роутера.
Настройка на разных марках роутеров
После того, как вы убедились, что провайдер предоставляет «белый» IP адрес, и выбрали DDNS сервис, можно приступать к настройке роутера. На разных маршрутизаторах настройка DDNS выполняется по-разному. Рассмотрим, как настроить самые распространенные модели роутеров.
TP Link
Чтобы настроить DDNS на маршрутизаторе TP-Link, нужно в левом меню выбрать пункт «Динамический DNS». После этого выберите одного из трех поставщиков услуг DDNS: Dyndns, NO-IP или Comexe.
Введите доменное имя, полученное вами при регистрации у выбранного поставщика. Для подключения также нужно ввести имя пользователя и пароль к аккаунту у DDNS провайдера. Прежде чем закончить настройку, поставьте галочку в строке «Включить DDNS» и кликните по кнопке «Войти». Когда состояние соединения изменится на «подключено», можно будет нажать на кнопку «Сохранить».
D Link
Чтобы начать настраивать DDNS на маршрутизаторе компании D-Link, нужно в левом меню выбрать пункт «Дополнительно» и кликнуть по строке «DDNS». Для этого роутера можно использовать любые доступные сервисы. Также можно воспользоваться фирменным сервисом от компании D-Link, который называется DlinkDdns.
Asus
Для настройки DDNS на роутере компании Asus нужно в левом меню выбрать строку «Интернет», а потом в верхнем «DDNS». Далее выбираем сервер поставщика, вводим имя хоста и жмем «Применить».
Keenetic
В роутере компании Keenetic имеется функция KeenDNS, благодаря которой можно настроить доступ к маршрутизатору, даже если провайдер выдает серые IP-адреса. Однако в этом случае для передачи данных будет использоваться облако.
Чтобы воспользоваться возможностями KeenDNS нужно:
- выбрать «Доменное имя»;
- ввести произвольное имя роутера;
Выбрать одно из трех предложенных доменных имен;
- включаем службу «Keenetic Cloud»;
- выбираем режим работы соединения, если IP «белый» выбираем «Прямой доступ», если серый «Через облако»;
У маршрутизаторов Zyxel Keenetic нужно зайти на вкладку «DDNS», выбрать используемый сервис. Потом вести адрес сервиса, доменное имя, имя пользователя и пароль. После чего нажать кнопку «Применить».
Другие марки
Рассмотреть настройки всех моделей маршрутизаторов от всех производителей невозможно. Но принцип настройки везде один и тот же.
Если попался гаджет, который мы не рассмотрели, то для начала нужно найти раздел, в котором выполняются настройки DDNS. Обычно они находятся в меню «DDNS» или «Динамический DNS». После этого выбираем сервис, предоставляющий услуги Dynamic DNS, и регистрируемся на нем. После регистрации вводим в роутер данные, полученные при регистрации, и сохраняем изменения.
Мне нравитсяНе нравится
Для чего это используется
По сути, мы будем работать только с ip адресом. С той лишь разницей, что находить его будет для разных сетевых узлов. Ведь адрес DNS сервера — это его ip. Их кстати может быть несколько — об этом нужно помнить. Вспоминаем теоретическую часть. Ip адресом называют уникальный идентификатор узла в сети, в основе работы которой лежит протокол IP. К таким относятся практически все современные сети, начиная от самых малых, и заканчивая сетью Интернет. Ip адрес необходим для обеспечения нормальной передачи данных по протоколу ip. С его помощью реализуется механизм адресации, благодаря которому, становится понятным, куда и какие данные нужно передавать.
Вы всегда можете отключить уведомления в Твиттере, чтобы на Ваш ip не приходил спам. Прочитать инструкцию.
Регистрация DDNS на роутере Asus
Рассмотрим подробнее, как зарегистрировать DDNS для того, чтобы воспользоваться asuscomm.com. И как организовать удаленное подключение к роутеру Асус по VPN. Обычно для настройки удаленного доступа к вай-фай роутеру через интернет и организации VPN сервера, нужно иметь либо выделенный IP адрес. Другой вариант — воспользоваться услугами динамических DNS адресов.
На роутере ASUS кроме этого стандартного набора, который есть почти во всех маршрутизаторах, есть еще возможность зарегистрироваться в собственном DDNS сервисе, который является бесплатным для пользователей. Его настройка находится в меню «Интернет», вкладка «DDNS».
Здесь в выпадающем списке выбираем «WWW.ASUS.COM» и придумываем имя для своего хоста — адрес, по которому мы получим доступ к своему роутеру. В конечном итоге он будет выглядеть как ВАШЕ_НАЗВАНИЕ.ASUSCOMM.COM.
Обратите внимание на желтую надпись на этом скриншоте — у меня дома, где я его сделал со своего роутера Asus, как раз серый внешний айпишник от провайдера, поэтому DDNS сервис asuscomm.com или любой другой работать, увы, не будут
Что такое DDNS и как его можно использовать
DDNS, или DynDNS – сервис динамических DNS (динамическая система доменных имён), который позволяет присвоить вашему роутеру постоянный адрес в интернете, используя который, можно к нему подключиться удалённо.
Для чего нужно подключаться к маршрутизатору из интернета? Например, у вас настроен файловый сервер (FTP) и вы хотите иметь доступ к своим файлам с рабочего компьютера в офисе. Ещё прямое подключение к роутеру из интернета потребуется, если у вас организована система видеонаблюдения через подключенные к нему IP-камеры.
Если провайдер предоставляет вам статический IP-адрес, то зайти на ваш роутер с любого компьютера в интернете не составит труда. Его адрес в сети никогда не меняется, и если ввести его в адресной строке браузера, вы попадёте на роутер. На роутере следует настроить проброс портов, чтобы можно было получить доступ к ресурсам локальной сети. Например, если вы запустили Веб-сервер на вашем компьютере. Делаем проброс 80-го порта роутера на 80-й порт компьютера с запущенным Веб-сервером. И всё. По статическому IP, вбитому в браузере, попадаем на свой сайт.
Однако у большинства провайдеров предоставление статического IP платное. А пользователям он раздаёт динамические IP, которые регулярно меняются. В этом случае вы не сможете подключиться к своему роутеру из интернета, потому что с определённой периодичностью ему будет присваиваться новый адрес, который, естественно, вы не будете знать.
Правда, здесь есть одно но. DDNS работает только с белыми IP-адресами. Это реальный адрес в интернете, который виден с любого устройства. Но, поскольку таковых хронически не хватает, чаще всего провайдеры используют пул серых IP-адресов. Ещё они называются частными или приватными. То есть за вашим домом или даже кварталом закреплён один белый IP, который присваивается роутеру провайдера. А всем пользователям в этом сегменте сети раздаются внутрисетевые адреса, которые не видны из интернета. Это и есть серые IP. С ними сервисы DDNS работать не могут. В этом случае вам нужно обратиться к провайдеру и объяснить, что вам нужен белый IP.
Узнать серый или белый адрес использует ваш роутер просто. На главной странице веб-интерфейса, где отображается информация о текущем состоянии устройства, вы увидите внешний IP-адрес, полученный от провайдера. Запомните его и зайдите на сайт любого сервиса, который позволяет узнать ваш текущий IP. Например, сайт 2ip.ru. Если он покажет вам такой же адрес, как и на роутере, значит у вас белый IP. Если же адреса будут отличаться, значит ваш IP серый.
Роутеры Asus могут сами определить какой у вас адрес. Достаточно открыть вкладку с настройками DDNS в веб-интерфейсе устройства. Если у вас серый IP, вы увидите следующее сообщение: “Беспроводной роутер использует приватный WAN IP адрес. Этот роутер находится в NAT окружении и служба DDNS работать не может”.
Dynamic DNS своими руками +9
- 21.04.15 11:54
•
AxianLTD
•
#256267
•
Хабрахабр
•
•
7072
Системное администрирование, ИТ-инфраструктура, Сетевые технологии
В одной из предыдущих статей мы рассказали, что есть некий API для программирования DynDNS. В ней же была упомянута возможность программирования стандартного сервера DNS BIND с использованием штатных утилит *nix DNS — nsupdate и TSIG?.
Наверно большая часть читателей пропустила этот материал — «я же не программист, не программирую я веб-сервисы». Напрасно, опираясь на упомянутую возможность программировать BIND мы расскажем как сделать DDNS своими руками.
Предполагается что наш домен DNS обслуживается нашим собственным сервером DNS и этот сервер BIND (однако знающий человек легко экстраполирует методику на другой сервер). У нас есть несколько географических точек с динамическими адресами которым мы хотели бы назначить имена в нашем домене.
Приступим:
- Настроим BIND на использование TSIG. Не имеет смысла останавливаться на этом. Примеров этому множество (например здесь).
- Внесем в наш DNS записи A (AAA) о наших хостах с динамическим адресами. При этом установим время жизни TTL 30 или 60 секунд.
- Теперь нам необходимо написать небольшой скрипт. Алгоритм следующий:
curl checkip.dyndns.com/;host my_host.acme.com;nsupdateстатьиnsupdatecronДля тех кого интересует детальная настройка, один из возможных вариантов описан (не мной 😉 здесь.
Комментарии (7):
-
berezuev
21.04.15 03:31/#8386367
Я лично больше доверяю отечественному производителю, так что, вот инструкция для создания DDNS на Яндексе.
Все, что в фигурных скобках, заменяем на свое
1) Подключаем домен к pdd.yandex.ru
2) Далее переходим на pdd.yandex.ru/domain_ns{YOUR_DOMAIN} и добавляем A-запись с сабдоменом.
3) Получаем токен к их api tech.yandex.ru/pdd/doc/concepts/access-docpage/#access-admin
4) Переходим на pddimp.yandex.ru/nsapi/get_domain_records.xml?token={YOUR_TOKEN}&domain={YOUR_DOMAIN}
5) В этом XML-файле находим нужный домен и берем из атрибутов его id
6) Создаем на сервере sh-файл (должен принадлежать вам, и в примере он называется ya.sh):
#!/bin/sh
IP=`curl -s checkip.dyndns.org | sed -e ‘s/.*Current IP Address: //’ -e ‘s/<.*$//’`
/usr/bin/wget —no-check-certificate -O /tmp/out_file «pddimp.yandex.ru/nsapi/edit_a_record.xml?token=YOUR_TOKEN&domain=YOUR_DOMAIN&subdomain=$1&record_id=$2&ttl=900&content=$IP»
7) Добавляем в кроне:
*/5 * * * * {USERNAME} /bin/sh /{PATHTOFILE}/ya.sh {SUBNAME} {ID} >/dev/null 2>&1
SUBNAME нужно заменить на название сабдомена (например для домена habr.example.ru нужно прописать habr)lolipop
21.04.15 08:44/#8387097
/ +1как вы коварно обманываете буржуйский сервис! используете его для выяснения внешнего айпи, а сами потом обращаетесь к отечественному производителю.
PS:
$ dig +short myip.opendns.com @resolver1.opendns.com
95.173.136.70-
Ivan_83
21.04.15 08:57/#8387111
На днях в очередной-последней статье о PowerShell упоминали апи яндекса для определения своего IP, так что checkip.dyndns.org можно выкинуть.
-
berezuev
22.04.15 10:25/#8387923
А можно чуть подробнее?
Ivan_83
22.04.15 09:26/#8389133
ipv4.internet.yandex.ru/internet/api/v0/ip
Было в habrahabr.ru/hub/powershell — «PowerShell: за гранью. Часть седьмая», но автор самоликвидировался.
Оно осело в кеше гугла: webcache.googleusercontent.com/search?q=cache:Z1EINKGJJ8MJ:http://habrahabr.ru/post/255973/%2Byandex+ipv4+api&gbv=1&sei=r7Y3VbHGGaq9ygPRk4C4Cw&hl=ru&&ct=clnk
Ещё тут диндин от яндекса: strangeway.org/?p=1190
-
-
-
AxianLTD
21.04.15 03:44/#8386407
Никто не спорит. Ситуации и решения бывают разные. Здесь описан случай если домен хостится на своём DNS (при чем здесь «отечественный», если он свой?). Для каких-то задач используется Яндекс DNS или еще что-то. Мы (DynRU, https://dynru.ru) тоже используем Яндекс DNS, только в связке с собственным апдейтером и с использованием стандартного протокола DynDNS. Мир разнообразен и в нем должен быть выбор.
-
AxianLTD
23.04.15 07:55/#8389513
Отечественный сервис для определения IP — checkip.dynru.ru — это часть нашего сервиса ДинруДНС, совместим с DynDNS
Что такое DDNS и как его можно использовать
DDNS, или DynDNS – сервис динамических DNS (динамическая система доменных имён), который позволяет присвоить вашему роутеру постоянный адрес в интернете, используя который, можно к нему подключиться удалённо.
Для чего нужно подключаться к маршрутизатору из интернета? Например, у вас настроен файловый сервер (FTP) и вы хотите иметь доступ к своим файлам с рабочего компьютера в офисе. Ещё прямое подключение к роутеру из интернета потребуется, если у вас организована система видеонаблюдения через подключенные к нему IP-камеры.
Если провайдер предоставляет вам статический IP-адрес, то зайти на ваш роутер с любого компьютера в интернете не составит труда. Его адрес в сети никогда не меняется, и если ввести его в адресной строке браузера, вы попадёте на роутер. На роутере следует настроить проброс портов, чтобы можно было получить доступ к ресурсам локальной сети. Например, если вы запустили Веб-сервер на вашем компьютере. Делаем проброс 80-го порта роутера на 80-й порт компьютера с запущенным Веб-сервером. И всё. По статическому IP, вбитому в браузере, попадаем на свой сайт.
Однако у большинства провайдеров предоставление статического IP платное. А пользователям он раздаёт динамические IP, которые регулярно меняются. В этом случае вы не сможете подключиться к своему роутеру из интернета, потому что с определённой периодичностью ему будет присваиваться новый адрес, который, естественно, вы не будете знать.
В этой ситуации поможет DDNS. Сервис отслеживает изменения IP-адреса вашего роутера и привязывает его к постоянному доменному имени, введя которое, вы сможете подключиться к маршрутизатору независимо от того, как часто ваш провайдер меняет его IP.
Правда, здесь есть одно но. DDNS работает только с белыми IP-адресами. Это реальный адрес в интернете, который виден с любого устройства. Но, поскольку таковых хронически не хватает, чаще всего провайдеры используют пул серых IP-адресов. Ещё они называются частными или приватными. То есть за вашим домом или даже кварталом закреплён один белый IP, который присваивается роутеру провайдера. А всем пользователям в этом сегменте сети раздаются внутрисетевые адреса, которые не видны из интернета. Это и есть серые IP. С ними сервисы DDNS работать не могут. В этом случае вам нужно обратиться к провайдеру и объяснить, что вам нужен белый IP.
Узнать серый или белый адрес использует ваш роутер просто. На главной странице веб-интерфейса, где отображается информация о текущем состоянии устройства, вы увидите внешний IP-адрес, полученный от провайдера. Запомните его и зайдите на сайт любого сервиса, который позволяет узнать ваш текущий IP. Например, сайт 2ip.ru. Если он покажет вам такой же адрес, как и на роутере, значит у вас белый IP. Если же адреса будут отличаться, значит ваш IP серый.
Роутеры Asus могут сами определить какой у вас адрес. Достаточно открыть вкладку с настройками DDNS в веб-интерфейсе устройства. Если у вас серый IP, вы увидите следующее сообщение: “Беспроводной роутер использует приватный WAN IP адрес. Этот роутер находится в NAT окружении и служба DDNS работать не может”.
Некоторые производители роутеров предоставляют облачные сервисы, которые могут работать в том числе и с серыми адресами. Например, сервис KeenDNS у производителя маршрутизаторов Keenetic.
Бесплатный VPN сервер на роутере ASUS
Когда с этой настройкой закончили, переходим в раздел «VPN сервер». Данную функцию поддерживают маршрутизаторы с установленным ПО версии не ниже 3.0.0.3.78. Здесь ставим галочки в положение «Да» на «Включить сервер PPTP» и «Network Place (Samba) Support».
Далее придумываем логин и пароль, по которым мы будем подключаться к локальной сети через VPN. Их надо вписать в соответствующие текстовые поля и нажать на «+». Эти имя и пароль будут в дальнейшем использоваться для подключения клиентов к VPN-серверу. Поддерживается одновременно до 10 клиентов, поэтому можно создать столько же учётных записей. Нажимаем «Применить».
Далее заходим на вторую вкладку в разделе «VPN-сервер» — она называется «Подробнее о VPN». Здесь проставляем следующие значения:
- Поддержка трансляции — «Both»
- Аутентификация — «Авто»
- Шифрование MPPE — «MPPE-128» и «MPPE-40»
- Подключаться к DNS-серверу автоматически — «Да»
- Подключаться к WINS-серверу автоматически — «Да»
- IP-адрес клиента — по умолчанию.
Сохраняем конфигурацию кнопкой «Применить». Вот и все — настройка VPN сервера на роутере Asus завершена. Теперь можно переходить к подключению нему с компьютера или смартфона. Для этого в качестве адреса указываем зарегистрированный в DDNS адрес и авторизуемся под созданной для VPN учётной записью. Подробности о том, как это сделать, читайте тут или тут.
Бесплатные провайдеры динамического DNS
В нашем распоряжении большое количество провайдеры динамического DNS доступный. Таким образом, мы можем выполнить то, что мы упомянули выше. Мы покажем список бесплатных, которые мы считаем наиболее интересными.
DuckDNS
Один из вариантов у нас есть DuckDNS , который поддерживается двумя разработчиками программного обеспечения, как мы видим в спецификациях на их сайте. Для многих это один из лучших бесплатных провайдеров динамических DNS. Он имеет простой дизайн. Он доступен в сети с многочисленными руководствами, чтобы узнать, как он работает в разных операционных системах.
Afraid.org
Еще один бесплатный динамический DNS, который мы можем использовать, Afraid.org , Бесплатно мы можем получить пять поддоменов. Мы также можем использовать свои собственные домены неограниченно и всегда бесплатно. У вас есть 55,063 домена на выбор прямо сейчас. Он также имеет бесплатное перенаправление URL.
Выход DNS
В этом случае с Выход DNS мы сталкиваемся с сервером, который предлагает широкий спектр дополнительных возможностей. У него есть клиенты для основных операционных систем, таких как Windows, Linux или macOS. Таким образом, мы можем всегда корректно обновлять наш IP-адрес. Следует также отметить, что он предлагает различные функции оплаты для тех, кто хочет.
DynDNS
DynDNS это еще одна альтернатива, которая позволяет нам получить удаленный доступ к нашей сети, серверу или оборудованию без необходимости запоминания IP-адреса. Это бесплатный сервис, а также различные интересные функции, которые мы можем найти на его веб-сайте.
Dynu
Dynu позволяет доменам верхнего уровня и доменам третьего уровня получить поддомен со своей службой. Каждый раз, когда меняется IP, клиент будет обновляться автоматически, и нам не придется беспокоиться о синхронизации. Они позволяют нам иметь до 4 поддоменов бесплатно.
Без IP
Нет-IP это классика. Хотя в последние годы некоторые из его функций стали платными, он по-прежнему предлагает три субдомена бесплатно. Конечно, чтобы они не истекли, активность должна обновляться раз в месяц.
DNSDynamic
Если мы хотим большой выбор доменов, интересным вариантом будет DNSDynamic , Мы можем зарегистрировать неограниченное количество имен хостов. Этот клиент работает как в Windows, так и в Linux, и IP-адреса будут обновляться через бесплатный сервис VPN.
Короче говоря, это одни из лучших бесплатных провайдеров динамического DNS, которые мы можем найти сегодня.
Пример использования DDNS и известные проблемы
Допустим, все было выполнено правильно, и дополнительно, на роутере включен ftp-сервер. Тогда, из любой точки мира – этот сервер становится доступен по следующему адресу: ftp://1234router.no-ip.biz:80. Пример, конечно, является правильным, если было получено доменное имя «1234router.no-ip.biz».
Иногда бывает, что по доменному имени – роутер, все же, становится недоступен. В этом случае, достаточно зайти на сайт сервиса, открыть учетную запись (или указать доменное имя) – и в окне на странице появится IP роутера. Проблема в том, что через некоторое время этот IP может смениться.
Но, в принципе, такой метод тоже является актуальным: вместо «1234router…» указывается IP-адрес (который в действительности назначен порту WAN). Возможность увидеть значение IP – предоставляется любым из сервисов, причем, без каких-либо проблем.
Привязка доменного имени к вашему компьютеру
Как я и писал ранее, если у вас имеется доменное имя, то вы можете привязать его к вашему компьютеру. Для этого необходимо в редакторе DNS вашего регистратора, прописать CNAME запись со значением вашего домена, полученного на dyn.com
. Для примера, я сделал поддомен ftp.. И в интерфейсе редактора DNS Яндекса это выглядит вот так.
В наши дни почти совсем не осталось бесплатных сервисов DDNS, которые позволяют подменять ваш динамический IP адрес
в интернете на статическое доменное имя
третьего уровня и получать благодаря этому прямой удаленный доступ к роутеру из интернета. Поэтому многие производители сетевого оборудования внедряют для своих клиентов собственные, наподобие TP-Link ID. Думаю, большинству это ни о чем не говорит, поэтому будем разбираться на пальцах, как сделать статический ip адрес из динамического и тем самым настроить удаленный доступ к роутеру.
Вспомним, как работает ваш домашний роутер с активированной ? Вы задаете ему диапазон (пул) локальных IP адресов.
Когда какой-то компьютер подключается к роутеру, то последний выбирает для него какой-то из свободных IP адресов из данного диапазона, идентифицируя тем самым ваш компьютер в локальной сети. И так происходит с каждым устройством, будь то компьютер, ноутбук или телефон.
Также есть возможность сделать из динамического статический ip адрес, то есть постоянный, привязанный только к одному устройству — в настройках роутера или на самом компе, смартфоне, ТВ, IP-камере и т.д.
Это удобно делать, если вы настраиваете некую постоянную взаимосвязь между устройствами внутри своей локальной сети, например для просмотра картинки с , либо для воспроизведения фильма — чтобы каждый раз не менять настройки в программе, задаем каждому устройству свой постоянный адрес.
Почти точно так же работает и ваш провайдер. Ваш микрорайон, который подключен к оборудованию провайдера — это не что иное, как большая локальная сеть. Когда вы подключаетесь к интернету, ваш хост (компьютер или роутер) является частью одной большой локальной сети с множеством маршрутизаторов. На оборудовании провайдера стоит DHCP сервер, и каждый раз, когда ваш компьютер или роутер подключается к интернету, то он внутри этой большой сети получает свой IP адрес, который ему автоматически присваивается сетевым оборудованием. При этом данный адрес может быть трех типов:
-
Статический
— когда за вашей квартирой закреплен белый внешний IP, который никогда не меняется. То есть он всегда постоянный и зайдя по нему вы напрямую из интернета, попадете на свой компьютер или роутер. Поскольку такие адреса очень редкие, за них нужно платить отдельные деньги сверх тарифа. -
Динамический
— тоже белый айпишник, но который периодически меняется. Например, после перезагрузки роутера или по определенному промежутку времени. Это более часто встречаемый случай и именно с ним будет работьать технология замены динамического IP на статический, которая называется DDNS. -
Серый
— это самый частый случай, когда на целый дом или микрорайон выдается один внешний IP адрес, принадлежащий роутеру провайдера, а он уже в свою очередь раздает свои внутренние адреса пользователям. В качестве примера могу привести различные модемы и роутеры от мобильных операторов — они выдают интернет именно по такой технологии, и с ней даже при наличии DDNS нам ловить вообще нечего — чтобы из интернета получить доступ к вашему роутеру или устройству, к нему подключенному, нужно устанавливать VPN соединение.
Подробнее об IP адресах и о том, как определить, серый у вас или белый, я уже писал в .
Чтобы при выходе в интернет у вас всегда был один и тот же айпишник, нужно об этом попросить провайдера, то есть, переводя на русский, заплатить ему каждый месяц лишних денег. Однако по карману это не всем, поэтому появились такие сервисы, которые решают эту проблему.
Что такое DDNS и для чего он нужен в роутере?
DDNS
(или Динамический DNS, DynDNS) — это технология, благодаря которой можно отследить изменения внешнего IP адреса и преобразовть его в статическое доменное имя. Оно всегда будет одинаковым и доступно из интернета по одному и тому же веб-адресу. Поддержка DDNS сервисов в маршрутизаторе как раз позволяет сделать статический ip адрес из динамического и организовать удаленный доступ к роутеру и ресурсам внутри вашей локальной сети из интернета.
Dynu
В отличие от Securepoint DynDNS, Dynu не является полностью бесплатным. Он предлагает бесплатную и платную версию с платной версией, имеющей некоторые дополнительные функции. Тем не менее, бесплатная версия обеспечит надежную работу DNS через ряд серверов, расположенных по всему миру.
Это важно, поскольку подразумевает, что будут работать даже домены верхнего уровня, независимо от того, в каких странах они принадлежат. Можно бесплатно загрузить клиент DDNS, который будет работать в фоновом режиме, и автоматически обновлять запись DNS когда ваш IP-адрес изменится
В бесплатной версии все сервисы доступны только для одного субдомена. Эти услуги включают почтовую службу, регистрацию домена и SSL-сертификаты. В платной версии у вас есть все сервисы для неограниченного количества поддоменов
Можно бесплатно загрузить клиент DDNS, который будет работать в фоновом режиме, и автоматически обновлять запись DNS когда ваш IP-адрес изменится. В бесплатной версии все сервисы доступны только для одного субдомена. Эти услуги включают почтовую службу, регистрацию домена и SSL-сертификаты. В платной версии у вас есть все сервисы для неограниченного количества поддоменов.
Как выяснить адрес, используя средства Windows?
Разработчики ОС из «Майкрософт» оснастили все Windows мощным инструментом под названием «КС» (Командная строка). Использование «КС» позволяет быстро определять применяемые операторами связи сетевые параметры для доступа компьютера пользователя в глобальную сеть. Опытные пользователи не всегда довольны стабильностью связи даже таких популярных провайдеров как «Билайн» или «Byfly».
Зная простые приемы использования сторонних DNS и прописав их в настройках в качестве предпочтительного и альтернативного, можно значительно повысить скорость работы ПК во всемирной паутине.
Но прежде чем заменить адрес, используемый по умолчанию на альтернативный вариант, надо посмотреть текущий.
С целью самостоятельного решения вопроса, как точно узнать предпочитаемый DNS-сервер, потребуется исполнить такие последовательные действия:
- Клацнуть «Пуск»;
- Перевести стрелочку на строчку «Все программы»;
- Далее развернется перечень приложений, установленных в компьютер, где следует войти в раздел «Стандартные»;
- В содержимом раздела найти «КС» и клацнуть ее для запуска консоли;
- Если вызов «КС» многочисленным клацаньем мышки вызвал затруднения, то следует пальцем руки надавить на клавишу «Win» на клавиатуре ПК, а другим пальцем щелкнуть по кнопке с латинской буквой «R». Это ловкое движение вызовет меню «Выполнить»;
- Затем напечатать «cmd»;
- Клацнуть «Ok»;
- Далее в «КС» напечатать «nslookup»;
- Кликнуть «Ввод»;
- Готово. В «КС» отобразится искомый адрес.
Вот так просто любой пользователь может определить адрес DNS и при этом не имеет значение, с каким провайдером у него заключен договор, например, для абонентов «Киевстар» и «Ростелеком» действия будут одинаковы.
Удаленный рабочий стол Chrome: интерфейс и производительность
Удаленный рабочий стол Chrome очень отзывчив, с небольшой задержкой, если вы используете надежное подключение к Интернету. В наших тестах удаленное устройство постоянно находилось в пределах четверти секунды от исходного дисплея. Весь процесс чрезвычайно плавный, а видео на обоих экранах выглядят практически одинаково.
Пользователи Chrome Remote Desktop могут установить уникальный PIN-код для каждого удаленного устройства. (Изображение предоставлено Google)
Сама программа имеет минималистский вид, всего несколько функций и меню. Например, в настольном приложении единственными вариантами являются изменение имени и PIN-кода вашего компьютера, подключение к удаленной поддержке и обращение за помощью. Поскольку он работает в Google Chrome, вы не сможете использовать его через любой другой браузер..