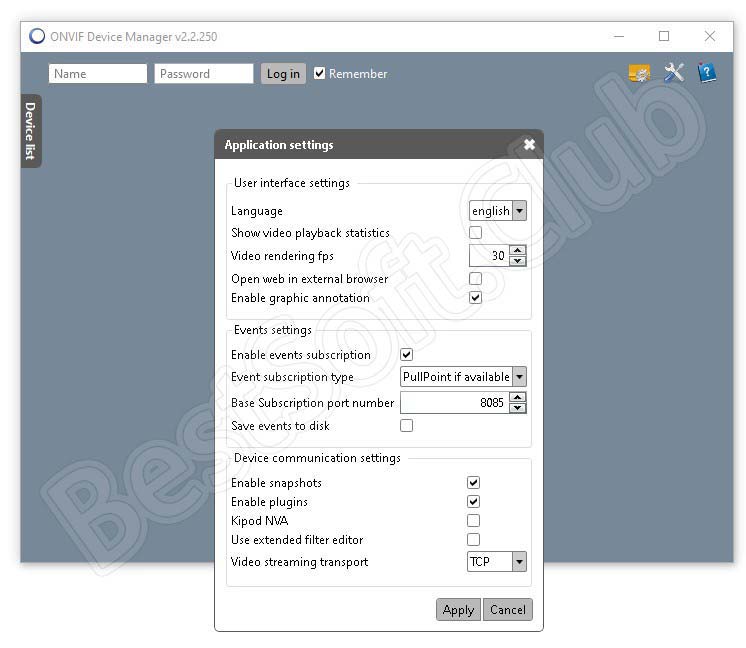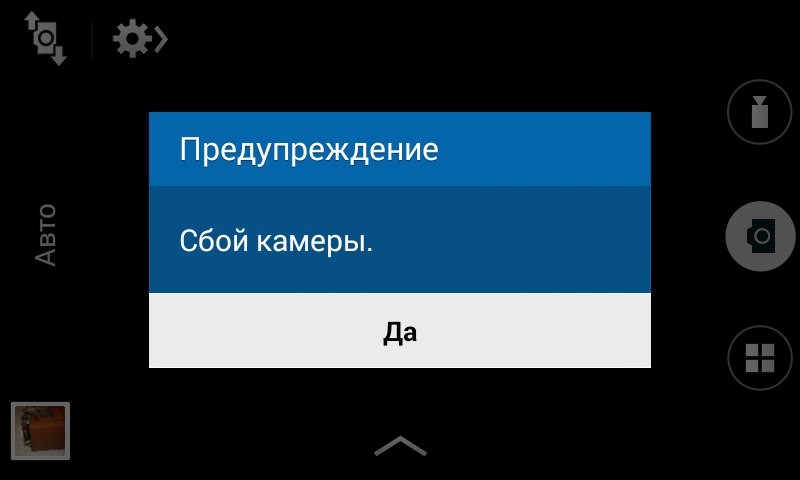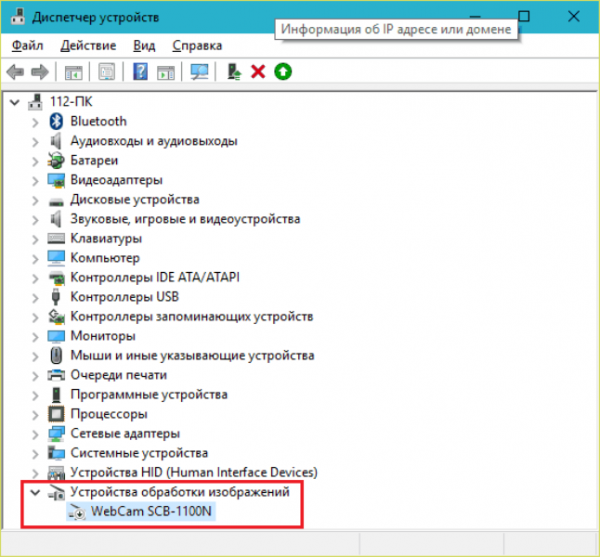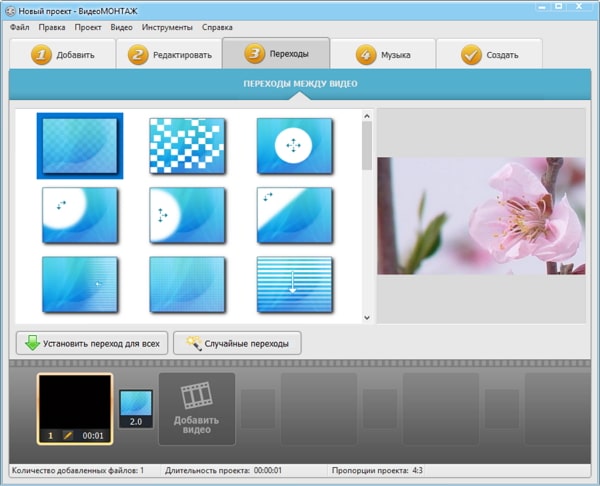Как использовать android-смартфон в качестве веб-камеры
Содержание:
- Используем телефон как веб камеру через usb
- IP camera Lite
- UsbWebカメラ
- Что понадобится
- Лучшие приложения для превращения смартфона в камеру видеонаблюдения
- Подключение с помощью CameraFI
- Как сделать из смартфона веб-камеру
- Установка программы на компьютер
- Что делать, если DroidCam не работает в браузере
- Использовать телефон как веб-камера через USB провод
- Что такое DMG файл и где он используется
- Android-устройства
- Android смартфон как веб camera: что для этого необходимо?
- Подключение через USB
- Если у вас «Андроид»
- Итоги
Используем телефон как веб камеру через usb
Сначала в телефоне с Андроид нужно активировать режим разработчика и поставить отметку на отладке usb. Для этого выполните следующие действия:
- Найдите на рабочем столе смартфона настройки и зайдите в них.
- Выберите пункт «Об устройстве».
- Затем промотайте до номера сборки и последовательно нажимайте на нее, пока не появится сообщение об открытии режима разработчика.
- Выходите в меню настроек и ищите соответствующий пункт.
- Открывайте и ставьте галочку на пункте «Отладка по USB».
- Дальше воспользуемся приложением USB Webcam for Android. Скачайте часть для смартфона и установите его. Откройте и отложите гаджет в сторону, предварительно подключив его через usb-шнур к ПК.
- Затем скачайте часть для компьютера USB WebCam PC Host и тоже установите. При установке запомните путь, куда приложение инсталлируется.
- Далее вам понадобится открыть папку и найти в ней файл usbwebcam.bat.
- Это пакетный файл, который запустит наше приложение. Нажмите на него два раза и вы увидите командную строку. Нажмите Enter и она закроется.
- Соединение установлено. Заходите в настройки Skype.
- Открывайте «Настройки видео». Сначала вы увидите пустой экран. Выберите девайс.
- Если все прошло удачно, то вы увидите изображение.
IP camera Lite
IP Camera Lite выделяется на фоне других приложений тем, что бесплатная версия сильно не ограничивает пользователя в функциональности. Помимо этого поддерживается целая куча сервисов для общения, а также имеется возможность использовать для видеосвязи не только камеру смартфона, но и его микрофон, который зачастую куда качественнее того, что устанавливают в ноутбуки и обычные вебки. В бесплатной версии вам будет докучать водяной знак на экране, который убирается за небольшую плату. А еще после оплаты вы получите возможность выгружать записи трансляций на FTP и еще несколько функций, без которых вполне можно обойтись.
Еще больше интересных материалов вы найдет на нашей страничке в . Там регулярно выходят уникальные статьи, которых нет на сайте. Присоединяйтесь!
UsbWebカメラ
Приложение UsbWebカメラ — является еще одним путем подключения внешней USB камеры к смартфону. Оно также имеет бесплатную и PRO версию. Скачать UsbWebカメラ можно в Google Play Store.
Само по себе приложение имеет простой интерфейс и не такой широкий функционал как CameraFi, но при этом имеет широкую совместимость с камерами разных производителей.
Приложение позволяет снимать фото и записывать видео в разном разрешении. Камера полностью настраивается через смартфон.
Чтобы подключить внешнюю USB камеру через UsbWebカメラ следуйте инструкции:
- Подключите камеру с смартфону или планшету через OTG кабель.
- Запустите приложение, перейдите в настройки и запустите диагностику подключения.
- По требования приложения, отключите камеру от смартфона и нажмите ОК.
- По требованию приложения, подключите камеру к смартфону и нажмите ОК.
- Далее камера будет подключаться к приложению, что займет до 20 секунд.
- После этого, приложение запросит у вас разрешение на передачу данных о камере на сервер. Тут лучше выбрать да, поскольку именно на основе таких данных формируется база видеокамер и методов соединения с нимим. Все это помогает улучшать приложение.
- После этого, вы можете использовать камеру. Если же приложение не определило его попробуйте снова.
- В случае проблем с подключением стоит в окне USB Host Diagnostics выбрать пункт Stock.
Что понадобится
Чтобы сделать из телефона веб камеру, понадобится смартфон с операционной системой Android. Все что от него нужно – это рабочая камера. Если она еще и снимает в высоком разрешении, то это замечательно – будет передаваться изображение хорошего качества. Если смартфон не совсем новый и разрешении камеры не высокое, то качество картинки будет хуже.
Ещё нужна специальная программа DroidCam, с помощью которой будут соединены телефон и ПК. Для компьютера ее можно скачать с официального сайта. Причем она есть для ОС Windows и Linux. Скачать утилиту на телефон можно в Play Market.
Если вы собираетесь подключать смартфон к ПК через USB, то позаботьтесь чтобы в наличии был подходящий шнур. Один конец нужно подключить к телефону, второй – к разъему USB на системнике или ноутбуке.
Чтобы настроить подключение без проводов по Wi-Fi, нужно подключить оба устройства к одному роутеру. Например, телефон и ноутбук должны быть подключены к одному wi-fi; или смартфон по wi-fi подключен к роутеру, а компьютер подключен к нему же через кабель.
Смотрите видео по теме:
Лучшие приложения для превращения смартфона в камеру видеонаблюдения
Главное в этом способе видеонаблюдения — приложение. Ниже перечислены и описаны четыре лучших и самых популярных программных обеспечения для использования телефона в качестве камеры. Три из них доступны как на iOs, так и на Андроид, а одна программа является эксклюзивом для девайсов под управлением операционной системы Андроид.
Alfred
Самая популярная программа для видеонаблюдения на Андроид, и одна из самых востребованных на iOs. Отличается интуитивно-понятным интерфейсом, благодаря чему пользоваться приложением удобно и приятно. В функциях есть сохранение коротких видео в момент регистрации движения напротив объектива, но длинные ролики сохранять невозможно. Также можно открыть доступ к трансляции для других аккаунтов.
Стандартная версия приложения позволяет удаленно поворачивать изображение и активировать вспышку. Есть режим монитора, с помощью которого можно на расстоянии посмотреть данные подключенной беспроводной сети, процентный показатель энергии аккумулятора, историю обрыва сигнала и прочее. В платной версии доступно изменение качества изображения и выбор лучшего (вплоть до HD), больше объема памяти в облачном хранилище, и ночной режим, который делает затемненные объекты светлее, а светлые темнее. Существует возможность просмотра трансляции через приложение или на сайте.
IP Webcam
Это программное обеспечение — эксклюзив для владельцев Андроид-устройств. На фоне конкурентов выделяется широкими настройками и возможностями. Также в IP Webcam можно привязывать учетные записи из других сервисов и программ, синхронизируя данные между ними.
Здесь можно не только персонализировать стандартные настройки, но и разобраться углубленно. Например, есть функция выбора битрейта видео. Это очень удобно, так как видео можно сохранять только на внутреннюю память устройства, а не на облако. Таким образом, объем роликов для сохранения ограничен только памятью смартфона, что при наличии видеокарты, гораздо лучше, нежели облачное хранилище.
Manything
Данное программное обеспечение используют не только дома, но и в небольших бутиках или магазинах. Всё из-за функции подробного программирования, которая позволяет настроить включение или выключение определенных действий при различных сценариях. Например, включение видеонаблюдения в момент, когда входная дверь в помещение закрывается. Чем больше датчиков в телефоне, тем лучше проявит себя это программное обеспечение.
Имеется платная версия, в которой можно подсоединить несколько трансляций с различных камер к одному аккаунту, чтобы они транслировались на одном устройстве одновременно. Плюс добавляется возможность резервного копирования видео в облачное хранилище.
WardenCam
Существенное преимущество этой программы в том, что в ней можно настраивать высокое качество видеотрансляции в бесплатной версии, в то время как другие приложения предоставляют эту возможность только после платной подписки. Записи автоматически сохраняются в Гугл Диске или Дропбоксе.
Есть простой планировщик действий, чтобы автоматизировать включение и отключение передачи сигнала.
Рекомендуется проверить все 4 приложения, чтобы выбрать то, которое нравится больше остальных и хорошо работает на конкретных девайсах.
Подключение с помощью CameraFI
Для работы с WEB камерой через CameraFI, просто подключите камеру к смартфону или планшету и запустите приложение. В появившемся окне, разрешите доступ приложению к тем пунктам, о которых он будет запрашивать. После этого, вы уже можете использовать камеру. При этом, стоит учитывать, что при выставлении в настройках разрешения больше чем может выдать камера, изображение может пропадать.
Приложения CameraFi имеет четыре основных преимущества:
Не нужно рутировать устройство
Некоторые приложения для подключения камер требуют Root-доступ, который снимает гарантию с телефона, а его неправильное использование может привести к критическим ошибкам операционной системы Android.
Подключение как беспроводных так и USB камер
Приложение работает с широким спектром камер подключаемых посредством USB OTG кабеля. Также оно позволяет подключать камеры через другие разъемы есть имеется соответствующий переходник.
Поддержка большого количества камер
CameraFI совместимо с огромным количеством разнообразных камер от практически любого производителя. Приложение работает с экшн-камерами, профессиональными фото и видеокамерами, WEB-камерами и камкодерами.
Быстрая скорость
Приложение поддерживает высокую скорость передачи данных. Передача может осуществляться по беспроводной сети на скорость вплоть до 30 кадров в секунду при разрешении FullHD.
Простой и понятный интерфейс
Также имеется русскоязычная версия. Само приложение постоянно обновляется для поддержки все более новых камер и записывающих устройств. Последние версии также хорошо работают с камерами на квадрокоптерах, медицинскими камерами и встроенными экшн-камерами.
Приложение CameraFi имеет как бесплатную так и платную CameraFi Pro версию.
Как сделать из смартфона веб-камеру
Для сопряжения устройств будет необходим:
- кабель;
- Wi-Fi (или мобильный интернет, если к компьютеру интернет подключен напрямую);
- специальный софт, который синхронизирует данные с двух устройств.
Скорость интернета для видео нужна выше, чем для стандартной игры или серфинга в интернете. 4G-соединение и аналогично на ПК. Трафик во время передачи видео зависит напрямую от качества изображения и удаленности серверов.
При высоком качестве изображения передача данных с трансляции или прием будут стоить около 3-4 ГБ в час. Для мобильного интернета это достаточно много, поэтому рекомендуется подключить безлимит, прежде чем начинать работать.
В зависимости от операционной системы, алгоритм будет различаться. Рассмотрим Android и iOS отдельно.
Android-устройства
Для подключения через Андроид нужны будут одинаковые программы на компьютере и телефоне. Рекомендуется использовать DroidCam – функциональный софт, который не требует особых навыков от пользователя и позволяет синхронизировать данные между ПК и смартфоном.
Дальше следуем инструкции:
- подключаем программу на телефоне и выдаем все необходимые разрешения;
- запускаем программу на ПК и поступаем аналогично;
- синхронизируем два устройства;
- прописываем адреса камер и дожидаемся подключения.
Протестировать можно с помощью любого онлайн-сервиса для фотографий или видео. Если изображение идет с телефона – значит, все сделано правильно. Для проведения трансляции нужно будет запустить софт, настроить все так, как если бы на компьютере была стандартная камера.
Если нет возможности подключиться через Wi-Fi, можно использовать проводное подключение. В таком случае работа идет так же, но используется «отладка по USB». Две программы синхронизируются и передают данные в режиме реального времени через провод.
Устройства с iOS
На iOS похожий принцип. Нужны специальный софт и интернет. Для айфонов и айпадов подходит iVCam. Софт обладает похожим функционалом и позволяет использовать телефон как камеру на ПК.
Настройка по такому же принципу:
- включение софта на телефоне и компьютере;
- выдача разрешений;
- синхронизация.
Через кабель подключиться будет сложнее. Нужен будет специальный провод, который позволит подключить продукцию «Эппл» к компьютеру. А дальше все так же – включение, синхронизация, запуск. Передача звука и изображения включается заранее, до первого сопряжения устройств. Можно передавать не только изображение, но и звук, с мобильного телефона. Но лучше купить хороший микрофон, он избавит от многих проблем.
Установка программы на компьютер
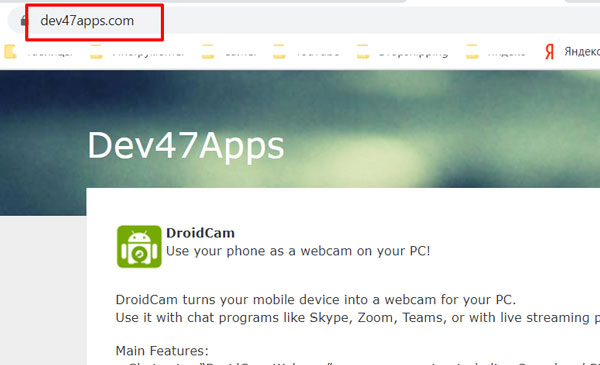
Затем внизу выберите операционную систему, которая используется на компьютере. В примере это Windows.
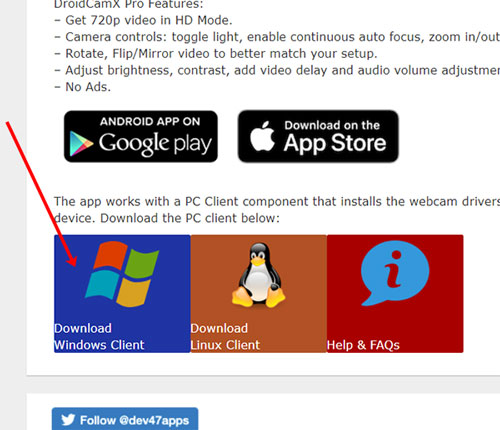
На следующем шаге кликните по кнопке «DroidCam Client», чтобы начать скачивание. Здесь же можно прочитать основные заметки. Из главного: во время установки следует закрыть программы, в которых вы потом хотите использовать в качестве веб камеры телефон.
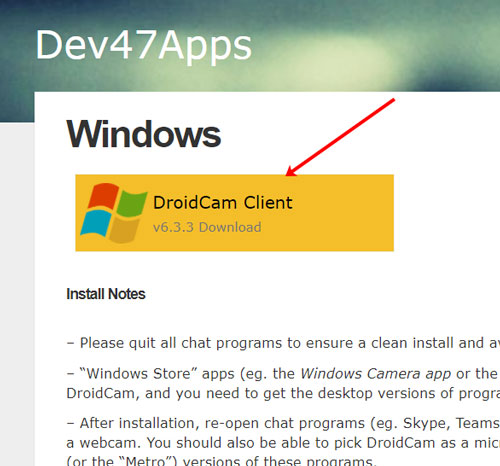
Запустите скачанный файл и установите DroidCam. В результате, на рабочем столе появится ярлык программы. Нажмите по нему дважды левой кнопкой мыши.
Утилита запустится. На переднем плане будет окно для выбора подключения – «Connect». На заднем фоне будет окно самого клиента – «DroidCam Client».
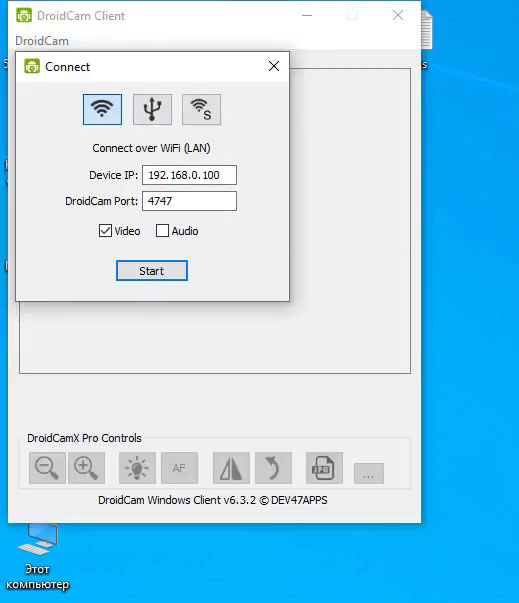
Что делать, если DroidCam не работает в браузере
Нередко пользователи сталкиваются с проблемой, когда смартфон как веб-камера прекрасно работает в Skype, однако в онлайн-чатах любой браузер показывает лишь черное окно. В некоторых случаях даже появляются предупреждения. Например, в чат рулетке запрещено использовать такие программы, как DroidCam, SplitCam, ManyCam и им подобные.
Однако, при правильной настройке приложений данное ограничение легко обойти. Достаточно выполнить следующие действия:
- Установить на компьютер или ноутбук программу ManyCam.
- Открыть меню «Настройки», где во вкладке «Общие» в соответствующей строчке прописать любое название вашей виртуальной веб камеры, отличное от ManyCam.
- Запустить приложение DroidCam в мобильном и клиент на ПК, подключиться любым из описанных выше способов.
- В ManyCam во вкладке «Видео» выбрать одну из виртуальных камер DroidCam, которая будет транслироваться в видеочате. Для этого следует в одном из квадратных окошек справа нажать на порядковый номер камеры (правый верхний угол), навести курсор мышки на пункт «Камеры» и в выпадающем списке найти то, что нужно. Показываться в Чат рулетке будет изображение с той камеры, в левом верхнем углу окна которой будет значек LIFE.
- Остается только зайти на сайт видеочата в любом браузере, кроме Chrome. Все отлично работает в Firefox, Opera и Яндекс.
Как видно на вышеприведенном скриншоте, изображение в программе ManyCam показывается зеркально относительно видео в окне программы DroidCam. Однако уже в самой Чат рулетке все отображается так, как нужно. При необходимости платная версия программы DroidCamX позволяет одним нажатием кнопки повернуть или зеркально отразить картинку. Если же эти кнопки в приложении не активны, достаточно развернуть сам смартфон в нужном направлении.
Для использования ManyCam в чатрулетке в 2020 году проделать описанные действия недостаточно. На видео ниже показано, как просто можно обойти данный запрет, прибегнув к редактированию параметров реестра системы.
Существуют и альтернативные программы, позволяющие пользоваться смартфоном как веб-камерой. Как правило, они работают аналогичным образом. Если же необходимо с использованием телефона организовать удаленное наблюдение, то сделать это можно при помощи не менее популярного приложения IP Webcam.
Использовать телефон как веб-камера через USB провод
Шаг 1. Чтобы использовать телефон в качестве веб-камеры через USB провод, необходимо включить отладку по USB. Для этого на вашем мобильном телефоне должна быть включена опция разработчика. Вот как включить: «Параметры» > «О телефоне» > и нажать несколько раз по графе «Номер сборки», после чего она автоматически активируется.
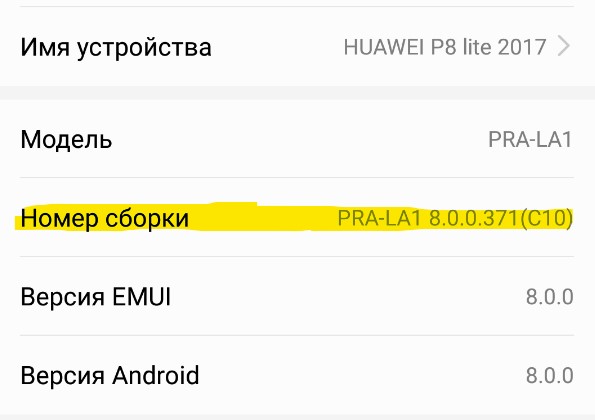
Вернитесь на шаг назад в меню у вас появится графа «Для разработчиков». Перейдите в нее и найдите пункт «Отладка по USB» и включите.
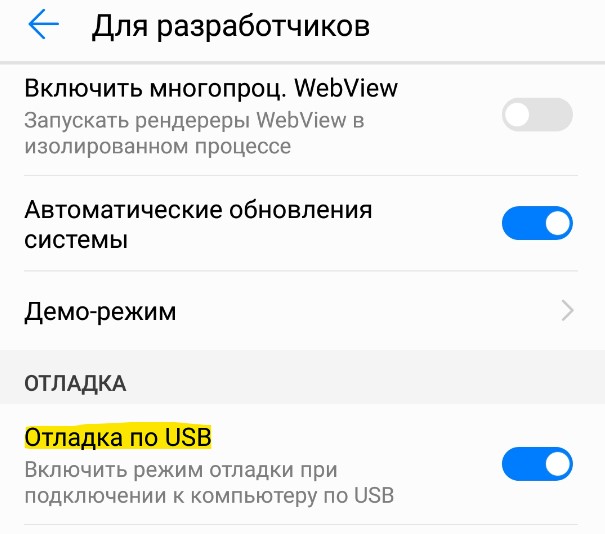
Шаг 2. Устанавливаем приложение DroidCam из Google Play Store. Чтобы подключиться по USB, нужно установить клиент DroidCam на сам компьютер. Запускаем приложение на телефоне Android и запоминаем порт, в моем случае 4747.
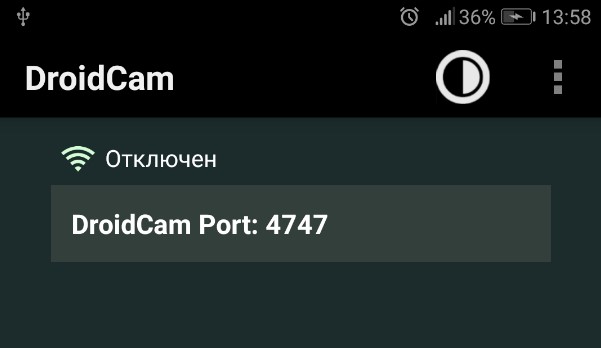
Шаг 3. Запускаем программу DroidCam на компьютере и сверху жмем на иконку USB. Далее пишем наш порт 4747, который запоминали выше и жмем Start.
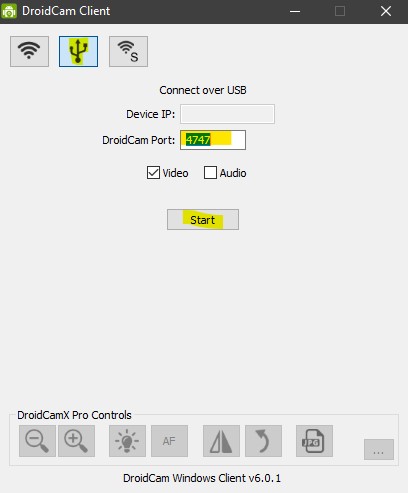
Примечание: Приложение DroidCam вы также можете использовать через WiFi. Вам всего лишь нужно запомнить адрес указанный в приложении. Далее открыть веб-браузер и ввести адрес, вида 192.168.1.5:4747, после чего нажать Enter.
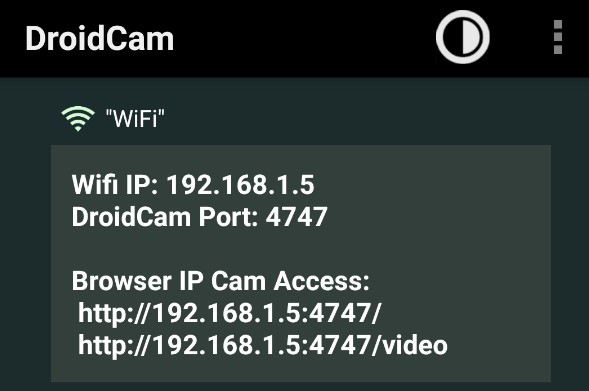
Вывод:
DroidCam — может использовать телефон Android как веб-камеру в таких программах как Skype, Zoom, настольном Viber или WhatsApp, через USB провод или WiFi соединение при наличии установленного клиента на компьютер. Имеет просмотр через любой веб-браузер без установки клиента на ПК. Нет функции подключиться через интернет с другой точки мира.

IP-Webcam — использует телефон как веб-камеру для обычного наблюдения через веб-браузер. Имеется функция облачного IP наблюдения через интернет с любой точки мира. Простой и понятный в использовании.
Смотрите еще:
- Не удается подключиться к WiFi или Локальной сети в Windows 10
- DHCP не включен на сетевом адаптере WiFi или Ethernet
- WiFi не подключается после сна или гибернации в Windows 10
- Исправить ошибки подключения к Интернету и веб-сайтам
- USB подключается и снова отключается в Windows 10
Загрузка комментариев
Что такое DMG файл и где он используется
Android-устройства
Какие приложения можно использовать на базе Android? Мы подобрали несколько актуальных и безотказных вариантов:
DroidCam X устанавливается на смартфон или планшет (необходимо скачать и инсталлировать одноименный клиент для Windows). Передает звук и картинку, поддерживает подключение через провод или Wi-Fi. Предоставляет IP-доступ к камере.
IP Webcam – специализированное приложение для организации видеонаблюдения с помощью смартфона. Для использования смартфона в качестве веб-камеры нужно установить на ПК программу IP Camera Adapter. Смотреть видеопоток можно через браузер или плеер VLC.
EpocCam – автоматическое сопряжение устройств (установка софта на гаджете и ПК), простой функционал без излишеств.
Android смартфон как веб camera: что для этого необходимо?
Процедура подключения и настройки веб-камеры не составит труда для более-менее опытного пользователя OS Android, новичкам же следует хорошо изучить инструкцию, хотя никаких сложностей, как правило, не возникает. Перед подключением предварительно должно быть подготовлено:
- Персональный компьютер на базе ОС Windows (начиная от XP и выше) или Linux.
- Приложение на ПК, использующее веб-камеру — VLC Media Player, Skype, клиенты соц. сетей и т. п. — на выбор.
- Программное обеспечение для подключения и настройки веб-камеры на смартфоне, речь о котором пойдет ниже (доступно из Google Play).
- В зависимости от возможностей программы для «превращения» smartphone в веб-камеру: точка доступа беспроводной сети Wi-Fi в виде отдельного устройства или виртуальная («размещенная» сеть, запускаемая на компьютере с Windows 7 или 8 при помощи таких программ, как Connectify и т. п), BlueTooth-адаптер или USB-кабель.
- Непосредственно Android телефон как web камера.
Из программного обеспечения можно использовать:
- DroidCam Wireless Webcam — софт, состоящий из двух частей — запускаемой на ПК и на смартфоне. Соединение при помощи этой программы доступно через Wi-Fi, BlueTooth и USB. Может использовать как тыловую, так и фронтальную камеру. Позволяет транслировать и видео, и звук.
- USB Webcam for Android — так же как и вышеупомянутый софт, состоит из 2 частей — для ПК и смартфона. Работает через интерфейс USB. На некоторых Андроид-телефонах, ввиду отсутствия нужных драйверов, запускается не корректно. В большинстве приложений передает только видео (без звука).
- IP Webcam — устанавливается на телефон. На ПК устанавливается приложение IPCamAdapter. Устройства синхронизируются посредством Wi-Fi. Софт может работать с тыловой и фронтальной камерой. Во многих приложениях, использующих веб-камеру, передает и видео, и звук.
https://youtube.com/watch?v=8ZpwP3vJ3hA
Если какая-либо из этих программ не поддерживается вашей моделью смартфона — следует попробовать другую, либо обновить прошивку Android.
Подключение через USB
Самый простой способ, позволяющий использовать телефон в качестве веб-камеры, заключается в использовании проводного соединения через USB. По умолчанию трубка будет определяться как модем или как съемный накопитель. Поэтому нам нужно установить связку ПО, которое заставит телефон работать как камеру, а компьютер – воспринимать телефон как веб-камеру. В результате у нас должна получиться веб-камера, работающая с любыми приложениями, например, со Скайпом. Как мы уже говорили, для создания связки нам нужно приложение, превращающее телефон в камеру.
Софт для смартфонов на Android OS вы найдете в магазине приложений Play Market. Если в вашем распоряжении находится Айфон, зайдите в AppStore. Для смартфонов на прочих OS используются встроенные магазины и сторонние источники. Помимо программы для смартфона, нам понадобится ответная программа для ПК – она будет принимать данные с телефона. Как только вы достанете весь необходимый софт, приступайте к его установке. После инсталляции запускаем программы и вводим необходимые настройки (если необходимо).
В качестве результата в операционной системе ПК должна появиться веб-камера. Для проверки связки запустите любую программу, работающую с веб-камерами – например, Skype, ICQ или Агент Mail.ru. Пройдя в раздел настройки камер, вы найдете установившуюся «вебку» и сможете оценить качество изображения.
Обратите внимание, что некоторые смартфоны поддерживают подключение в качестве веб-камеры без дополнительного софта — для этого необходимо настроить USB-подключение, выбрав в настройках способ подключения (зарядка, передача файлов, передача фото, камера и т. д.)
Можно ли использовать телефон как веб-камеру через Bluetooth? Vожно, но только в том случае, если этот функционал поддерживается выбранными приложениями. И это очень удобно, так как телефон получится непривязанным к компьютеру. Единственной привязкой станет провод питания, соединяющий трубку с зарядным устройством – включенные камера и Bluetooth быстро разряжают аккумуляторную батарею.
Если у вас «Андроид»
Что нужно для организации связи между телефоном и ПК: одно и то же приложение, установленное на «Виндовс» и «Андроид», и USB-кабель/точка доступа «Вай-Фай» (беспроводное соединение устройств — ПК и телефон подключены к одному роутеру).
В качестве примера программы возьмём DroidCam Wireless Webcam. Его бесплатный вариант будет показывать рекламу. В платной версии баннеров нет и также можно настроить видео: яркость, контрастность, разрешение и прочее.
Конечно же, есть и другие приложения. Допустим, IP Webcam. Программа устанавливается на телефон. На компьютере можно использовать браузер для приёма изображения. Здесь доступна запись видео в форматах MPEG4, WEBM, MOV. Не обошлось также без видеочатов и сохранения стримов в облаке.
IP Webcam можно установить только на телефон — на компьютере функцию программы будет выполнять страница в браузере
Подключение через USB-кабель
Что нужно сделать:
- Поставьте приложение на смартфон с «Андроид» через «Плей Маркет».
-
Установите программу на ПК с официального сайта разработчика. Загрузите дистрибутив для инсталляции, откройте файл, выберите папку для установки и запустите процесс.
- На телефоне откройте в настройках раздел «Для разработчиков». Если его нет, откройте блок «О телефоне». Зайдите в информацию об устройстве. Несколько раз подряд тапните по номеру сборки.
-
В блоке для разработчиков активируйте пункт «Отладка по USB».
- Откройте установленное приложение на телефоне.
- Соедините смартфон и ПК через USB.
-
Запустите программу на компьютере. Кликните вверху слева по кнопке со значком USB.
- Отметьте птичками пункт Audio и Video. Щёлкните по Start.
- В программе на ПК должно появиться через некоторое время изображение с камеры смартфона.
- В настройках программы при необходимости выберите фронтальную или заднюю камеру в качестве основной для подключения, а также назначьте микрофон телефона для записи звука.
-
Теперь зайдите в «Скайп» или другую программу, для которой вам нужно была «вебка». В настройках укажите ваш телефон в качестве камеры.
Подключение через «Вай-Фай»
Как настроить беспроводную связь между ПК и телефоном:
- Установите ту же программу на ПК и смартфон, выполнив первые два шага из предыдущей инструкции. Запустите каждую из них.
- Подключите телефон и компьютер к одной сети «Вай-Фай».
- На компьютере в программе кликните по значку беспроводной связи сверху слева. Введите в поле Device IP адрес, который высветился в приложении на телефоне в пункте WiFi IP.
- Выделите Audio и Video. Щёлкните по Start.
Итоги
Для того, чтобы подключить USB камеру к смартфону необходимо использовать специальные приложения. Наиболее распространенным и универсальным является CameraFi. Оно поддерживает работу с большим количеством камер, имеет удобный интерфейс и легко настраивается. К тому же, CameraFi имеет как бесплатную так и платную PRO-версию.
UsbWebカメラ — также отличное приложения для работы с камерами. Оно имеет простой интерфейс, поддерживает большое количество камер и постоянно обновляется. В отличие от Camera Fi данное приложение более сложное в использовании.
Очень часто при подключении камера просто не распознается. Для решения данной проблемы рекомендуется использовать Stickmount, но он требует наличия доступа суперпользователя, что несет за собой последующие негативные эффекты.
Наиболее оптимальным вариантом является приобретение Wi-Fi камеры производства 2015 и более поздних годов. Такие камеры отличаются более стандартизированным программным обеспечением, что позволяют легче её подключать к смартфону и получать более качественное видео и снимки.