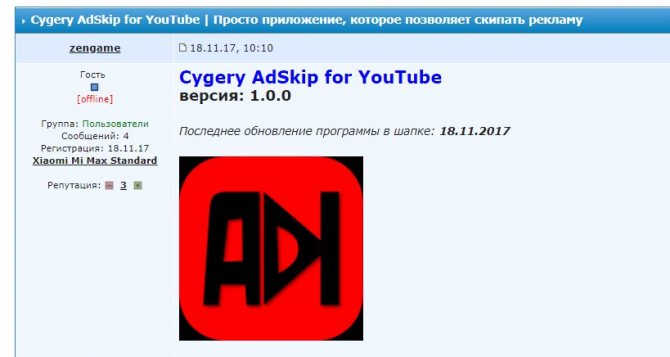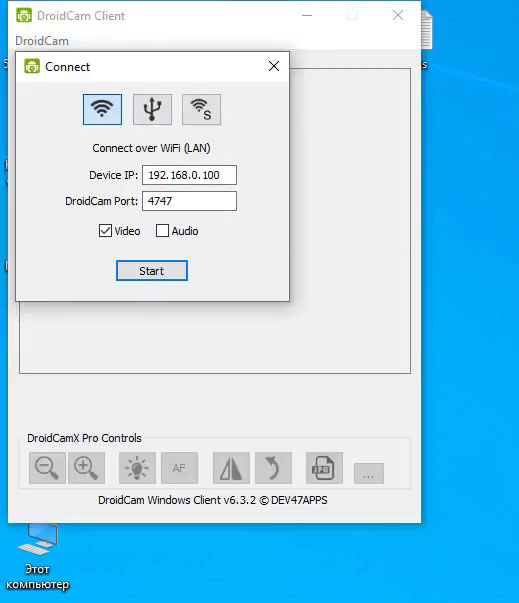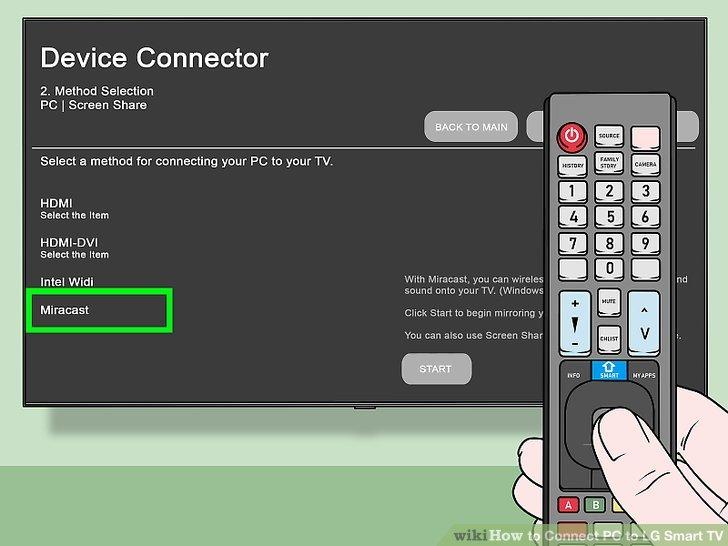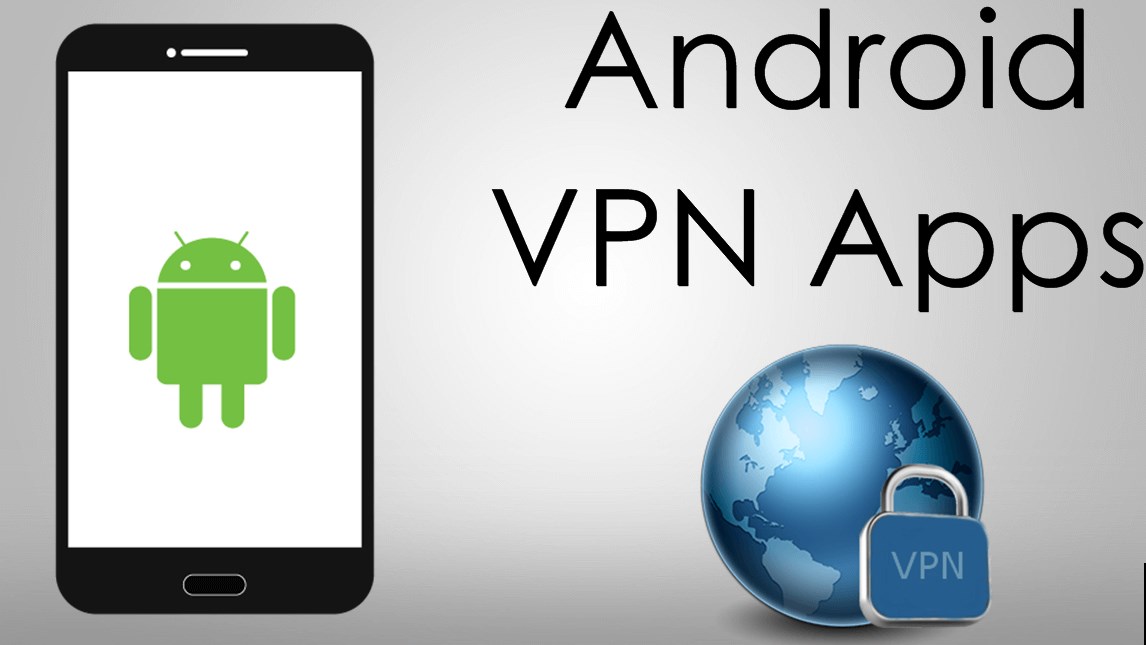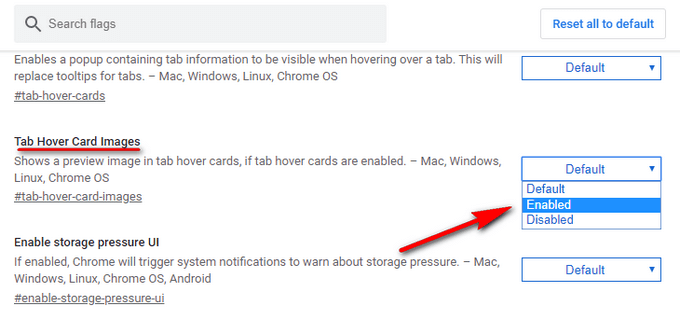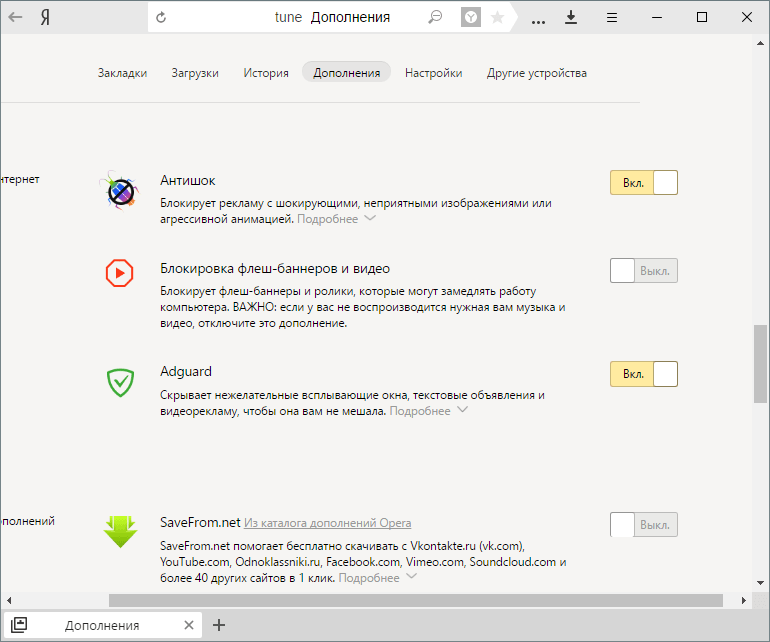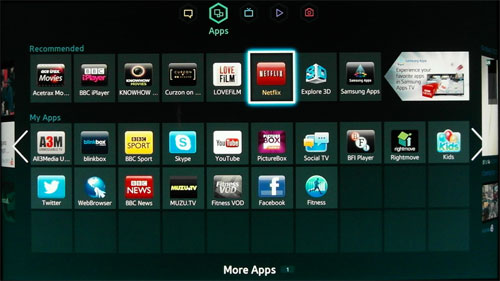Smart lock умная блокировка android и причины ее не использовать
Содержание:
- Для блокировки смартфона
- Преимущества и недостатки
- Настройка Smart Lock
- Google Smart Lock для простого ввода пароля
- Вариант 2: Мобильные приложения
- Недостатки умных замков
- Плюсы и минусы умных дверных замков
- Отключение «умной блокировки»
- Google Smart Lock как отключить для блокировки
- Сохранение паролей в аккаунте Google
- Какие варианты блокировки существуют
- Как отключить
- Устанавливать умный замок или нет
- Переменные
Для блокировки смартфона
Если мобильное устройство было вынесено из зоны безопасного использования или хозяин отдалился от гаджета, то телефон автоматически заблокируется. До этого он сможет работать без блокировки.
Экран будет затухать, но когда смартфон понадобится, пользователь сможет использовать его без введения пин-кода. Для того чтобы мобильник работал с функцией «Смарт лок», владельцу гаджета нужно настроить один из способов разблокировки:
- При помощи Bluetooth и NFC. При подключении к конкретному устройству по Bluetooth или NFC автоматическая блокировка на мобильном телефоне будет отлючаться. Использовать данный вариант можно при частом подключении гаджета к музыкальному центру или умным часам.
- Безопасное место. Необходимо в настройках телефона ввести конкретный адрес, где смартфон должен снимать автоматическую блокировку. Таким местом может быть дом, работа, спортивный клуб и другие локации.
- Распознавание владельца. На телефоне можно настроить автоматическую разблокировку, если мобильнику удалось распознать голос или лицо пользователя, введенные ранее в настройках.
Просмотреть принцип работы Умного замка на Meizu MX5 можно на видео:
https://youtube.com/watch?v=rcXLlYd_O70
Преимущества и недостатки
Каждый из представленных вариантов имеет как преимущества, так и существенные недостатки. Идеального варианта на данный момент не существует.
Все представленные замки от Xiaomi из коробки не позволяют удаленно открывать и закрывать дверь. Это сделано из соображений безопасности. Домашняя беспроводная сеть или радиопротокол, через который обмениваются сигналом умные гаджеты, может быть взломан. Для безопасности управлять замками позволено исключительно при прямом подключении со смартфона или через ключи/карты доступа/брелоки.
С одной стороны это хорошо, но даже такая банальная возможность, как удаленное открытие двери гостям, которые пришли раньше вас, будет недоступна.
Модели Aqara Smart Lock имеют очень броский внешний вид и избыточное количество возможностей для открытия. Тот же кодовый ввод пароля или сканер отпечатков пальцев пригоден скорее для офиса, чем для помещения в многоквартирном доме.
Устройства Xiaomi Sherlock гораздо проще в установке и не будут бросаться в глаза посторонним. При этом для открытия двери со смартфона нужно подключиться к модулю по Bluetooth.
Периодически связь будет устанавливаться очень долго, в итоге быстрее будет достать ключ. В любом случае для входа потребуется искать или смартфон, или связку ключей в кармане.
Aqara anti-theft lock выглядит самым простым и надежным решением, но при этом практически лишен умной составляющей. Никакого удаленного открытия или отмыканная при помощи сторонних средств день нет. Просто есть возможность блокировать потерянные ключи или настраивать сценарии автоматизации, которые сработают при входе в помещение.
Подобное запросто реализуется при помощи датчика открытия двери или датчика движения.
Модель от Danalock не порадует сторонников безопасности. Удаленное открытие и работа через сторонние сервисы не вселяют уверенности даже самым оптимистичным гаджетоманам.
Преимуществом подобных решений можно считать гибко настраиваемые сценарии автоматизации, возможность открытия двери со смартфона, карты или брелока, удаленный контроль за состоянием входной двери.
Настройка Smart Lock
Рассмотрим пошагово активацию инструмента и как настроить Гугл Смарт лок для удобной работы:
- Как включить Smart Lock.
- Для активации переходим по пути Настройки – Безопасность – Экран блокировки (где находится инструмент, напрямую зависит от производителя устройства и версии Андроид);
- Выбираем один из методов блокировки (данное действие обязательно для активации функции);
- В блоке Дополнительно раздела Безопасность переходим к пункту Агенты доверия (Trust Agents) и включаем Smart Lock, переместив ползунок в соответствующее положение;
- Для перехода к настройке опции нажимаем на поле Smart Lock и в новом окне устанавливаем необходимые значения.
- Как настроить Smart Lock. В окне настроек находятся те параметры, которые можно выставить:
- Физический контакт. Акселерометром, входящим в функционал современных девайсов на Андроид, запоминается характер передвижений владельца устройства. Так, доступ к смартфону остаётся при его удержании в руке, хранении в кармане или сумке, но при изменении характеристик движения смартфон блокируется;
- Безопасные места. Данный параметр предполагает выбор пользователем нескольких адресов, которые смартфон затем посчитает безопасными. Благодаря геолокации устройство определит указанные места и будет находиться в разблокированном состоянии;
- Надёжные устройства. Как правило, у современного юзера в наличии несколько девайсов и гаджетов, которые могут подключаться к смартфону посредством Bluetooth или NFC. Их можно добавлять в список надёжных устройств, тогда при взаимодействии с ними экран телефона будет разблокирован. Особенно удобна опция в поездках, ведь водителю не придётся отвлекаться на разблокировку. Но есть и обратная сторона медали – при хищении двух устройств информация со смартфона будет сразу доступна третьим лицам, а если учесть, что сигнал Bluetooth рассчитан на расстояния до 100 метров, то шансы у злоумышленников ещё выше;
- Распознавание лиц. Функция Smart Lock предполагает также разблокировку устройства при распознавании лица его владельца. Фейс-контроль выполняется с помощью фронтальной камеры и если отсканированный облик человека, у которого находится смартфон, совпал с имеющимся образцом – это и будет идентификацией владельца и ручная разблокировка не потребуется;
- Распознавание голоса. По аналогии с предыдущим способом выполняется и определение владельца по его голосу. Так, записав в настройках образец фразы «О’кей, Гугл», пользователь сможет в любой момент разблокировать смартфон этим же изречением, не вводя данных идентификации.
- Как посмотреть пароли Smart Lock. Благодаря системе сохранения данных для авторизации можно не вбивать код каждый раз и тем самым посещать необходимые ресурсы в разы быстрее. Если нужно просмотреть сохранённые логины и пароли в Гугл Хром на Андроид, введённые ранее, то перейти к ним получиться через настройки:
- Вверху в правой части относительно адресной строки жмём кнопку в виде трёх точек;
- Выбираем «Настройки» – «Smart Lock или Сохранение»;
- Жмём на пункте «Просматривайте сохранённые данные и управляйте ими на странице password.google.com».
Google Smart Lock для простого ввода пароля
Последняя функция Google Smart Lock — это та, которая работает на Android, Chrome OS и любой настольной платформе, где вы вошли в браузер Chrome. Это универсальная система управления паролями, и она доступна как в браузере, так и в определенных мобильных приложениях.
В браузере Chrome — на Android или на пк — эта часть Smart Lock предложит вам сохранить имя пользователя и пароль всякий раз, когда вы вводите эту информацию на сайт. Он также может создавать сложные новые пароли для вас, когда вы подписываетесь на новый сайт или услугу. В любом случае, в следующий раз, когда вы вернетесь на сайт или в сервис, Smart Lock предложит заполнить эти учетные данные.
Система также может автоматически регистрировать вас в некоторых приложениях Android, хотя она работает только в приложениях, которые явно поддерживают Google Smart Lock — список до сих пор крайне ограничен, примерно через три с половиной года после запуска функции.
Функция пароля Smart Lock активируется по умолчанию, поэтому Google должен автоматически предлагать вам сохранять, генерировать или заполнять пароли в зависимости от обстоятельств во время ваших приключений с использованием браузера и приложений. Если вы когда-нибудь захотите открыть настройки функции или полностью отключить систему, найдите раздел «Пароли» в настройках Chrome на пк (где, как ни странно, в настоящее время не используется фирменный стиль Smart Lock) или откройте раздел Google в настройках вашего Android устройства и найдите опцию «Smart Lock для паролей». Вы также можете найти те же настройки и просмотреть все сохраненные учетные данные, перейдя по адресу passwords.google.com в любом веб-браузере.
 Как только вы активируете Smart Lock для паролей (слева), Google запомнит ваши учетные данные и даже автоматически выполнит вход в определенные приложения (справа).
Как только вы активируете Smart Lock для паролей (слева), Google запомнит ваши учетные данные и даже автоматически выполнит вход в определенные приложения (справа).
Smart Lock, как вы можете видеть, является довольно широким термином для множества различных функций, не все из которых имеют прямое отношение. Но теперь вы знаете, что доступно и как это работает — и можете выяснить, какие элементы Smart Lock имеют смысл именно для вас.
Вариант 2: Мобильные приложения
Мобильное приложение Google Smart Lock позволяет управлять и редактировать пароли от различных сайтов и программ. С помощью дополнительных функций также можно проверять надежность данных для входа.
- Запустите приложение на смартфоне и выберите раздел «Управление аккаунтами».
Списком будут указаны все авторизированные аккаунты Гугл. Нажмите «Управление аккаунтом Google» под тем профилем, который интересует.
Далее следует пролистать горизонтальное меню в левую сторону.
Тапните пункт «Безопасность» и спуститесь до раздела «Диспетчер паролей». Под этой строкой можно посмотреть, сколько паролей сохранено в вашем аккаунте.
В виде списка указаны все сайты с сохраненными входными данными. В случае большого количества всегда можно найти нужный пункт с помощью поисковой строки. Чтобы посмотреть сохраненный пароль, нажмите на интересующий пункт.
На данном этапе Google Smart Lock потребует подтверждения пароля от аккаунта. Введите его и тапните «Далее».
Пароль изначально будет скрыт точками. Увидеть его можно, нажав на значок с изображением глаза.
При необходимости можно изменить входные данные, выбрав соответствующую кнопку. Вариант «Удалить» позволит стереть пароль из Google Smart Lock.
Рекомендуется также для безопасности страницы перейти в раздел «Проверка паролей». Для этого выберите «Перейти на страницу Проверки паролей».
Тапните повторно кнопку.
Еще раз введите пароль от аккаунта и нажмите «Далее».
Для обеспечения безопасности требуется изменить все личные данные под пунктом «Аккаунты с простыми паролями».
Изучите список. Для внесения изменений необходимо нажать соответствующую кнопку. Автоматически будет совершен переход на страницу сайта. Где в разделе «Настройки аккаунта» можно выполнить операцию. У каждого сайта данная процедура происходит различными методами.
Android
В смартфонах на базе Android программа Google Smart Lock бывает автоматически встроена в приложение Google. По желанию сохраняются пароли не только от сайтов, но и от различных приложений. Это обеспечивает быстрый доступ и облегчается процесс авторизации.
- Откройте приложение на смартфоне. Не перепутайте с браузером Google Chrome.
В правом верхнем углу тапните на свой значок аватара.
Под нужным адресом электронной почты нажмите «Управление аккаунтом Google».
Прокрутите горизонтальное меню до строки «Безопасность».
Перейдите в раздел «Диспетчер паролей».
В виде списка будут указаны все сайты, пароли от которых сохранены для быстрого входа в Google Smart Lock. Тапните необходимый.
Введите код доступа телефона.
Откроются личные входные данные для конкретного сайта. Чтобы увидеть пароль, нажмите на отмеченный на скриншоте значок.
Кодовое выражение можно изменить или удалить из системы, выбрав соответствующую кнопку.
Чтобы обезопасить свой аккаунт, рекомендуется также пройти проверку. Тапните на кнопку «Проверить пароли».
Нажмите «Перейти на страницу Проверки паролей».
Введите пароль от своего аккаунта.
Нажмите на пункт «Аккаунты с простыми паролями».
Изучите список. Для повышения уровня безопасности достаточно просто тапнуть «Сменить пароль» под каждым сайтом. Автоматически откроется ваш профиль, где можно внести изменения.
Опишите, что у вас не получилось.
Наши специалисты постараются ответить максимально быстро.
Недостатки умных замков
Несмотря на все описанные преимущества, замки имеют обусловленные их технической сложностью недостатки. Из таковых отметим:
- дороговизна. Простой механический замок может стоить несколько сотен рублей, цена же за «умные» модели доходит до десятков тысяч;
- для работы нужно электричество. Замки в основном работают на аккумуляторах или батарейках, которые понадобится периодически менять. Отчасти этот недостаток компенсируется продуманностью режимов работы, благодаря чему срок «жизни» на одном комплекте батареек/АКБ может достигать года и выше. Также нередко предусматривается возможность «аварийного» открытия с помощью Powerbank, для чего имеется соответствующий разъем питания;
- шанс взлома электронными средствами. К сожалению, разработчики прошивки интеллектуального блока не всегда способны предусмотреть закрытие всех лазеек, а хакеры находят их и создают способы обхода защиты. Следует сказать, что разработчики тщательно мониторят такие случаи и стараются оперативно закрывать уязвимости;
- замки подходят не на каждую дверь. Часть моделей, например, нельзя ставить на взломоустойчивую стеклянную или кованую металлическую дверь, на поверхности больше/меньше определенной толщины;
- им необходимо некоторое пространство на поверхности, поэтому следует тщательно измерить место будущей установки и убедиться, что замок точно встанет.
Плюсы и минусы умных дверных замков
Может быть, вы все еще на заборе о смарт-замках. Я имею в виду, насколько они практичны? И действительно ли они лучше, чем ваш надежный deadbolt, который удерживал ваш дом в течение десяти или двух лет? Независимо от их роста популярности в целом, умные дверные замки могут быть или не быть наиболее практичным или безопасным выбором для вашей безопасности в доме. Вот краткий обзор некоторых преимуществ смарт-замков, а также некоторые из потенциальных недостатков. Вы можете изучить список и посмотреть, что с тобой резонирует и наилучшим образом соответствует вашему образу жизни и дому.
Преимущества Smart Door Lock
- Умные замки обеспечивают простой ввод без ключа. При использовании паролей, отпечатков пальцев или даже активации голоса вам не нужно так беспокоиться о том, чтобы быть заблокированным из дома без ключа.
- Умные замки работают со смартфонами. Как только приложение будет загружено на ваш телефон, вы можете заблокировать и разблокировать дверь … даже если вы находитесь на полпути по всей стране. Некоторые приложения даже позволяют вам видеть статус блокировки, поэтому вы можете иметь спокойствие, зная, что, даже если вы забудете запереть после себя, вы все равно можете заблокировать его позже через свой смартфон.
- Интеллектуальные блокировки позволяют настраивать коды доступа. Вы можете запрограммировать различные коды доступа, чтобы люди могли войти в ваш дом — ваши дети, няня ваших детей, ваши соседи, которые поливают ваши растения и кормят вашу рыбу, пока вы находитесь, ваша экономка, ваша свекровь, которая любит опуститься без предупреждения.Умные дверные замки позволяют вам предоставлять уникальный доступ каждому человеку, а не передавать кучу реальных ключей (и по-прежнему рискуют потерять их или потерять).
- У франтовских замков есть удобная технология. В зависимости от модели интеллектуального дверного замка, на которую вы смотрите, у вас может быть любое количество супер удобных технологий под рукой — автоматическая разблокировка при распознавании вашего подхода, разблокировка отпечатков пальцев, разблокировка сенсорного замка, автоматическая блокировка позади вас, и более. Трудно сказать «нет» технологии, которая может облегчить жизнь.
- Умные замки могут легко интегрироваться с другими системами домашней безопасности или системами домашней автоматизации, улучшая функциональность и удобство. Если, скажем, ваша домашняя камера безопасности у входной двери показывает вам, кто у двери, и вы не можете встать, чтобы разблокировать ее, удобный замок двери был бы удобен, потому что вы можете позволить человеку войти без необходимости самостоятельно.
Недостатки Smart Lock
- Технология интеллектуального замка может выйти из строя. Конечно, нет ничего похожего на то, что вы не можете попасть в свой дом, потому что ваш умный дверной замок внезапно прекратил работать. Или, если ваш смарт-замок работает только с мертвыми болтами, или если он работает только, если дверь закрыта определенным образом.
- Умные дверные замки могут иметь уязвимый код. Старшие смарт-блокировки клавиатуры будут открыты для всех, кто имеет доступ к коду; хакеры могут угадать очевидные коды, такие как 1234, номер дома или другой заметный номер и легко получить доступ к вашему интерьеру.
- Умные дверные замки должны устанавливаться на каждой двери отдельно, чтобы ваш дом был таким же надежным, как и смарт-замок. Например, если у вашей задней двери установлен стандартный замок дверной ручки, его все равно можно собрать и сломать, независимо от того, какая технология использует ваш замок на передней двери.
- Умные замки могут быть громоздкими и неприглядными. Это может измениться в ближайшие годы, поскольку проекты могут быть уменьшены с развитием технологии. Но его еще нет.
- Для некоторых интеллектуальных дверных замков требуется концентратор, поскольку они работают по беспроводной сети через Bluetooth, чтобы максимизировать возможности дистанционного управления.
- Умные дверные замки все еще могут быть взломаны. Разумеется, они предлагают спокойствие, но, как и любая технология, смарт-шлюзы не защищены от того, чтобы быть перехваченным знающим хакером.
- Умные дверные замки стоят намного дороже, чем традиционные замки.
Отключение «умной блокировки»
Для деактивации перейдите в «Настройки», в разделе «Безопасность» найдите меню управления «Агенты доверия» (Trust agents) и, передвинув ползунок влево, введите PIN-код или графический ключ отключите ее.
Если в дальнейшем не планируете ею пользоваться, тогда лучше стереть данные о безопасном месте и надежных устройствах.
Ожидаются обновления
Компания Google регулярно внедряет новые разработки и работает над тем, чтобы повысить безопасность электронных устройств. Каждая новая прошивка будет все более и более надежной. Кроме того, разработчики планируют создать систему, которая запускает отдельные программы. Также разработчики хотят внедрить функцию, которая снимает блокировку телефона при произнесении кодового слова или показа определенного жеста. Когда все разработки будут готовы, воспользоваться ими можно, загрузив очередное обновление операционной системы Android 7 Nougat.
GD Star Ratingloading…
На современных смартфонах пользователи хранят огромное количество данных, в том числе номера банковских карты и пароли от многих сервисов
Поэтому разработчики программного обеспечения уделяют огромное внимание безопасности, создавая всё более качественные средства защиты
Google Smart Lock как отключить для блокировки
Если вам не нравится, что гаджет при определенных условиях или в некоторых местах и при этом автоматически разблокируется, а экран продолжает быть в активном состоянии, можно отключить данную функцию следующим образом:
- Войдите в системные настройки.
- Зайдите в «Экран блокировки».
- Найдите «Параметры защитной блокировки».
- Откройте «Smart Lock» там ведите пароль/ключ разблокировки.
- Необходимо зайти во все разделы и отключить их.
- Далее зайдите в «Настройки» в «Приложения».
- Найдите «Smart Lock» и удалите кэш и данные.
Пользователю приходится выбирать между удобством пользования смартфона и безопасностью. При включении умного режима и похищении телефона вместе со смарт-часами, все данные окажутся в руках злоумышленника. Нельзя назвать стандартные меры полностью безопасными, но рисков несколько меньше.Если у Вас остались вопросы по теме «Что такое Google Smart Lock и как его отключить?», то можете задать их в комментария
if(function_exists(«the_ratings»)) { the_ratings(); } ?>
Не нужно больше возиться с блокировкой экрана дома. С введением Android 5.0 Lollipop, компания Google привнесла новую функцию Smart lock в свою операционную систему — Доверенные места (Trusted places)
.
Тем не менее, не позволяйте названию одурачить себя, Smart lock не является новым способом заблокировать устройство, это новые возможности или планшета. С блокировкой с помощью доверенных мест, ваш девайс с ОС Lollipop отключит систему безопасности блокировки экрана когда вы находитесь в определенном месте.
Это супер удобно, и очень легко в установке. Читайте дальше, и мы расскажем вам, как.
Сохранение паролей в аккаунте Google
Если функция Smart Lock для паролей включена, то при входе на веб-сайты в Chrome или некоторых приложениях на Android появится вопрос, хотите ли вы сохранить данные для входа.
Чтобы сохранить пароль для сайта или приложения, нажмите Сохранить. Если на вашем Android-устройстве выполнен вход в несколько учетных записей Google, Вы можете выбрать, на каком аккаунте должен быть сохранен пароль.
На компьютере
Включение и выключение функции Smart Lock для паролей
Функция Smart Lock для паролей по умолчанию включена, но её можно отключить (и включить обратно), выполнив следующие действия:
- Откройте Chrome.
- В правом верхнем углу нажмите .
- Выберите Настройки.
- В нижней части страницы нажмите Показать дополнительные настройки.
- Найдите раздел Пароли и формы.
- Вы можете включить или отключить эти параметры:
- Предлагать сохранение паролей в интернете: установите флажок рядом с пунктом Предлагать сохранять пароли для сайтов. Выбор этой опции позволяет сохранять пароли для веб-сайтов, открытых в Chrome и входить с помощью паролей, сохраненных в учетной записи Google.
- Автоматический вход в систему: нажмите кнопку Настроить и установите флажок рядом с пунктом Автоматический вход. Выбор этой опции позволяет автоматически входить в совместимые приложениях и веб-сайты, связанные с вашей учетной записью Google на всех ваших устройствах.
Отключение Smart Lock для определенных сайтов или приложений
Вы можете сделать так, что пароли для определенных сайтов никогда не сохранялись в Google Chrome. Если появится сообщение с вопросом о сохранении пароля, выберите Никогда. Предложение сохранить пароль больше не будет появляться.
Вы можете просмотреть сайты, для которых никогда не будет появляться запрос на сохранение пароля, и управлять ими:
- Откройте Chrome.
- В правом верхнем углу нажмите .
- Выберите Настройки.
- В нижней части страницы нажмите Показать дополнительные настройки.
- В разделе Пароли и формы нажмите ссылку Настроить, напротив пункта Предлагать сохранять пароли для сайтов. Появится окно со списком сохраненных паролей.
- В разделе «Сайты, пароли для которых не сохраняются» вы увидите список сайтов, на которых браузер никогда не предложит сохранить пароль.
Включение и выключение функции Smart Lock для паролей
Функция Smart Lock для паролей по умолчанию включена, но её можно отключить (и включить обратно), выполнив следующие действия:
- Найдите «Настройки Google» в одном из этих мест (в зависимости от устройства):
- Откройте приложение Настройки. Прокрутите вниз и выберите .
- Откройте отдельное приложение под названием Настройки Google .
- Нажмите Smart Lock для паролей.
- Вы можете включить или отключить эти параметры:
- Smart Lock для паролей: выбор этой опции позволяет сохранять пароли для приложений на Android и веб-сайтов, открытых в Chrome, и входить с помощью паролей, сохраненных в учетной записи Google.
- Автоматический вход в систему: выбор этой опции позволяет входить в совместимые приложения и веб-сайты, связанные с вашей учетной записью Google на всех ваших устройствах.
Отключение Smart Lock для паролей для отдельных приложений
Вы можете установить, чтобы пароли для конкретных приложений, установленных на устройстве, никогда не сохранялись. Если появится сообщение с вопросом о сохранении пароля, выберите Никогда. Предложение сохранить пароль больше не будет появляться.
Вы можете посмотреть приложения, для которых никогда не будет появляться запрос на сохранение пароля, и управлять ими:
- Найдите «Настройки Google» в одном из этих мест (в зависимости от устройства):
- Откройте приложение Настройки. Прокрутите вниз и выберите .
- Откройте отдельное приложение под названием Настройки Google .
- Нажмите Smart Lock для паролей.
- В разделе Никогда не сохранять нажмите Добавить программу, для которой не нужно сохранять.
- Выберите нужное приложение.
Какие варианты блокировки существуют
Как изменить домашний адрес
Совет.
Если по вашему адресу расположено несколько строений, лучше уточнить, где именно находится безопасное место. Для этого укажите фактическое расположение вашего дома в жилом комплексе. Подробнее о том, как настроить другие безопасные места, читайте .
Вы можете настроить телефон или планшет таким образом, чтобы он оставался разблокированным при подключении к определенному устройству Bluetooth (например, часам или акустической системе автомобиля).
Как добавить надежное устройство Bluetooth
- Включите Bluetooth на мобильном устройстве.
- Откройте меню Smart Lock и выберите Надежные устройства
. - Нажмите Добавить устройство
. - Выберите устройство из списка.
- Чтобы удалить устройство Bluetooth, выберите его в списке и нажмите ОК
.
Примечание.
Возможно, вам потребуется разблокировать телефон вручную.
Важно! Необходимо обеспечить безопасность соединения с надежным устройством. Не исключено, что у злоумышленника получится подделать Bluetooth-сигнал надежного устройства и снять блокировку
Не исключено, что у злоумышленника получится подделать Bluetooth-сигнал надежного устройства и снять блокировку.
Уведомления системы безопасности.
Если устройство не сможет распознать безопасное соединение, на телефоне появится уведомление. Возможно, телефон понадобится разблокировать вручную.
Радиус действия Bluetooth зависит от модели телефона или планшета, подключенного устройства Bluetooth и условий окружающей среды и может составлять до 100 метров. Если посторонний человек возьмет разблокированный телефон в зоне действия надежного устройства, он может получить доступ к вашим данным.
Вы можете настроить устройство так, чтобы блокировка снималась при распознавании вашего лица.
Android 5.0 принес с собой большое число нововведений, среди которых есть и те, что касаются безопасности данных. Одним из них является функция умной блокировки SmartLock
, позволяющая лишний раз не вводить пароль или графический ключ.
Для этого рядом со смартфоном или планшетом должен находиться доверенный гаджет, поддерживающий Bluetooth или NFC.
Им могут быть часы, колонка или даже магнитола в машине. В таком случае система считает, что мобильное устройство в руках владельца или рядом с ним не нуждается в дополнительной защите в виде кода или графического ключа.
Настройку SmartLock стоит начать со включения одного из безопасных методов блокировки, если это еще не сделано. Впрочем, даже когда он не установлен, система оповещением сама предложит внести в список доверенных любой Bluetooth-гаджет при спаривании. Если это часы на Android Wear, то на их дисплее также появится карточка с предложением активировать SmartLock.
Правда, само нововведение, как ни странно, функционирует только со включенным кодом или графическим ключом. После первого срабатывания она напоминает, что смартфон/планшет сейчас разблокирован с помощью доверенного гаджета и SmartLock. Это позволит избежать ошибки с давно внесенным в список аксессуаром, про который просто забыли.
Кстати, если пользователь не уверен, что наличие доверенного гаджета рядом обеспечивает безопасность в данный момент, он может нажать на значок замка в нижней части экрана блокировки
. После этого для работы с мобильным устройством придется обязательно вводить графический ключ или пароль.
SmartLock — попытка Google приучить владельцев смартфонов и иных гаджетов на Android к использованию защищенной блокировки путем ее отключения в моменты, когда она не нужна.
Ведь именно частая необходимость ввода пароля отвращает пользователя от этой важной меры безопасности. Кстати, функция Face Unlock, то есть разблокировка по лицу владельца, также переехала в раздел SmartLock пункта «Безопасность» настроек Android
Защита данных на смартфоне – одна из важнейших особенностей. На популярной операционной системе Android давно придумали несколько способов: разблокировка с помощью графического ключа, отпечатка пальца или пароля (PIN кода). Сегодня пойдет речь о том, как настроить умную разблокировку телефона с помощью Mi band 3.
Технология работы связки телефон-браслет незатейливая: фитнес трекер является своеобразным «ключом разблокировки». В момент нажатия кнопки питания на смартфоне осуществляется Blueooth поиск умных часов. Если они находятся в радиусе действия Блютуза, то телефон автоматически разблокируется без ввода пароля и сканирования отпечатка. Умная блокировка имеет один серьезный недостаток: для работы функционала необходима постоянная связь между телефоном и Ми бэнд 3.
Как отключить
Пользователи часто сталкиваются с проблемой, связанной с удалением «умной блокировки». Рассмотрим подробнее отключение функции.
Для паролей
Автозаполнение паролей имеет как плюсы, так и минусы. К недостаткам можно отнести повышенную опасность конфиденциальных данных. Для отключения на смартфоне Smart Lock для паролей:
Обратите внимание! На некоторых устройствах изменение параметров Google происходит через настройки системы. Зависит от версии Android и модели смартфона
Для блокировки
Не всегда удобно, что смартфон автоматически разблокируется в указанном месте либо рядом с настроенным устройством. Отключить данную функцию можно следующим образом.
Google Smart Lock для паролей позволяет легко синхронизировать пароли, сохраненные в Chrome на Вашем Android устройстве. Синхронизироваться будут не только пароли из Chrome, но и из поддерживаемых приложений, так что Вам не придется помнить все свои пароли. Может потребоваться запретить автоматический вход в некоторые приложения.
Если Вы не хотите сохранять пароли для некоторых приложений, то можно запретить это действие в настройках Smart Lock для паролей.
Во-первых, Вам нужно зайти в «Настройки Google» на Вашем устройстве. Зайдите в меню приложение и запустите приложение «Настройки Google».
В разделе «Сервисы» первым пунктом будет опция «Smart Lock для паролей». Нажмите на эту настройку.
Это меню довольно простое. Если Вы хотите полностью отключить Smart Lock для паролей, то нажмите на первый переключатель. Если Вы против автоматического входа в приложения, для которых есть сохраненный пароль, то нажмите на переключатель «Автоматический вход». Стоит отметить, что эти две настройки применяются не только к Вашему телефону — это универсальные настройки, привязанные к Вашему аккаунту Google. Поэтому, применение настроек повлияет на все устройства использующие данную учетную запись.
Но мы хотим рассказать об опции, которая находится в разделе «Сохранение запрещено». Это отличная функция, по сути представляющая собой «черный список» приложений, для которых требуется запретить сохранение паролей. И в отличие от первых двух вариантов в этом меню, «черный список» применяется только для устройства, которое Вы сейчас используете.
Чтобы добавить приложение в черный список нажмите «Добавить приложение, для которого запрещено сохранять пароли». Откроется список всех приложений, нажмите на интересующий Вас пункт для блокировки. Вам придется повторить этот процесс для каждого приложения, к сожалению.
Если Вы передумаете, то можете удалить приложение из черного списка просто нажав на него. На экране появится диалоговое окно для подтверждения-просто нажмите «ОК».
Smart Lock для паролей — это отличный инструмент для тех, кто использует несколько различных учетных записей. Также полезным будет автоматический вход в те приложения, для которых уже есть сохраненные пароли.
Google Smart Lock
– это опция умной блокировки, которая может заменить пользование обычной блокировкой, такой как: пароль, пин-код, сканирование отпечатка и введение графического ключа. Все эти обычные замки существуют достаточно давно, они относительно надежные, но иногда могут причинить неудобства при их снятии с экрана, а с функцией умной блокировки все проще, она может оставлять телефон доступным, когда он оказывается близко с пользователем.
Устанавливать умный замок или нет

На данном этапе развития доверять вход в свое жилище умным гаджетам не стоит.
Здесь проходит тот самый психологический барьер, который сложно перешагнуть большинству любителей автоматизации. Мы готовы довериться электронике в сфере управления устройствам или при контроле за энергопотреблением. Можем положиться на датчики протечки или измерители примесей в воздухе. Давать доступ другому приложению или гаджету для входной двери еще рано.
Большинство представленных на рынке решений лучше применять в офисах или для внутреннего зонирования помещения. Сбои и неполадки в таком случае не будут нести прямую угрозу вашему имуществу.
Любой из представленных замков требует предусмотреть запасной вариант отпирания двери, внешнюю заначку с ключом или бекап с кодом доступа.
Ну и не забывайте, что практически все умные замки не подойдут для использования в своем доме. Диапазон рабочих температур просто непригоден для суровых отечественных зим.
Из всего сказанного выше делаем вывод, что умные замки пока недостаточно умные, чтобы доверить им сохранность жилья и имущества.

iPhones.ru
Необходимость или излишние риски?