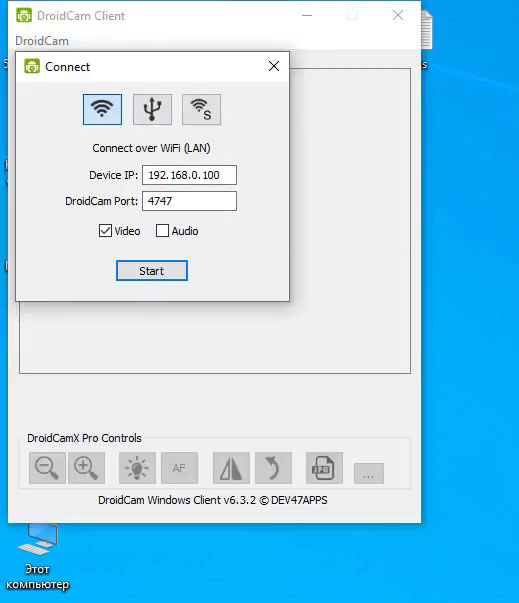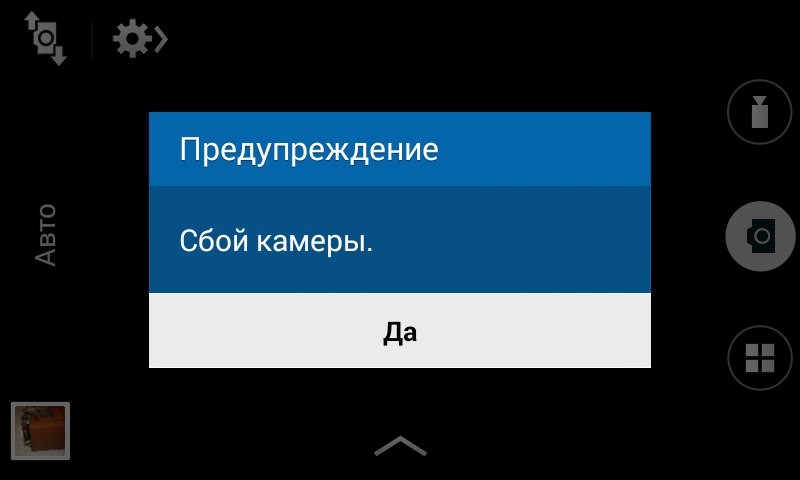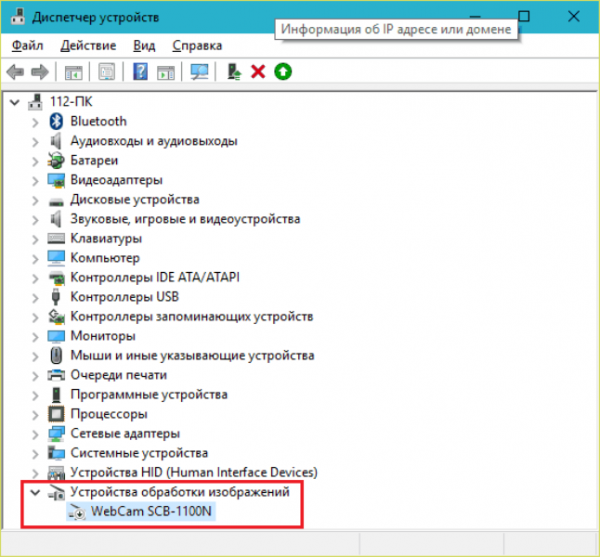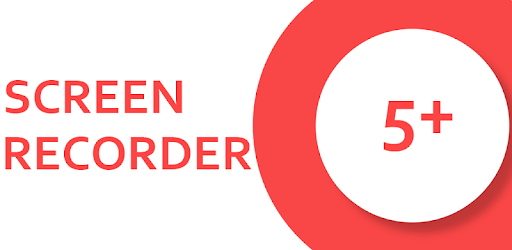Запись видео с веб камеры
Содержание:
- Способ 3: снимок с веб-камеры онлайн
- Super Webcam Recorder
- 2) Лучшие сторонние программы для записи с веб камеры.
- Flirt4Free
- Инструменты для редактирования
- Программы для записи видеоряда
- Запись видео с рабочего стола и веб-камеры
- Altarsoft Video Capture
- Возможности
- Как записывать видео в программе «ВидеоШОУ»
- 3) Почему с веб камеры не видно видео/черный экран?
- Как записать видео с веб-камеры?
- ТОП сайтов вебкам моделей
Способ 3: снимок с веб-камеры онлайн
Самое удобное решение, чтобы не засорять жесткий диск какими-то приложениями, если снять фото или видео с вебки требуется один раз. Главное преимущество online сервисов – использование фильтров и других редакторов изображений.
Есть большой список различных онлайн-сервисов, но мы покажем несколько, чтобы понять процесс съемки.
Shoot-Yourself
Для корректной работы требуется Adobe Flash Player
1
Чтобы начать пользоваться сайтом нужно нажать на Нажмите, чтобы включить Adobe Flash Player
2
Дальше подтвердите это, если появится всплывающее уведомление о разрешении Flash Player
3
Дайте доступ для камеры и микрофону, нажав на Разрешить
Открываем доступ
4
Еще раз подтвердите использование устройств записи для браузера в левом верхнем углу
Открываем доступ в браузере
5
Появится захват с веб-камеры. Все, что нужно, это нажать на значок с надписью Щелк и сделать фото
Нажимаем на иконку с фотоаппаратом
6
Далее можно сохранить снятое на компьютер, выбрав нужные фотки в нижней части приложения. Для этого нажимайте кнопку Сохранить. Если по каким-то причинам фото получились плохого качества, удалите их, нажав на крестик возле снимка
Указываем путь сохранения готового снимка
Webcam Toy
Сервис webcamtoy
Сервис более функциональный, ведь здесь можно добавить фильтры к снятым фото и есть больше настроек. Также здесь снимок осуществляется через 3 секунды после нажатия на кнопку, чтобы человек мог выбрать комфортное для себя положение.
1
Нажмите на Готовы? Улыбка
2
После предоставления всех разрешений встречает следующая страница
Нажимаем на иконку с фотоаппаратом
3
С помощью стрелочек можно менять эффекты съемки
Выбираем эффекты для съемки
4
В «шестеренке» спрятаны некоторые настройки
Меню дополнительных настроек
5
Чтобы сделать снимок нужно нажать на значок фотоаппарата
6
Можно поделиться снимком с помощью любимой социальной сети или приложения Google Photo
Pixect
1
Открываем сервис
2
Теперь выбирайте кнопку Использование камеры
Кликаем на иконку
3
Предоставьте разрешение для использования устройства захвата видео, как это делалось двумя пунктами ранее
4
Вот так выглядит сам сервис создания снимков с вебкамеры. По центру – кнопка для съемки, слева от нее различные эффекты, есть и забавные по типу искажения и прочего, а справа расположены таймеры и функция коллажа. В этом режиме можно наделать множество различных фотографий всего за несколько секунд
Инструменты для фото
5
Вот так работает фотоколлаж
Создаем коллаж
6
Вот и все
Super Webcam Recorder
Super Webcam Recorder — ПО, которое дает возможность записать видео и звук с подключенной к компьютеру веб-камеры. В утилите есть встроенный планировщик задач для запуска основных инструментов приложения по расписанию, а также возможность делать снимки с веб-камеры в нескольких форматах: JPEG и BMP.
Изображение с подключенной к компьютеру веб-камеры отображается в главном окне утилиты Super Webcam Recorder. Чтобы начать процесс записи видео и звука, нажмите кнопку «Record» на панели инструментов. В процессе записи захвата видео с веб-камеры можно поставить на паузу. Кнопка «Disconnect» дает возможность отключить веб-камеру.
В нижней части интерфейса находится раздел «Save Folder». Здесь можно указать папку на компьютере, в которую утилита сохранит записанный видеоролик с веб-камеры.
Преимущества:
- возможность создания снимков с камеры в нескольких форматах;
- запуск инструментов приложения по заданному расписанию;
- горячие клавиши для быстрого управления программой;
- выбор формата исходного видеоролика;
- возможность выбора размера изображения;
- выбор кодека для сжатия видеороликов;
- наличие функции для настройки веб-камеры: установка частоты кадров и нужного разрешения, выбор цветового пространства, редактирование видео стандарта.
Недостатки утилиты:
- нет встроенных спецэффектов;
- нельзя выполнить захвата аудио с отдельного микрофона;
- отсутствует возможность трансляции видео с веб-камеры на стриминговые платформы.
Софт Super Webcam Recorder имеет англоязычный интерфейс. Стоимость лицензии — 40 долларов, но есть бесплатная пробная версия с ограничениями.
2) Лучшие сторонние программы для записи с веб камеры.
Бывает так, что возможностей программы «Киностудия» (или Movie Maker) недостаточно (ну или просто программа эта не работает, не переустанавливать же из-за нее Windows?).
1. AlterCam
Весьма интересная программа для работы с веб-камерой. Во многом ее опции схожи с «Киностудией», но есть, кое-что из особенного:
— есть десятки «своих» эффектов (размытие, переключения из цветного изображения в черно белое, инверсия цвета, повышение резкости и пр. — можно настроить картинку так, как вам нужно);
— оверлеи (это когда изображение с камеры обрамляется в рамочку (см. скриншот выше);
— возможность записи видео в формат AVI — запись будет вестись со всеми настройками и эффектами видео, которые вы сделаете;
— программа поддерживает русский язык в полном объеме (не все утилиты с таким набором опций могут похвастать великим и могучим…).
2. WebcamMax
Условно бесплатная программа для работы с веб камерой. Позволяет получать видео с веб камеры, записывать его, на лету применять эффекты к своему изображению (супер интересная штука, представьте, вы сможете поместить себя в кинотеатр, увеличить свое изображение, сделать смешную рожицу, наложить эффекты и пр), кстати, эффекты можно применить, например в Скайпе — представьте как удивятся те, с кем вы разговариваете…
———————
При установке программы: обратите внимание на галочки, которые стоят по умолчанию (не забудьте отключить часть из них, если не хотите появления тулбаров в браузере). ———————
———————
Кстати, программа поддерживает русский язык, для этого нужно включить его в настройках. Запись с веб камеры программа ведет в формат MPG — весьма популярный, поддерживается большинством редакторов и проигрывателей видео.
Единственный недостаток у программы — она платная, и из-за этого на видео будет присутствовать логотип (хотя он и не большой, но все же).
3. ManyCam
Еще одна программа с обширными настройками передаваемого видео с веб камеры:
— возможность выбора разрешения видео;
— возможность создания скриншотов и видео-записей с веб камеры (сохраняются в папку «мои видеозаписи»);
— большое числе эффектов наложения на видео;
— регулировка контрастности, яркости и пр., оттенков: красного, синего, зеленого цветов;
— возможность приближения/удаления видео с веб камеры.
Еще одним достоинством программы является — полная поддержка русского языка. В общем-то из минусов даже выделить нечего, кроме небольшого логотипа в правом нижнем углу, которая программа накладывает в процессе воспроизведения/записи видео.
Flirt4Free
(F4F, флирт)
сайт: www.flirt4free.com
Мой личный фаворит. Но большинство веб моделей его вообще не понимает и не признает как источник дохода, а все из-за нестандартного приложения и «валюты» сайта. Говорят, что это один из лучших вебкам сайтов для парней (поскольку я девушка, не могу это подтвердить или опровергнуть). Но и девушки-модели там неплохо зарабатывают. Еженедельные промо, конкурсы с денежными призами. И очень щедрые мемберы — естественно, не все, но многие из них. Как только разберетесь с системой кредитов и научитесь отличать фрилоудеров от платежеспособных гостей, все обязательно получится.
Основные характеристики Flirt4Free:
- Premium (приватный) сайт
- Ежемесячный трафик: 18 049 000 посетителей
- Процент: от 30%
- Периодичность выплат: каждые 2 недели.
- Для кого: девушки, парни, пары
Инструменты для редактирования
В отличие от другого софта, эта программа для записи видео с веб-камеры обладает не только удобным интерфейсом, но и широким ассортиментом инструментов для монтажа видеозаписей. Вы можете добавить на таймлайн записанный ролик с вебки и даже снять видео дополнительно. Также проект можно разбавить другими файлами с ПК (клипами, фото). Приложение дает возможность вставить футажи (короткие анимированные ролики), добавить титры и заставки (можно выбрать из предложенных вариантов, либо создать свои).
Дальше можно переходить непосредственно к самому редактированию. Доступны следующие инструменты:
- обрезка — отрезайте ненужные и неудачные кадры, устанавливайте длительность показа фотографий;
- кадрирование — увеличивайте или уменьшайте кадр, убирайте черные рамки;
- эффекты — выбирайте из каталога эффектов подходящие или создавайте свои по предложенным параметрам;
- добавление текста и графики — вставляйте текст, картинки или оригинальные стикеры;
- улучшение изображения — настраивайте яркость, контраст, увеличивайте или уменьшайте насыщенность, цветовой тон;
- изменение скорости — позволяет замедлять или увеличивать скорость проигрывания фильма;
- замена звука — выбирайте звуковой файл из предложенных или добавляйте свой.
Если видеоряд содержит несколько файлов или фотографий, то между ними стоит добавить переходы. Например, жалюзи, волны, растворение и многое другое. Встроенный каталог содержит 30+ вариантов такой анимации. Между фрагментами можно установить разные переходы или одинаковые. Также можно кликнуть по кнопке «Случайные переходы», тогда анимация будет расставлена рандомно.
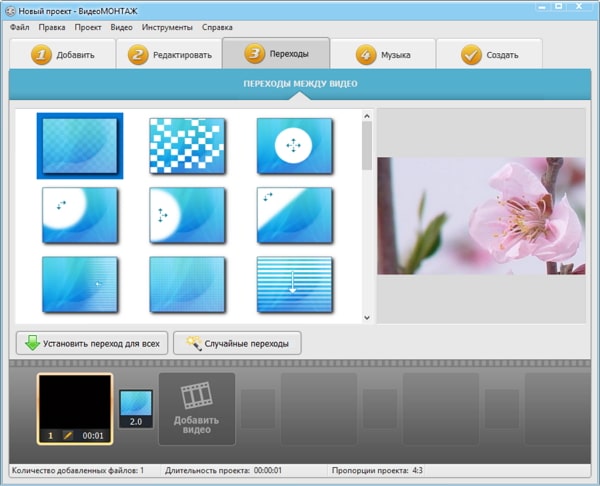
Переходы добавят оригинальности вашему проекту
При желании вы можете добавить фоновую музыку для видео. В коллекции представлено несколько музыкальных композиций: выберите одну из них или загрузите свой трек. В этом же разделе также доступна регулировка громкости, чтобы музыка либо играла фоном, либо была основным звуковым сопровождением.
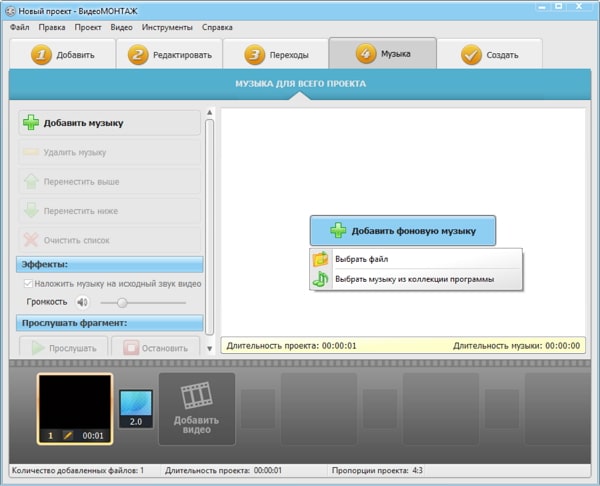
Музыкальное сопровождение для вашего видео
Готово? Пора сохранить результат. Подберите подходящий формат, укажите место для сохранения и запустите процесс конвертации. Также программа позволяет быстро записывать результат на диски, загружать в сеть и т.д.
Программы для записи видеоряда
Киностудия Windows
Киностудия пришла на смену Movie Maker – стандартному видеоредактору от Windows. Скачать и установить программу могут бесплатно все пользователям ОС из магазина Microsoft.
На панели меню выберите «Видео с веб-камеры». Появится новое окно с кнопками запуска и остановки съемки. Если в автоматическом режиме web устройство не найдено, выберите его вручную.
Записанный файл в формате WMV сохраняется в папке «Мои видеозаписи». Отснятый материал можно сразу отредактировать – обрезать, наложить текст или эффекты.
AlterCam
Приложение может использовать видеокамеру смартфона (на Android или iOS) для захвата видеоряда. Установите на телефон любую программу IP-камеры из официального магазина, запустите. В AlterCam в выпадающем списке камер выберите «Установить IP»: введите произвольное название, впишите адрес IP (он указан в приложении на смартфоне под картинкой) с добавлением в конце «/live» для iOS и «/video» для Android. В окне программы появится изображение с телефона.
После установки AlterCam в системе появится виртуальная камера. Сохраните выбранный набор эффектов и выбирайте виртуальное устройство в других приложениях, подменяя поток с настоящей вебкамеры. Чтобы начать снимать изображение, нажмите на панели «Запись». В нижней строке будет отображаться длительность видеосъемки.
После остановки процесса вы увидите историю – список отснятых файлов. В программе для просмотра видео вы можете просмотреть готовый видеоматериал, удалить ненужный, выгрузить ролик на Youtube. В бесплатной версии доступен ограниченный список возможностей, поверх изображения размещается водяной знак AlterCam.
WebcamMax
Кнопки начала и остановки записи расположены прямо под основной картинкой. Созданный ролик можно выгрузить напрямую в Youtube и соцсеть. В бесплатной версии поверх видеоряда помещается водяной знак WebcamMax, недоступна загрузка новых эффектов с сайта.
Запись видео с рабочего стола и веб-камеры
Способ 1
1) Проверка работы веб-камеры
Первое, что я порекомендую — это проверить, а работает ли веб-камера, установлены ли драйвера нее и пр. О том, как это сделать — см. мою предыдущую статью, ссылка ниже.
2) Установка проигрывателя Media Player Classic
Я выбрал этот проигрыватель, т.к. он очень популярен (у многих уже есть), не нуждается в долгой и утомительной конфигурации, и у него довольно низкие системные требования.
Думаю, проблем с установкой возникнуть не должно.
Единственное, что порекомендовал бы, это скачать сам плеер с официального сайта (дабы исключить различные проблемы с рекламным ПО, и вирусами, который часто попадаются в программах из неизвестных источников).
Кстати, если у вас ОС Windows 10, то в ее арсенале есть специальный инструмент «Камера» (можно найти в меню ПУСК). Если проигрыватель вы использовать не хотите (а им в данном плане пользоваться удобнее, + больше возможностей), то можно вполне обойтись и этим инструментом…
Камера в Windows 10
3) Настройка Media Player Classic
После установки проигрывателя, откройте его настройки (Вид/настройки), вкладку «Захват».
В ней нужно указать вашу страну, видео и аудио источники. Если этого не сделать (или сделать неправильно) — изображение с веб-камеры не будет показываться в проигрывателе!
Media Player Classic — как настроить веб-камеру
4) Открываем устройство (веб-камеру) в Media Player Classic
Если все предустановки ввели верно — то нажмите меню Файл/открыть устройство. На экране должно показаться видео с веб-камеры (если этого не произошло, см. три предыдущих пункта!).
Открыть устройство
Пошло изображение с веб-камеры
5) Включаем режим минимализма
Многим при записи видео совсем не нужны полоски проигрывателя снизу/сверху (его меню, строку состояния и пр.).
Чтобы их убрать, в Media Player Classic есть специальные предустановки: минимальная, компактная, нормальная. Просто выберите минимальную предустановку (Вид/предустановки/минимальная), также можно просто нажать на клавиатуре цифру «1».
Минимальные предустановки
6) Переносим окно плеера в нужное место (с трансляцией изображения с веб-камеры)
Далее вы увидите, что осталось простое окно с видео, транслируемым с веб-камеры (никаких меню, указывающих, что это проигрыватель больше не будет!).
Осталось только настроить мышкой пропорции окна (чтобы не было черных полосок по краям) и переместить транслируемое видео в нужную часть рабочего стола.
Можно захватывать изображение с экрана // черные полосы можно убрать, изменив пропорции окна (растяните/сузьте окно с помощью мышки)
7) Включаем запись нужной области (или целого рабочего стола)
Далее вам осталось взять свою программу видео-захвата, выделить нужную область и приступить к записи. Таким образом, вы одновременно сможете записывать видео, в котором будете снимать свой рабочий стол, с окном, где идет трансляция с веб-камеры. Т.е. задача выполнена?!
На всякий случай, порекомендую следующие программы для записи видео с рабочего стола: FastStone Capture, UVScreenCamera, CamStudio, Bandicam, Free Screen Video Recorder. Ссылку на них привожу ниже.
Способ 2
В последнее время набрала достаточно хорошую популярность программа . Она, конечно, несколько сложна в настройке, но у нее есть одно существенное преимущество: позволяет добавить несколько источников видео одновременно!
Например, вы можете записывать видео сразу с веб-камеры, рабочего стола, и из какой-нибудь игры ()! Ссылочку на ее настройку оставляю ниже.
Захват рабочего стола и игры одновременно! // OBS Studio
На этом пока всё. Надеюсь, помог?!
Другие — разумеется, приветствуются!
Удачи!
Первая публикация: 31.03.2018
Корректировка: 20.10.2020
Altarsoft Video Capture
Рабочее окно программы Altarsoft Video Capture
Это еще одна, позволяющая осуществлять запись с вебки программа.
Созданный проект вы сможете сохранить в наиболее распространенных форматах — wmv, avi и asf.
Перед началом записи от вас потребуется произвести определенные настройки, среди которых выбор видео и аудиоустройства, а также отрегулировать по собственному усмотрению яркость, контрастность и насыщение изображения.
Можно даже полностью убрать цвет, сделав тем самым черно-белую картинку.
Также можно произвести запись только лишь аудиопотока, сохранив его в файле форматом wav или mp3.
Поставив записываемое видео на паузу, вы сможете пропустить все те кадры, которые нет необходимости сохранять.
Данная программа позволяет даже в процессе записи видеоматериала делать и сохранять скриншоты, указывая для них один из присутствующих форматов расширения — jpeg или bmp.
Скачать
топ программы для видеозаписи с веб-камеры.
ТОП-15 программ для вебки: Снимаем и сохраняем
8.5 Total Score
Выбираем лучшую программу для вебки
Среди явных лидеров две программы — WebcamMax и VirtualDub. Но, если первая — это чисто развлекательный проект, вторая программа рассчитана на серьезных пользователей, которые могут сделать монтаж и конвертировать видео в нужный формат.
LiveWebCam
8.5
D-ViewCam
8
Active WebCam
7.5
Active WebCam
8
iSpy
7.5
IP Camera Viewer
8.5
DroidCam
8.5
CyberLink YouCam
9
WebCam Monitor
7.5
WebCam Companion
9
ManyCam
9
VirtualDub
9.5
WebcamMax
9
SMRecorder
8.5
Altarsoft Video Capture
8
AlterCam v5.3
9.5
|
Возможности
- трансляция «живого» видео на сайт через любую вебкамеру или сетевую IP-камеру;
- создание скриншотов с камер;
- запись видео с камер на жесткий диск;
- автоматическая загрузка записанного видео на FTP сервер;
- выполнение различных действий с помощью датчика движения (отправка письма, включение сигнализации и т. д.);
- планирование автоматического выполнения заданий в определенные дни и время;
- настройка фильтров аудио и видео компрессии для записи;
- встроенный чат для общения;
- генератор HTML кода.
Плюсы и минусы
Плюсы:
- наличие бесплатной версии;
- русскоязычная локализация;
- нетребовательность к ресурсам;
- установленные датчики движения;
- поддержка USB-камер, ТВ-тюнеров, многочисленных веб- и сетевых камер, относящихся к разным маркам;
- произведение непрерывной цикличной записи на жесткий диск ПК;
- получение аудиосигнала от совместимых камер;
- специальная система управления пользователями, обеспечивающая высокую безопасность.
Минусы:
- ограничения бесплатной версии: можно подключать только один видеоисточник, нельзя создавать учетные записи и пользоваться функциями датчиков движения;
- проблемы с русификацией настроек.
Альтернативные программы
Active WebCam. Бесплатное приложение, которое выполняет функции домашней системы видеонаблюдения. Поддерживает большинство типов камер и устройств, может одновременно работать с несколькими камерами, зашифровывать записанные данные. Имеет возможность вести вещание на собственной веб-странице, определять движения и оповещать о них пользователя.
Live WebCam. Бесплатная программа, предназначенная для автоматического получения и сохранения изображений с веб-камер. Позволяет выбирать настройки качества фото, создавать архивы из сделанных снимков.
Настройка и подключение камер
Для того чтобы выполнить подключение ip-камеры, нажмите правой кнопкой на номер источника, к которому она будет подключаться, выберите раздел «Сетевые камеры», пункт «Подключить»:
Подключение камеры
В полях «Camera Brand» и « Camera Model» нужно указать производителя и модель устройства, затем нажать «Next»:
Выбор модели камеры
Далее в поле «Hostname or IP address» укажите адрес камеры (ip или url), а в «HTTP Port» — номер порта. В этом же окне предлагается настроить разрешение и максимальную частоту кадров. После того, как все параметры выставлены, жмите кнопку «Test»:
Тестирование подключения
Чтобы подключить звук, нажмите по номеру источника, выберите пункт «PCI/USB(WDM драйвер)» и название нужной звуковой карты:
Подключение звука
Опять нажмите на источник и выберите пункты «Вход звука», «Микрофон»:
Выбор источника звука
Если нажать по кнопке «Снимок», расположенной внизу окна, будет сделано фото в формате JPEG.
webcamXP – полезное приложение, с помощью которого можно настраивать удаленное наблюдение за разными объектами посредством других компьютеров или даже мобильных устройств.
Как записывать видео в программе «ВидеоШОУ»
Готовимся к съёмке
Убедитесь, что камера на вашем ПК в рабочем состоянии. В стартовом окне программы нажмите «Новый проект». Перед вами появится основная рабочая область редактора. Кликните «Слайд» в верхнем меню и в выпадающем списке выберите пункт «Запись с веб-камеры».
Записываем видео
Нажмите «Включить камеру». Определите устройство для записи видео и аудио, настройте желаемый размер кадра и кликните «Включить». Вы увидите изображение, которое захватывает камера. Если качество не устраивает, программа для записи видео через веб камеру позволяет отрегулировать настройки:
— поменять разрешение – это повысит качество, но фильм будет весить больше,
— установить желаемую частоту кадров. Параметр означает, сколько кадров показывается в секунду,
— настроить изображение с помощью шкал яркости, контраста, резкости и др.
Нажмите «Сохранить», когда выставите нужные значения. Теперь кликните по кнопке «Начать запись». Камера начнёт запись и продолжит снимать до тех пор, пока вы не решите остановить процесс. После этого можно будет добавить получившуюся запись в проект, сохранить в папку или переснять заново, если что-то пошло не так.
Делаем ролик эффектнее
«ВидеоШОУ» поможет не только записать видео с веб камеры на компьютер, но и улучшить готовый материал.
Добавьте отснятый фрагмент на таймлайн и нажмите кнопку с карандашом. Обрезайте, поворачивайте, растягивайте изображение или меняйте фон с помощью хромакея. Вы также можете наложить фото на видеоряд, после чего добавить анимацию, чтобы картинка плавно выплывала или проявлялась на экране.
Кроме того, с помощью многочисленных инструментов видеоредактора каждый может превратить самую заурядную запись в полноценный фильм. Вам предлагаются следующие возможности:
- Сделать ролик более завершённым. Создавайте заставки для видео, дополняйте его титрами. Оригинальные шаблоны, которые можно настроить индивидуально, найдутся в коллекции редактора;
- Установить на стыки анимированные переходы, чтобы несколько фрагментов видеоряда плавно сменяли друг друга. Библиотека «ВидеоШОУ» предлагает массу интересных вариантов;
- Украсить изображение красочными спецэффектами: природными, эффектами движения, 3D анимацией;
- Настроить аудиоряд, чтобы с помощью музыки создать правильную атмосферу.
Готовим видеоролик к просмотру
Закончили работу над проектом? Теперь нужно подготовить его к просмотру. Для этого нажмите кнопку «Создать». Появится список вариантов: создание видео для ПК и мобильных устройств, для записи на DVD или для публикации в соцсетях и на интернет-сайтах. Выберите наиболее подходящий формат для ваших целей.
Выставьте нужные настройки будущего ролика: тип кодека сжатия, размер кадра, качество, вес файла. Дождитесь завершения процесса конвертации.
3) Почему с веб камеры не видно видео/черный экран?
Довольно часто происходит следующая ситуация: скачали и установили одну из программ для просмотра и записи видео с веб камеры, включили ее — а вместо видео, наблюдаете просто черный экран… Что делать в этом случае? Рассмотрим самые распространенные причины, почему так может происходить.
1. Время передачи видео
При подключении программы к камере для получения с нее видео может пройти от 1-2 до 10-15 сек. Не всегда и не сразу камера передает изображение. Зависит как от модели самой камеры, так и от драйверов и программы, используемой для записи и просмотра видео. Поэтому пока не прошло 10-15 сек. делать выводы о «черном экране» — преждевременно!
2. Веб камера занята другим приложением
Тут дело в том, что если изображение с веб камеры передается в одно из приложений (например идет захват с нее в «Киностудию») — то при запуске другого приложения, скажем того же Скайпа: с высокой долей вероятности увидите черный экран. Для того, чтобы «освободить камеру» просто закройте одно из двух (или более) приложений и пользуйтесь только одним в данный момент. Можно перезагрузить ПК, если закрытие приложения не помогает и процесс висит в диспетчере задач.
3. Не установлены драйвера веб камеры
Обычно, новые ОС Windows 7, 8 могут автоматически установить драйвера для большинства моделей веб камер. Однако, это происходит не всегда (чего уж говорить о более старых ОС Windows)
Поэтому, в одну из первых очередей советую обратить внимание на драйвер
Самый простой вариант, установить одну из программ для автоматического обновления драйверов, просканировать ей компьютер и обновить драйвер для веб камеры (либо установить его, если оного вообще не было в системе). На мой взгляд, искать «вручную» драйвер по сайтам — это долго и обычно используют если программы для автоматического обновления не справляются.
————————
Статья об обновлении драйверов (лучшие программы): https://pcpro100.info/obnovleniya-drayverov/
Рекомендую обратить внимание на Slim Driver, либо на Driver Pack Solution. ————————
————————
4. Наклейка на веб камере
Один раз со мной произошел забавный случай… Никак не мог настроить камеру на одном из ноутбуков: уже поменял пяток драйверов, установил несколько программ — камера не работала. Что странно: Windows сообщала, что с камерой все в порядке, конфликта драйверов не было, никаких восклицательных знаков и пр
В итоге случайно обратил внимание на упаковочную пленку, которая осталась на месте веб камеры (причем, эта «наклейка» так аккуратно висела, что так сразу и не обратишь внимание)
5. Кодеки
При записи видео с веб камеры могут возникнуть ошибки, если в вашей системе не установлены кодеки. В этом случае самый просто вариант: удалить старые кодеки из системы полностью; перезагрузить ПК; а затем установить новые кодеки на «полную» (FULL версию).
————————
Рекомендую воспользоваться вот этими кодеками:
Так же обратите внимание на то, как их устанавливать: https://pcpro100.info/ne-vosproizvoditsya-video-na-kompyutere/
————————
На этом все. Удачной записи и трансляции видео…
Как записать видео с веб-камеры?
Для того, чтобы вы имели более полное представление о возможных способах записи видеороликов с использованием стандартной «вебки», рассмотрим более подробно несколько самых популярных.
Первый способ — захват видео при помощи встроенной в Windows киностудии (при условии, что у вас установлена соответствующая версия данной ОС) или всем знакомого Windows Movie Maker. Записать видеоролик в ней очень просто, достаточно запустить программу, выбрать пункт «Видео с веб-камеры», подключить камеру, настроить звуковое устройство (внешний или встроенный микрофон), нажать на кнопку «Запись» и после окончания сохранить на жесткий диск. Также программа предоставляет возможность редактирования видеоряда и публикации полученного файла в социальных и медиа-сетях.
Второй способ — воспользоваться программным обеспечением, которое идет в комплекте с камерой. Обычно все производители комплектуют свои веб-камеры простеньким видео-редактором с возможностью захвата изображения и видеосигнала, который без проблем можно использовать для записи видео. Обычно такое ПО поставляется отдельно на диске или скачивается на официальном сайте компании-производителя. Все что требуется в данном случае от пользователя – это установить нужную программу, запустить ее, и она сама определит камеру и предложит записать видео или сделать фото.
Третий способ — установить универсальное ПО для захвата видео с любой подключенной веб-камеры. Вариантов очень много, достаточно будет перечислить самые популярные и проверенные: VirtualDub, Screen Capture Studio, WebCamMax, Altarsoft Video Capture, BandiCam и другие. Все представленные программы позволяют не только записать видео с камеры ноутбука, но и дают возможность его отредактировать, наложить эффекты, текст и анимацию. Дополнительной полезной функцией является захват экрана компьютера, например, у Bandicam или Screen Capture Studio. Это очень удобно, когда вам необходимо и записывать свои комментарии, и демонстрировать какую-то работу на компьютере.
Четверной способ — самый простой и доступный для всех — использование онлайн-сервисов, которые позволяют записать видео с камеры онлайн. Сайтов с подобными услугами довольно много, приведем несколько примеров наиболее популярных: YouTube.com, Skype, Recordr.tv, Webcamera.io, Webcamio.com и т. д. Основным преимуществом таких сервисов является их доступность и простота в использовании. Вы просто заходите на сайт, и начинается съемка. В любой момент вы можете ее прекратить и сохранить видео или опубликовать ролик в сети. Хорошим примером такого удобства и функциональности является популярный YouTube, которые позволяют вести онлайн-трансляцию в режиме реального времени. Главным недостатком всех вышеперечисленных сервисов можно назвать необходимость стабильного Интернет-соединения, а также возможные проблемы с качеством сохраненного ролика (некоторые сервисы поддерживают запись только в HD-разрешении и ниже).
В любом случае способов захватить видео с обычной веб-камеры ноутбука или стационарного компьютера сегодня предостаточно. И у каждого из них есть свои плюсы и минусы. Вам же остается только выбрать наиболее оптимальный для вас и использовать его по мере необходимости.
ТОП сайтов вебкам моделей
Вот мы и подобрались к основной части нашей статьи, где будут представлены иностранные проекты. Многие выбирают их, чтобы общаться исключительно с иностранцами. С одной стороны, это правильный ход, с другой стороны, придется изучать английский язык и разбираться с выплатами, потому что там обычно используются не привычные для Рунета способы вывода. Зарубежные сайты вебкам моделей рейтинг:
- .
Сайт для профессиональных моделей, зарегистрироваться могут девушки и парни, которые уже обзавелись хорошей камерой и обустроили красивое рабочее место. В профиле размещаются снимки с фото сессий, есть множество категорий трансляций, доступна работа в паре или группе, поддерживаются подглядки, есть много других преимуществ.
Тут администрация ведет постоянный мониторинг трансляций, следит за действиями моделей, а также оказывает им поддержку. В бесплатном чате тут запрещено проводить слишком откровенные шоу ипередавать (просить) контактные данные. Основная аудитория зрителей – жители Европы и США.
Почему LiveJasmin?
- простой и удобный интерфейс;
- повышенный доход даже для начинающих моделей;
- можно вести трансляцию сразу с двух аккаунтов;
- подключаются игрушки от Lovense;
- можно установить цену привата;
- система рейтинга моделей;
- выплаты 2 раза в месяц;
- минимальная сумма вывода 100$.
- .
Известный в буржунетевидеочат, где ничем не отличается регистрация и доступны все те же категории для трансляций. Документы проверяют около суток, выплаты проводят два раза в месяц. Этот проект отличают повышенные доходы моделей (в среднем от 500$ ежемесячно). Плюс тут удается зарабатывать оффлайн.
Что значит оффлайн? Клиенты будут находить трансляцию и заказывать приваты. Потом модель обрабатывает эти заявки. Не нужно сидеть во freeчате. При работе разрешается выбрать до 3х категорий. Сервис подходит начинающим и опытным моделям, русский язык не поддерживается, конкурсы не проводятся, но зарегистрироваться стоит.
Почему СamContacts?
- есть категория Non-adult для заработка не раздеваясь;
- можно работать парой и группой;
- стоимость привата до 5$ в минуту;
- выплаты каждые 2 недели;
- положительные отзывы с 2000 года;
- отчисления моделей от 50% до 100%.
- .
Согласно отзывам моделей, это один из самых прибыльных сайтов, некоторым из них удается за месяц заколачивать до 50 000$. Но чтобы выйти на высокий уровень нужно поддерживать высокий рейтинг, а также тут жесткие условия. Внешность должна быть идеальной, проводится что-то вроде кастинга.
Для поклонников не установлено ограничений по оплате за подглядывание (минимум 1$). Новичкам этот ресурс точно не подходит, хорошие деньги тут получают модели, которые не только хорошо выглядят, но и стабильно проводят трансляции (каждый день хотя бы по 3 часа) и придумывают что-нибудь интересное.
Почему MyFreeCams?
- зрители отправляют щедрые подарки;
- средний заработок моделей выше, чем на других сайтах;
- множество дополнительных функций;
- к работе допускаются только женщины;
- выплаты 2 раза в месяц;
- девушки могут работать в парах и группах.
- .
Чаще всего сюда приходят зрители из Европы и Америки. Им можно предложить за деньги посмотреть фото или видео. К регистрации допускаются девушки, парни, пары. К сожалению, интерфейс доступен только на английском языке. Также нужно учитывать, что выплаты отсюда проводятся только через зарубежные платежные системы.
Почему Chaturbate?
- продажа фотографий и видеороликов;
- создание фан клубов (размер взноса определяет сама модель);
- выплаты проводятся два раза в месяц;
- минимальная сумма для вывода 50$;
- можно использовать ботов;
- много дополнительных функций;
- нет требований к моделям;
- настройки оформления своей странички.
Всем, кто решил попробовать себя в этой сфере, мы рекомендуем именно эти вебкам сайты, лучшие для работы моделью.ТОП составлялся с учетом разных критериев, в том числе мы опирались на отзывы.