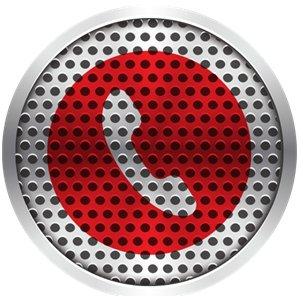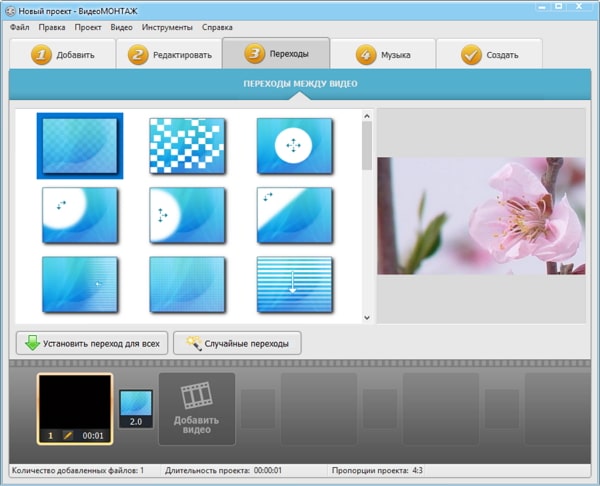Запись экрана на android
Содержание:
- Особенности скринкастинга на устройствах Apple
- Ответы на популярные вопросы
- AZ Screen Recorder
- Съемка с монитора ПК и ноутбука
- Встроенные инструменты Apple
- Какие факторы учитывались при составлении рейтинга:
- AZ Screen Recorder
- Программные инструменты сторонних разработчиков
- Rec. (Screen Recorder)
- Как записать звук с экрана телефона Android?
- Удлинённые и укороченные модели и их вес
- Топ 6 приложений для записи видео с экрана Андроид телефона и планшета
- НЕМНОГО ИСТОРИИ О ВИДЕОЗАПИСИ ЭКРАНА ANDROID
- Screen Recorder & Music
- Как сделать запись экрана на Андроиде
- Как записывать видео с экрана на Android
- Заключение
- Подведение итогов
Особенности скринкастинга на устройствах Apple
Если сравнивать смартфоны на базе Андроид с техникой под управлением iOS, то последние не могут делать захват видео с дисплея телефона по причине политики безопасности. В таком случае владельцам iРhone приходится идти на хитрости, чтобы сделать запись. Для этого могут использовать следующие средства:
- Подключение телефона к компьютеру на основе операционной системы OS X, после чего использовать приложение QuikTime для записи роликов.
- Делать съемку при помощи внешней камеры с другого устройства или фотоаппарата.
- Подключать гаджет к ПК при помощи специального адаптера Lightning-HDMI, после чего выполнить запись любой из возможных программ.
Чтобы исключить подобные трудности, пользователям потребуется использовать утилиту Reflector. Она доступна для разных мобильных операционных систем, а также для персонального компьютера. Однако за приложение нужно заплатить. Лицензия составляет почти 15 долларов.
Сама утилита является эмулятором Apple TV, который дает возможность трансформировать компьютер в AirPlay – специальное совместимое устройство. После этого можно будет переводить видео или музыку с мобильного устройства на монитор компьютера. Reflector работает на смартфонах с операционными системами от версии 5.0. Для этого не нужно использовать кабель или адаптер, поскольку все передается через сеть Wi-fi.
Правила съемки через Reflector
После установки, оплаты лицензии и запуска программы, потребуется выполнить несколько действий:
- Перейти в раздел с настройками и выбрать необходимо расширение для дисплея мобильного устройства. Для этого используется опция Optimize for. После этого нужно написать в строке AirPlay Name имя компьютера, данные вводятся только латинскими буквами. Это название будет представлено в дальнейшем в перечне AirPlay-устройств на смартфоне.
- Теперь нужно открыть на телефоне меню многозадачности и выбрать настройки и работу с плеером. Потребуется запустить AirPlay, найти в перечне ПК и выбрать его, после чего активировать AirPlay Mirroring, отвечающий за видеоповтор.
- На мониторе компьютера должен показаться рабочий стол смартфона. Если потребуется, его можно будет понять на горизонтальное отображение, а данная опция находится в меню контекста. После этого все действия на смартфоне будут выводиться на монитор и полностью повторятся. С изображением сразу будет проигрываться звук, а если его нет, тогда просто нужно добавить громкость.
В самом конце остается запустить на компьютере приложение для записи видео и начать съемку инструкций или другого руководства. Рекомендуется использовать следующие утилиты:
- Fraps;
- Bandicam;
- Movavi Screen Capture.
Вся процедура настройки и подключения устройств при помощи приложения Reflector не занимает более 5 минут.
В статье представлены возможные варианты захвата видео на мобильных телефонах с разными операционными системами. Методы действенные и универсальные, а кроме описанных программ можно использовать и другие, с похожими возможностями. Для Андроид их более 20 штук, а вот гаджеты iOS включает меньшее количество.
Ответы на популярные вопросы
Чаще всего такая опция недоступна. Практически во всех вспомогательных программах стоит автоматическая остановка записи при нажатии кнопки блокировки. Если вам нужно длительное время снимать ролик – временно отключите затухание дисплея в Настройках устройства. В разных программах по-разному. Попробуйте поискать видеоролик в папке Скриншоты. А в дальнейшем для безопасности скидывайте материалы или на внешний накопитель, или в облачное хранилище. Мы настоятельно не рекомендуем скачивать взломанные программы из неизвестных источников. Это чревато попаданием вирусов. Для одноразового использования можете попробовать официальную демоверсию.
Как видим, записывать видео с экрана Android возможно, для этого выпущено огромное количество качественных приложений. Ознакомившись с нашей статьей, вы можете выбрать наиболее подходившую для себя и своих целей утилиту. Возникли вопросы? Пишите нам в комментарии – поможем! Удачи!
AZ Screen Recorder
Полностью бесплатный, на русском языке и без рекламы — это еще один скринрекордер, который покорил сердца мобильных пользователей.
Как и предыдущее приложение, AZ Screen Recorder не ставит ограничений на длительность записи и позволяет записывать видео в разрешении Full HD и QHD. По желанию на ролик можно наложить собственный текст и дополнительные изображения, а также рисовать на экране кистью.
Какие возможности предлагает AZ Screen Recorder:
- запись звука с микрофона;
- добавление таймера обратного отсчета;
- сохранение видео наmicroSD-карте;
- конвертация роликов вGIF-формат;
- выбор разрешения, битрейта, скорости записи.
Съемка с монитора ПК и ноутбука
В некоторых персональных компьютерах есть встроенная программа для записи видео. Но если нужно снять качественный ролик с хорошим звуком, то придется скачать и установить специальную программу. Сам процесс распаковки фалов простой, нужно лишь внимательно читать, что предлагает утилита и соглашаться, либо отказываться от действий.
iSpring Free Cam
Эта утилита появилась на рынке софта для персональных компьютеров и ноутбуков сравнительно недавно. Главное, ее преимущество в том, что поставляется она на бесплатной основе, имеет вшитый русский язык и интуитивно понятный интерфейс для управления, подходит для установки на Windows 7, 8, 10.

Программу устанавливают стандартным образом. Затем курсором выделяют область монитора, в которой будет съемка ролика. После этого нажимают красную кнопку записи. Чтобы завершить съемку достаточно нажать Esc. Программа имеет опцию съемки со звуком из динамиков или микрофона, поэтому ее часто используют геймеры для создания роликов из видеоигр.
FastStone Capture
Первичное назначение утилиты — выполнение скриншотов. В последующем ее доработали и вшили опцию съемки видео-роликов. Главное преимущество программы в ее небольшом размере.
Среди остальных достоинств также отмечено:
- высокое качество снятого ролика при малом формате;
- во время съемки на изображение не накладывают водяные знаки или надписи;
- поддерживается формат 1440p;
- записывать можно со звуком или без него.

Разработчики позаботились не только об экономии места на компьютере, но еще и о создании портативной версии программы. Поэтому ее можно использовать без предварительной установки на ПК. Подходит для работы в Windows 7, 8, 10.
Camtasia Studio
Не все бесплатные программы удовлетворяют потребности пользователя. В этом случае рекомендуют приобрести утилиту Camtasia Studio. Основным преимуществом приобретения является возможность записи видео с экрана персонального компьютера в нескольких популярных форматах: AVI, FLV, SWF, WMV, MOV, GIF, RM или CAMV.

Также юзеры, которые уже опробовали Camtasia Studio, уверяют, что ролики получаются четкие и качественные, картинка не расплывается. Есть возможность делать презентации с различными спецэффектами. Этот софт используют для создания объемных видео-уроков.
Все приведенные программы схожи между собой. При выборе стоит руководствоваться первостепенной целью – будет происходить съемка с телефона либо с ПК, а также учесть желаемое качество, наличие опции записи звука и возможность оплаты продукта.
Встроенные инструменты Apple
Вплоть до выхода IOS 11, где разработчик впервые интегрировал опцию в прошивку, для владельцев «яблок» не существовало однозначного решения, как записать видео с экрана Iphone. Настроить опцию можно в пару кликов:
- перейдите в «Настройки» — «Пункт управления;
- найдите подраздел «Настроить элементы управления»;
- далее, нажмите «Запись экран»;
- кликните пиктограмму в виде зелёного плюса.
Теперь функция готова к работе.
Начиная с IOS 14 пункт меню «Настроить элементы управления» будет упразднён, все элементы перемещаются в раздел «Пункт управления»
Чтобы записать видео с экрана «Айфона»:
- Вызовите «Пункт управления», сделав свайп сверху вниз;
- Нажмите на иконку, отвечающую за запись с экрана;
- Выберите начать запись. О ведении съёмки свидетельствует полоса красного цвета, расположенная в верхней части экрана;
- Для завершения записи, нажмите на полоску-индикатор, выберите «Остановить»;
- Созданный ролик можно найти в «Библиотеке мультимедиа».
Как правило, файл сохраняется в mp4-файле со скоростью 50 fps. Чтобы изменить настройки записи (активировать микрофон, изменить битрейт), нажмите на иконку с кругом в течение нескольких секунд, вплоть до появления всплывающего меню.
Какие факторы учитывались при составлении рейтинга:
AZ Screen Recorder
Developer:
Price:
Free
Разработчики этой утилиты стараются сразу упомянуть о том, что их творение функционирует без root — в Google Play сей факт даже выведен в наименование программы. Но что же умеет приложение? Ведь обойтись оно без ограничений не могло, так как их накладывает сама операционная система.
На самом деле программа позволяет вести запись видео с экрана на большинстве смартфонов, вне зависимости от установленной версии Android. Запустить процесс съемки можно буквально в один тап, если вы разместили на рабочем столе соответствующий виджет. При этом писаться может не только звук системы, но и данные, поступающие с микрофона. Это очень полезно в тех случаях, если вам нужно записать видеоурок, касающийся мобильной операционки. А ещё утилита умеет ставить запись видео на паузу — редкий конкурент способен этим похвастаться.
Скачать AZ Screen Recorder можно совершенно бесплатно. Но если вы расщедритесь на определенную сумму, то получите дополнительный функционал. Например, разработчики предоставят вам GIF-конвертер, видео-триммер, а также возможность рисовать на экране.
Достоинства:
- Распространяется бесплатно.
- Не требует root-прав.
- Отсутствие рекламы.
- Нет ограничений по времени.
- Удобный виджет, позволяющий начать запись в одно касание.
- Возможность поставить запись на паузу.
- Выбор разрешения и битрейта.
- Возможность записывать звук с микрофона.
- Ещё более богатый функционал в платной версии.
Недостатки:
- При записи в Skype может отключаться микрофон.
- Возможны проблемы с созданием скриншотов.
Оценка: 8/10
Программные инструменты сторонних разработчиков
Тем, у кого отсутствует встроенная возможность создания видеоскиншотов, либо не подходят стандартные решения, предлагаемые операционной системой, пригодятся приложения для записи видео с экрана телефона, которые можно загрузить из Google Market, AppStore. Среди наиболее популярных:
DU Recorder

Преимущества:
- удобное меню;
- запись звука из нескольких источников;
- старт сринкаста в один клик;
- интегрированный встроенный видеоредактор с возможностью удаления фрагментов, объединения нескольких роликов;
- гибкая настройка защиты записываемых данных.
Filmit Pro

Приложение Filmit Pro способно выполнять видеозапись с дисплея без ограничения по длительности времени, вплоть до окончания свободного места на карте памяти. Удобное меню на русском языке позволяет быстро установить оптимальные настройки, отредактировать отснятый материал перед финальным сохранением, отправкой в социальные сети. Среди возможностей встроенного редактора: обрезка видео, добавление музыки, склейка, наложение фильтров.
Преимущества:
- распространяется бесплатно;
- набор инструментов;
- быстрое начало записи;
- не занимает много места во внутренней памяти смартфона.
Недостатки:
- присутствует реклама;
- нельзя записывать ролики в формате FullHD.
AZ Screen Recorder

Приложение для создания скринкастов на смартфонах без рут-прав. Здесь отсутствует ограничение по длительности съёмки, меню не обременено рекламными роликами, баннерами. Для начала/окончания записи, постановки на паузу, достаточно одного клика. AZ Screen Recorder поддерживает создание роликов в нескольких современных форматах, включая Full HD и QHD. Пользователь, по своему усмотрению, может выбрать оптимальный битрейт, разрешение, фреймрейт, отложить старт записи, воспользовавшись функцией обратного отсчёта. Созданный ролик сохраняется во внутренней памяти смартфона или на MicroSd-карте. В платной версии присутствует расширенный функционал, позволяющий создавать Gif, рисовать на экране, начинать запись без входа в приложения, используя специальную кнопку.
Преимущества:
- удобный интерфейс;
- быстрый запуск;
- приложение не требовательно к ресурсам;
- реализован таймер обратного отсчёта;
- выбор настроек.
Недостатки:
некоторые функции доступны только в платной Pro-версии.
Mobizen Screen Recorder

Преимущества:
- запись в формате до FHD+;
- возможность удалить лишние объекты на экране, мешающие съёмке;
- одновременная запись с экрана и с камеры смартфона;
- изменение скорости записи, качества.
Недостатки:
нельзя редактировать ролики короче 5 секунд.
Screen Recorder 5+
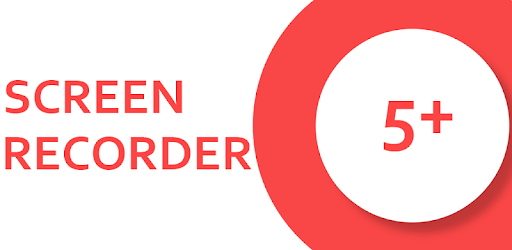
Основной набор функций доступный в бесплатной версии позволяет комфортно захватывать видеоряд с экрана телефона. Программа позволяет делать скринкасты в высоком разрешении, быстро экспортировать их в социальные сети, передавать на другие устройства. В Screen Recorder 5+ реализован мощный видеоредактор, позволяющий обрезать видео по таймингу, выполнять склейку, преобразовывать ролики в Gif-файлы.
Преимущества:
- возможность сохранять скринкасты на сервере разработчика;
- поддержка управления жестами;
- съёмка в формате FullHD;
- возможность включать/отключать запись аудио с микрофона;
- опция одновременной записи с дисплея и камеры мобильного телефона.
Недостатки:
в бесплатной версии перед роликом встраивается короткая реклама;
Rec. (Screen Recorder)
Developer:
Price:
Free
Программа для записи видео с экрана Андроид, которую из-за её названия легко можно спутать с одной из рассмотренных ранее утилит. Да и в плане функционала она не имеет серьезных отличий от конкурентов. Здесь тоже имеется возможность выбора разрешения и битрейта. Порадовать должна функция выбора продолжительности обратного отсчета — это необязательно должны быть традиционные 5 секунд. Также разработчики предоставляют возможность дать видеоролику определенное наименование.
К сожалению, бесплатная версия программы не имеет богатого функционала. Практически все полезные опции перенесены в PRO-версию. В частности, в ней время записи увеличено до одного часа. Также пользователю предоставлена возможность записи звука при помощи встроенного в девайс микрофона. А ещё здесь имеется поддержка предустановок, каждая из которых содержит в себе сразу несколько параметров видео.
Достоинства:
- Легкое включение и выключение записи видео.
- Базовый функционал распространяется бесплатно.
- Настраиваются таймер обратного отсчета, битрейт и разрешение.
- Время видеозаписи почти не ограничено (со звуком — 1 час).
- Возможность использования встроенного микрофона.
- Легкий в освоении интерфейс.
Недостатки:
- Достаточно дорогая платная версия.
- Большая часть функционала имеется только в PRO-версии.
- Нестабильно или вообще не работает на некоторых устройствах.
Оценка: 5/10
Как записать звук с экрана телефона Android?
Включить использование микрофона во время записи действий, происходящих на экране телефона, позволяет любая доступная программа. Например, нужно открыть настройки, а затем перевести ползунок вправо возле одноименного пункта. Но иногда нужное меню скрыто, поэтому мы подготовили инструкции для разных, преимущественно популярных, приложений.
XRecorder
Судя по отзывам и общему рейтингу приложения в Google Play, пользователей полностью устраивает функционал данной программы. Но большинство замечаний связано с большим количеством рекламы. Она может появляться везде: перед началом записи, после завершения съемки и во время открытия утилиты. Однако самое главное преимущество – отсутствие логотипа и какого-либо водяного знака на конечном видео. Также радуют и существующие настройки. Кстати, для активации микрофона во время записи можете выполнить следующие действия:
- Открываем приложение.
-
Нажимаем по значку шестеренки (), расположенному в нижней части экрана.
-
Находим пункт «Запись звука» и возле него ставим галочку.
- После чего предоставляем доступ к микрофону и файловой системе устройства, выбрав в появившемся окошке «Разрешить».
Теперь вы можете приступать к съемке видео, не переживая о том, что ваш голос не будет записан. Для этого нужно свернуть программу и нажать по небольшому водяному значку. По необходимости можно менять его расположение, передвигая иконку по экрану. Это – меню быстрого доступа, предназначенное для управления всеми функциями (паузой, запуском, завершением записи).
Mobizen
Еще одно достаточно популярное приложение, у которого уже набралось более 100 миллионов скачиваний. Оно позволяет не только записывать экран смартфона, но и делать качественные скриншоты с возможностью их редактирования. А для перехода в настройки потребуется нажать по плавающей иконке программы, а после отметить значок в формате квадратов. И теперь включаем микрофон следующим образом:
-
Нажимаем по значку шестеренки ().
- Находим строку «Звук» и переходим в её настройки.
-
Здесь возле одноименного пункта переводим ползунок вправо.
- Сохраняем изменения и сворачиваем настройки.
Вот таким нехитрым способом нам удалось включить запись звука. Теперь в готовом видео будут слышны звуки, полученные посредством микрофона. Вы можете всячески редактировать доступные параметры, подгоняя их под себя.
Удлинённые и укороченные модели и их вес
Топ 6 приложений для записи видео с экрана Андроид телефона и планшета
При необходимости провести запись экрана с сохранение родного звука или наложения нового, следует использовать ПО. Данные утилиты разрешается использовать при работе на смартфонах и на планшетах.
Есть также серьезные программы для ПК, но для их задействования требуются знания и навыки. С приложениями справится начинающий пользователь. Здесь не нужно задействовать USB-кабель. Функционал утилит отличается легкостью в применении и гарантия быстро достигнуть поставленной цели.
AZ Screen Recorder
Используя его, процесс съемки можно запускать в один клик. После активации записываться будет не только звук, но сведения, которые поступают с встроенного микрофона. К иным положительным факторам можно отнести:
- не нужны root-права;
- нет надоедливой рекламы;
- отсутствует временное ограничение;
- виджет разрешает произвести запись в клик;
- запись можно проставлять на паузу;
- разрешается выбрать разрешение и комфортный битрейт.
ПО используется бесплатно, но в платном профиле пользователь получает широкий функционал. Сюда относится использование GIF-конвертера, триммера, можно рисовать на дисплее.
DU Recorder
Известно, что старые устройств Андроид требуют наличия root-прав. Если задействовать данную утилиту для решения вопроса, как записать видео с экрана андроид, можно обойти подобное ограничение. Одновременно с этим пользователь получает такие функции:
- реален запуск даже на старых устройствах;
- звук записывается с телефонного микрофона;
- простота интерфейса;
- недорогой платный вариант;
- разрешается распознавать жесты.
Если принимается решение скачать это приложение, нужно быть готовым к скудному выбору настроек, к необходимости подключения к ПК. Кроме того, отсутствует русскоязычная локализация. При запуске на современных гаджетах может наблюдаться сбой в работе.
Mobizen Screen Recorder
Надежный хороший рекордер, который в состоянии поддержать запись игр и иных приложений. Среди других полезных функций стоит отметить:
- разнообразие настроек видео;
- не нужны root-права, использование бесплатное;
- разрешается одновременно записывать себя и то, что происходит на дисплее;
- работа запускается в один клик.
В ПО присутствует встроенный редактор. С его помощью можно добавлять музыку на устройство, обрезать контент, добавлять текст и подписи.
Screen Recorder 5+
Не очень удачный способ с ограничениями. Недостатком считается запись с низкой частотой кадров, а также на готовом видео будет обозначен логотип. Достоинство заключается в доступном по стоимости платном варианте. Есть также иные положительные стороны:
- разрешение снять ролик на старых устройствах;
- запись осуществляется с микрофона на смартфоне;
- понятность интерфейса;
- распознавание жестов.
К отрицательным факторам относится требование подключения к ПК. При активации на некоторых гаджетах может проявиться нарушение в работоспособности.
Game Screen Recorder
Стабильно работающее устройство, которое можно использовать в бесплатном варианте и платном профессиональном. Привлекательной опцией считается проведение предустановки и разрешение настраивать обзор и качество изображения, которое нужно снимать. Следует выделить иные преимущественны функции:
- запись видео продолжительностью до часа;
- не требуется root-доступ;
- разрешается записывать на микрофон;
- понятный функционал и интерфейс;
- сохранение ранее установленных предустановок;
- запуск таймера по обратному отсчету.
Недостаток заключается в том, что некоторые из перечисленных опция доступны в PRO-версии. Отмечается сбой в работе на смартфонах.
ADV Screen Recorder
- отсутствие захвата рекламы;
- нет временных границ;
- запись можно сделать в клик;
- операцию можно включить и приостановить;
- пишется звук с микрофона;
- расширенный функционал в платном варианте.
К отрицательным возможностям пользователи относят проблемы со скринами, иногда наблюдается отключение микрофона планшета самсунг.
НЕМНОГО ИСТОРИИ О ВИДЕОЗАПИСИ ЭКРАНА ANDROID
Существует множество различных решений для видеозаписи для Android. Но прежде чем мы перейдем к этому, используемое вами решение будет зависеть от версии Android на вашем устройстве.
Итак, давайте взглянем на некоторые из важных выпусков Android, о которых вам нужно знать, когда речь заходит о возможностях захвата видео с экрана .
Pre KitKat 4.4
До KitKat 4.4 не было официальной встроенной функции для записи вашего устройства Android. Поэтому люди обычно прибегают к установке камеры перед телефоном.
Не самое лучшее решение, но оно сделало свою работу.
В настоящее время существуют приложения, которые могут записывать с Android-версий ниже Froyo (2.2.3), но результаты будут сильно различаться в зависимости от производителя устройства и приложения. Мы надеемся, что вы до сих пор не используете устаревшее устройство.
Android KitKat 4.4
В версии 4.4 Android KitKat Google добавил утилиту записи экрана, которая позволяет разработчикам записывать устройство, подключенное к их компьютеру, через Android Developer SDK, используя Android Debug Bridge (ADB). Но решение для записи, как известно, сложно использовать, и в первую очередь предназначено для разработчиков.
Android Lollipop 5.0 и новее
В Android 5.0 наконец-то появилась родная запись экрана. Это значительно упростило запись видео и расширило возможности записи экрана.
Теперь давайте перейдем к решениям, которые существуют …
Screen Recorder & Music
Screen Recorder & Music — это программа для записи видео с экрана телефона, которая отличается действительно широким функционалом. Приложение полностью бесплатно для использования, в нём отсутствует реклама и для его использования не нужны рут-права.
Помимо записи с экрана гаджета на ОС Андроид, приложение позволяет делать скриншоты и записывать звук с микрофона. Другими плюсами приложения являются:
- Отсутствие ограничений по времени в платной версии;
- Широкие возможности редактирования снятых видео;
- Высокое качество съемки 1080р;
- Лёгкое и быстрое начало записи по нажатию одной кнопки.
Единственным недостатком приложения является отсутствие русскоязычной версии. Однако благодаря удобному интерфейсу хватит базового знания английского языка, чтобы понять весь функционал. Чтобы скачать Screen Recorder & Music, перейдите по этой ссылке в Google Play. После установки выберите следующие настройки: разрешение, место хранение записей и FPS. Теперь можно приступать к съемке с экрана.
|
Преимущества |
Недостатки |
Оценка |
|
|
4,3 |
Как сделать запись экрана на Андроиде
Встроенная в телефон функция
Пользователям придётся подождать, пока не выйдет Android Q, чтобы пользоваться встроенной функции записи экрана телефона. Тем не менее, несколько производителей телефонов уже внедрили эту функцию в свое программное обеспечение.
Запись экрана OnePlus
OnePlus недавно предоставил запись экрана OnePlus 7 Pro. Запись экрана могут добавить и на старые телефоны, такие как OnePlus 6T и OnePlus 6. Вот что нужно сделать, чтобы включить запись экрана на OnePlus 7 Pro.
- Возможно, сначала потребуется добавить функцию Запись экрана в меню Быстрые настройки. Для этого нажмите на иконку карандаша в конце панели быстрых настроек и перетащите кнопку Запись экрана вверх.
- Просто нажмите на переключатель записи экрана, чтобы начать запись.
- Когда появится управление записью экрана, нужно нажать на красную кнопку записи, чтобы запись экрана телефона началось.
- Значок шестеренки открывает настройки записи экрана. Здесь можно изменить разрешение видео, его ориентацию и многое другое.
Запись экрана Xiaomi
- Большинство телефонов Xiaomi уже имеют предустановленное приложение Xiaomi MIUI Screen Recorder.
- Вы найдете функцию записи экрана в папке Инструменты, которая находиться на рабочем столе телефона.
- Нажмите на значок шестеренки в правом верхнем углу, чтобы установить или изменить такие параметры, как разрешение видео, качество, ориентация, источник звука, частота кадров и n&l&
- Затем нажмите на красную кнопку записи в правом нижнем углу, а затем нажмите на начало, чтобы начать запись экрана телефона.
Запись экрана Huawei и Honor
- У Huawei и Honor также есть экранная запись в EMUI.
- Как в случае с OnePlus, кнопка включения записи экрана находиться в меню быстрых настроек при опускании шторки уведомлений.
- Вы также можете включить запись экрана, одновременно нажав и удерживая кнопку питания и кнопку увеличения громкости.
- Чтобы остановить запись, повторите шаги выше.
Запись геймплея
Запись экрана Samsung
- Записывать экрана на телефонах Samsung можно с помощью Samsung Game Launcher.
- Зайдите в Настройки — Расширенные функции и включите Game Launcher. Все записи игр теперь буду сохраняться в папке Game Launcher.
- Когда вы играете в игру, проведите вверх снизу. Внизу слева увидите значок записи экрана/скриншота.
С помощью Google Play Игры
- На некоторых смартфонах, которые не имеют собственной функции записи экрана, вы можете записать геймплей с помощью Google Play Игры.
- Вам нужно скачать и войти в Google Play Игры, если у вас еще нет этого приложения в телефоне.
- Найдите игру, которую хотите записать, затем нажмите значок видеокамеры вверху.
- При необходимости измените настройки записи, а затем нажмите Запустить, чтобы начать запись игры. Хотя это способ предназначен для записи геймплея, во время записи вы можете выйти из игры и записать все, что делаете.
Сторонние приложения для записи экрана
Google Play Игры универсально средство для записи экрана телефона на Андроид. Но вместо того, чтобы выполнять множество лишних манипуляций, лучше скачать стороннее приложение. Существует множество приложений для записи экрана, которые можно скачать с Play Маркета. Одним из лучших является — AZ Screen Recorder.
Developer:
Price:
Free
- Скачайте приложение из Google Play Маркета, нажав на кнопку выше.
- Приложение запросит разрешение на наложение экрана. Это из-за того, что плавающая панель управления записью экрана постоянно находиться на экране. Нажмите на иконку, чтобы начать запись.
- Вы можете настроить параметры, нажав на значок шестеренки и начать запись нажав на кнопку видеокамеры.
- Закончить запись можно потянув шторку уведомлений и нажав кнопку остановки записи.
Приложение не требует root-доступа, нет ограничений по времени, водяных знаков или рекламы, а также есть инструмент для редактирования видео
Неважно игры это или запись инструкции, AZ Screen Recorder — одно из лучших приложений, которе можно скачать из Play Маркета
Как записывать видео с экрана на Android
Для того чтобы сделать запись экрана на Android необходимо использовать специализированные приложения для записи видео. Сейчас в магазине приложений Play Market таких приложений множество. Вы можете выбрать то, которое вам больше всего понравится или которое лучше подойдет под ваши задачи.
Developer:
Price:
Free
Сейчас мы продемонстрируем, как сделать запись дисплея на примере приложения AZ Screen Recorder, а в конце статьи приведем пример еще нескольких программ, которые вы можете использовать. Приложение AZ Screen Recorder полностью бесплатно. При этом оно не требует Root-права, не ограничивает продолжительность ролика, не добавляет на видео никаких надписей и позволяет создавать видеоролики в FullHD и QHD разрешении с нужным пользователю битрейтом и частотой кадров.
Итак, для начала нужно запустить магазин Play Market и воспользоваться поиском. Найдите в результатах поиска приложение AZ Screen Recorder, установите его и запустите на своем Android телефоне.
При первом запуске приложение AZ Screen Recorder попросит разрешения на отображение поверх других окон. Данная функция нужна для отображения плавающего значка программы, в котором можно будет посмотреть, сколько времени длиться запись экрана. Поэтому, нажимаем на кнопку «Разрешить» и включаем опцию «Показывать поверх других приложений».
После этого вернитесь на главный экран приложения AZ Screen Recorder. Здесь вы увидите сообщение о том, что приложению необходимо доступ к хранилищу файлов для того, чтобы сохранять записанные видеоролики. Поэтому нажимаем на кнопку «Включить» и разрешаем доступ к файловой системе Android устройства.
Теперь программа AZ Screen Recorder уже почти готова записывать видео с дисплея Android телефона. Для того чтобы начать нажмите на кнопку записи в нижнем правом углу экрана смартфона. После этого появится запрос приложения на запись аудио. Если вы хотите записывать ролик с комментариями на микрофон смартфона, то вы должны разрешить программе запись звука. Если же вам нужно только видео (без звука), то запрос на запись звука можно отклонить.
После этого программа AZ Screen Recorder сделает трехсекундный обратный отсчет и начнет записывать видео с экрана вашего Android телефона. О работе приложения можно понять по плавающей кнопке с таймером, на которой будет отображаться время записи.
Для того чтобы остановить запись видео с экрана нужно нажать на плавающую кнопку. После этого появится дополнительное меню, в котором можно будет приостановить (пауза) или полностью остановить запись. Также запись видео можно остановить с помощью уведомления, которое будет доступно в верхней шторке Android.
После остановки записи созданное видео будет сохранено в память Android смартфона. По умолчанию, программа AZ Screen Recorder сохраняет видеоролики в папку «/storage/emulated/0/AZRecorderFree/». Вы можете просмотреть отснятый материал с помощью любого приложения для просмотра видео.
Заключение
Чтобы записать видео с экрана, воспользуйтесь приложениями: DU Recorder, Mobizen Screen Recorder, XRecorder, AZ Screen Recorder, Lollipop Screen Recorder. Если у вас телефон от Xiaomi или Huawei со свежей прошивкой, попробуйте базовый функционал. Наконец, используйте ADB, если уровень ваших навыков позволяет это сделать.
Основные способы еще раз
DU рекордер
Mobizen Screen Recorder
XRecorder
AZ Screen рекордер
Lollipop рекордер
С помощью Android Debug Bridge (ADB)
С помощью штатных средств Xiaomi
С помощью штатных средств Huawei (Honor)
С помощью штатных средств Самсунг
Используя штатные средства iOs
Подведение итогов
Как вы уже могли заметить, многие рассмотренные выше приложения имеют примерно одинаковый функционал. Разработчикам сложно придумать что-то новое, а выбор битрейта и разрешения они уже предоставили, что является самым важным в утилите такого рода. Портал Setphone рекомендует ознакомиться с AZ Screen Recorder — пожалуй, это лучший вариант, существующий в данный момент. Если по каким-то причинам утилита вас не устроит, то можно скачать и другие упомянутые сегодня программы. Ну а если в вашем распоряжении очень старый аппарат, то вам придется получить root-доступ или установить Recordable, используя затем связку из компьютера и смартфона.