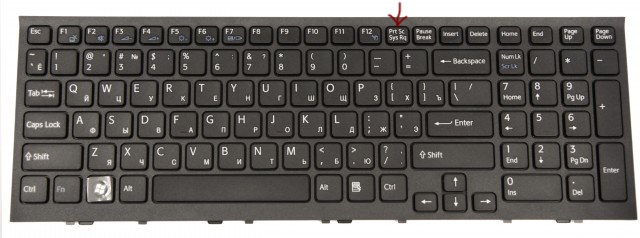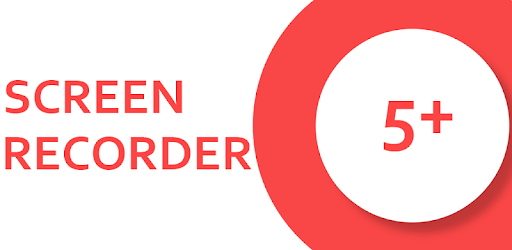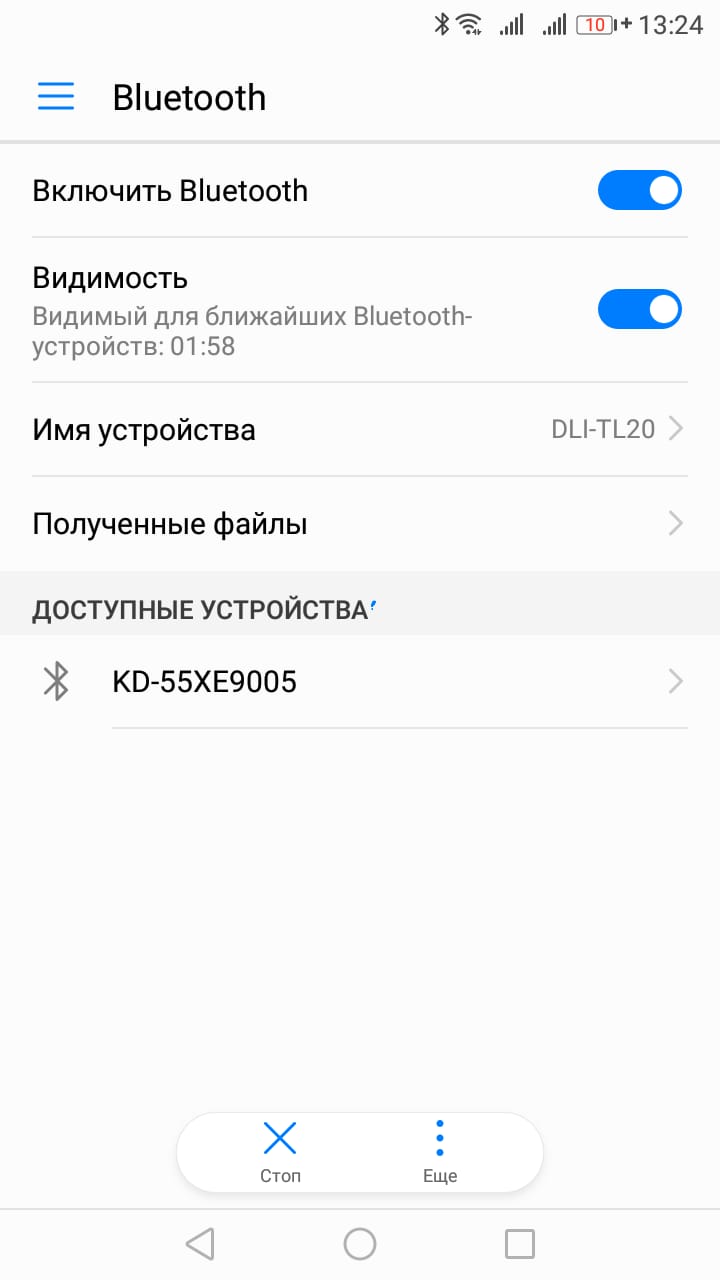Способы разделения экрана на android
Содержание:
- Превращаем цветные фото в чёрно-белые
- Настройка второго монитора
- Видео фон из текста
- И, наконец, четвертая задача связана с тем, что, кроме информации о происшедших событиях, БД должна хранить информацию о событиях ожидаемых, и вовремя напоминать о них. Это функция прогноза.
- Как смонтировать фильм с применением сплит скрин
- Как включить многозадачность Android 10 с разделенным экраном
- Обновление:
- Как выйти из режима разделенного экрана на Android 10
- Заключение
- Как разделить экран в Windows XP
- Через стороннюю программу
- Как открыть/сделать двойной экран на телефоне Андроид
- Как сделать двойной экран на Windows 7
- Современное использование технологии Split Screen
- Panasonic Lumix DMC-LX100: карманный вариант
- DVI в помощь
- Возможные проблемы
- На телефон
- Подводим итоги:
- Николай Грицаенко
Превращаем цветные фото в чёрно-белые
Рассмотрим по порядку все возможные способы преобразовать цветные изображения в чёрно-белые.
Режим «Оттенки серого» — Способ 1
Простейший способ создать монохромное изображение – изменить режим цветовой модели RGB на Градации серого.
Выберите в меню Изображение – Режим и поставьте галочку в чекбоксе Градации серого.
Инструмент «Тон-Насыщенность» — Способ 2
Следующий способ сделать ч/б – полностью убрать цветовую насыщенность изображения.
а) Выберите в меню Цвет – Тон-Насыщенность.
б) В открывшемся диалоговом окне переведите значение параметра Насыщенность в отрицательную сторону на -100, произведя обесцвечивание изображения.
в) Нажмите ОК.
Инструмент «Тонирование» — Способ 3
Как и в предыдущем варианте, инструментом тонирования можно создать монохромное изображение, погасив насыщенность цвета.
а) Выберите в меню Цвет – Тонирование.
б) В окне настроек инструмента сведите Насыщенность цвета на 0.
в) Нажмите ОК.
Инструмент «Обесцвечивание» — Способ 4
Само название режима цветокоррекции говорит за себя. К тому же, этот инструмент позволяет заранее выбрать необходимую основу оттенков серого.
а) Выберите в меню Цвет – Обесцвечивание.
б) В диалоговом окне инструмента активируйте подходящий уровень яркости серого оттенка из трёх предложенных вариантов: Освещённость, Светимость, Среднее.
в) Нажмите ОК.
Фильтр «Микшер каналов» — Способ 5
Пожалуй, это один из самых эффективных инструментов преобразования цветных изображений в монохромные, имеющийся по умолчанию в арсенале GIMP. В отличии от описанных выше режимов, Микшер каналов позволяет избирательно влиять на цветовые каналы изображения, достигая желаемого результата в градациях серого.
а) Зайдите в меню Цвет – Составляющие и выберите фильтр Микшер каналов.
б) В открывшемся диалоговом окне:
- поставьте галочки в чекбоксах Монохромный и Сохранять яркость;
- регулируйте переменные цветовых каналов.
в) Достигнув желаемого чёрно-белого изображения в миниатюре предпросмотра, нажмите ОК.
Настройка второго монитора
В большинстве случаев система сама определит новое оборудование и выведет на него изображение. Как правило, при подключении к ноутбуку на обоих экранах начинает отображаться одинаковая картинка, а при соединении второго монитора с настольным ПК рабочий стол удлиняется. Однако иногда это может не произойти. Прежде чем настраивать вывод разного изображения, следует разобраться с этой проблемой.
Включение второго монитора в любой версии системы Windows
осуществляется через панель управления, в меню настроек экрана. Для регулировки предлагается три параметра:
- режим вывода изображения – на один или оба экрана, зеркальный, растяжение рабочего стола;
- разрешение экрана;
- ориентация – горизонтальная или вертикальная.
После этого на обоих мониторах будет общий рабочий стол. Это уже позволяет иметь разное изображение на разных экранах – для этого, конечно, придется запускать приложения в оконном режиме и размещать их в определенной области рабочего стола.
Видео фон из текста
И, наконец, четвертая задача связана с тем, что, кроме информации о происшедших событиях, БД должна хранить информацию о событиях ожидаемых, и вовремя напоминать о них. Это функция прогноза.
Как смонтировать фильм с применением сплит скрин
Далеко не каждая программа для видеомонтажа позволит вам создать эффект разделенного экрана. Слишком простые бесплатные приложения не имеют подобных опций, а тратить баснословные деньги на профессиональное ПО, которым пользуются киношники, мало кто решится
Рекомендуем обратить внимание на современный видеоредактор ВидеоШОУ
Программа включает все функции, необходимые для качественного монтажа, в том числе и «многоэкранного». Рабочая среда при этом крайне удобная, а алгоритм действий – понятен с первого взгляда.
Разберём, как сделать split screen эффект всего за 3 шага. Скачайте ВидеоШОУ и следуйте инструкции ниже.
Шаг №1. Добавление файлов
Создайте новый проект. Откроется рабочее окно редактора, где вы сможете найти нужные материалы и загрузить их. Чтобы расположить клипы рядом друг с другом, создайте пустой слайд. Щёлкните правой кнопкой мыши в любой части таймлайна и выберите соответствующий пункт. Далее нажмите «Редактировать слайд». С помощью кнопки «Добавить слайд» загрузите нужные ролики.
Загрузите ваши файлы
Шаг №2. Оформление кадра
Отрегулируйте размер фрагментов и их расположение на экране. Опирайтесь на свою раскадровку. Если её воплощение в реальности вас не устроило, экспериментируйте с другими способами. Один кадр может быть вертикальным и вытянутым, а другие – маленькими и горизонтальными, собранными в столбик. Если фрагменты расположены на расстоянии друг от друга, и вас не устраивает чёрный цвет подложки, измените его. Для этого в списке слоёв выделите «Фон» и выберите новый способ заливки.
Вы можете размыть слишком чёткие границы между частями, используя маски. В ВидеоШОУ есть каталог заготовок на любой вкус.
Расположите кадры и при необходимости настройте оформление фона
Шаг №3. Настройка анимации
Если вы хотите, чтобы ролики в кадре проигрывались не параллельно, а появлялись и исчезали в разное время, настройте анимацию. В ВидеоШОУ это тоже очень просто. Используя ключевые кадры, вы сможете создать креативный коллаж из видео и сделать эффект разделённого экрана ещё интереснее. Программа позволяет менять степень прозрачности, масштаб, размер и положение слоёв.
Допустим, мы хотим сделать так, чтобы каждое видео появлялось на экране с разницей в 2 секунды. Уже после того, как мы расставили все клипы, нужно Выделите слой и перейдите во вкладку «Анимация».
Настройте анимацию клипов, добавленных на экран
Ваше сплит скрин видео готово! Вы можете продолжить работу над проектом, загружая другие материалы и дополнить фильм музыкой.
Пример видео с эффектом сплит скрин, созданного в ВидеоШОУ
Как включить многозадачность Android 10 с разделенным экраном
Для демонстрации мы будем использовать Google Chrome и Google Keep в качестве двух приложений в многозадачном режиме на разделенном экране на Android 10, но вы можете использовать любые два приложения. В настоящее время большинство приложений должны поддерживать многозадачность с разделенным экраном на Android.
- Запустите первое приложение, которое вы хотите использовать в многозадачном режиме с разделенным экраном.
- Вы можете пропустить первый шаг, если недавно открывали приложение.
- Теперь откройте экран последних приложений.
- 3-х кнопочная навигация — нажмите кнопку «Недавно открывалось».
- 2-кнопочная навигация — нажмите и удерживайте кнопку «Домой» в форме таблетки.
- Навигация с помощью жестов — нажмите и удерживайте начальную панель внизу.
- Перейдите к любому приложению, которое вы хотите запустить на разделенном экране.
- Нажмите значок приложения в верхней части карты новостей приложения.
- Выберите Split Screen из вариантов.
- Теперь выберите второе приложение из меню нового приложения. Альтернативно:
- Вы также можете выбрать приложение из списка предложений в Dock.
- Перетащите Dock вверх, чтобы выбрать приложение из панели приложений.
- Перетащите панель запуска, чтобы выбрать приложение на главном экране.
- После выбора приложения вы можете использовать оба приложения одновременно в режиме разделенного экрана на Android 10. Android 10 изначально поддерживает несколько окон. Тем не менее, многооконные технологии на Android являются расширенной функцией и еще не полностью функциональны.
Обновление:
Теперь мы рекомендуем использовать этот инструмент для вашей ошибки. Кроме того, этот инструмент исправляет распространенные компьютерные ошибки, защищает вас от потери файлов, вредоносных программ, сбоев оборудования и оптимизирует ваш компьютер для максимальной производительности. Вы можете быстро исправить проблемы с вашим ПК и предотвратить появление других программ с этим программным обеспечением:
- Шаг 1: (Windows 10, 8, 7, XP, Vista — Microsoft Gold Certified).
- Шаг 2: Нажмите «Начать сканирование”, Чтобы найти проблемы реестра Windows, которые могут вызывать проблемы с ПК.
- Шаг 3: Нажмите «Починить все», Чтобы исправить все проблемы.
Как выйти из режима разделенного экрана на Android 10
В режиме разделенного экрана просто перетащите разделитель вниз или в нижнюю часть экрана (сохраняет первое приложение) или в верхнюю часть экрана (сохраняет второе приложение).
Если вы хотите выйти из режима разделенного экрана, есть два способа сделать это:
- Первый и самый простой способ — просто нажать и удерживать кнопку переключения в приложении (которое теперь состоит из двух прямоугольников), пока верхнее приложение не возобновит весь экран.
- Второй вариант — нажать и перетащить черную линию между приложениями. Просто перетащите эту строку в нижнюю часть экрана.
Другой способ — заставить Android читать текст вслух при прокрутке других приложений.
Заключение
Возможность просмотра двух приложений одновременно экономит время. Функция должна работать независимо от того, используете вы ее в портретном режиме или нет.
Как разделить экран в Windows XP
Для того, чтобы разделить свой дисплей по середине горизонтально или вертикально, в первую очередь, необходимо открыть два приложения, скажем Word и Excel. Теперь нажмите на одну из вкладок в панели задач Windows, а затем нажмите и удерживайте клавишу CTRL на клавиатуре. Удерживая нажатой клавишу CTRL, нажмите на на панели задач на другую вкладку. Сейчас они должны быть выбраны обе (они должны иметь более темный фон, чем другие вкладки).
Разделение экрана, также называемое многоэкранным, — это техника, часто используемая при редактировании видео, для одновременного отображения двух или более видеороликов на одном экране. Используя эту функцию, вы можете создавать фантастические эффекты, например, класть вас и клонировать себя, разговаривая друг с другом.
Перейдите на вкладку «Разделить экран» на «Фильморе», чтобы получить доступ к библиотеке макетов. Выберите макет, который подходит вам лучше всего, и перетащите его на видеодорожку на временной шкале, как показано ниже. Перетащите каждый из ваших исходных видеоклипов в область, где вы хотите их удалить. Примечание. Вы можете выбрать параметр поля и выбрать конкретный цвет, если хотите добавить границу поля в каждый клип. Вы также можете нажать кнопку динамика, чтобы отключить видео. Перетаскивая ползунок, вы также можете настроить время начала каждого клипа.
Теперь, когда оба приложения выбраны на панели задач, щелкните правой кнопкой мыши на любой из них и выберите Tile Vertically
из контекстного меню опций. Теперь вы должны получить Word на одной стороне экрана и Excel с другой стороны! Если вы хотите разместить их в альбомной ориентации, а не книжной, просто выберите опцию Tile Horizontally
.
Вы также можете разделить экран между тремя или более приложений, просто выбрав больше приложений в панели задач! Довольно просто! Так можно разделить экран, если у вас один монитор. Если у вас есть более одного монитора, вы не сможете разделить экран между окнами программ на втором мониторе с помощью утилит Windows XP или Windows 7. Обе операционные системы поддерживают несколько мониторов, но они просто расширяют текущий рабочий стол на несколько дополнительных мониторов.
По умолчанию длительность разделения экрана составляет 5 секунд, вы можете перетаскивать маркер экрана вперед или назад, чтобы настроить продолжительность. Вы можете настроить продолжительность во всех стилях разделенного экрана, за исключением экрана «3 сканирования».
Но вы можете навести указатель мыши на разделенный экран, и как только курсор мыши изменит форму, вы можете начать перетаскивание экрана до нужного размера. Компания является большой на новинках этой версии, которая будет последней. Рождество на торте: пользователи версий 7 и 8 могут пройти бесплатную версию 10. Виртуальный рабочий стол позволяет вам моделировать несколько экранов.
Это означает, что вы будете иметь только одну панель задач, и вы можете перетащить приложения на другие мониторы, но не разделить их по методу, описанному выше. В Windows 8.1, каждый монитор может иметь свой собственный рабочий стол, и вы можете разделить несколько программ на нескольких мониторах.
Через стороннюю программу
Если у вас версия «Андроида» ниже шестой, ваш вариант — стороннее приложение, к примеру, Floating Apps или MultiScreen. Мы расскажем о разделении дисплея на примере Floating Apps:
-
Отыщите в «Плей Маркете» программу либо сразу перейдите с телефона по этой ссылке. Установите приложение и откройте его.
-
Тапните по пункту «Приложения», чтобы раскрылся полный перечень доступных приложений. Выберите в этом списке утилиту, которую нужно открыть. В бесплатной версии список не такой длинный. Чтобы получить полную версию, нужно оплатить подписку.
-
Тапайте по другим окнам, которые нужно запустить поверх остальных. Чтобы перемещать окна по дисплею, зажмите верхнюю панель с названием и перетащите окно в любое место.
-
Для расширения окна используйте метку треугольника в правом нижнем углу экрана.
-
Настроить окно можно через его меню: кликните по трём полоскам в левом верхнем углу и выберите нужный пункт.
-
Вид плавающих окон можно настроить и в самом приложении Floating Apps.
-
Если у вас «Андроид» 7 и выше, возможности этой программы будут шире: вы сможете открыть любое приложение, установленное у вас на телефоне, в отдельном окне.
Не забывайте, что ваша система может не выдержать одновременную работу большого количества окон: это может привести к зависанию и даже перезагрузке устройства, поэтому не злоупотребляйте функцией.
Если у вас «Андроид» версии 6, смело можете использовать встроенный инструмент для разделения экрана на несколько рабочих зон. Если у вас более старая «операционка», используйте стороннюю программу, к примеру, Floating Apps или MultiScreen. Для версии «Андроида» 7 и выше Floating Apps предлагает больше возможностей: запуск всех установленных программ на телефоне в отдельных окнах.
Как открыть/сделать двойной экран на телефоне Андроид
На телефоне второй экран можно открыть через стандартные настройки или сторонние приложения. Устройства на ОС Андроид ниже версии 6.0 не могут по умолчанию активировать данный режим.
Стандартные средства на чистом Андроид
Инструкция:
- Запускаем программы, которые мы хотим использовать в разных экранах. Затем открываем перечень запущенного софта. Для этого следует снизу вверх перетянуть индикатор, а в некоторых моделях девайсов достаточно использовать отдельную кнопку.
- В списке с программами выбираем софт для размещения сверху экрана и жмем на его значок. Тапаем на «Разделить экран» в меню. Если данный раздел отсутствует, то проверяем, доступен ли он для иных приложений.
Выбранная программа разместится сверху, а список с иными запущенными приложении будет доступен снизу. В этом списке можно выбрать программу для размещения в нижнем окне. Для этого просто на нее следует нажать.
Двойной экран получен. Теперь мы можем работать с разным софтом в нижней и в верхней части окна.
В работе двойного экрана можно выделить следующие особенности:
- Существуют гаджеты, на которых можно изменять размер каждого отдельного окна. Для этого пользователю необходимо выполнить перемещение полосы по центру. Если данную полосу перенести вниз или вверх до конца, то гаджет будет функционировать в нормальном режиме.
- Некоторыми программами не поддерживается работа с 2-мя экранами. Поэтому дня них вкладка «Разделить окно» может отсутствовать.
- В разных моделях гаджетов способ управления двумя экранами может отличаться.
Разделяем экран на телефоне Самсунг
Инструкция:
- Когда вы запустили все программы, которые должны быть размещены на 2-х экранах, жмем на кнопку со их списком.
- Жмем на иконку приложения, которое будет находиться сверху экрана, затем выбираем раздел «Запуск в режиме раздельного экрана».
Программа расположится сверху, а для нижнего окна Самсунга вы сможете выбрать иную утилиту.
Готово, режим 2-х окон активирован.
Floating Apps
Данная утилита позволяет открыть программы в отдельных окнах. Зачастую Floating Apps используется на планшетах, но и на телефонах приложение отличается довольно вместительным экраном.
- Скачиваем и инсталлируем Floating Apps из Плей Маркета.
На главной странице доступно меню с основными опциями. Жмем по вкладке «Приложения» для запуска списка доступных приложений.
Выбираем подходящий вариант, после чего ожидаем запуск всплывающего окна. В списке предлагается ограниченное число программ, но их число постоянно обновляется.
Появившиеся окна будут открыты поверх иных программ по умолчанию. Чтобы их перемещать по экрану телефону следует использовать блок с названием и перетягивать их.
Для масштабирования окон используются стрелочки в нижнем правом углу. У пользователя есть возможность произвольно изменить окно вне зависимости от размеров экрана.
Окно будет свернуто после тапа на квадрат. Закрывается окно после нажатия на крестик.
Функциональные возможности утилиты позволяют изменять цвет и дизайн окон.
Как сделать двойной экран на Windows 7
Процесс выполнения поставленной задачи разделяют на несколько этапов, каждый из которых рассматривается по отдельности.
Как подключить дополнительный монитор
В независимости от версии операционной системы подключение второго монитора к компьютеру Windows 7 осуществляется по алгоритму:
- Взять провод HDMI. При необходимости поменять на DVI, т. к. это разные провода.
- Один конец кабеля воткнуть во внешний разъём HDMI на видеокарте, а второй в такой же разъём на мониторе. Как правило, современные видеоадаптеры и мониторы оснащены несколькими портами HDMI, что позволяет подключать одновременно несколько экранов к одному ПК. На ноутбуке данные разъёмы также присутствуют на боковой панели.
- Проделать ту же операцию со вторым монитором и включить устройство, нажав на кнопку питания.
- Подсоединение также можно осуществить и с помощью проводов DVI или VGA, если видеокарта и мониторы имеют данные порты. После этого выключение ПК не требуется.
Как устанавливать подключение монитора к видеокарте
Обратите внимание! DVI и VGA — порты старого образца, сейчас практически не используются ни на мониторах, ни на видеокартах, ни на материнских платах. Более современные платформы их отказываются видеть, а делать специальные нет смысла
Как настроить два монитора на Windows 7
После подключения дополнительного дисплея на компьютере виндовс семь необходимо совершить определённые действия по настройке этих устройств. Для этого можно воспользоваться пошаговым алгоритмом:
- Включить ПК и дождаться окончательной загрузки операционной системы.
- На клавиатуре одновременно зажать кнопки «Win + P».
- После осуществления предыдущих манипуляций запустится небольшое окошко с выбором дальнейшего действия. Здесь можно будет дублировать монитор, расширить пространство или выключить один из экранов.
- Выбрать подходящий вариант и кликнуть по нему левой клавишей манипулятора.
- Дождаться, пока изменения вступят в силу. Выключать ПК не надо.
Обратите внимание! Дублирование представляет собой отображение одного и тоже изображения на двух дисплеях одновременно. Выбрав данный вариант, пользователь увидит одинаковую картинку на двух мониторах сразу
Все действия, производимые на рабочем столе, будут дублироваться на два устройства.
Если выбрать вариант «Расширить», то картинка будет также отображаться на обоих дисплеях, но при этом на каждом из них можно будет осуществлять различные действия.
Опция «Только компьютер» предназначена для ноутбуков. Она блокирует работу подключенного к видеокарте девайса. Режим «Только проектор» также используется на ноутбуках. Он позволяет отключить главный экран ноутбука и отображать изображение только на дополнительном, подключенном мониторе.
Окно настройки двух экранов на виндовс 7
Важно! Последняя опция предназначена для использования специальных устройств, с помощью которых изображение с ПК выводится на большой экран
Современное использование технологии Split Screen
Разделенный экран активно используется и в настоящее время. Сфера его применения давно уже вышла за пределы кинематографа, и монтажный приём достаточно прочно укрепился в мире видеоблогов.
Современные блогеры, монтажёры и люди, снимающие ролики в качестве хобби, используют в своих работах различные вариации техники сплит скрин. Самый популярный и универсальный вариант применения выглядит следующим образом:

Пример Split Screen
В процессе монтажа автор добавляет в кадр кусочки разных видеофайлов, собирая их в подобие мозаики. При этом он может размещать слои стык в стык или оставлять между ними пустое пространство. Такой способ идеально смотрится во влогах из путешествий, видеопоздравлениях, а также обучающих и игровых видеороликах.
Другой тип split screen эффекта представляет собой «бесшовную» склейку фрагментов. Здесь основной задачей монтажёра является замаскировать границы разных роликов и настроить их параметры в пределах экрана так, чтобы разница была не заметна. Чаще всего этот способ используют для создания эффекта двойника в кадре.

Эффект двойника
Panasonic Lumix DMC-LX100: карманный вариант
DVI в помощь
Но это только одно из решений. Второй экран можно подключить иным способом. Например, через DVI. Зачастую у ноутбуков нет подобного разъема. Что делать? Придется воспользоваться специальным переходником, о котором было рассказано ранее.
Чтобы подключить второй монитор через DVI, нужно:
- Отключить ПК. Установить монитор в подходящем месте.
- При помощи провода с разъемами DVI соединить компьютер и дисплей. Если у видеокарты нет подходящего гнезда, требуется использовать переходник типа DVI (VGA)-HDMI.
- Включить ПК и монитор.
- Дождаться инициализации драйвера.
- Как включить второй экран? Windows 7, как и другие ОС, позволяют использовать монитор как дополнительное пространство или как дубликат рабочего стола. Остается настроить изображение на ПК так, как хочет пользователь. Для этого подходят стандартные настройки.
Довольно простое и быстрое решение. Радует то, что настройка экрана не подразумевает никаких серьезных манипуляций. Даже начинающий пользователь справится с поставленной задачей.
Возможные проблемы
Иногда функция отказывается нормально функционировать. В первую очередь убедитесь в наличии драйверов для графического адаптера в Диспетчере устройств, если используются базовые или стандартные, установите официальные из сайта производителя оборудования. Дальше — перезапустите Проводник через Диспетчер задач.
Еще вариант — изменение масштабирования.
1. Через контекстное меню Рабочего стола откройте «Параметры экрана», в выпадающем списке «Масштаб и разметка» установите рекомендуемое значение.
2. Если проблема актуальна при нем, попробуйте увеличить цифру: ниже жмите «Дополнительные параметры масштабирования».
3. Введите значение (можно на несколько процентов выше или ниже для проверки) и примените новые настройки.
Windows Snap Assist упростит работу с несколькими приложениями на больших экранах. Несмотря на ограниченный функционал, достойных бесплатных альтернатив ей не существует.
На телефон
Рассмотрим доступные варианты.
FastSave for Instagram
Владельцы смартфонов могут воспользоваться одним из многочисленных бесплатных приложений для сохранения видео. «FastSave for Instagram» относится к наиболее популярным и простым программам в данной нише. Чтобы сохранить ролик с ее помощью, необходимо:
Установить ПО через Play Market или App Store.
Запустить приложение и нажать на переключатель напротив надписи «FastSave Service».
Открыть нужное видео в Инстаграме на телефоне. Нажать на значок с 3 точками над роликом и выбрать из всплывающего списка «Копировать ссылку».
«FastSave for Instagram» автоматически начнет скачивание видео. Найти клип можно в папке загрузок приложения («My Downloads» — вкладка «Videos»).
QuickSave
QuickSave — еще одна удобная программа для сохранения контента на телефон. Принцип ее работы совсем немного отличается от упомянутой выше FastSave. Чтобы скачать видео, следует:
Установить QuickSave из магазина приложений.
Открыть понравившийся ролик в Инстаграме и нажать на 3 точки в верхней части экрана. Кликнуть по надписи «Копировать ссылку».
Войти в приложение QuickSave на телефоне. Видео сразу будет отображаться в главном меню. Для его сохранения нужно нажать на кнопку загрузки (стрелка вниз внутри круга).
Файл скачивается на внутреннюю память смартфона в папку с названием «QuickSave Videos».
Instagrab
В случае, когда нет возможности воспользоваться приложениями на телефоне (несовместимость ПО с моделью устройства, недоверие к разработчикам и другие причины), следует прибегнуть к помощи онлайн-сервисов и скачать видео через мобильный браузер. Для этой цели подойдет сайт Instagrab. Владельцу смартфона понадобится:
Запустить приложение Инстаграма, найти нужное видео и скопировать его ссылку, как показано на рисунке ниже.
Открыть браузер на телефоне и перейти на сайт instagrab.ru. Вставить скопированную ссылку в предназначенную для этого форму и нажать «Скачать». Когда появится изображение ролика, следует кликнуть «Скачать видео» под ним.
В открывшейся вкладке с клипом нажать на кнопку с 3 точками и выбрать вариант «Скачать». Файл сохранится в папку «Загрузки» («Downloads»).
Подводим итоги:
1. Два окна браузера одновременно на экране iPhone открывают широкий простор для использования: YouTube + мессенджеры или социальные сети, статья + заметочник для тезисов.
2. Реализация использования двух окон в Multitasking Split Screen близка к идеальной, и производительности последних iPhone более чем достаточно для использования приложения.
3. Приложение вышло совсем недавно, поэтому в нем все еще есть недоработки, которые нужно исправлять — например, имена закладок в меню избранных нельзя изменять.
4. Приложение очень часто показывает рекламу, и для ее отключения придется заплатить 749 руб.
Все подобные решения, которые нам удалось найти в App Store, не адаптированы для безрамочных экранов новых iPhone, поэтому полноценно использовать их не выйдет.
Получается, достойных конкурентов у программы просто нет, поэтому разработчики и продают ее так дорого.
Multitasking Split Screen (бесплатное демо + 749 руб. за полную версию)
iPhones.ru
У нас есть простой способ.
Николай Грицаенко
Кандидат наук в рваных джинсах. Пишу докторскую на Mac, не выпускаю из рук iPhone, рассказываю про технологии и жизнь.