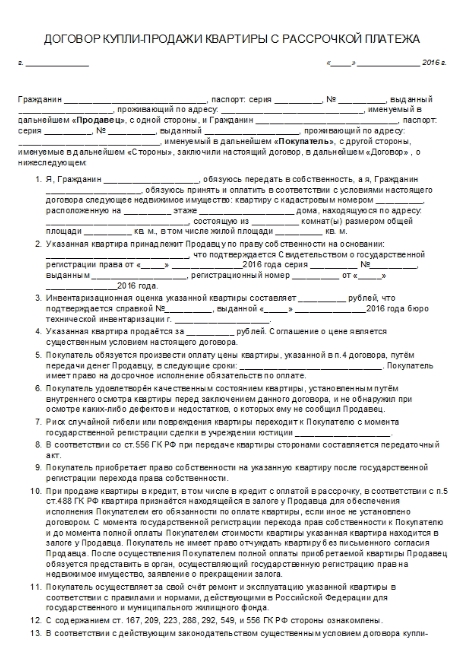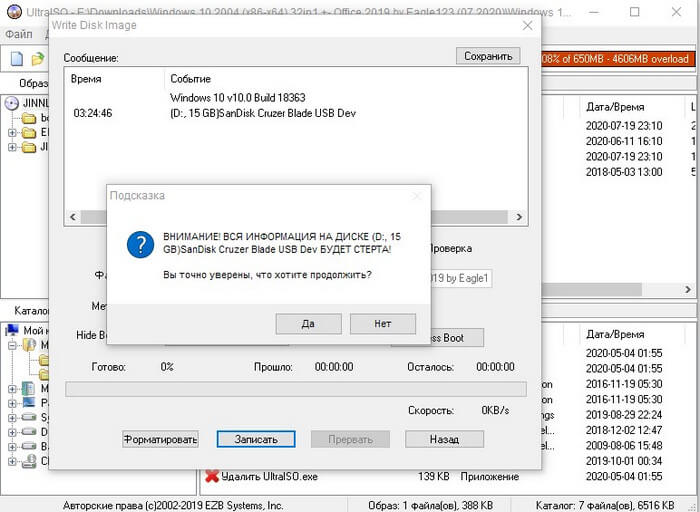Флешка это что такое, что такое флеш карта
Содержание:
- Размеры и внешний вид флешки
- Как скачать и установить USB Flash Drive Recovery
- Перевод величин: милли (m, Метрические префиксы) → процент (%, Проценты и доли)
- Использование UltraISO
- Как сделать текст по круг в Paint.NET
- Microsoft Lumia 640
- Флешка перестала работать после обновления или переустановки системы
- Какой должен быть пинг интернета
- Производители флешек.
- Делаем надпись над таблицей: 2 способ
- Решение проблем
- Инструкция по подбору утилиты для прошивки
- Принцип работы регулятора
- Описание
- Как много производителей устройств
- Подробнее что это такое
- Безопасная флешка все-таки существует
- Компьютер не видит флешку что делать
- FilesAnywhere
Размеры и внешний вид флешки
Привычный флеш-накопитель USB, имеет обычно вытянутую форму, но некоторые производители, обращают внимание своих покупателей на необычный вид их USB флешки, точнее необычный корпус, который может быть на столько громоздкими, что создаются некоторые трудности при подключении устройств. Связано это с тем, что USB разъёмы на компьютере за частую находится очень близко друг к другу, получается два порта могут быть заняты одним USB флеш накопителем
Флеш накопители часто интегрируют в другие технические решения, такие как часы, ручки и т.д. Формы, цвета и изображения ограничиваются только воображением.
Как скачать и установить USB Flash Drive Recovery
Установка программы простая – следуйте указаниям мастера установки, чтобы процесс прошел успешно. После окончания нажимаем на ярлык программы и запускаем утилиту на компьютере.
USB Flash Drive Recovery (online)
Ещё одной программой является USB Flash Drive Recovery software. Она скачивается с сайта компании в файле архива.
- Необходимо открыть архив и найти в нем файл «Recovery utility.exe».
- После запуска начинается процесс поиска флешки. Если накопитель был обнаружен, подбирается подходящая программа для восстановления.
- Когда процесс будет завершен, пользователю нужно нажать на кнопку «Recover».
Если сканирование не произошло, то его придется делать вручную, поставив галочку рядом с надписью «Scan Device Information». Когда процесс поиска был запущен, выбрать пункт «Download Recovery Tool Kit» и начать процесс скачивания утилиты. Пользователю останется ее запустить.
USB Flash Drive Recovery v6 (offline)
Единственное отличие от предыдущей программы в том, что данный архив уже содержит все необходимые инструменты в файле .ini, а не подгружает их с сервера разработчика. Чтобы восстановить устройство с помощью данной утилиты, необходимо:
- Скачать архив, распаковать его и запустить «RecoveryTool.exe».
- После чего нужно вставить поврежденный носитель, и когда утилита запущена, карта памяти должна определиться в программе.
Если этого не произошло, стоит несколько раз перезапустить ПО. Если и это не помогает, значит флешка не подходит для данной программы и нужно запустить другую утилиту.
- Когда носитель определится, необходимо нажать кнопку «Start». Остаётся только дождаться окончания процесса.
Перевод величин: милли (m, Метрические префиксы) → процент (%, Проценты и доли)
Использование UltraISO
С помощью этой программы можно создавать и редактировать различные образы, но в нашем случае пригодятся несколько другие ее возможности. Первым делом необходимо скачать ПО, желательно с официального сайта, и установить. Запускать программу нужно с правами администратора, для чего можно щелкнуть по ее ярлыку правой кнопкой мыши и выбрать соответствующий пункт.
Программа имеет русскоязычное меню, что очень удобно. Первым делом нужно подсоединить флешку к USB-разъему, а потом можно запустить UltraISO. После этого нажать на пункт «Файл» потом «Открыть». Затем необходимо указать путь, где лежит образ операционной системы, выделить его, после нажать кнопку «Открыть».
Далее нужно перейти в меню «Самозагрузка» и выбрать пункт «Записать образ жесткого диска». Появится окно, в котором нужно проверить настройки. В разделе Disk Drive должно быть выбрано нужное устройство, там, где метод записи, должно быть выбрано USB-HDD+. Заодно проверить, тот ли образ выбран для создания загрузочной флешки.
Теперь остается нажать на кнопку «Записать», что запустит форматирование, и ответить утвердительно на появившееся сообщение. Данный процесс удаляет все данные! В завершение появится окно с сообщением об успехе записи. На этом все – флешка готова.
Как сделать текст по круг в Paint.NET
Microsoft Lumia 640
Телефоны на «Виндовс» 640-й серии от «Люмиа» пользуются бешеной популярность среди поклонников этой операционной системы. Привлекательна модель не столько своими характеристиками (но и ими в некоторой степени тоже), сколько ценой.
Антураж смартфона вполне рядовой для своего сегмента: 5-дюймовый экран с разрешением в 1280 на 720 точек, 8-мегапиксельная камера, 8 Гб встроенной памяти и поддержка двух сим-карт с 3G-протоколами. Если взять ближайшего конкурента «Люмии 640», а это симпатичный гаджет от LG серии «Магна» Н502, то мы увидим, что практически с идентичными характеристиками последний стоит почти на 1000 рублей дороже, что для отечественного потребителя ощутимые деньги.
Девайс также отличился отзывчивым интерфейсом и довольно привлекательным дизайном, хоть и немного заезженным. Приложения на телефон («Виндовс» — операционная система, которая на нем используется) Lumia 640 устанавливаются без проблем и работают как надо. Требовательные игры запустить на нём не получится, но базы средних по «тяжести» приложений вполне хватает для коротания времени.
Владельцы очень тепло отзываются о смартфоне. Они оценили не только более чем демократичный ценник, но и весьма неплохую «начинку», которая способна на многие интересные вещи. Некоторые жалуются на не совсем корректную работу с двумя сим-картами, но после пары дней пользования к причудам тандема просто привыкаешь.
Флешка перестала работать после обновления или переустановки системы
Порой возникает вопрос, почему на ноутбуке не открывается флешка после обновления или переустановки системы. Когда флешка не открывается на компьютере, что делать, если система только установлена? Операционные системы не застрахованы от ошибок. На это может повлиять множество различных внутренних и внешних факторов. Нередки и установки системы с ошибкой.
При таких сбоях при переустановке либо обновлении системы возникают сбои в системных устройствах. Часто повреждаются системные драйвера устройств хранения и записи информации. Под эту категорию как раз попадают и флешки.
При подключении компьютер просто никак не реагирует на устройство и не отображает его. Как починить в таком случае флешку? Для ремонта не потребуется никаких дополнительных утилит. Обладателям Виндовс версии 7, 8, 10 надо зайти в панель управления и найти программу по устранению неполадок USB.
Стоит также отметить, системное ПО не всегда присутствует в полном объёме. В этом случае утилиту следует скачать с официального сайта Майкрософт.
Программа достаточно проста в использовании и после запуска всё, что потребуется, это нажать «Далее». Приложение самостоятельно проведёт полное сканирование как системы, так и реестра со связанными ключами, которые относятся к флешке.
Запустите утилиту по выявлению ошибок и в случае, если что-то было исправлено, вы увидите сообщение об этом
Средство устранения неполадок после выявленных нарушения в работе исправит всю информацию в ключах и системных драйверах автоматически и попросит перезапустить Виндовс. После перезагрузки проблема будет решена.
Какой должен быть пинг интернета
Оптимального значения пинга не существует, поскольку многое зависит от потребностей пользователя. Если доступ в сеть требуется только для посещения сайтов, просмотра видеороликов и социальных сетей, можно довольствоваться не самыми низкими показателями. Сильнее всего пинг влияет на виртуальные игры, для которых важны минимальные значения данного показателя. Поэтому, наткнувшись на игру с пометкой new, первым делом требуется изучить её минимальные требования и оценить возможности собственного провайдера и используемой сети.
Как уменьшить пинг втрое (!) сделав пару простых операций? Расскажем! Многие начинающие пользователи компьютера, понятия не имеют, что такое ping. В то же самое время, знание «пинга», «пингования» может значительно упростить работу по проверке работоспособности своего сетевого соединения, качества интернет – соединения или же локальной сети
Знать, как «пинговать» важно и для заядлых геймеров, чтобы узнать насколько быстрое соединение у Вас в сети, какой именно IP– шник у другого геймера и сколько всего игроков в сети
Производители флешек.
В информационном потоке интернета каких только производителей не встретишь и у каждого из них найдется свой поклонник. Лично у меня заслуживают доверие такие производители как Adata и Kingston. Обе эти компании уже давно зарекомендовали себя как надежные производители USB-флеш накопителей. Компания Adata на официальном сайте размещают информацию о скорости чтения и записи для быстрых флешек.
Kingston в открытом доступе предоставляет документ DTFamily_RU.pdf в котором четко обозначил скорость своих накопителей. Документ с описанием новейших разработок флеш-накопителей время от времени обновляется.
Безусловно, есть и другие достойные производители, такие как Apacer, Silicon Power, Corsair, Transcend, TeamGroup, Sandisk, Lexar. У каждого покупателя есть свои лидеры, но опираться лишь на бренд, мне кажется не стоит. Так или иначе у каждого производителя есть качественная или менее качественная продукция, которая может работать годами или в самый не подходящий момент дать сбой.
В зависимости от серии, скорость чтения или записи может сильно отличаться. Но вместе с тем проверенные временем компании заслуживают доверие из-за честного отношения к потребителю и большой доли вероятности долгой работы носителя.
Некоторые сетуют на китайские подделки, мол из-за дешевых комплектующих и их некачественной пайки они быстро выходят из строя. Действительно, подделки брендов с исковерканными названиями из поднебесной парой разочаровывают нас, но справедливости ради стоит сказать, что встречается довольно таки качественная продукция. Поскольку качественные китайские флешки пока встречаются редко, то лучше отдать предпочтение в сторону приглянувшегося вам именитого бренда.
Делаем надпись над таблицей: 2 способ
Теперь давайте рассмотрим такой вариант: у Вас большая таблица в документе и в ячейках написано много текста, как в примере. Если просто использовать первый способ, тогда после вставки разрыва, последняя строка автоматически перенесется на второй лист. В результате, на первом листе останется много пустого места, а так делать нельзя, особенно в официальных документах, которые оформляются по ГОСТу.
Кликните мышкой в конце текста в нижней правой ячейке. Затем перейдите на вкладку «Работа с таблицами» – «Макет» и в группе «Строки и столбцы» нажмите на кнопку «Вставить снизу» .
В таблицу добавится еще одна строка. Выделите ее полностью, кликнув по левому полю мышкой напротив нее один раз. Затем на вкладке «Главная» в поле для шрифта напечатайте цифру «2» – это размер шрифта, и нажмите «Enter» .
Строка со второго листа переместится в конец первого. Кликните по правой нижней ячейке (мигающей палочки будет практически не видно, поскольку там выбран размер шрифта «2» ) и нажмите «Ctrl+Enter» .
После этого, таблица разорвется на 2 части. Установите курсор после появившейся фразы там, где стоит вертикальная черная палка – конец абзаца, и напечатайте нужный текст.
В результате, на втором листе будет написано то, что нам нужно. Теперь нужно удалить лишнюю строку. Выделите ее и нажмите «Ctrl+X» .
Вот так получилось все сделать, не перенося последние ячейки с данными с первого листа на второй.
Надеюсь, у Вас все получилось, и теперь написать фразу Продолжение таблицы Вы сможете всего за пару минут.
Источник статьи: http://comp-profi.com/kak-napisat-prodolzhenie-tablicy-v-vorde/
Решение проблем
Иногда, найдя причину отключить брандмауэр в Windows 8 или другой версии ОС, позднее возникает потребность включить его вновь, но не получается. Если не запускается Брандмауэр на Windows 7:
- Откройте Пуск.
- Правой кнопкой по «Компьютер» и выберите «Управление».
- Перейдите в Службы и приложения.
В Брандмауэре выставите значение «Авто» или «Автоматически»
Перезагрузите компьютер.
Теперь вы знаете, как отключить брандмауэр в Windows 10, 8, 7, Vista и XP. Незначительные различия в облике меню и программ не играют большой роли, так как структура управления системными службами в перечисленных версиях Windows примерно одинаковая. В Windows 10 ищите панель управления в Служебных программах. И помните о настройке безопасности: не стоит оставлять компьютер «голым» перед сетевыми угрозами.
ПОСМОТРЕТЬ ВИДЕО
Инструкция по подбору утилиты для прошивки
Теперь, имея идентификационный номер производителя (VID) и кода устройства (PID), переходим к подбору прошивки. С их помощью подберем софт для контроллера. На данный момент есть различные интернет-ресурсы со списками флешок, где прописан софт, пригодный для их прошивки.
- Можно воспользоваться базой данных flashboot.ru:
- Вкладка «iFlash», в ячейках VID и PID вводим ранее определенные цифры. По результату поиска получаем список сходных флешок.
- Выбираем наиболее совпадающую по имени, модели и объему. В столбике «UTILS» будет название утилиты, с помощью которой возможна перепрошивка флешки.
- Копируем наименование и на этой же странице вверху нажимаем вкладку «Файлы». В поисковом поле вставляем название, нажимаем «Поиск». Если в базе есть нужная перепрошивка, то справа от наименования нажимаем «Скачать».
- Если не нашли, можно воспользоваться поисковой системой и найти программу на любом другом подобном ресурсе. Также скачиваем на свой ПК.
Помните, что перед установкой или разархивацией скачанной утилиты обязательно нужно проверить программу на наличие вредоносных, в том числе рекламных, файлов.
Принцип работы регулятора
Для управления скоростью вращения вентилятора используется принцип изменения параметров электромагнитного поля, воздействующего на обмотку двигательного ротора. В одних случаях оно касается его частоты, а в двух других – напряжения и мощности управляющего сигнала.
Первый вариант наиболее экономичен (отсутствует нагрев обмоток), но для его реализации потребуется дорогостоящее оборудование.
По этой причине частотные контроллеры, изменяющие скорость вентилятора, используются в быту крайне редко.
Частотные многоскоростные регуляторы
Для бытовых нужд больше подходят схемы, принцип работы которых основан на изменении амплитуды подаваемого напряжения и величины мощности. Они не очень дороги и обеспечивают заметное снижение . Регулировка с их помощью никак не влияет на величину потребляемой электроэнергии. Как правило, они устанавливаются в слаботочных цепях.
Для реализации описанных принципов управления используются различные электрические схемы контроллеров, которые нуждаются в более подробном рассмотрении.
Описание
Основное назначение USB-накопителей — хранение, перенос и обмен данными, резервное копирование, загрузка операционных систем (Live USB) и др.
Основные компоненты флешки:
- USB-интерфейс (чаще USB 2.0 или 3.0 Стандарт-А, иногда microUSB) — обеспечивает физическое соединение с компьютером.
- Контроллер — небольшой микроконтроллер со встроенными ROM и RAM.
- -чип флеш-памяти — хранит информацию.
- Осциллятор — генерирует синхронизирующий сигнал (12 MHz) для шины USB.
На большинстве флешек повсеместно используются файловые системы семейства FAT. В зависимости от размера накопителя применяются FAT16, FAT32 или exFAT. Для флешек размером 64ГБ и более используются NTFS или exFAT.
Как много производителей устройств
На рынке можно увидеть, что нужная флеш-память представлена сразу несколькими производителями. Имея практически одинаковые характеристики, накопители значительно отличаются в цене. Неужели самая дорогая покупка окажется самой лучшей? Не всегда! Часто покупателю приходится переплачивать за бренд, сервис и гарантию.
В мире существует всего несколько заводов, которые производят модули флеш-памяти. Эти модули раскупаются гигантами ИТ-индустрии, которые создают красивый корпус и продают накопитель уже от своего имени. Единственное различие – скорость работы устройств, зависящая от способностей флеш-памяти. Будет память быстрой или нет, решают на заводе-изготовителе.
Подробнее что это такое
Flash по-английски значит «вспышка», «проблеск». Но дело тут не в мигающем индикаторе обращения к устройству. И не в порте USB (Universal Serial Bus, универсальный последовательный <коммуникационный> порт), через который оно подключается к компьютеру или другому компьютеризованному устройству. «Фишка» в непосредственном обращении к ячейке с затребованным адресом. Что по существу неверно, см. ниже.
При обращении к дисковому долговременному накопителю информации диск должен раскрутиться, затем головки записи-считывания выйти на нужную дорожку, «поймать» на ней индексную метку, от неё отсчитать заданное количество секторных, и только затем начинать считывать «по существу дела». Т.е., доступ в информации на диске – последовательный по индекс-секторной схеме. А во флешку сразу идёт код адреса ячейки, и в/из неё, по идее, мгновенно вписывается/извлекается содержимое. Потому и «вспышка»: сравните – «проблеск сознания». А англоязычной специальной терминологии подобное заимствование смыслов отнюдь не редкость. К примеру, по-военному click (щелчок) это марш-бросок, дистанция, проходимая подразделением от одной контрольной точки маршрута до следующей или от привала до привала. «After fifth click round up immediately» – «Закончив пятый бросок, немедленно занять круговую оборону». Для посвященных белиберда, но, что ни говори, лаконично.
«Хорош “проблеск”!» – могут сказать счастливые обладатели флешек – «Тормозят же почище старых винтов» (винчестеров, накопителей на жёстких дисках, HDD, Hard Disk Drive). Дело в том, что ресурс ячеек EEPROM серьёзно ограничен и многократно меньше такового кластеров на магнитных дисках. Если записывать информацию точно по физическим адресам ячеек, то начальные (первые) скоро выйдут из строя, в то время как в последних, может быть, и байта не побывает. Поэтому второй, кроме самой EEPROM, жизненно необходимый чип во флешках – контроллер, организующий собственно память по принципу т. наз. рейд-массива (RMM, Raid Massive Memory): получив по USB блок (пакет, «кусок») данных, он отключается от порта, «кромсает в куски» пакет (разбивает его на отдельные бинарные «слова» по несколько байт) и «распихивает» слова равномерно по свободным ячейкам, записывая в собственной отдельной памяти (реестре), где что лежит, а также условный (виртуальный) стартовый адрес всего блока, и только затем дает сигнал готовности к приёму следующей порции. Считывание (чтение) – в обратном порядке: приём условного адреса, реестр, извлечение слов, сборка их в пакет, передача, и т.д. Вот и выходит, что «мгновенные» чисто электронные накопители пока что медленнее «дубовых» электронно-механических: ведь контроллеру под каждый блок приходится перелопачивать едва ли не весь массив EEPROM. Кроме того, реестр выполняется по другой разновидности технологи EEPROM – гораздо более медленной и дорогой, но долговечной. Так что, если во флешке «слетел» (испортился) контроллер, то спасать остатки информации не стоит и пытаться – в ячейках рабочего массива EEPROM принципиально невосстановимая каша. Утешением может служить лишь то, что из выброшенной или обмененной по гарантии негодной флешки ваши секретные данные никто не уворует, нет такой технологии и не предвидится.
Безопасная флешка все-таки существует
В устройствах Рутокен ЭЦП 2.0 Flash флеш-память подключена через специальный защищенный контроллер, прошивка которого, карточная операционная система Рутокен, целиком и полностью разработана специалистами компании «Актив» (карточная ОС Рутокен находится в реестре отечественного ПО Минкомсвязи).
В эту прошивку встроен специальный управляющий модуль, который контролирует потоки данных, входящие на флешку и выходящие из нее.
А так как в карточной операционной системе Рутокен испокон веков есть функциональность, обеспечивающая доступ к криптографическим ключам электронной подписи по PIN-кодам, мы реализовали в ней своего рода «вентиль», который может быть открыт, закрыт или открыт в одностороннем режиме (например, только для чтения). Вентиль этот как раз и управляется PIN-кодом. Не зная его, этот вентиль невозможно повернуть.
Теперь представьте, что такой вентиль по умолчанию находится в положении «закрыт». А чтобы открыть его, нужно предъявить PIN-код, который знаете только вы. Причем, вентиль автоматически закрывается при извлечении устройства из компьютера. И количество попыток ввода неправильного PIN-кода жестко ограничено. Причем, устройство защищено от физического взлома и извлечения флеш-карты.
Получается вполне безопасная, надежная и удобная система. Мы реализовали ее в виде небольшой управляющей программы, которая называется — «Рутокен Диск».
Флеш-память устройства Рутокен ЭЦП 2.0, на котором работает «Рутокен Диск», разбита на 2 области: одна служебная, для эмулирующего CD-ROM раздела с управляющей программой; вторая — для пользовательских данных.
При подключении такого устройства к компьютеру вы увидите два физических диска. CD-ROM раздел сразу доступен для чтения и автоматически монтируется, а в операционных системах Windows еще и всплывает симпатичное окошко.
Защищенный раздел выглядит как ридер карт памяти, но без вставленной в него карты, доступа к данным нет.
Однако, запустив приложение и введя простой PIN-код, вы моментально получаете доступ к своим файлам.
Сам токен уже много лет продаётся и возможность реализации защищённой флешки в нем была изначально. На токен для организации безопасного доступа загружено приложение Рутокен. Диск.
Компьютер не видит флешку что делать
1. Устройство USB не опознано — исправляем ошибку
Довольно часто встречающаяся ошибка, особенно в Windows 7. Первым делом проверьте работоспособность устройства в остальных USB портах, если ошибка повторяется, то попробуйте вставить ее в другой компьютер. Если там все будет нормально, значит в вашей системе неправильно работает драйвер накопителя.
Скачайте и установите утилиту от самой Microsoft для устранения таких проблем — EasyFix_WinUSB. Запустите ее, и она автоматически будет исправлять все найденные проблемы у USB устройств в системе.
Если это не помогло, то читайте дальше остальные способы вам точно помогут.
2. Проверка драйверов USB устройства
Вполне возможно, что «слетел» драйвер накопителя, например, после заражения системы вирусами.
1. Откройте «Диспетчер задач», для этого нажмите «WIN + R» на клавиатуре и впишите команду «devmgmt.msc» (без кавычек).
2. Посмотрите есть ли там ветка «Другие устройства», если да, то откройте ее, там отображаются все неизвестные системе устройства без установленных драйверов. Найдите там свою флешку (по ее названию или наличию слова USB).
3. Кликните по накопителю правой кнопкой мышки и далее по пункту «Обновить драйвер». Откроется окошко, в котором необходимо сделать «Автоматический поиск».
Если это не сработало, то просто удалите устройство и из этой ветки и вытащите, и вставьте обратно флешку в порт компьютера. Начнется автоматическая установка драйвера и настройка, после которой накопитель должен начать нормально работать. Если этого не произошло, то опять выполните 1 пункт и в открывшемся окошке в верхней части кликните по пункту «Действие» и далее по «Обновить конфигурацию оборудования». Выполняйте инструкции мастера установки.
Если ветки «Другие устройства» нет или в ней нет вашего накопителя, то:
1. Разверните ветку «Контроллеры USB» и вытащите флешку из порта ПК. На один пункт в этой ветке станет меньше — это ваш накопитель. Вставьте его обратно и удалите появившееся устройство в ветке.
2. Драйвер автоматически обновится, когда вы в следующий раз вставите устройство в порт. Также, вместо удаления можно попытаться просто обновить драйвер, но это не всегда срабатывает.
Желательно всегда смотрите есть ли в диспетчере какие-либо пункты, помеченные восклицательным знаком, их желательно обновлять, ведь это означает, что такое устройство может работать неправильно или вообще не работать.
3. Монтируем USB накопитель в системе правильно
Вполне возможно, что система неправильно монтирует накопитель, поэтому просто не видит его.
1. Откройте утилиту управления дисками, одновременно нажав клавиши «CTRL + R» на клавиатуре, и наберите команду «diskmgmt.msc».
2. В открывшемся окошке можно посмотреть перечень всех подключенных к ПК дисков. Найдите в нем свое устройство и убедитесь, что в строке «Состояние» стоит, что он исправен (смотрите картинку).
3. В столбце «Том» кликните по своей флешке мышкой (правой кнопкой) и далее по пункту «Сделать раздел активным».
Если в состоянии устройства будет стоять не «Исправен», а, например, «Неизвестный» или «Не инициализирован», то с вероятностью в 90% флешка повреждена на аппаратном уровне и ее придется нести в сервисный центр.
Еще, бывает так, что просто необходимо сменить букву диска, чтобы ПК показывал носитель в системе. Для этого также выполните первые три пункта, но вместо «Сделать раздел активным» кликните по «Изменить букву диска…».
В открывшемся окне кликните по кнопке «Изменить…» и выберите свободную букву.
Накопитель должен начать нормально отображаться и работать.
4. Проверяем систему на вирусы
Вполне возможно, что флеш/sd карта не видна из-за вирусов в Windows. Скачайте какой-либо антивирус, установите его и проверьте накопитель и систему на возможные заражения. Также можно воспользоваться утилитой dr.web cureit, она не потребует установки.
5. Если вышеперечисленные способы не помогли
Итак, вы попробовали все методы, описанные выше, но флешка все еще не видна на вашем компьютере или ноутбуке. При этом на других ПК она прекрасно распознается. В этом случае остается два кардинальных варианта: 1) Попробовать переустановить Windows. 2) Отнести ее в сервисный центр для нахождения проблем и ее ремонта.
В заключение
Надеюсь вам помогли данные способы решения этой проблемы и накопитель, наконец, стал виден системе. В любом случае, если на флешке нет каких-либо важных данных — проще купить новую, ведь ремонт может стать дороже.