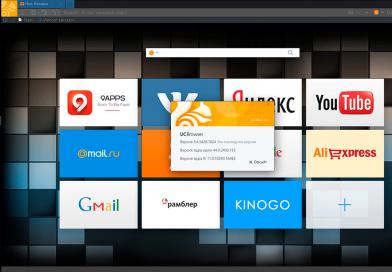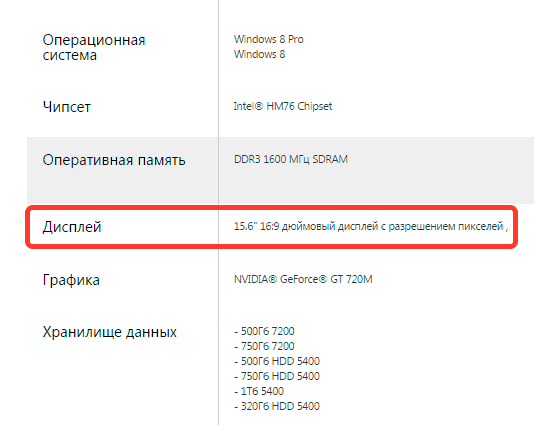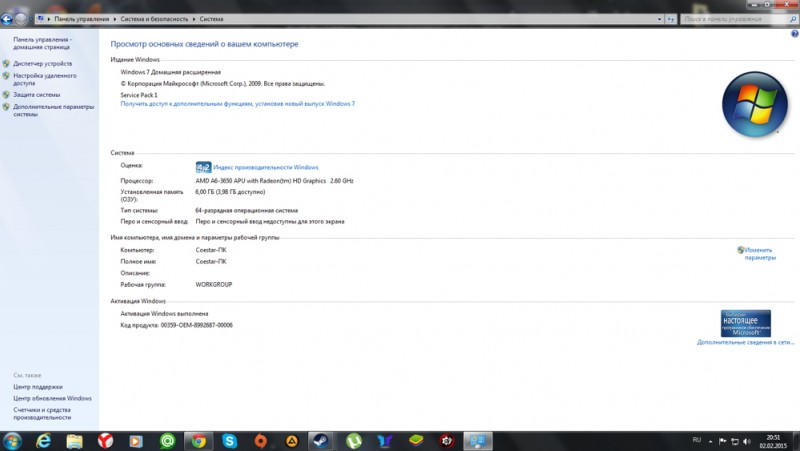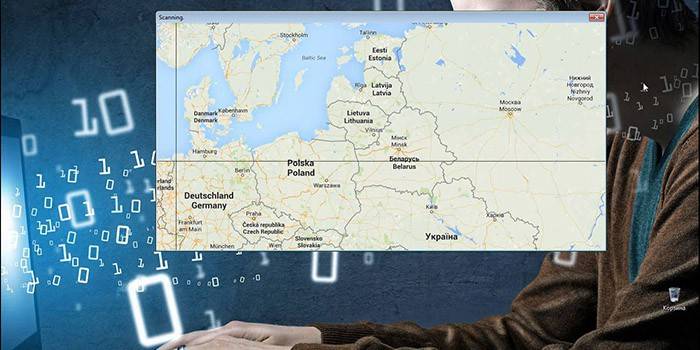Как узнать серийный номер ноутбука
Содержание:
- Надпись на стикере
- Как посмотреть модель ноутбука: средства в Windows
- Как узнать модель своего ноутбука HP в CPU-Z
- Утилита «Информация о системе» или HP Support Assistant
- Способ № Коробка
- На какие виды продукции Asus не распространяются гарантийные обязательства
- Где смотреть дату выпуска ноутбука
- Использование командной строки
- Как узнать серийный номер телефона
- Зачем нужен номер материнской платы
- Простые способы узнать серийный номер ноутбука
- Как получить функцию живых фотографий iPhone на Android
- Как узнать серийный номер ноутбука?
- Проверьте серийный номер через гарантийное обслуживание:
- Бонус: расшифровка информации из серийного номера
- 5 способов узнать модель материнской платы
- Процесс предоставления гарантии
- Модель лэптопа ASUS
- Специальные утилиты
- Поиск номера в BIOS
- Узнаём год выпуска ноутбука с помощью коробки или документов
- Возврат ноутбука ненадлежащего качества
Надпись на стикере
Стикер размещен на оборотной стороне ноутбука.
Стикер размещен на оборотной стороне ноутбука
Как правило, его клеят на крышку. Но возможна ситуация, когда на внешней стороне ПК наклейка либо стерлась, либо ее нет. В этом случае действия таковы:
- Работа на ноутбуке завершается, он обесточивается.
- ПК переворачивается, батарея изымается.
- Под батареей мелким шрифтом размещены буквенно-цифровые коды и надписи, но серийный номер в этом изобилии легко идентифицируется: он следует за строчкой Serial Number (которая так и переводится). Смотрим цифры, которые идут после слов «Serial Number».
Смотрим цифры, которые идут после слов «Serial Number»
Этот способ элементарен, но, к сожалению, не дает 100% гарантии, что цифровой код хорошо читается и не стерся. В случае фиаско помогут другие методы.
Как посмотреть модель ноутбука: средства в Windows
1. Командная строка
Если вам не удалось найти ни одну маркировку, попробуйте определить модель с помощью встроенных утилит, которых в современных операционных системах насчитывается очень много. Самый простой вариант — командная строка. Для этого совершите следующие манипуляции:
- Нажмите комбинацию клавиш «Win + R».
- В появившемся окне введите команду «cmd» и подтвердите операцию.
- В командной строке наберите «wmic csproduct get name». При наборе команд кавычки вводить не нужно!
2. Сведения о системе
Если командная строка некорректно отображает информацию, или вы просто хотите лишний раз убедиться и проверить наименование модели другим способом, то воспользуйтесь альтернативным встроенным функционалом. Сделайте следующее:
- Нажмите комбинацию клавиш «Win + R.
- В появившемся окне введите команду «msinfo32» и подтвердите операцию.
- Откроются сведения о системе. Посмотрите строки «Изготовитель» и «Модель»
3. Средство диагностики DirectX
Узнать модель ноутбука можно и с помощью средства диагностики DirectX. С его помощью можно также посмотреть и другие данные о гаджете. Например, объем оперативной памяти и файла подкачки, версию и тип операционной системы, версию BIOS и модель установленного процессора. Для запуска утилиты:
- Нажмите комбинацию клавиш «Win + R».
- В появившемся окне введите команду «dxdiag» и подтвердите операцию.
- Найдите строки «Изготовитель» и «Модель».
4. BIOS
BIOS содержит много полезной информации для пользователя. С его помощью можно узнать модель некоторых комплектующих даже тогда, когда операционная система не запускается. В том числе BIOS содержит данные и о модели ноутбука.
- Во время загрузки ОС нажмите клавишу или комбинацию клавиш, которая открывает BIOS вашего устройства. Обычно необходимая комбинация написана внизу экрана в области подсказок, когда система только что стартовала. Чаще всего используется клавиша «DEL» или «F2». Очень редко встречаются клавиши «F1»,«F8», «F10». В любом случае? попробуйте несколько вариантов и рано или поздно найдете нужную клавишу.
- После старта BIOS в 90% случаев вам не потребуется ничего делать. Стартовая вкладка под названием «Main» или же «System information» будет содержать строку «Product Name» (или с похожим названием). Это как раз наименование модели ноутбука. В очень редких случаях подобная информация будет находиться в соседних вкладках.
5. Свойства компьютера
Если ни один из вышеперечисленных способов вам не подошел, то можно найти нужную информацию, не запуская никакой софт.
- Найдите на рабочем столе значок «Мой компьютер». Если он у вас отсутствует, то откройте любую папку в проводнике. В левой части окна в панели быстрого доступа вы обнаружите этот значок. Наведите на него курсор и нажмите правую клавишу мыши.
- В появившемся меню найдите пункт «Свойства».
- Найдите строку «Модель».
Как узнать модель своего ноутбука HP в CPU-Z
Информацию о марке лэптопа можно также узнать с помощью программы под названием «CPU-Z».
С помощью «CPU-Z» можно узнать следующие данные о ноутбуке:
- данные о процессоре;
- данные о видеокарте;
- данные об оперативной памяти;
- данные о системной плате;
- информацию о температуре процессора, видеокарты, системной платы и других.
Узнать данные о ноутбуке HP с помощью программы «CPU-Z» можно следующим образом:
- для начала скачиваем программу на официальном сайте;
- затем программу распаковываем из архива и запускаем;
- в главном окне программы будет представлена детальная информация о процессоре, видеокарте, памяти и системной плате.
Фото: главное окне программы
Утилита «Информация о системе» или HP Support Assistant
Для того, чтобы знать какая у меня модель ноутбука HP, можно воспользоваться утилитой «Информация о системе» или прибегнуть к использованию программы «HP Support Assistant».
Утилита «Информация о системе»:
- чтобы вызвать утилиту «Информация о системе» необходимо нажать на клавиатуре следующие сочетание клавиш «FN+Esc»;
-
после нажатия сочетания клавиш на экране появится окно «Информация о системе». В окне утилиты будет представлена следующая информация: имя и номер лэптопа. Имя будет отражать информацию о многих типах моделей лэптопа. Номер как раз-таки напротив более подробно отражает информацию о марке ноутбука.
Утилита «HP Support Assistant»:
- для того, чтобы вызвать утилиту «HP Support Assistant», необходимо нажать на клавиатуре сочетание клавиш «Win+Q». Также можно отыскать программу через «Пуск» и ввести в поиске «HP»;
-
затем утилиту необходимо запустить. В окне программы, в самом низу будет отображена информация о модели.
Также посмотреть более подробную информацию о характеристиках лэптопа можно во вкладке «Мой компьютер» -> «Информация о системе».
Еще одним вариантом установить марку лэптопа может стать посещение сайта поддержки.
Способ отлично подойдет для того, чтобы узнать модель по серийному номеру:
- заходим на сайт поддержки;
- далее в окне «Проверка гарантии вручную» вводим данные о стране проживания, серийный номер и номер продукта;
- далее кликаем на вкладку «Отправить»;
-
после нескольких секунд ожидания на экране должна появиться страница «Результат по гарантии продуктов HP», где будет представлена информация о модели вашего лэптопа.
Способ № Коробка
Вероятно, это самый простой ответ на вопрос о том, как узнать год выпуска ноутбука. Он подходит тем, у кого еще сохранились сопроводительные документы от лэптопа и его коробка. Некоторые производители пишут год выпуска сразу на коробке. Нужно внимательно рассмотреть упаковку и найти нужную комбинацию цифр. Если на самой коробке нужных цифр нет, то стоит поискать наклейку, на которой написан серийный номер. Там тоже иногда бывает указан год выпуска. А если нигде на упаковке ничего подобного нет? Как узнать, какого года выпуска ноутбук в таком случае? Часто на упаковке есть закодированная дата выпуска. Нужно найти буквы MFG. Следующие после них цифры будут означать год и месяц выпуска. К примеру, надпись MFG 0811 будут означать, что лэптоп был выпущен в ноябре (11-й месяц) 2008 года. Все гениальное просто.
На какие виды продукции Asus не распространяются гарантийные обязательства
Гарантийное обслуживание имеет ограничения и не может быть применено на некоторые виды товаров. Исключением являются:
- дополнительные принадлежности, идущие в комплекте, если прочее не обозначено в гарантии;
- носители информации, к примеру, диски с драйверами, карты памяти, документация;
- бесплатное допоборудование и все аксессуары, идущие в качестве подарка;
- чехлы, сумки, монтажные приспособления;
- переходники, антенны, микрофоны, соединительные кабели, наушники.
Еще необходимо отметить, что сервисные центры при устранении неполадок не могут дать никаких гарантий относительно сохранности имеющихся данных в ноутбуке, которые уже были внесены пользователем. Поэтому рекомендуется перед ремонтом делать резервные копии на внешние носители информации.
Где смотреть дату выпуска ноутбука
Эта информация важна, если вы покупаете бывший в употреблении лэптоп. Ведь хочется знать, насколько древнего динозавра вам пытаются подсунуть. Да и перед приобретением новой техники не помешает определить, сколько лет она пылилась на магазинной полке.
@cdn.mos.cms.futurecdn.net
Итак, узнать, в каком году появился на свет ваш мобильный друг, можно по-разному:
- заглянув в инструкцию по эксплуатации;
- внимательно осмотрев сам ноутбук;
- расшифровав значение на упаковке;
- сбросив настройки в БИОСе;
- обратившись в сервисный центр;
- посредством интернет-сайтов.
Давайте рассмотрим каждый из этих методов в подробностях.
В инструкции
Достаньте на свет божий всю имеющуюся у вас документацию на лэптоп и внимательно изучите. Интересуемая вас информация должна находиться в разделе с описанием характеристик. Также она может быть отражена в гарантийном талоне.
Конечно, если покупали девайс с рук, ни о каких бумагах речи идти не может. Да и штудировать обычно толстую книженцию нет особого желания. В этом случае советую воспользоваться другими способами.
На ноутбуке
Для начала переверните переносной ПК и внимательно осмотрите заднюю крышку. Возможно, там приклеена этикетка с буквами и цифрами. Ищите строку с наименованием MFG. Увидите четыре цифры. Две первые указывают на год выпуска модели, а последующие – на месяц схождения с конвейера.
Если не нашли на корпусе, попробуйте иначе. Выключите лэптоп и вытащите аккумуляторную батарею. Возможно, подобная наклейка присутствует именно там.
На упаковке
Если сохранилась коробка, в которой принесли покупку из магазина, то достаньте и изучите её. Возможно, где-то будет прописано Manufactured Year. Циферки рядом и будут искомой величиной.
@i.pinimg.com
На упаковке также может быть наклейка с аббревиатурой MFG Date. Как её расшифровать, вы уже знаете.
В БИОСе
Тем, кто не боится использовать BIOS, повезло. Вы можете, войдя в эту программу, найти год выпуска лэптопа. Если растерялись, и не удалось отыскать, тогда сбросьте настройки БИОСа до стандартных. Посмотрите, какая дата установилась на компактном компьютере. Это и будет год его производства.
В сервисном центре
Во многих сервисных мастерских есть специальная база устройств, где можно узнать возраст ноута. Обратитесь в официальный центр, укажите полное название модели лэптопа, и вам выдадут всю информацию.
В интернете
К сожалению, с помощью сторонних диагностических программ вы не сможете узнать год выпуска ноутбука. Даже AIDA64, которая, кажется, знает о вашем компе всё, в этом деле не поможет.
Попробуйте ввести в любой поисковик название модели девайса. Изучите всю информацию. Если она снята с производства, то по крайней мере сможете узнать промежуток времени, когда выпускалась.
Воспользуйтесь также официальным сайтом производителя, откуда качаете недостающие драйвера. Введите в соответствующее поле серийный номер лэптопа и щёлкните на кнопку «Определить продукт». В результатах выдачи должны появиться:
- модель;
- маркировка;
- год выпуска;
- ссылки на скачивание подходящих драйверов.
По отзывам продвинутых юзеров, в Lenovo, HP и Asus метод точно срабатывает. Так что можно рискнуть и с другими моделями.
В устройстве Apple
Этот модельный ряд держится в линейке ноутбуков и иной техники особняком.
@i.ytimg.com
Кардинально отличается качеством, ценой и функциональностью выпускаемой продукции. Поэтому и действовать следует по иному алгоритму.
В списке, который откроется по вашему запросу, смотрите данные:
- Build Year – это год выпуска;
- Build Week – неделя производства.
Chipmunk
Воспользоваться можно также сторонним ресурсом. Перейдите на сайт chipmunk.nl. Он выдаст вам полную расшифровку по серийному номеру, в том числе и интересующую дату. Только учтите, что бесплатно получить информацию можно по десяти номерам. Далее сайт потребует оформить платную подписку.
Теперь вам известно семь способов узнать год выпуска лэптопа. Используйте любой по своему вкусу. Какой-то обязательно сработает.
Использование командной строки
Некоторые характеристики компьютера можно просмотреть, воспользовавшись специальными указаниями для командной строки. Чтобы узнать модель ПК через стандартную утилиту Command Promt, следуйте нижеприведенной инструкции:
откройте командную строку от имени администратора системы (рис.4)
Рис. 4 – поиск и запуск утилиты Command Promt
далее введите команду wmic csproduct get name и нажмите клавишу ввода. Через несколько секунд в строке ниже появится точное название вашего ПК.
Рис. 5 – команда для вывода на экран точного названия компьютера
С помощью этой программы можно посмотреть абсолютно все технические характеристики ПК. Так как утилита предустановлена в каждой копии ОС Windows. Такой метод является очень удобным, и в то же время быстрым.
Как узнать серийный номер телефона
Где найти серийный номер того или иного устройства? В первую очередь, на официальном сайте производителя. Для повышения качества услуг сегодня многие компании включают опцию проверки подлинности товара посредством заводской маркировки.
Когда же речь идет о мобильных телефонах, то есть несколько других дополнительных вариантов, где можно отыскать уникальную комбинацию под названием Serial Number или S/N. В зависимости от модели и марки девайса они с высокой долей вероятности будут отличаться, однако, есть места, в которых маркировка точно будет находиться.
На упаковке
Найти заводскую кодировку достаточно легко, если производитель пошел по распространенному пути, когда на внешнюю сторону упаковки наносится специальный заводской ярлык. Здесь можно встретить следующие элементы:
- несколько штрих-кодов;
- IMEI, то есть идентификационный код устройства;
- Название страны-изготовителя;
- дату выпуска;
- цвет корпуса;
- ROM;
- RAM;
- серийный номер.
Обычно наклейка крепится на боковую или заднюю поверхность коробки. Второй вариант встречается чаще.
Под батареей
Благодаря развитию современных технологий, мобильные устройства последних поколений поставляются с встроенными батареями. Поэтому существует два пути поиска серийного номера.
Вариант первый
Если владельцу достался смартфон со съемной задней панелью и аккумулятором, то под ним на внутренней поверхности корпуса будет находиться заводская табличка. Помимо фирменных опознавательных элементов и прочих характеристик, указанных в предыдущем пункте, на ней должен быть нанесен и серийный номер. Как правило, он находится в самом «подвале» под штрих-кодом, то есть занимает одну из нижних строк. Опознать комбинацию можно по указателю «S/N». Табличка имеет небольшие размеры, поэтому вся информация наносится мелким шрифтом. Чтобы прочесть ее, целесообразно воспользоваться лупой.
Вариант второй
Если же снимается только задняя часть корпуса, то заводской код нужно искать на аккумуляторе (под крышкой), реже на слоте SIM-карты (но вначале ее нужно изъять). Некоторые производители наносят серийный номер на заднюю панель корпуса смартфона с внешней стороны, что с течением времени приводит к его истиранию. В этом случае целесообразно обратиться к прилагаемой инструкции и поискать заводскую маркировку там. Но целесообразнее выяснить этот пункт через системные настройки.
В настройках
Тем, кто имеет проблемы со зрением либо не любит заниматься разборкой смартфонов, подойдет вариант поиска серийный номер через системное меню. Чтобы отыскать заводскую маркировку в программном обеспечении, потребуется:
- Открыть «Настройки» любым удобный способом (через меню, панель быстрого доступа, на рабочем столе).
- Прокрутив страницу вниз, найти категорию «Система».
- Здесь отыскать раздел «Об устройстве» (в некоторых моделях он называется «О телефоне»).
- В появившемся списке выбрать вкладку «Общая информация» (иногда «Статус»).
Если все сделано правильно, должна открыться страница, где будут содержаться основные сведения об устройстве. В самом низу будет находиться его серийный номер. И все же увидеть его удается не всегда. Для этого нужно вернуться в предыдущий раздел и перебрать доступные опции. Возможно, данный параметр будет находиться там.
Зачем нужен номер материнской платы
Знание номера вашей материнской платы важно, если вы подумываете об обновлении драйверов, покупке нового оборудования (например, вам потребуются знать формат слотов памяти) или просто хотите проверить возможности вашей материнской платы, если планируете модернизировать весь компьютер
Если вы сохранили документы, прилагаемые к компьютеру (или отдельным компонентам), вы часто можете найти эту информацию там. Но, даже тогда, лучше проверить, чтобы убедиться, что документация верна. Вместо того, чтобы открывать корпус и искать номер модели на самой плате, используйте инструменты в Windows, чтобы проверить номер материнской платы.
Простые способы узнать серийный номер ноутбука
Способов узнать серийный номер довольно много. Для начала рассмотрим наиболее простые из них, которые доступны любому пользователю ввиду отсутствия необходимости делать что-либо с самим ноутбуком.
Дело в том, что серийный номер всегда указывается на самом ноутбуке
Важно лишь найти данную запись. Обычно она находится под крышкой или на задней части устройства
Понадобиться узнать данную комбинацию символов может, если вам необходима консультация или помощь со стороны поддержки или информация о его характеристиках. Серийный номер означает принадлежность ноутбука к определённой серии похожих устройств, имеющих такие же характеристики.
Итак, отыщите специальную наклейку на корпусе или под крышкой.
Кроме того, можно поискать интересующую информацию в инструкции к прибору или на упаковке, если они у вас остались. Но зачастую они выбрасываются сразу после покупки.
Как получить функцию живых фотографий iPhone на Android
Как узнать серийный номер ноутбука?
В комплекте с девайсом идет подробная инструкция, где можно найти его серийный номер. Помимо этого, номер прописан на упаковке компьютера. Потерять такие вещи очень легко, поэтому мы будем разбираться с другими способами.
Надписи на наклейке
Под батареей ноутбука расположена наклейка, где можно прочесть всю важную информацию. Просто переверните устройство, чтобы найти эту наклейку.
Если наклейка отсутствует, то она может находиться под батареей. Необходимо следовать таким простым этапам:
- отключите приспособление, отсоединив его от сети;
- вытащите батарею, разведя защелки в стороны.
Обратите внимание на надписи, расположенные на корпусе. Цифры, которые идут после слов Серийный номер, являются уникальным кодом компьютера
Запомните код или запишите его, чтобы не доставать батарею регулярно. Может показаться, что проблема решена, но со временем цифры на корпусе стираются. Если вы столкнулись с такой неприятностью, то вам пригодится другой метод.
Информация в BIOS
В Биосе расположена информация о ноутбуке, а запускать его можно, не устанавливая операционные системы. Если у вас возникли неполадки, которые не дают попасть в Виндовс, узнайте серийный номер компьютера с помощью BIOS.
- Запустите оборудование и перейдите в БИОС, нажав на клавиатуре соответствующую кнопку.
- Переключитесь по вкладкам, отыскав пункт под названием “Information”.
- Есть несколько версий БИОС, которые обладают одинаковыми целями. В некоторых версиях нужно переходить в пункт “Main Menu” и выбирать пункт “Serial Number Information”.
Применение специальных утилит
Есть специальные программы, которые определяют особенности железа компьютера. С их помощью можно узнать те нюансы, касающиеся основной системы. Обычно номер ноутбука показан в пункте «Общая информация».
Применение WMIC-программы
В Виндовс старше семи лет есть встроенная утилита, которая дает возможность мгновенно определить серийный номер приспособления. Это очень легко, ведь достаточно выполнить всего два шага:
Нажмите Win+R, чтобы запустить строку. Введите в нее cmd и кликните на ОК.
- Введите в командную строку такое: wmic bios get serial number.
- Чтобы выполнить команду, нажмите клавишу Ввод. Через несколько секунд вы увидите номер ноутбука. Копируйте его в буфер обмена.
Серийный номер можно определить всего за несколько минут, в чем вы убедились самостоятельно. Если вам нужно узнать этот код, воспользуйтесь одним из способов, предложенных выше.
Проверьте серийный номер через гарантийное обслуживание:
Если пользователь зарегистрировал компьютер у производителя или использует какое-либо гарантийное обслуживание, серийный номер может быть указан в счете на гарантийное обслуживание, в электронном письме с подтверждением обслуживания или в документе регистрации счета.
В случае покупки компьютера через Интернет или в магазине, серийный номер может быть напечатан на счете или электронной почте, которую мы получаем от дилера.
Вот несколько способов узнать серийный номер компьютера под управлением Windows. Простой способ — через количество наклеек, напечатанных на корпусе камеры или на корпусе. Или другой способ — через команду cmd компьютера.
Бонус: расшифровка информации из серийного номера
Как упоминалось ранее, каждый производитель использует индивидуальный тип кодировки, созданный в соответствии с правилами, действующими в компании. Расшифровать комбинацию бывает крайне сложно, но возможно. Какую же информацию хранит серийный номер и о чем может «поведать» он обычному пользователю?
В большинстве случаев серийный номер состоит из 11 знаков и имеет следующий формат: AABCCDDDEEF, где:
- две первые буквы «AA» являются идентификатором завода-изготовителя;
- символ «B» указывает на год выпуска конкретной модели;
- пара «CC» обозначает производственную неделю;
- тройка букв «DDD» является уникальным идентификатором устройства;
- по двум предпоследним символам можно узнать о цвете модели;
- конечная позиция содержит сведения об объеме встроенной памяти.
Как видно, нелепая на первый взгляд буквенно-цифровая комбинация таит в себе много интересной информации, которую можно использовать по своему усмотрению.
Итак, серийный номер мобильного телефона – это уникальная комбинация, состоящая из латинских букв и арабских цифр. Он служит для идентификации девайса и проверки его подлинности. Неповторимая комбинация содержит информацию, как о компании-изготовителе, так и характеристиках мобильного устройства. Отыскать уникальный код можно в разных местах, но чтобы убедиться в оригинальности гаджета следует сверить все номера – в идеале они должны совпадать.
Поэтому для полной уверенности стоит воспользоваться и другими способами проверки, например, с помощью IMEI. Но подробнее об этом способе идентификации – в другой статье.
5 способов узнать модель материнской платы
❶ Использование специальных утилит
На мой взгляд — это один из самых простых и быстрых способов узнать о компьютере все его характеристики (и не только материнской платы). Таких утилит довольно много, я порекомендую несколько из них.
AIDA64
Простая и незаменимая утилита при работе за компьютером. Позволяет в мгновение ока узнать всю подноготную: процессор, ОС, мат. плату, температуру компонентов, жесткие диски и т.д.
В нашем случае достаточно открыть раздел «Компьютер/суммарная информация» (см. скриншот ниже). Кстати, программу не обязательно устанавливать — у нее есть портативная версия (например, можно записать на флешку и с нее запускать).
AIDA64 — информация о компьютере (ЦП, системная плата и пр.)
CPU-Z
Еще одна популярная утилита для просмотра характеристик компьютера. В ней достаточно открыть вкладку «Mainboard», и затем программа покажет всю информацию о вашей плате (прим.: Mainboard — это материнская плата в переводе с английского).
Mainboard — модель материнской платы (CPU-Z)
❷ Просмотр в свойствах Windows
Посмотреть модель материнской платы — можно и в самой Windows. Правда, иногда, Windows кажет информацию напротив данного пункта «Недоступно». Поэтому, если узнать этим способом у вас не получится — переходите к следующему…
Сначала нажмите сочетание кнопок WIN+R и введите команду msinfo32. Нажмите Enter (см. скриншот ниже).
msinfo32 — просмотр сведений о компьютере
Далее, в открывшемся окне просмотрите все свойства о вашей системе. В списке должна быть информация о многих устройствах: версии BIOS, имени системы, сведения о ОС Windows, модели системной платы, процессоре, системных папок, и т.д.
msinfo32 — Модель мат. платы
Кроме команды msinfo32 можно использовать dxdiag (так же вызвав меню «Выполнить», см. пример выше)
Обратите внимание, что в этом случае вы сможете узнать изготовителя и модели вашего устройства (что, кстати, хватает с лихвой, когда имеете дело с ноутбуком)
DxDiag — модель и изготовитель компьютера
❸ Просмотр в командной строке
Этот способ хорош своей универсальностью (дабы командная строка работает даже в самых убитых Windows) и безотказностью: почти всегда он срабатывает.
Как запустить командную строку:
- можно найти ссылку в меню ПУСК;
- в Windows 10 — можно щелкнуть правой кнопкой мышки по значку «ПУСК» и во всплывшем списке выбрать запуск командной строки;
- можно нажать сочетание кнопок Win+R, далее ввести команду cmd и нажать Enter (это универсальный вариант!).
Как запустить командную строку — универсальный способ для Windows 7, 8, 10
Какие команды вводить:
- чтобы узнать кто производитель материнской платы — wmic baseboard get Manufacturer
- модель материнской платы — wmic baseboard get product
Производитель и модель мат. платы (Пример работы в командной строке)
❹ Узнаем модель мат. платы в BIOS
В BIOS можно не только менять настройки загрузки, времени, даты, настраивать оборудования и пр., но еще и получить информацию по любой железке (прим.: кол-во информации о железе зависит от вашей версии BIOS).
Чтобы не повторяться, приведу здесь сразу ссылки:
- как войти в BIOS — https://ocomp.info/kak-voyti-v-bios.html
- горячие клавиши для входа в BIOS — https://ocomp.info/goryachie-klavishi-dlya-vh-bios-boot-menu.html
Например, если вы вошли в BIOS мат. платы Gigabyte: достаточно нажать клавишу F9 — и появиться подробная информация о ней.
BIOS — информация о материнской плате
Так же рекомендую заострить внимание на первом экране, который появляется после включения компьютера — на нем так же нередко показывается информация о мат. плате
❺ Визуальный осмотр самой мат. платы
Один из самых достоверных способов узнать модель материнской платы — это посмотреть ее маркировку. Правда, этот способ имеет свои минусы: это дольше, чем остальные способы; труднее (особенно, если дело касается ноутбука, ибо разобрать его намного сложнее, чем открыть крышку системного блока у ПК).
Поэтому, лично я бы рекомендовал этот способ, если имеете дело с ПК, или остальные способы почему-то не подошли…
Практически на каждой системной плате имеется маркировка модели: обычно она расположена где-нибудь по краям или центру. На заметить ее просто невозможно!
Модель материнской платы: Asus z97-k
На сим у меня все…
Удачной работы и быстрой диагностики!
Статья откорректирована: 20.01.2019
Процесс предоставления гарантии
Гарантия предоставляется по гарантийному талону в пределах установленного производителем срока. Гарантийное обслуживание включает в себя бесплатный ремонт устройства в случае поломки. Однако при обращении в сервисный центр asus последний вправе проверить действительность гарантии как по срокам, так и по условиям её предоставления.
Проверка гарантии на продукцию asus имеет несколько этапов:
- Установление даты изготовления и реализации устройства.
- Исследование самого устройства на предмет целостности корпуса и гарантийных наклеек.
- Выявление следов самовольного ремонта или нарушения условий эксплуатации.
- Выявление следов небрежного обращения с устройством.
Представленные с изделием документы также проверяются на предмет соответствия с самим устройством путем сравнения дат, зашифрованных в серийном номере и содержащихся в гарантийном талоне.
Модель лэптопа ASUS
Информация о модели лэптопа становится крайне необходимой при поиске драйверов на официальном сайте производителя. Обусловлено это тем, что ПО не является универсальным, то есть, для каждого ноута нужно искать только предназначенные для него «дрова».
Есть несколько способов определения модели ноутбука. Это изучение сопроводительной документации и наклеек на корпусе, использование специальных программ для получения информации о системе и средства, предоставленные Windows.
Способ 1: Документы и наклейки
Документы – инструкции, гарантийные талоны и кассовые чеки – это наиболее простой способ получить информацию о модели ноута ASUS. «Гарантийки» могут отличаться по виду, а вот что касается инструкций, то модель всегда будет указана на обложке. То же самое касается и коробок – на упаковке обычно указываются нужные нам данные.
Если ни документов, ни коробки нет, то нам поможет специальная наклейка на корпусе. Кроме названия самого ноутбука, здесь можно найти его серийный номер и модель материнской платы.
Способ 2: Специальные программы
Если упаковка и документы утеряны, а наклейки пришли в негодность от старости, то получить необходимые данные можно, обратившись за помощью к специализированному софту, например, AIDA 64. После запуска нужно открыть ветку «Компьютер» и перейти в раздел «DMI». Здесь, в блоке «Система», и находится требуемая информация.
Способ 3: Системные средства
Самый простой вариант определения модели системными средствами является «Командная строка», позволяющая получить наиболее точные данные, без лишних «хвостов».
- Находясь на рабочем столе, зажимаем клавишу SHIFT и кликаем правой кнопкой мыши по любому свободному месту. В открывшемся контекстном меню выбираем пункт «Открыть окно команд».
В Windows 10 открыть «Командную строку» можно из меню «Пуск — Стандартные».
В консоли вводим следующую команду:
wmic csproduct get name
Нажимаем ENTER. Результатом будет вывод имени модели лэптопа.
Заключение
Из всего написанного выше можно сделать вывод, что узнать название модели ноутбука Асус довольно несложно. Если не работает один способ, то обязательно найдется другой, не менее надежный.
Многие пользователи, вне зависимости от того, как долго у них в эксплуатации компьютер, не в состоянии назвать точное наименование его модели. И, в принципе, спокойно без этого обходятся. Однако бывают ситуации, когда нужно указать точное название своего устройства. Например, при ручной загрузке драйверов с сайта производителя, где для каждой конкретной модели свой набор. Или же при обращении в службу технической поддержки.
В этой статье пойдёт речь о том, как узнать название модели ноутбука Asus. Несмотря на это, все из описанных ниже способов подойдут для компьютеров и от других производителей. Какой бы марки ни было ваше устройство, с ним связано множество информации, в которой легко запутаться: серийный номер, модель материнской платы, уникальный ID и так далее. Всё далеко не так просто, поэтому эта статья может помочь каждому, даже уверенному в себе пользователю.
Специальные утилиты
Десятки программ созданы, чтобы узнавать данные о комплектующих и системе ПК. Все, что нужно – загрузить, установить и запустить необходимую утилиту.
ТОП-3 лучших приложений
| Программа | Особенности | Фото | Ссылки для скачивания |
|---|---|---|---|
| Everest |
|
http://everest.download-windows.org | |
| AIDA64 |
|
https://www.aida64.com | |
| Speccy |
|
http://speccy.download-windows.org |
Поиск номера в BIOS
Посмотреть данные о марке ноутбук можно посредством BIOS. Для этого необходимо проделать ряд последовательных действий:
- для начала необходимо включить компьютер. Для этого на корпусе рядом с экраном и клавиатурой нажимаем кнопку питания;
- после этого необходимо сразу же несколько раз подряд нажимать на клавиатуре клавишу «Esc»;
- после этого на экране лэптопа появится меню запуска;
- затем необходимо на клавиатуре нажать функциональную клавишу «F1» или выбрать пункт «Информация о системе»;
- затем на экране отобразится окно информации о системе, где будут представлены следующие данные: марка устройства, номер продукта, серийный номер, дата изготовления и другие.
Фото: окно информации о системе
Узнаём год выпуска ноутбука с помощью коробки или документов
Самый простой способ узнать сведения — найти их в специальной документации или на коробке от покупаемого ноутбука. Вспомните место, где вы храните документы и коробки. Если вам повезло и у вас сохранились всё нужное, можно быстро найти необходимую информацию. Для этого внимательно осмотрите корпус коробки — обычно производители оставляют основную информацию на лицевой стороне в паспорте продукции.
В некоторых случаях могут использоваться специальные ярлыки или наклейки с данными. В таком случае они могут быть утеряны или испорчены со временем.
Найдите надпись в формате MFG с обозначением двух последних цифр года и месяца. Например, может быть записано так: MFG 1008 (август 2010 года).
В инструкции и руководстве по эксплуатации тоже можно найти соответствующие данные. Найдите страницу с основным содержанием, после этого откройте главу основных характеристик. В ней вы также сможете найти обозначение даты выпуска.
Возврат ноутбука ненадлежащего качества
Неисправный ноутбук в пределах гарантийного срока можно не только отремонтировать, но и обменять на другой товар надлежащего качества или вернуть деньги. Возврат производится не в сервисном центре, а непосредственно продавцу.
Сама процедура возврата имеет ряд особенностей:
- Возврат происходит по заявлению покупателя.
- Необходим весь пакет документов, оформленный при покупке: кассовый и товарный чеки, гарантийный талон, паспорт изделия, инструкция по эксплуатации.
- Необходимо заключение авторизованного сервисного центра о наличии функционального дефекта, возникшего не в результате использования. Подобная экспертиза проводится по инициативе продавца.Расходы возмещаются стороной, виновной в возникновении недостатков.
Возвращение денег производится не позднее 10 дней после обращения покупателя. Если на дату обращения цена изменилась, покупатель вправе потребовать возместить ему разницу.
При покупке ноутбука в кредит возврату подлежат денежные средства в размере погашенного кредита и платы за его предоставление.