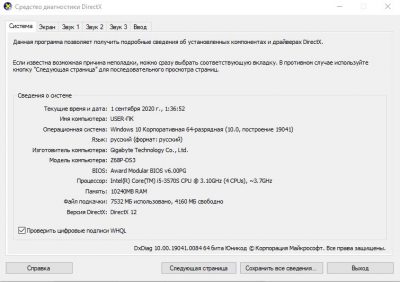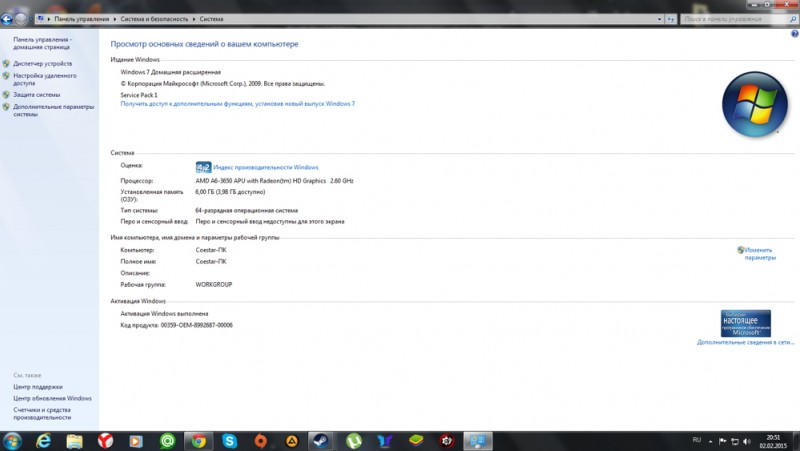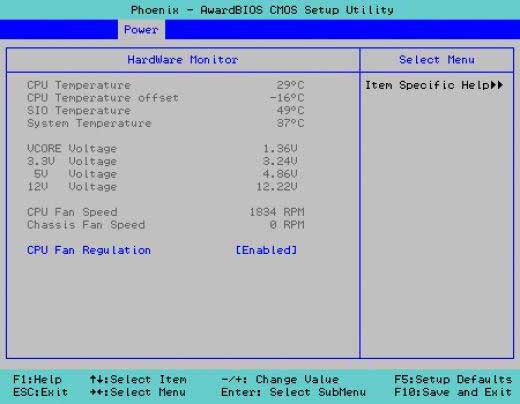Как посмотреть характеристики компьютера в windows?
Содержание:
- Как узнать модель ноутбука ASUS – все возможные способы
- Устройства Apple
- Runtime Broker – что это за процесс, почему грузит процессор и оперативную память
- Как посмотреть характеристики компьютера в Windows?
- Рабочая температура ноутбука
- Утилиты для просмотра характеристик компьютера
- Принцип работы и устройство
- Как узнать параметры компьютера стандартными методами
- Где смотреть дату выпуска ноутбука
- Как узнать характеристики компьютера
- Длительность роликов
- После покупки ноутбука
- Простейшие способы получения сведений о параметрах компонентов ноутбука
Как узнать модель ноутбука ASUS – все возможные способы
Возможно, у вас сохранилась заводская коробка, в которую был упакован ноутбук при покупке, то данный вопрос, вмиг пропадает, поскольку решается простым взятием коробки и прочтением модели. Там же указана фирма-производителя, номер и другие сведения, касающиеся вашего персонального помощника.
Если же там не указаны точные данные о лэптопе, можно попробовать посмотреть необходимые данные в гарантийном талоне или же инструкции по пользованию. Некоторые люди такие коробки просто выбрасывают вместе с документами, но смысла в этом не видно, особенно, если техника сломается, а гарантию вы выбросили в мусорный бак. В случае утери документов, предпримем следующий способ.
Кстати, хочу вам порекомендовать вам еще такие статьи, которые также помогут вам решить ваши проблемы с ноутбуком:
Информация на корпусе. Допустим, документы не нашлись, что делать? Очень внимательно осматривайте корпус. На всех устройствах фирмы Asus, под пробелом, справа от тачпада расположена наклейка. Очень часто на них пишут не только название и номер, но и информацию о внутренних комплектующих.
Если же никаких надписей не было обнаружено, можно попробовать перевернуть его и посмотреть днище. Обычно там также имеются различные наклейки с какой-либо информацией.
Если все наклейки стерлись, оторвались либо вовсе не разобрать, что на них написано, достаньте аккумулятор модель именно на нем, либо на отсеке для него.
Для этого нужно очень аккуратно убрать защелки на панели, на разных моделях их может быть одна или две, и извлеките батарею. Если нужной информации не обнаружили, проделайте обратные действия, поместив батарею на свое место.
Применение специальных программ для проверки ноутбука
Продолжаем искать номер серии другими способами, для этого нам пригодятся некоторые программы, способные анализировать систему, и выдать полный список характеристик. Начиная от названия оборудования до температуры процессора или видеокарты.
Отличной программой для этой цели является AIDA64. Тут необходимые данные находятся во вкладке «DMI», который находятся в разделе «Система».
Программа является бесплатной только на протяжении одного месяца, далее нужно покупать лицензию, однако, чтобы узнать серийный номер устройства, месяца нам хватит. Если необходима полностью бесплатная программа – HWMonitor придет на помощь, скачать ее можно где угодно, она отлично справляется с мониторингом системы.
Марку и номер тут вписаны сверху, под строчкой «Desktop». Также вместо HWMonitor возможно использование другого софта – бесплатная программа Speccy.
На самом деле, вариантов различное множество, выбирайте наиболее удобный для вас способ, в этих программах 100% имеются сведения о вашем ноутбуке.
Поиск через BIOS
Еще одним вариантом является Bios, в нем должна присутствовать нужная нам информация. Зайти в него не составит труда, для этого при включении ПК нужно нажимать клавишу DEL, F2, F9 F10 на разных системах по-разному.
После его запуска нужно поискать вкладку с интересующем нас информацией. Поскольку в Биосе все будет на английском языке, ищите что-то вроде INFO. Там будет расположена вся информация о вашем гаджете, все об установленных комплектующих, их температура и настройки, также назнавия жестких дисках и другое. Название ноутбука будет видно в строке Product Name.
Просмотр в среде Windows
При пропуске входа в биос, либо непонимании как туда попасть и ваш компьютер уже включен, не стоит отчаиваться и вновь перезагружать систему. Есть еще пара способов, которые способны вам помочь.
Первый способ:
- Нажмите сочетание клавиш Win и R.
- Введите в строку «CMD».
- Далее напишите «wmic csproduct get name».
При успешном выполнении в командной строке должен быть написан номер ПК. Если этих данных вам недостаточно, нужно использовать приложение под названием «Сведения о системе».
- Снова нажмите Win и R и впишите «msconfig»;
- Найдите строку «Производитель» и «Модель».
Второй способ заключается в использовании стандартных утилит операционной системы Windows.
Запустите устройство, после чего кликните на кнопку «Пуск», в строке «найти программы и файлы» нужно ввести dxdiag – средство диагностики Directx. После этого запустите одноименную программу и ожидайте определенное время, пока идет сбор данных.
Надеемся, информация, поданная в статье, вам пригодилась. Удачи в поиске необходимой информации!
Устройства Apple
Apple — известный бренд, отличающийся высоким качеством, многофункциональностью и привлекательным внешним видом, завоевал популярность во всем мире. Узнать дату выпуска ноутбуков Apple можно следующим образом:
- Зайти на сайт сервиса для получения информации по серийному номеру (appleserialnumberinfo.com/Desktop/index.php).
- В специальном окошке в левом верхнем углу набрать серийный номер ноутбука (узнать его можно, щелкнув по иконке с изображением яблока в левом верхнем углу -> «Информация о системе» -> «Аппаратные средства»).
- Просмотреть в открывшемся списке год (Build Year) и неделю выпуска (Build Week).
Runtime Broker – что это за процесс, почему грузит процессор и оперативную память
Как посмотреть характеристики компьютера в Windows?
Как узнать характеристики своего компьютера или ноутбука? Очень просто. Более того, существует масса способов, как можно посмотреть технические параметры ПК или ноутбука. Во-первых, в Windows 7, 8 и 10 есть 4 встроенных инструмента, с помощью которых можно узнать свойства компьютера. Во-вторых, существуют специальные программы, показывающую абсолютно всю информацию о ПК или ноутбуке. Поэтому ниже будут рассмотрены наиболее простые способы, с помощью которых вы сможете узнать, какая у вас стоит видеокарта, оперативная память, процессор и т.д.
Зачем это нужно? Чаще всего знать характеристики своего ноутбука или ПК требуется для:
- установки игр (чтобы понять, подойдут они в вашем случае или нет);
- обновления драйверов на видеокарту (надо знать ее модель);
- покупки новой оперативной памяти (рекомендуется устанавливать такую же планку, которая у вас уже стоит);
- продажи старого ПК или ноутбука (чтобы предоставить покупателю всю необходимую ему информацию).
Рабочая температура ноутбука
Температура внутренних компонентов ноутбука весьма немаловажный фактор. Проверить температуру нам помогут все те же программы AIDA64 и Speccy. Любая из них покажет температуру всех комплектующих, на которых установлены датчики температуры: центральный процессор, видеокарта, жесткий диск или SSD накопитель, материнская плата и другие. Если ноутбук горячий, то следует задуматься о его состоянии. Вполне вероятно, что он горячий только потому, что система охлаждения забилась пылью или очень давно не менялась термопаста. Почистить ноутбук от пыли и заменить термопасту стоит денег в сервисе. Вы можете это сделать сами, если сможете разобрать ноутбук аккуратно, не повредив его. Купить термопасту можно недорого в специализированных магазинах.
Утилиты для просмотра характеристик компьютера
Вообще, подобных утилит достаточно много: как платных, так и бесплатных. В этом небольшом обзоре я привел те, с которыми удобнее всего работать (на мой взгляд они лучшие в своем сегменте). В своих статьях я не раз ссылаюсь на некоторые из (и еще буду ссылаться)…
1. Speccy
Одна из лучших утилит на сегодняшний день! Во-первых, она бесплатная; во-вторых, поддерживает огромное количество оборудования (нетбуки, ноутбуки, компьютеры различных марок и модификаций); в-третьих, на русском языке.
И последнее, в ней можно узнать все основные сведения о характеристиках компьютера: информация о процессоре, ОС, оперативной памяти, звуковых устройствах, температуре процессора и HDD и т.д.
Кстати, на сайте производителя есть несколько версий программ: в том числе и портативная (которая не нуждается в установке).
Да, Speccy работает во всех популярных версиях Windows: XP, Vista, 7, 8 (32 и 64 bits).
2. Everest
Одна из самых знаменитых некогда программ в своем роде. Правда сейчас ее популярность несколько спала, и все же…
В этой утилите, вы не только сможете узнать характеристики компьютера, но и кучу нужной и не нужной информации. Особо радует, полная поддержка русского языка, во многих программах такое увидишь не часто. Одни из самых нужных возможностей программы (все их перечислять особого смысла нет):
1) Возможность просмотра температуры процессора. Кстати, об этом уже была отдельная статья: https://pcpro100.info/chem-pomerit-temperaturu-protsessora-diska/
2) Редактирование авто-загружаемых программ. Очень часто компьютер начинает тормозить из-за того, что в автозагрузку прописывается очень много утилит, которые большинство в каждодневной работе за ПК просто не нужны! Про то, как ускорить Windows, был отдельный пост.
3) Раздел со всеми подключенными устройствами. Благодаря нему вы сможете определить модель подключенного устройства, а затем найти нужный драйвер! Кстати, программа иногда подсказывает даже ссылку, по которой можно скачать и обновить драйвер. Очень удобно, тем более, что в нестабильной работе ПК, часто виноваты драйвера.
3. HWInfo
Небольшая, но очень мощная утилита. Информации она может дать не меньше Everest’a, удручает только отсутствие русского языка.
Кстати, если например, взглянуть на датчики с температурой — то помимо текущих показателей, программа покажет максимально допустимые для вашего оборудования. Если текущие градусы близки к максимуму — есть повод задуматься…
Работает утилита очень быстро, информация собирается буквально на лету. Есть поддержка разных ОС: XP, Vista, 7.
Удобно, кстати, обновлять драйвера, утилита внизу публикует ссылку на сайт производителя, экономя ваше время.
Кстати, на скриншоте слева показана суммарная информация о ПК, которая отображается сразу же после запуска утилиты.
4. PC Wizard
Мощная утилита для просмотра множества параметров и характеристик ПК. Здесь можно найти и конфигурацию программ, и сведения о железе, и даже провести тест некоторых устройств: например, процессора. Кстати, стоит еще отметить, что PC Wizard, если вам не нужен, может быстро быть свернут в панели задач, изредка помигивая значками с уведомлениями.
Есть и минусы… Долго загружается при первом запуске ( что-то около пары минут). Плюс иногда программа притормаживает, показывая характеристики компьютера с запаздыванием. Честно, надоедает ждать по 10-20 сек., после того, как нажмешь на любой пункт из раздела статистики. В остальном — нормальная утилита. Если характеристики смотрите достаточно редко — то смело можно использовать!
PS
Кстати, некоторую информацию о компьютере можно узнать в BIOS: например модель процессора, жесткого диска, модель ноутбука и пр. параметры.
Ноутбук Acer ASPIRE. Информация о компьютере в BIOS.
Думаю будет весьма кстати ссылка на статью о том, как войти в BIOS (у разных производителей — разные кнопки входа!): https://pcpro100.info/kak-voyti-v-bios-klavishi-vhoda/
Кстати, какими утилитами для просмотра характеристик ПК пользуетесь?
А у меня на этом сегодня все. Всем удачи!
Принцип работы и устройство
Ноутбук – это сложное, технологическое устройство для получения, отправки, обработки, преобразования и отображения цифровой информации в понятный и привычный для человека формат.
Возможно, для кого то будет неожиданное открытие, но принцип работы ноутбука имеет сходство с функционированием человеческого организма. В ноутбуке есть:
- «Сердце» – блок питания. Та самая черная коробочка с индикатором, расположенная между вилкой кабеля питания и ноутбуком. Он преобразует напряжение сети до нужного уровня и питает ноутбук, а также предохраняет устройство от скачков напряжения.
- «Тело» – корпус ноутбука. Большинство корпусов выполняются из качественного пластика, но есть и модели в алюминиевой оболочке.
- «Мозг» – центральный процессор. Отвечает за все вычислительные процессы, влияет непосредственно на скорость отклика и работу программ, от него зависит время загрузки операционной системы и функционирование софта.
- «Центральная нервная система» – материнская плата. Координирует работу всех систем лэптопа и дает возможность для подключения дополнительных устройств.
- «Визуализация» – карта графики или интегрированный графический ускоритель. Активно включается во все процессы, связанные с обработкой и воспроизведением любого графического контента (игры, софт, воспроизведение видео, монтаж, прочее). От карты графики зависит качество изображения, которое выводится на экран.
- «Память» – жесткий диск (устаревающее название – винчестер). Является физически местом хранения всей информации (фото, видео, музыка, компоненты программ, временные/системные файлы, кеш браузера и т.д.).
- «Короткая память» – оперативная память. Является вспомогательным инструментом для быстрой работы включенных и часто используемых программ. Возможно вы замечали, что первый запуск Photoshop/Офисных и других сложных программ осуществляется дольше чем последующие – это заслуга оперативной памяти, так как в нее загружаются временные файлы. От объема оперативной памяти зависит сколько программ на ноутбуке может работать одновременно и с какой скоростью будет отвечать устройство на запросы пользователя.
- «Терморегуляция организма» – система охлаждения ноутбука. Состоит из: вентиляционных отверстий, кулера, радиатора охлаждения, отводящих тепло каналов и пластичных теплопроводящих элементов. При работе ноутбука, особенно когда потребляется большое количество вычислительных ресурсов, процессор, карта графики и другие элементы сильно нагреваются, если их не охлаждать, они попросту не выдерживают критической температуры и сгорают. Система охлаждения ноутбука очень важна, и как правило, через определенный период требует квалифицированного сервисного обслуживания.
- «Подсознание» – БИОС (BIOS) – Basic Input/Output System, что в переводе с английского означает «базовая система ввода-вывода». Как и в случае с подсознанием в жизни, рядовой пользователь не подозревает о существовании БИОСа, но он есть.
- «Сознание» – операционная система. Самые распространенные: Windows, Linux, MacOS. С помощью этого софта происходит управление ноутбуком. Это базовая программа, без которой другие не работают.
- «Органы приема и передачи информации» – модули беспроводной связи (Wi-Fi/Bluetooth) и разъемы для подключения кабелей Ethernet, USB, прочее.
- Монитор/экран, единственная его функция – отображение информации для человека. С помощью специальных разъемов и кабелей, картинку с ноутбука можно передавать на несколько отдельных мониторов. В ноутбуках-трансформерах монитор сенсорный, как в смартфоне или планшете.
Существуют и другие «органы», части ноутбука, которые решают определенные задачи: тачпад, клавиатура, микрофон, динамики, аккумуляторная батарея, дисковод, веб камера.
Более того, есть масса гаджетов и девайсов, которые можно подключить к ноутбуку, например usb-вентилятор/лампа, принтер, сканер, 3D-принтер и т.д.
Как узнать параметры компьютера стандартными методами
Узнать характеристики компьютера и системы можно с помощью средств Windows 7, специальных программ или BIOS.
Горячие клавиши
Самый скорый путь для получения краткого отчёта о конфигурации компьютера — вызов окна «Система» с помощью сочетания горячих клавиш Win (со значком Windows) и PauseBreak (функциональная клавиша возле PrintScreen).
Основная информация о компьютере собрана в одном окне
Открывшееся окно с заголовком «Просмотр основных сведений о вашем компьютере» содержит информацию об установленной версии Windows 7, производителе и модели компьютера, характеристиках процессора и оперативной памяти. Здесь же находится суммарный индекс производительности, а более подробные данные о работе отдельных аппаратных компонентов можно посмотреть, перейдя по активной строке рядом с ним или по вкладкам в левой части окна.
Системная утилита «Сведения о системе»
Развёрнутую информацию можно получить с помощью специальной утилиты Windows 7. Для её запуска используем сочетание Win+R, после чего в строке ввода появившегося окна «Выполнить» набираем команду msinfo32 и нажимаем экранную кнопку «ОК».
Набираем команду msinfo32 и нажимаем «ОК»
Основное окно утилиты содержит много полезной информации, которая разделена на несколько групп. Перемещаясь по вкладкам, находящимся в левой части, можно найти все необходимые данные об аппаратных возможностях компьютера.
Утилита «Сведения о системе» открывает пользователю подробную информацию, разложенную в несколько вкладок
Другой способ добраться до того же окна — использовать поисковую строку. Нажимаем экранную кнопку «Пуск» и в строке поиска набираем «Сведения о системе». Осталось лишь перейти по активной строчке в списке результатов.
Строка поиска даёт доступ к любой утилите
Средство диагностики DirectX
Более подробную информацию о характеристиках видеокарты и звуковых устройств компьютера можно получить с помощью DirectX. Вызываем знакомое нам меню «Выполнить» и набираем в строке ввода команду dxdiag.exe.
Окно «Выполнить» пригодится и сейчас, набираем dxdiag.exe
Окно «Средство диагностики DirectX» содержит несколько вкладок с информацией о системе, а также об экране, звуке и средствах ввода.
Мультимедийная часть параметров значительно шире
Панель управления
До уже известного нам окна «Система» можно добраться и с помощью «Панели управления».
- Нажимаем «Пуск».
-
Затем в правом столбце появившегося меню выбираем «Панель управления».
-
В большом окне «Все элементы панели управления» находим вкладку «Система».
-
Перейдя по вкладке, оказываемся в знакомом нам окне. В него же можно попасть, если после кнопки «Пуск» выбрать строку «Компьютер», нажать на ней правую кнопку мыши и в раскрывшемся контекстном меню выбрать «Свойства».
Диспетчер устройств
Диспетчер устройств содержит список всех аппаратных компонентов компьютера и основные сведения о них: модель, состояние, конфликты, драйверы, производитель и многое другое. Выбрав интересующий пункт, нужно кликнуть по нему мышкой и получить всю нужную информацию.
Вызвать утилиту можно несколькими способами.
Интерфейс «Диспетчера устройств» простой и понятный
Открыть через строку поиска
- Нажимаем кнопку «Пуск».
- В строке поиска вводим «Диспетчер устройств».
- Переходим по найденной активной строке.
Набираем в строке поиска название утилиты
Зайти из окна «Система»
- Вызываем удобным для нас способом окно «Система» (например, сочетанием Win+PauseBreak).
-
Затем в левой его части нажимаем вкладку «Диспетчер устройств».
Найти с помощью окна «Выполнить»
- Нажимаем Win+R.
- Вводим команду devmgmt.msc.
- Кликаем на экранную кнопку «ОК».
Диспетчер устройств можно вызвать и посредством команды devmgmt.msc
Командная строка
Основную информацию о компьютере можно узнать и с помощью командной строки.
-
Сначала запускаем консоль, для чего в окне «Выполнить» набираем команду cmd и нажимаем экранную кнопку «ОК».
-
Консоль запускается в окне, оформленном в стиле старых версий операционных систем MS DOS. Команды набираются здесь же. Вводим systeminfo для получения системной информации.
Несомненным достоинством этого метода является его универсальность, он одинаково применим и на старых версиях Windows, и на самых новых.
BIOS
Основную информацию о компьютере можно посмотреть при его запуске, во время работы BIOS, нажав клавишу Del (Delete).
Внешний вид BIOS не меняется уже несколько десятилетий
Главным преимуществом этого метода является его независимость от установленной операционной системы, поэтому данные можно увидеть даже в том случае, если Windows 7 по каким-то причинам не запускается. Кроме того, BIOS первой сообщит о проблемах с аппаратной частью, например, сгоревшей планке оперативной памяти.
Где смотреть дату выпуска ноутбука
Эта информация важна, если вы покупаете бывший в употреблении лэптоп. Ведь хочется знать, насколько древнего динозавра вам пытаются подсунуть. Да и перед приобретением новой техники не помешает определить, сколько лет она пылилась на магазинной полке.
@cdn.mos.cms.futurecdn.net
Итак, узнать, в каком году появился на свет ваш мобильный друг, можно по-разному:
- заглянув в инструкцию по эксплуатации;
- внимательно осмотрев сам ноутбук;
- расшифровав значение на упаковке;
- сбросив настройки в БИОСе;
- обратившись в сервисный центр;
- посредством интернет-сайтов.
Давайте рассмотрим каждый из этих методов в подробностях.
В инструкции
Достаньте на свет божий всю имеющуюся у вас документацию на лэптоп и внимательно изучите. Интересуемая вас информация должна находиться в разделе с описанием характеристик. Также она может быть отражена в гарантийном талоне.
Конечно, если покупали девайс с рук, ни о каких бумагах речи идти не может. Да и штудировать обычно толстую книженцию нет особого желания. В этом случае советую воспользоваться другими способами.
На ноутбуке
Для начала переверните переносной ПК и внимательно осмотрите заднюю крышку. Возможно, там приклеена этикетка с буквами и цифрами. Ищите строку с наименованием MFG. Увидите четыре цифры. Две первые указывают на год выпуска модели, а последующие – на месяц схождения с конвейера.
Если не нашли на корпусе, попробуйте иначе. Выключите лэптоп и вытащите аккумуляторную батарею. Возможно, подобная наклейка присутствует именно там.
На упаковке
Если сохранилась коробка, в которой принесли покупку из магазина, то достаньте и изучите её. Возможно, где-то будет прописано Manufactured Year. Циферки рядом и будут искомой величиной.
@i.pinimg.com
На упаковке также может быть наклейка с аббревиатурой MFG Date. Как её расшифровать, вы уже знаете.
В БИОСе
Тем, кто не боится использовать BIOS, повезло. Вы можете, войдя в эту программу, найти год выпуска лэптопа. Если растерялись, и не удалось отыскать, тогда сбросьте настройки БИОСа до стандартных. Посмотрите, какая дата установилась на компактном компьютере. Это и будет год его производства.
В сервисном центре
Во многих сервисных мастерских есть специальная база устройств, где можно узнать возраст ноута. Обратитесь в официальный центр, укажите полное название модели лэптопа, и вам выдадут всю информацию.
В интернете
К сожалению, с помощью сторонних диагностических программ вы не сможете узнать год выпуска ноутбука. Даже AIDA64, которая, кажется, знает о вашем компе всё, в этом деле не поможет.
Попробуйте ввести в любой поисковик название модели девайса. Изучите всю информацию. Если она снята с производства, то по крайней мере сможете узнать промежуток времени, когда выпускалась.
Воспользуйтесь также официальным сайтом производителя, откуда качаете недостающие драйвера. Введите в соответствующее поле серийный номер лэптопа и щёлкните на кнопку «Определить продукт». В результатах выдачи должны появиться:
- модель;
- маркировка;
- год выпуска;
- ссылки на скачивание подходящих драйверов.
По отзывам продвинутых юзеров, в Lenovo, HP и Asus метод точно срабатывает. Так что можно рискнуть и с другими моделями.
В устройстве Apple
Этот модельный ряд держится в линейке ноутбуков и иной техники особняком.
@i.ytimg.com
Кардинально отличается качеством, ценой и функциональностью выпускаемой продукции. Поэтому и действовать следует по иному алгоритму.
В списке, который откроется по вашему запросу, смотрите данные:
- Build Year – это год выпуска;
- Build Week – неделя производства.
Chipmunk
Воспользоваться можно также сторонним ресурсом. Перейдите на сайт chipmunk.nl. Он выдаст вам полную расшифровку по серийному номеру, в том числе и интересующую дату. Только учтите, что бесплатно получить информацию можно по десяти номерам. Далее сайт потребует оформить платную подписку.
Теперь вам известно семь способов узнать год выпуска лэптопа. Используйте любой по своему вкусу. Какой-то обязательно сработает.
Как узнать характеристики компьютера
Способ 1
Удобным и быстрым способом получения подробной информации о характеристиках компьютера является использование специальных программы, например, CPU-Z.
Программу нужно скачать, установить и запустить на компьютере.
• CPU-Z:
⇒ Подробнее о программе | скачать >>>
После запуска вы сможете узнать о компьютере все необходимое. В частности:
• на вкладке «ЦПУ» будет отображаться частота, количество ядер и другие характеристики центрального процессора (см. изображение);
• на вкладке «Память» — информация о типе и объеме оперативной памяти;
• на вкладке «Видеокарта» — основные характеристики видеокарты.
Кроме CPU-Z, для определения характеристик компьютера можно использовать ряд других программ: Speccy, HWiNFO32, Fresh Diagnose, PC Wizard и др.
Способ 2
• щелкнуть правой кнопкой мышки по значку «Компьютер» или «Мой компьютер», который находится на рабочем столе или в меню «Пуск», и в появившемся списке выбрать пункт «Свойства». В открывшемся окне будет отображена информация о частоте процессора и объеме оперативной памяти (см. изображение ниже);
• чтобы определить размер свободного пространства жесткого диска компьютера, необходимо открыть раздел «Компьютер» или «Мой компьютер», навести на значок интересующего локального диска указатель мышки и немного подождать. Через несколько секунд появится всплывающее окно с необходимой информацией.
Способ 3
Посмотреть параметры компьютера можно также в его BIOS.
BIOS — это базовая система ввода-вывода. Она присутствует на любом компьютере, ноутбуке или нетбуке. Подробнее о BIOS можно узнать из статьи «Что такое BIOS, UEFI».
Напомню, что для входа в BIOS необходимо сразу после запуска компьютера нажать и удерживать клавишу Del (Delete). На некоторых компьютерах вместо Del нужно нажимать и удерживать другую клавишу (F2, F5, F4, F10 или др.).
Программа настройки BIOS представляет собой списки параметров, систематизированных по разделам. Используя кнопки «вверх», «вниз», «вправо» и «влево» (клавиши со стрелками), необходимо зайти в раздел, имеющий название «System Information» (или что-то вроде этого), где и будут отображаться основные характеристики компьютера (см. изображение).
Скорее всего, BIOS Вашего компьютера будет сильно отличаться от изображенного на рисунке, но, постепенно просматривая разделы, вы сможете найти всю необходимую информацию.
Длительность роликов
После покупки ноутбука
1. Вместе с ноутбуком, рекомендую приобрести:
— чистящее средство для экрана
— специальную сумку
— отдельную клавиатуру
— отдельную мышь
2. Хотя бы 1 раз в 3 месяца, пропылесосьте все щели Вашего ноутбука, чтобы вытянуть из него пыль, которая предотвращает нормальную работу системы охлаждения, что приводит к излишнему нагреву системы.
3. Если Вы не специалист по настройке программного обеспечения компьютерных систем, попросите такого. Это нужно для того, чтобы ноутбук работал быстро, оптимально, а также имел защиту от вирусов.
4. Бережно открывайте/закрывайте крышку с экраном. Дело в том, что в местах, где крышка соединена с основным корпусом ноутбука, размещены шлейфы, через которые дисплей связан с основным железом. В случае рывков или небрежного отношения, они могут выйти из строя, а ремонт этого дефекта может обойтись в 20-30% стоимости всего ноутбука.
5. Не желательно носить ноутбук в сумке в рабочем состоянии. Дело в том, что жесткий диск устроен таким образом, что при работе, если систему резко встряхнуть, он может выйти из строя.
6. Клавиатуры на ноутбуке не предназначены для использования в режиме 24/7. Поэтому, лучше приобретите отдельную клавиатуру, чтобы во время, когда Вы находитесь в поездке, родная раскладка ноутбука Вас не подвела. Очень удобно использовать беспроводную клавиатуру. Кроме того, если Вы при наборе текста смотрите на клавиатуру, тогда лучше приобретайте ее белого цвета, и чтобы латиница и русский были отмечены разными цветами. Это уменьшит нагрузку на Ваши глаза, во время работы.
7. Если вы любите работать на ноутбуке, например в постели, тогда следите, чтобы ноутбук не лежал на мягких тканях, а места, куда входит и откуда выходит горячий воздух были открыты. Иначе система будет перегреваться. Кстати, существуют специальные подставки для ноутбуков, так сказать мини столики. Очень удобно.
8. Если Вы часто работаете на ноутбуке дома, а питание к нему производится от сети (розетки), тогда аккумулятор лучше вытащить, иначе при постоянном подключенном состоянии, батарея быстрее выйдет из строя, и ноутбук не сможет работать без прямого подключения к розетке.
9. Если Вы часто путешествуете, и работы на ноутбуке много, тогда возможно будет отличным решением приобрести дополнительный аккумулятор. Хочу заметить, что аккумуляторные батареи бывают более емкостные, нежели те, которые продавались в комплекте с ноутбуком.
10. Если ноутбук длительно время находился на улице, особенно если на улице была повышенная влажность или было прохладно, не спешите его включать, т.к. при попадании его из холода в теплое помещение, внутри корпуса образовывается конденсат (влага), которая может закоротить и вывести технику из строя.
Ну что же, вроде я все написал, что думал, а если что вспомню со временем, дополню статью, на которую ушло 3е суток .
До скорых встреч!
Простейшие способы получения сведений о параметрах компонентов ноутбука
Вся основная информация о памяти, видеочипе, процессоре и иных компонентах мобильного компьютера может быть получена без установки каких-либо сторонних приложений. Для этого должны подойти уже готовые решения в самой Windows. Чтобы проверить, подходят ли системные требования какого-либо приложения под ваш лэптоп, системной утилиты Msinfo32 будет вполне достаточно. Запускается она следующим образом:
- Откройте окно команды «Выполнить». Для этого можно правой кнопкой кликнуть по кнопке «Пуск» в левом углу рабочего стола или просто нажать одновременно «Alt» и «R».
- В поле для ввода команд напишите строчку «Msinfo32», кликните по «Ok».
После выполнения двух этих простых пунктов откроется окошко сведений о системе, где сразу можно увидеть такие данные, как модель, частота и количество ядер процессора, тип и объем памяти, какая стоит материнская плата и др. Информацию о графическом чипе можно будет увидеть в другой вкладке, переключившись на ветку компонентов и открыв пункт «Дисплей». Тип и размер запоминающего устройства доступен в одноименной ветке в разделе «Диски».
Самый быстрый способ узнать характеристики лэптопа
Есть еще один простой способ сверить системные требования с тем, сколько стоит памяти, и в целом какое «железо» установлено в вашем лэптопе. Для этого в Windows предусмотрена возможность просмотра основных системных сведений. Попасть в соответствующее окно можно буквально за пару кликов:
- Откройте контекстное меню папки «Этот компьютер», щелкнув по нему правой кнопкой.
- В списке команд выберите пункт «Свойства», после чего на дисплее отобразится окно нужного нам системного приложения.
Здесь сведений о лэптопе уже гораздо меньше, но чтобы сравнить с ними системные требования какой-либо игры, данных будет достаточно. В окне приложения представлена следующая информация:
- тип и характеристики процессора;
- размер памяти и тип системы;
- информация о Windows – ее версия, наличие активации и т. д.
Этот способ хотя и быстрый, но сведений о том, какое «железо» имеется в ноутбуке, он предоставляет недостаточно. Поэтому далее представим еще пару вариантов работы с системными компонентами Windows, при помощи которых могут быть получены практически все нужные технические характеристики устройства.
Использование системной утилиты dxdiag
Подробнейшие сведения о лэптопе можно получить, открыв системное приложение dxdiag.exe. Доступ к нему также осуществляется через команду «Выполнить»:
- Откройте окошко «Выполнить» одним из описанных ранее способов;
- В поле ввода команды напишите без кавычек строчку «dxdiag.exe» и нажмите «Enter».
Здесь также представлена очень подробная выписка оборудования, включающая тип системы, размер памяти, модель и характеристики процессора. Если переключиться на вкладку «Экран», то станет доступна полная информация о графическом ядре лэптопа. Будут указаны:
- изготовитель и модель графического чипа;
- тип и размер памяти устройства;
Также можно увидеть марку и изготовителя дисплея, его рабочие характеристики, а также сведения об установленных драйверах.