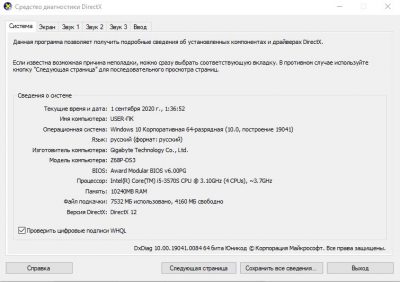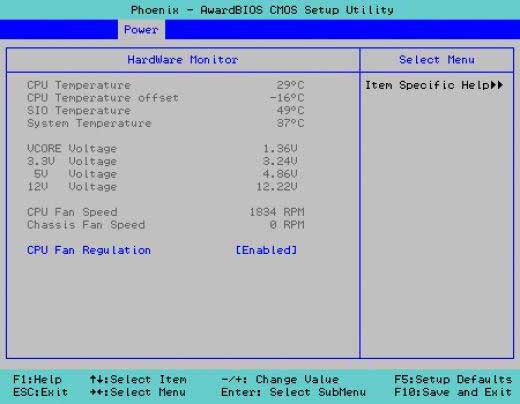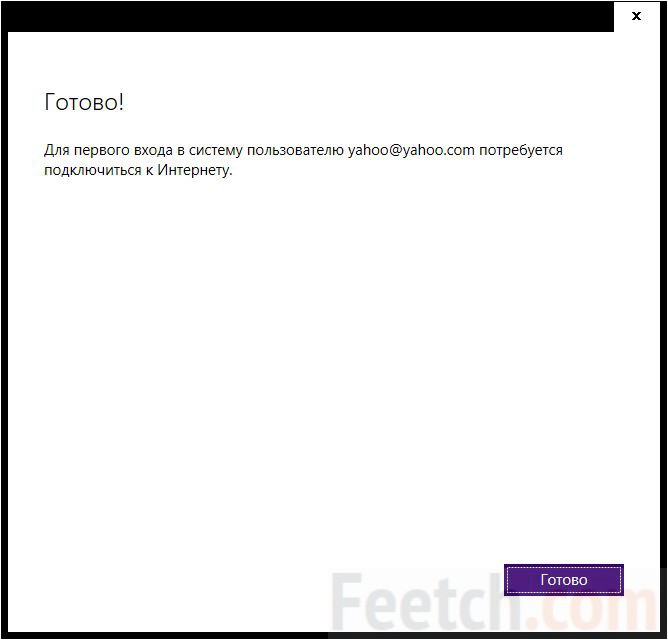Как посмотреть когда был включен компьютер windows 7
Содержание:
- Внесение изменений в реестр
- Создание триггера
- Ищем программы, которые запускались в ваше отсутствие
- Просмотр атрибутов файла
- 5 вариант — Журналы Windows
- Как узнать когда включали компьютер
- Cобытия в журнале Windows
- Встроенный инструмент
- 1 Как узнать, когда включали компьютер по системному журналу
- Необходимость выполнения проверки
- Способы просмотра истории
- Как проверить время работы ПК в панели управления
- Где находится Java в Windows 10?
- [Бонус] Ставим ловушку для неизвестного
- Чему отдать предпочтение?
- Как посмотреть последние действия: история работы
- Файлы, связанные с KernelBase.dll
- Как изменить забытый пароль
- Можно ли установить два аккаунта WhatsApp на один телефон
- Проверяем, что искали в Google
- Включение информационного окна в редакторе локальной групповой политики
- Как узнать, когда включали компьютер по системному журналу
Внесение изменений в реестр
Самый простой способ контролировать последнее включение компьютера – это внесение изменения в реестр, чтобы включить информационное окно при загрузке компьютера. Перед тем как приступать к описанным в данном выпуске действиям, рекомендую Вам создать точку восстановления Windows, которая может потребоваться, если вдруг возникнут проблемы в работе компьютера.
Когда точка восстановления будет создана, переходим к редактированию реестра:
- Для этого нажмите на клавиатуре сочетание клавиш Windows+R, чтобы открылось окно «Выполнить». В нем пропишите команду regedit и нажмите «ОК», после этого откроется редактор реестра;
- В левой части окна вы увидите структуру реестра. В ней нужно проследовать по следующему пути:
- Оказавшись в папке System, нажмите в правой части окна на любом пустом месте правой кнопкой мыши. Появится меню, в котором нужно выбрать пункты «Создать» — «Параметр DWORD 32 бита».
- Назовите созданный параметр именем DisplayLastLogonInfo;
- После этого нажмите дважды левой кнопкой на новый параметр, чтобы открылись его настройки. Необходимо установить для него значение «1» и убедиться, что система исчисления назначена «Шестнадцатеричная», после чего можно нажимать «ОК».
На этом можно считать настройку законченной. Закройте реестр и перезагрузите компьютер, чтобы изменения вступили в силу.
После загрузки компьютера вы увидите окошко, в котором содержится информация, когда в последний раз включали компьютер. Такое окно будет появляться в будущем каждый раз после перезагрузки компьютера.
Создание триггера
Следующим шагом станет переход на вкладку триггеров, где нужно нажать кнопку создания триггера (как правило, основное поле будет пустым).
После установки необходимых опций следует переместиться на вкладку действия и выбрать в списке, скажем, отображение сообщения, которое будет появляться при включении компьютера.
В полях заголовка и текста сообщения впишите то, что считаете нужным (например, «С добрым утром!») и сохраните изменения.
Примечание: в списке действий можно выбрать и другие опции, касающиеся проигрывания музыкального файла, старта загрузки торрента, установки обновления и т. д.
Ищем программы, которые запускались в ваше отсутствие
В последних версиях операционной системы Windows (если не ошибаюсь, что начиная с 7 или даже с Vista) среди атрибутов файла имеется поле «Дата открытия». Соответственно, она означает, когда пользователь совершил на нем двойной клик и запустил его.

Для этого нам необходимо найти все программы. Запускаем Проводник и заходим в папку «C:\Program Files\», в правом верхнем углу в поле для поиска вводим поисковой запрос «*.exe» и жмем Enter.

В списке начнут появляться исполняемые файлы, которые находятся в этой папке.

Нам нужно на вкладке «Вид» переключиться в режим «Таблица». Затем кликнуть по заголовку любого столбца правой кнопкой мышки и в появившемся меню выбрать пункт «Подробнее…».

В появившемся маленьком окошке ищем пункт «Дата доступа», устанавливаем напротив него галочку и жмем ОК.

Остается кликнуть по заголовку столбца «Дата доступа» и найти интересующий период времени, когда предполагаемый неизвестный что-то делал на компьютере.
Если вы используете 64-разрядную версию Windows, то у вас будет еще одна папка — «C:\Program Files (x86)\». С ней нужно проделать то же самое.
Также не забывайте о папке с играми, если они установлены в другом месте (например, на другом диске). Так стоит проделать те же действия. Ну и, конечно же, если у вас есть еще где-то установленные программы, то стоит заглянуть туда тоже.
Просмотр атрибутов файла
Интересно узнать, как посмотреть историю на компьютере Windows 7, 8, 10, используя новый атрибут файла, показывающий дату последнего открытия документа. Для просмотра нажимают правой кнопкой мыши по файлу и в открывшемся меню выбирают пункт «Свойства», где даны сведения о создании, изменении и дате последнего открытия документа.
Используя сервис «Поиск» (Win + F) с атрибутом «Дата изменения», ищут все файлы, изменённые за заданную дату:
- Пользователи открывают программу для просмотра файлов «Мой компьютер» или кратко «Компьютер».
- В правом верхнем углу находят текстовое поле «Найти», щёлкают по нему мышкой и в появившемся меню выбирают поиск по «Дате изменения».
- Предлагается поиск как по конкретной дате, так и по диапазону: неделя, за месяц, год.
- Предлагается поиск по размеру файла.
Например, чтобы просмотреть недавно просмотренные фильмы на этом компьютере, нужно:
- В окне поиска установить параметр размера файла: «Гигантские» (больше 128 Мб). В результате будут найдены все «Гигантские» файлы на этом компьютере, среди них будут почти все фильмы.
- Щёлкнуть правой кнопкой мыши по файлам, открывая меню, содержащие сведения даты последнего открытия.
- Если фильмов очень много, то в окне поиска изменить вид просмотра файлов на «Таблица».
- Щёлкая правой кнопки мыши по шапке таблицы, открыть меню, где выбрать дополнительный столбец таблицы: «Дата использования» или «Дата открытия».
- Щёлкнуть по заголовку только что созданного столбца, тем самым упорядочивая файлы по дате просмотра.
5 вариант — Журналы Windows
Нужные нам сведения можно получить в разделе «Журналы Windows». Что нужно для этого сделать?
Нажимаем по значку «Компьютер»
правой кнопкой мыши и выбираем «Управление»
.
Открывается окошко, в котором открываем вкладку «Просмотр событий»
, потом «Журналы Windows»
и далее выбираем пункт «Система»
. Справа находим событие с кодом 6005
, говорящее о запуске системы. Посмотрев на столбец «Дата и время»
можно заметить нужные нам параметры.
Вот и все. Данная инструкция может помочь многим разобраться с тем, сколько работает компьютер по времени.
Очередной раз рад вас приветствовать! Сейчас мы узнаем когда включался и выключался компьютер или ноутбук в последний раз. Такая возможность весьма будет полезным для родителей, которые запретили своему ребенку включать компьютер. В итоги вы без проблем сможете проверить исполнительность своего чада без установки дополнительно программного обеспечения.
Дополнительная информация:
Если хотите иметь специальную программу для проверки, то просто скачайте дополнительное ПО.
Шаг 1:
Первым делом нужно открыть окно Управление компьютером
. На рабочем столе Нажмите правой кнопкой мыши на значок Мой компьютер
и выбираем пункт Управление
.
Шаг 2:
Теперь откроется новое окошко в котором необходимо выбрать пункт Просмотр событий
и сделать двойной щелчок по нему или нажать на стрелочку слева и откроются подпункты.
Можете использовать другой вариант, для этого достаточно ввести в поисковой строке в меню Пуск такой текст: Просмотр событий
и перед вами откроется точно такой же результат.
Вот в этом окне вы сможете посмотреть всю информацию. В самом центре отображается таблица log – в ней записаны все события, которые происходили с компьютером. У каждого события есть свой код и время. В итоги узнать когда включался компьютер, мы можем, просто просмотрев таблицу по времени. Например возьмем самое последнее событие с картинке выше, там указано дата: 14.02.2014 и время 21:36 и это значит в это время компьютер работал. Если вы сыну запретили включать компьютер 14.02.2014, то просто посмотрите если ли записи на это число.
Можно также для удобства скачать программу. Она распространяется бесплатно и будет работать без ограничений.
Для того чтобы измерить производительность компьютера при помощи тестов необязательно скачивать какие-то сторонние приложения и утилиты.
Достаточно воспользоваться ресурсами, уже встроенными в операционную систему.
Хотя для получения более подробной информации пользователю придётся найти подходящую программу.
По результатам тестирования можно сделать выводы, какая из деталей ПК или ноутбука требует замены раньше остальных – а иногда просто понять о необходимости покупки нового компьютера.
Как узнать когда включали компьютер
Необходимость проверки посещения компьютера в их отсутствие, возникает у родителей, запретивших детям самостоятельное включение, у тех, кто проживает в квартире не один или при неприятном открытии, что на работе кто-то роется в ваших электронных документах. Узнать, когда включали компьютер можно внутренними ресурсами системы и при помощи стороннего ПО.
1
При каждом включении компьютера или ноутбука совершаемые на нем операции сразу начинают регистрироваться в системном журнале. В нем делается запись «log событий», по которой можно установить дату и время любых действий на компьютере, запущенные процессы операционной системы.
Просмотрите журнал событий следуя алгоритму:
- Откройте «Управление компьютером» (нажать «Win+X», в меню есть соответствующая строка).
- В окне главных функций ОС по работе с компьютером выберите «Просмотр событий».
- Нажмите на стрелочку слева, открывающую подменю, разверните меню «Журнал windows».
- Разверните меню стрелкой слева, кликните «Система».
- В центральной части отразится статистика всех событий, отыщите строки записи времени включения и отключения ПК в нужное время суток.
Скриншот показывает, что 23.01.2016 машина выключена в 23:30, включена 24.01.2016 в 6:40 утра.
2
Перейти в системный журнал для получения информации о времени включения компьютера в отсутствии хозяина можно иным способом.
Порядок действий для просмотра системного журнала:
- Разверните «Панель управления».
- Кликните строку «Администрирование».
- Выполните двойной щелчок мышью на пункте «Просмотр событий».
- Разверните в левой части окна «Журналы windows», кликните «Система».
На скриншоте видно — 22.01.2016 компьютер выключен в 22:50, включен 23.01.2016 в 15:16.
3
Увидеть подробности всех событий, произошедших в операционной системе можно непростым способом. Откройте папку «windows», отыщите файл «windowsUpdate.log», откройте его в приложении «Блокнот». Получите статистический отчет системы.
Поможет разобраться в содержимом статистического отчета поисковик браузера. Введите в его окошко каждое событие и прочитайте, какое действие выполнялось машиной. Все сообщения в системном «log файле» записаны английскими буквами и цифровыми кодами. Можно применить знание английского языка или умение пользоваться онлайн-переводчиком.
4
TurnedOnTimesView – небольшая утилита, с помощью которой можно проанализировать события в системном журнале windows в удобной форме за указанный временной диапазон. Cкачайте ее бесплатно здесь. Для указания правильной сортировки записей нажмите «Время запуска». Вы сможете в каждом диапазоне просмотреть время выполнения запуска и завершения работы ОС.
5
В некоторых версиях windows есть сервис «Аудит», он фиксирует запуск ПК. Мониторинг производится для локальных и сетевых входов, сохраняется промежуток времени пребывания в ней для всех учетных записей.
Чтобы активировать «Аудит входа в систему» выполните действия:
- Вызовите приложение «Выполнить …» («Win+R»).
- Введите «gpedit.msc», жмите «Enter» или «ОК».
- Следуйте по цепочке «Конфигурация компьютера» — «Конфигурация windows» — «Параметры безопасности» — «Локальные политики» — «Политика аудита».
- Выберите «Аудит событий входа в систему».
- В окошке «Свойства» пометьте «Успех», чтобы проследить удавшиеся старты windows либо «Отказ» — безуспешные.
С этого момента windows станет фиксировать в журнале «Безопасность» все события системы.
Если в вашей ОС windows не работает сервис «Аудит», скачайте в сети архив с gpedit.msc, установите консоль редактора локальной групповой политики.
Установите на вход в систему надежный пароль, меняйте его периодически, и не надо будет искать в ней следы нежелательных посетителей.
Cобытия в журнале Windows
Система Windows ведёт журнал для хранения системных сообщений: о включении и выключении компьютера, ошибок программ, системных событий, о проблемах безопасности. Используя этот журнал, с точностью до секунды можно узнать время включения и выключения компьютера.
Открытие «Журнала событий» Windows осуществляется несколькими способами:
- Нажимают комбинацию клавиш Win + R и в открывшемся окне вводят название программы на английском: Eventvwr. Откроется окно «Просмотр событий».
- Открывают меню «Пуск» и в окне «Найти программы и файлы» вводят текст: «Просмотр событий». Будет найдена одноимённая программа, при открытии которой откроется окно «Просмотра событий».
Для просмотра времени работы компьютера необходимо:
- В открытом окне «Просмотра событий» выбрать пункт «Журнал Windows», откроется таблица данных событий Windows.
- В данной таблице в столбце «Источник» найти источники EventLog. В этих событиях найти сведения о включении и выключении ПК.
https://youtube.com/watch?v=si0sLFRsKB4
Встроенный инструмент
Операционная система Microsoft Windows обладает собственным набором трекеров, позволяющих отследить, какие изменения происходили с устройством, какие программы были запущены и какие ошибки в работе произошли. Это лишь один из способов того, как посмотреть историю на компьютере. Итак, непосредственно к инструменту. Он носит название «Журнал событий». На старых версиях операционной системы необходимо сделать следующее:
- перейти в меню «Пуск»;
- активировать панель управления компьютером;
- перед тем как посмотреть историю на компьютере, в левой части экрана найти строку под названием «Журнал Windows»;
- в открывшемся списке необходимо выбрать интересующий раздел;
Для того чтобы посмотреть историю запуска программ на Windows 10, нужно сделать следующее:
- запустить функцию «Поиск Windows»;
- ввести фразу «Управление компьютером»;
- в левой части открывшегося окна активировать строку под названием «Просмотр событий»;
- далее можно приступать к работе с функциями «Журналы Windows» и «Журналы приложений и служб».
Итак, мы разобрались с тем, где посмотреть историю на компьютере. Теперь стоит проверить список запускавшихся программ.
1 Как узнать, когда включали компьютер по системному журналу
При каждом включении компьютера или ноутбука совершаемые на нем операции сразу начинают регистрироваться в системном журнале. В нем делается запись «log событий», по которой можно установить дату и время любых действий на компьютере, запущенные процессы операционной системы.
Просмотрите журнал событий следуя алгоритму:
- Откройте «Управление компьютером» (нажать «Win+X», в меню есть соответствующая строка).
- В окне главных функций ОС по работе с компьютером выберите «Просмотр событий».
- Нажмите на стрелочку слева, открывающую подменю, разверните меню «Журнал Windows».
- Разверните меню стрелкой слева, кликните «Система».
- В центральной части отразится статистика всех событий, отыщите строки записи времени включения и отключения ПК в нужное время суток.
Скриншот показывает, что 23.01.2016 машина выключена в 23:30, включена 24.01.2016 в 6:40 утра.
Необходимость выполнения проверки
Выполнение тестирования скорости работы компьютера доступно для любого пользователя. Для проверки не требуются ни специализированных знаний, ни опыта работы с определёнными версиями ОС Windows. А на сам процесс вряд ли потребуется потратить больше часа.
К причинам, по которым стоит воспользоваться встроенной утилитой или сторонним приложением относят
:
-
беспричинное замедление работы компьютера.
Причём, не обязательно старого – проверка нужна для выявления проблем и у новых ПК. Так, например, минимальные по результатам и показатели хорошей видеокарты свидетельствуют о неправильно установленных драйверах; -
проверку устройства при выборе нескольких похожих конфигураций в компьютерном магазине.
Обычно так поступают перед покупкой ноутбуков – запуск теста на 2–3 практически одинаковых по параметрам устройствах помогает узнать, какой из них лучше подходит покупателю;
необходимость сравнить возможности различных компонентов постепенно модернизируемого компьютера. Так, если меньше всего значение производительности у HDD, значит, его и стоит заменить первым (например, на SSD).
По результатам тестирования, выявившего скорость выполнения компьютером различных задач, можно обнаружить проблемы с драйверами и несовместимость установленных устройств.
А иногда даже плохо функционирующие и вышедшие из строя детали – для этого, правда, понадобится более функциональные утилиты, чем те, которые встроены в Windows по умолчанию. Стандартные тесты показывают минимум информации.
Способы просмотра истории
Чтобы посмотреть последние действия на компьютере, как раз для этого существуют не только стандартные способы просмотра истории компьютера средствами самой операционной системы, но и специальные — с расширенными возможностями, реализуемые дополнительными программами. Основными способами изучения истории компьютера являются просмотры:
- истории браузера;
- истории работы в интернете, с использованием сервиса от Google;
- объектов «Недавние документы», «Корзина», «Загрузки»;
- атрибутов файла: даты изменения и даты открытия;
- встроенного приложения операционной системы «Журнал Windows».
Как проверить время работы ПК в панели управления
Ещё один простой способ определить время работы системы – это проверить состояние сетевого адаптера с помощью следующих действий:
- Откройте Панель управления.
- Нажмите на Сеть и интернет.
- Нажмите на Центр управления сетями и общим доступом.
- Нажмите на параметр Изменение параметров адаптера в левой панели.
- Дважды щелкните сетевой адаптер, подключенный к интернету.
После выполнения этих действий можно получить время работы компьютера, используя информацию «Длительность», которая указывает время работы сетевого подключения, которое сбрасывается при каждом запуске устройства.
Конечно, этот метод работает до тех пор, пока вы не сбросили сетевое подключение с момента последней загрузки устройства.
Где находится Java в Windows 10?
[Бонус] Ставим ловушку для неизвестного
Вот теперь, имея все доказательства на руках, мы можем предположить, кто использует наш компьютер и поговорить с ним. Но еще лучше взять его с поличным! Для этого можно использовать штатный Планировщик задач Windows.
При создании задачи укажите событие (триггер) «Вход в Windows».
Теперь продумайте, что вы бы хотели сделать, когда без вас кто-то войдет в компьютер. Самый простой вариант — послать самому себе письмо, например, на коммуникатор.
Хотя лично мне больше понравился бы вариант «Запустить программу». А потом бы я скачал какую-нибудь программу-розыгрыш из тех, что переворачивают экран или вызывают его «осыпание». Представьте себе лицо неизвестного в этот момент!
Чему отдать предпочтение?
Нерешенным остается только вопрос, связанный с тем, что из всего описанного лучше всего использовать с практической точки зрения. Как уже многие поняли, проще всего использовать специальные программы, поскольку их отличает максимальная простота настройки и возможность установки включения/отключения компьютера по дням недели в течение месяца. Параметры первичных систем тоже особо сложными не выглядят. А действия с планировщиком, по большому счету, дублируют установки BIOS/UEFI, добавляя разве что возможность создания описания задачи, вывода сообщения или настройки других действий.
Но, если исходить чисто из практических соображений, думается, самым оптимальным вариантом станет применение программы Auto Power-on & Shut-down, поскольку именно она имеет максимально расширенный инструментарий на все случаи жизни. Некоторые пользователи могут возразить по поводу того, что применение сторонних утилит приведет к тому, что они постоянно будут работать в фоновом режиме и «висеть» в системном трее мертвым грузом. С этим можно не согласиться, поскольку изначально в таких приложениях потребление ресурсов максимально минимизировано, а активируются они только согласно установленного для выполнения созданной задач расписания. Собственно, если разобраться, срабатывание происходит один раз в сутки, если в настройках не запланировано несколько задач.
Как посмотреть последние действия: история работы
Совет 1: анализируем журнал событий
В Windows есть спец. журналы, куда заноситься очень многое: когда включался и выключался компьютер, коды шибок, предупреждения и т.д. Нас же, разумеется, интересует время вкл./выкл.
Чтобы открыть журнал: нажмите Win+R —> откроется окно «Выполнить» —> в него введите команду eventvwr.
После должно появиться окно событий — в нем нужно выбрать вкладку «Журналы Windows / Система» и открыть фильтр текущего журнала. Далее выбрать дату, установить галочку «Сведения» и нажать OK (см. мой пример ниже ).
Смотрим историю вкл. ПК за последние сутки
Теперь внимательно смотрим список событий: если вы их отфильтровали — список не будет большим. В первую очередь нас интересуют события «Power…» — в моем примере ниже () показано, что кто-то вывел мой ПК в 7:59 по Москве…
Могли ли вы в это время использовать компьютер
Собственно, время, когда работал ПК мы уже знаем…
Совет 2: смотрим документы и файлы, с которыми недавно работали
По умолчанию Windows помнит обо всех документах и файлах, которые вы недавно открывали (это делается с целью ускорения открытия файлов, с которыми часто работаете).
Чтобы посмотреть этот список (недавних документов*) — нажмите Win+R, и используйте команду shell:recent.
shell:recent — недавние документы
Далее у вас откроется системный каталог, в котором вы сможете отсортировать по дате изменения все файлы — ну и сравнить, с вашими рабочими часами за ПК (а заодно и узнаете, какими документами интересовались «гости» ).
Недавние документы отсортированные по дате
Кстати, обратите внимание, что Word и Excel тоже при запуске показывают документы, которые недавно были открыты (если у вас хорошая память и внимательность — возможно вы заметите и те документы, которые сами не открывали )
Word — последнее!
Ну и не могу не отметить, что если вы откроете свойства файла — то во вкладке «Подробно» проводник вам сможет подсказать даты доступа, печати и изменения документа.
Свойства документа
Совет 3: анализируем историю посещений в браузере
Одна из самых популярных программ для работы в сети интернет, разумеется, браузер. И вполне вероятно, что если кто-то сидел за вашим ПК/ноутбуком — ему (вероятно) мог он понадобиться…
Чтобы открыть историю посещений (журнал посещений) — в большинстве браузеров достаточно нажать сочетание кнопок Ctrl+H (работает в Chrome, Firefox, Opera…).
Кстати, в Chrome можно также перейти на страничку: chrome://history/
Ctrl+H — открыть историю
После, в журнале указываете нужную дату и уточняете какие сайты просматривались… (Кстати, многие пользуются соц. сетями — а значит можно будет быстро узнать кто заходил на свой профиль!).
Совет 4: проверяем свой профиль Google
Кстати, если незваный «гость» на ПК пользовался сервисами Google — то вероятно вы сможете узнать, например, что он искал в поисковой системе (еще один «плюсик» к пакету информации ). Благо, что по умолчанию Google всю эту информацию собирает и «откладывает»…
Профиль Google (браузер Chrome)
После перейти во вкладку «Данные и персонализация / история приложений и веб-поиска».
Далее «проматываете» до нужной даты и смотрите, какие поисковые запросы были сделаны…
Данные и персонализация — история поиска
Многие пользователи (чаще всего) не обращают внимание на системные «каталоги»: «Загрузки» и «Корзина». А ведь в них могут остаться определенные файлы и документы, с которыми работали за ПК
Папку «загрузки» можно открыть, нажав на Win+R, и использовав в меню «Выполнить» команду: shell:downloads.
Загрузки
Чтобы открыть корзину (даже если ее значка нигде нет): нажмите Win+R, и используйте команду Shell:RecycleBinFolder.
Просматриваем корзину
Совет 6: как поймать с поличным «тайного работника» за вашим ПК
На мой взгляд, самый простой способ это сделать — воспользоваться спец. программами для контроля сотрудников (например, Clever Control). Примечание: таких программ много, я просто привел одну из них.
Установка у Clever Control простая и интуитивно понятная, в процессе работы она будет незаметно фиксировать всё в спец. журнал (в т.ч. и делать снимки с веб-камеры, запоминать работающие программы, и т.д., в зависимости от ваших настроек).
Clever Control — одна из программ для контроля сотрудников (узнали, кто сидел за ПК!)
Т.е. о том, что вы ее установили к себе на ПК, и что она работает — никто не узнает, а просматривать что творится за вашей системой вы сможете в любое удобное для вас время (даже не находясь возле нее (прим.: с другого компьютера)).
Таким образом вы сможете узнать кто и что делает за вашим ПК, причем так, что «виновник» даже не узнает о том, что он «попался»…
На сим пока всё… Удачи!
Файлы, связанные с KernelBase.dll
Как изменить забытый пароль
Можно ли установить два аккаунта WhatsApp на один телефон
Проверяем, что искали в Google
Компания Google очень аккуратно собирает всю историю ваших действий во всех его сервисах и приложениях. И вы, как владелец этих персональных данных, можете проверить всю свою историю в любой момент. Собственно, как и удалить ее, или даже запретить Google сохранять все эти данные.
Среди всей хранимой в Google информации можно найти как поисковые запросы и посещенные сайты, так и открываемые приложения на телефонах.
Если кто-то в ваше отсутствие пользовался компьютером и использовал сервисы Google под вашей учетной записью, то вы легко сможете увидеть, что именно просматривалось, куда заходил этот человек, какие поисковые запросы вводил и многое другое.
Найти и изучить всю эту информацию вы можете в специальном разделе «Отслеживание действий».
Включение информационного окна в редакторе локальной групповой политики
Второй вариант узнать, когда в последний раз включали компьютер, это воспользоваться редактором локальной групповой политики. Сложность здесь в том, что данный редактор доступен только на версиях операционной системы Windows уровня PRO или Enterprise, тогда как на большинстве домашних компьютеров установлена версия Windows 10 Home.
Но, если у вас более продвинутый вариант операционной системы, для просмотра времени последнего включения компьютера, нужно выполнить следующие действия:
- Запустите редактор локальной групповой политики. Проще всего это сделать из строки «Выполнить» — нажмите на клавиатуре Windows+R, чтобы ее запустить, а далее используйте команду gpedit.msc;
- В левой части открывшегося окна редактора проследуйте по пути:
- Среди доступных в правой части окна параметров, нажмите дважды левой кнопкой мыши на вариант «Отображать при входе пользователя сведения о предыдущих попытках входа»;
- Откроется окно, в котором нужно установить галочку около варианта «Включено» и далее сохранить действия, нажав «ОК».
На этом все, со следующего запуска компьютера вы будете знать о предыдущих удачных и неудачных попытках войти под логином и паролем вашего пользователя.
Помимо способов самой операционной системы существует также ряд специализированных приложений, которые позволяют контролировать время входа в профиль, количество проведенного времени и даже просматривать журнал запущенных приложений. Но об этих приложениях я расскажу вам в другом выпуске!
ВИДЕО: Как узнать КОГДА ВКЛЮЧАЛИ КОМПЬЮТЕР в последний раз в Windows 10?
Как узнать, когда включали компьютер по системному журналу
При каждом включении компьютера или ноутбука совершаемые на нем операции сразу начинают регистрироваться в системном журнале. В нем делается запись «log событий», по которой можно установить дату и время любых действий на компьютере, запущенные процессы операционной системы.
Просмотрите журнал событий следуя алгоритму:
- Откройте «Управление компьютером» (нажать «Win+X», в меню есть соответствующая строка).
- В окне главных функций ОС по работе с компьютером выберите «Просмотр событий».
- Нажмите на стрелочку слева, открывающую подменю, разверните меню «Журнал Windows».
- Разверните меню стрелкой слева, кликните «Система».
- В центральной части отразится статистика всех событий, отыщите строки записи времени включения и отключения ПК в нужное время суток.
Скриншот показывает, что 23.01.2016 машина выключена в 23:30, включена 24.01.2016 в 6:40 утра.