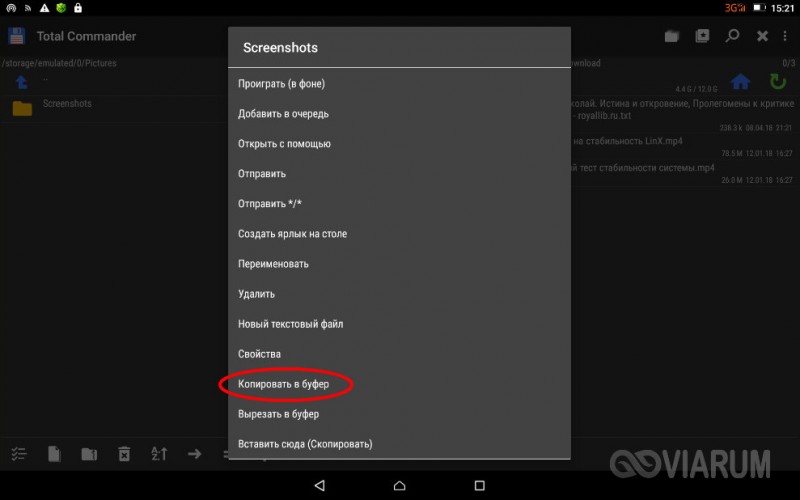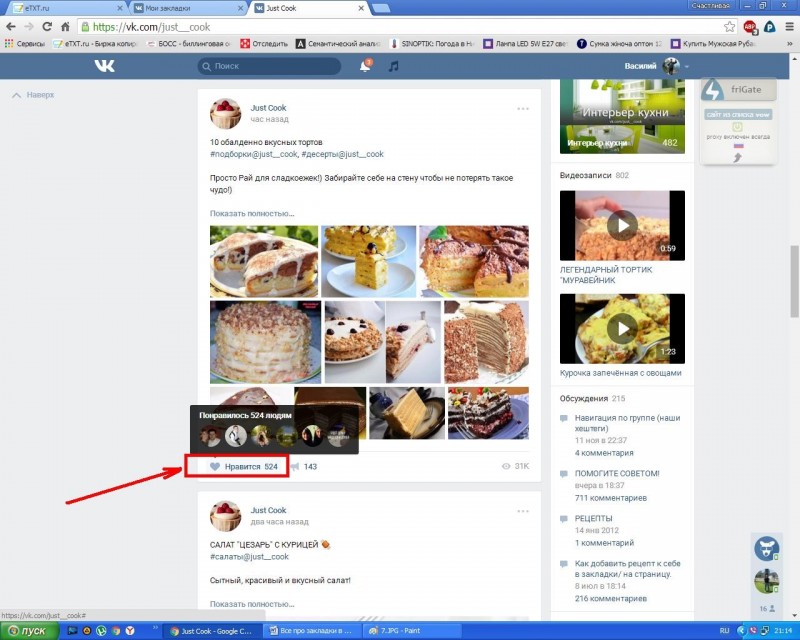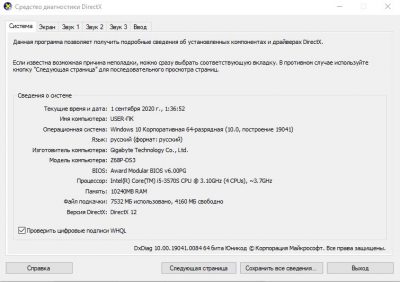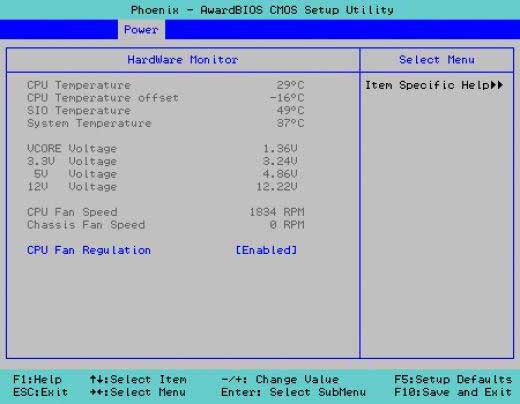Где найти и как посмотреть буфер обмена в windows 10
Содержание:
- Облачный буфер обмена в Windows 10
- Что такое буфер обмена
- Где находится буфер обмена
- Специальные утилиты
- Принцип работы газового котла
- Использование классов .Net в 1С для новичков Промо
- Включение журнала буфера обмена в Windows 10
- Где находится
- Горячие клавиши при работе с текстом
- Как работать с буфером обмена Microsoft Office
- Взгляните на групповую политику
- Punto Switcher — программа для сохранения файлов и текста
- Что такое буфер обмена на Windows 10: зачем нужен, где находится
- Бесплатные конвертеры и редакторы
- Как очистить данные на телефоне Самсунг
- Буфер обмена: как посмотреть в Windows 10 и как очистить
- Программа Clipdiary для просмотра истории буфера обмена
- Как очистить историю буфера обмена в Windows 10
- Comfort Clipboard — менеджер функции копирования
- Копирование и вставка не работает в приложениях
- Способ 2: Копирование новой информации
- Как рассчитать средневзвешенную цену в Excel?
Облачный буфер обмена в Windows 10
Буфер обмена запускается горячими клавишами Win+V. Он изначально неактивен, и чтобы его активировать, в его окошке жмём «Включить».
Буфер обмена являет собой минималистичное UWP-приложение. В нём увидим текст и изображения, которые мы ранее скопировали. Скопированные фрагменты отображаются в виде карточек для удобства работы на устройствах с сенсорными экранами.
Ненужные фрагменты, захламляющие обозрение других, нужных фрагментов, можем удалить нажатием на крестик. Часто используемый же текст или картинки можем закрепить поверх других фрагментов. Настраивается буфер в системном приложении «Параметры», в разделе «Система». Здесь можем:
• Отключить его;
• Сделать его, собственно, облачным, настроив синхронизацию с учётной записью Microsoft;
• Очистить всё его содержимое.
«Облачность» буфера базируется на той же технологии, что стоит за синхронизацией посредством учётной записи Microsoft прочих данных – настроек персонализации, закладок и паролей браузера Edge, временной шкалы и т.п. Синхронизация содержимого буфера возможна на ПК, ноутбуках и планшетах с Windows 10. В скором будущем она ожидается ещё и на поддерживаемых смартфонах. На последних работа с облачным буфером будет обеспечиваться приложением от Microsoft «Диспетчер вашего телефона» (ранее оно называлось Microsoft Apps). Нынче оно позволяет отправлять с мобильных устройств активные вкладки в браузер Edge и реализует возможности, предлагаемые приложением Windows 10 «Ваш телефон».
Что нужно, чтобы буфер синхронизировал содержимое между двумя компьютерами? На них обоих должна стоять Windows 10 не ниже 1809, и должна быть подключена учётная запись Microsoft. Причём не просто подключена, но ещё и верифицирована путём ввода кода безопасности от Microsoft.
Подключаем учётную запись Microsoft и верифицируем её. Делается это в разделе учётных записей системных параметров — жмём ссылку «Подтвердить».
Выбираем способ получения кода безопасности от Microsoft – по почте или по телефону.
Забираем код в присланных письме или СМС-ке. И вводим его в форму для вставки кода.
После верификации в системных параметрах буфера теперь у нас появится, собственно, сама опция включения/отключения облачной синхронизации, а также две настройки такой синхронизации:
• Автоматическая;
• Ручная (второй пункт «Никогда не выполнять автоматическую синхронизацию текста, который я копирую»).
Второй пункт позволяет нам вручную синхронизировать только те фрагменты, которые мы посчитаем нужными. При активации этого пункта в интерфейсе буфера для этих целей появится дополнительная кнопка.
Так что, друзья, облачный буфер обмена — это никакая не дыра для слива информации, а гибко настраиваемая функция, доступ к которой возможен только после верификации учётной записи с помощью кода безопасности от Microsoft. Для слива нашей информации у компании есть масса других инструментов — без интерфейса, без принципа очевидности происходящего.
Облачная синхронизация на данный момент поддерживается только для скопированного текста.
Что такое буфер обмена
По сути, буфер обмена — это участок памяти. В нем сохраняется на время (пока мы не скопируем следующий файл) определенный файл, папка, участок текста, для вставки его в другой документ или место на диске.
После того, как мы нажали на функцию в контекстном меню «Копировать», скопированную информацию можно вставить по всюду, где это возможно бесконечное число раз. Эта информация удалиться в том случае, если вы скопируете другой файл. Второй способ чистки буфера обмена — перезагрузка операционной системы Windows.
Таким образом, скопированная информация хранится на компьютере неограниченное количество времени с условием, что компьютер не будет перезагружен и не будет скопирована другая информация
Поэтому обращайтесь внимательней со скопированной важной информацией
Где находится буфер обмена
У него есть вполне реальное место в компьютере: Локальный диск C – Windows – system32 – файл clip.exe
Но в системе Windows 7, 8 и 10 этот файл не открывается. То есть посмотреть, что там находится, невозможно. А вот в Windows XP он называется clipbrd.exe и открыть его таки можно. И если предварительно скопировать какой-нибудь текст, то он будет внутри этого файла.
Это системный файл. Его нельзя удалить, переместить или переименовать.
Как очистить
Если вы копируете текстовые фрагменты или небольшие файлы, тогда особого смысла в его очистке нет. Однако при копировании больших файлов (например, фильмов) компьютер может начать притормаживать. Ведь вся информация попадает во временное хранилище, которое находится на системном Локальном диске. И даже после вставки она по-прежнему будет «сидеть» в памяти.
Но это легко поправить: нужно просто скопировать какой-нибудь небольшой файл (например, фотографию или документ). Тогда все, что до этого было в буфере, сотрется и вместо него добавится этот новый файл.
Специальные утилиты
Как уже известно, для облегчения работы с буфером существуют специальные приложения. Одним из таких приложений (бесплатных) является программа CLCL для Windows. Она хороша тем, что её не требуется устанавливать, распаковав её и запустив, можно работать. Там всего 4 файла, запустить нужно «CLCL.exe». Существуют и другие программы для работы с БО, например, Comfort Clipboard.
Такие программы дают возможность вызвать окно и работать с БО, это позволяет заносить туда больше информации, и она не теряется и не записывается поверх, вместо этого хранится все, что пользователь скопировал, а также предоставляется возможность выбирать, что нужно вставить.
https://youtube.com/watch?v=PlynjWwd2Y0
Originally posted 2018-04-07 11:39:51.
Принцип работы газового котла
Конструктивно газовый котёл состоит из следующих элементов:
- газовой горелки;
- теплообменника;
- насоса;
- расширительного бака;
- автоматики;
- вентилятора;
- системы безопасности;
- термометра;
- манометра;
- газового клапана;
- воздухоотводчика.
Газовый котёл состоит из множества элементов. Каждый из них очень важен для бесперебойной работы агрегата
При включении устройства в сеть загорается газовая горелка. Она нагревает теплообменник, в котором находится вода, масло или антифриз (в зависимости от того, чем отапливают дом). Насос создаёт рабочее давление, под действием которого теплоноситель постоянно циркулирует по трубам и отдаёт тепло в помещение через поверхность радиатора. Далее остывший теплоноситель сливается обратно в котёл. Так в общих чертах работает газовая система отопления.
Использование классов .Net в 1С для новичков Промо
Включение журнала буфера обмена в Windows 10
В последней сборке Windows 10 October 2018 Update (сборка 1809) буфер обмена был доработан. Теперь нам доступны сразу несколько скопированных объектов. По умолчанию он отключён, и для работы с ним его сначала нужно включить:
- Открываем журнал комбинацией клавиш Win+V.
-
После нажимаем на кнопку «Включить».
Теперь при копировании или вырезании объектов они будут храниться в этом журнале. При перезагрузке ПК журнал автоматически очищается. Кнопка «Очистить всё» удаляет все объекты за исключением закреплённых.
Горячие клавиши для работы с элементами журнала:
|
P |
Элемент сохраняется даже при очистке журнала или при перезагрузке ПК. |
|
U |
При перезагрузке ПК или очистке журнала элемент будет удален. |
|
Delete |
Окончательное удаление элемента из журнала. |
Окно действий
- Открываем «Параметры» — кликаем по иконке шестерёнки в меню «Пуск».
- Переходим в раздел «Система».
- Выбираем «Буфер обмена».
-
Здесь мы можем «Включить»/«Отключить» журнал, переключив маркер в соответствующее положение.
-
Еще мы можем синхронизировать буфер между устройствами очистить его данные.
Работать с таким журналом очень удобно, но это может стать причиной взлома. Здесь сохраняются все текстовые объекты, в том числе и скопированные вами логины и пароли. И чтобы важная информация не попала не в те руки, журнал нужно периодически очищать.
Где находится
Во всех версиях ОС до Windows 8 пользователь мог вручную запустить визуальный интерфейс буфера обмена и поработать с ним. Для этого нужно было открыть файл clipbrd.exe, который находился в директории на системном разделе windows\system32.
Однако в целях безопасности Майкрософт решили полностью убрать данную возможность в современных OS. Но вы все равно можете скачать файл clipbrd.exe и запустить его на компьютере. В результате запуска вы увидите следующее окно:

В нем будет отображаться все копирование на компьютере в режиме реального времени. Приложение запустится как на x32-bit, так и на x64-bit архитектурах.
Тут же вы можете:
сохранять историю буфера в отдельный файл. Для этого необходимо нажать на «Файл» — «Сохранить». Кнопкой «Открыть» получится загрузить в программу ранее сохраненный файл с историей;

- просматривать содержимое, которое отображается в главном окне;
- очистить с помощью кнопки Х на верхней панели.
К слову, данный менеджер не актуален для Windows 10, поскольку при копировании операционная система меняет все значения в целях безопасности. Поэтому все, для чего сгодится clipbrd.exe на новых версиях ОС от Microsoft, – это очистка содержимого буфера обмена. Однако сделать это можно и другими способами:
- просто скопировать другую информацию. Тогда предыдущие данные удалятся из ОЗУ;
- почистить с помощью командной строки;
- очистить с помощью дополнительных программ.
Для начала закончим рассмотрение стандартных средств ПК.
Горячие клавиши при работе с текстом
При работе с текстом очень удобно использовать горячие клавиши. Функция «Вырезать» действует как «удалить» + «копировать», то есть слово или файл, который вы вырежете, пропадет из текущего документа и поместится в буфер обмена.
Использование меню Проводника Windows для работы с буфером обмена.
Основные способы копирования или вставки информации в Windows:
- Для того, чтобы вырезать, нажмите «Ctrl» + «X».
- Для выделения всего текста в окне или всех объектов, используют клавиши «Ctrl» + «A».
- Чтобы скопировать текст в буфер, нажмите «Ctrl» + «C».
- И наконец, чтобы вставить скопированный текст или объект в новое окно, нажмите «Ctrl» + «V».
Вот мы и ответили на вопрос, что же такое буфер обмена и где он находится на вашем ПК.
Как работать с буфером обмена Microsoft Office
Если вы активно пользуетесь продуктами Microsoft Office, вам наверняка пригодятся их встроенные инструменты для работы с буфером обмена. Написанное ниже справедливо для Word для Office 365 Word 2019, 2016 и 2013.
Пункт с названием «Буфер обмена» доступен на вкладке «Главная», в правом нижнем углу — достаточно щелкнуть по значку со стрелкой, чтобы слева в отдельном окне открылось его содержимое. Попробуйте скопировать фрагмент текста или изображение — и они сразу появятся в этом окне. Последние скопированные/вырезанные данные всегда будут находиться вверху списка. Чтобы воспользоваться фрагментом из буфера, установите курсор в нужное вам место и выберите в списке этот фрагмент. Если нужно вставить все элементы, которые хранятся в буфере, щелкните по кнопке «Вставить все». Для удаления всех текстовых и графических фрагментов воспользуйтесь кнопкой «Очистить все».
Буфер обмена в продуктах Microsoft поддерживает такие параметры: автоматическое отображение в окне, открытие по двойному нажатию комбинации CTRL+C, сбор данных без отображения их в буфере, показ значка утилиты на «Панели задач» (постоянно или только при копировании данных).
Несколько слов о Punto Switcher
Наверняка вы слышали или используете эту популярную утилиту для автоматического переключения раскладки клавиатуры. Но даже опытные пользователи не доходят до тонких настроек, где как раз и заложена возможность работы с буфером обмена.
Перейдите в раздел «Общие» на вкладку «Дополнительные» и поставьте галочку напротив «Следить за буфером обмена». Дальше укажите комбинацию клавиш для доступа к его истории — это можно сделать в разделе «Горячие клавиши» в пункте «Показать историю буфера обмена». Теперь по нажатию на выбранную комбинацию вы будете видеть окно с ранее скопированными текстовыми фрагментами. Чтобы выбрать нужный фрагмент, просто кликните по нему мышью.
Использовать Punto Switcher как альтернативу менеджеру буфера обмена выгодно — вам не придется устанавливать и разбираться с настройками дополнительного ПО. Но учитывайте, что эта программа работает только с текстовыми фрагментами. Если вам захочется извлечь из памяти буфера обмена графическое изображение, Punto Switcher не поможет.
Взгляните на групповую политику
Другой распространенной проблемой облачного буфера обмена является функция синхронизации. В идеале, если вы используете одну и ту же учетную запись на двух устройствах (например, планшете или ПК), элементы буфера обмена должны синхронизироваться между обоими устройствами. Но, как и ожидалось, это редко сценарий.
Так что, если вышеупомянутая уловка не решит вашу проблему, пришло время немного углубиться в расширенные настройки, такие как групповая политика.
Если вы должны знать, групповая политика Windows имеет множество расширенных параметров, которые можно настроить для настройки параметров на локальном компьютере, если вы знаете, как их обойти.
Шаг 1: Чтобы вызвать окно групповой политики, найдите Gpedit.msc в меню «Пуск».
Шаг 2: Запустите его и нажмите «Конфигурация компьютера».
Шаг 3: Теперь перейдите к административным шаблонам> Система> Политики ОС. В разделе «Политики ОС» вы увидите параметры истории буфера обмена и синхронизации. И есть вероятность, что состояние будет установлено как Не настроено для обоих.
Шаг 4 : Все, что вам нужно сделать, это дважды щелкнуть Allow Clipboard History. Это откроет вторичное окно. Выберите «Включено» и нажмите кнопку «Применить».
Шаг 5: Далее нажмите кнопку «Следующая настройка» и снова нажмите кнопку «Включено». Когда закончите, нажмите ОК. После этого вы сможете увидеть синхронизацию содержимого буфера обмена между устройствами, использующими одну и ту же учетную запись Microsoft.
Punto Switcher — программа для сохранения файлов и текста
Еще один менеджер для ОС Windows, который имеет более широкую настройку, чем предыдущие программы и работает во всех версиях Windows. Вы можете копировать до 30 фрагментов и файлов, которые после этого доступны через историю действий программы. Программа также позволяет сохранять файлы и фрагменты текста даже после перезагрузки системы или при настройке некоторых пунктов меню.
Для этого выполните настройку приложения:
- Откройте настройки программы Punto Switcher.
- Выберите галочками пункты «Сохранять историю буфера обмена после перезагрузки Windows» и «Следить за буфером обмена», нажмите «ОК» для сохранения настроек.
- Чтобы обратиться к истории, нажмите правую кнопку мыши и выберите «Просмотреть историю».
Окно настройки Punto Switcher.
На сегодняшний день ПО доступно для некоммерческого использования. Программа принадлежит компании Яндекс.
Вам также может быть интересно:
- Дневник Punto Switcher — сохранение текста и клавиатурный шпион
- Punto Switcher — программа для автоматического переключение клавиатуры
Что такое буфер обмена на Windows 10: зачем нужен, где находится
Буфер обмена — это участок системной памяти ПК, в которую попадают все ранее скопированные элементы. Копировать можно не только текст, но и изображения. Потом последний скопированный элемент вы можете вставить в какую-либо программу (в текстовое поле приложения, в редактор фотографий, если это изображение, и т. д.). Информация в буфере хранится до того, как вы закончите текущий рабочий сеанс на ПК (пока вы его не выключите — с отключением буфер автоматически очищается).
В «Виндовс» XP была программа, отвечающая за просмотр буфера обмена. Она называлась clipbrd.exe. Этот исполняемый файл находился в папке с директорией C:\Windows\system32. Файл можно было запустить двойным щелчком, чтобы открыть содержимое буфера. В «Виндовс» 7, как и в «десятке» этого приложения уже нет. Хоть и информация хранится в той же системной памяти. Зато в недавнем обновлении «Виндовс» 10 появилась другая встроенная возможность просмотра скопированных элементов.
Бесплатные конвертеры и редакторы
Все программы для работы с DWG можно разделить на две категории: конвертеры и редакторы. В свою очередь, в каждой категории есть платные и бесплатные программы, поэтому весь софт разбит на четыре списка. Конвертеры позволяют изменить формат чертежа с любого популярного на DWG и обратно. Остальные программы предназначены для просмотра и/или редактирования чертежей.
Бесплатные конвертеры:
- XnView Extended 2.45 — позволяет открывать не только чертежи, но также фото- и видео- контент, а затем сохранять его в любом удобном формате. Есть на русском языке.
- DWG TrueView 2018 — последняя версия от разработчика AutoCAD. Гарантированно откроет любой нужный чертеж и сохранит в требуемом формате.
- Free DWG Viewer — присутсвует возможность сменить формат документа при сохранении (Сохранить как…). Последняя версия программы — 16.0.2.11.
- IrfanView 4.51 — простая и легкая программа, позволяющая быстро открывать большие по размеру файлы даже на слабых компьютерах. Есть на русском языке.
- PDF24 Creator 8.6.0 — бесплатная программа от разработчика geek Software GmbH, представляющая собой «виртуальный принтер». Весит всего 22 Мб, предоставляет удобную работу с проводником, поддерживает все популярные форматы.
- doPDF 9.4.241 — простая и удобная программа, позволяющая преобразовать в PDF любые документы, от чертежей до таблиц Microsoft Excel.
В веке информационных технологий чертежи выполняются преимущественно в цифровых форматах с помощью компьютерных средств.
Электронные чертежи, которые вы можете найти и скачать в сети Интернет (в том числе и в нашей библиотеке), в большинстве случаев будут содержаться в форматах cdw и dwg (выполненные в программах Компас и Автокад соответственно).
Ниже приведены описания типов файлов dwg / cdw и список компьютерных программ (бесплатных), с помощью которых можно открыть и отредактировать электронные чертежи.
Как очистить данные на телефоне Самсунг
Если вы используете буфер обмена для копирования и вставки какой-либо конфиденциальной информации, тогда вы вряд ли видите необходимость сохранять такую информацию в памяти вашего гаджета. Потому с точки зрения безопасности имеет смысл удалить такие данные после окончания работы с вашим телефоном Samsung. Ведь такая информация находится в очень уязвимом месте.
В некоторых случаях буфер обмена нужно очистить
Если вы используете «Clipper Clipboard Manager», тогда вы заметите, что при выборе кнопки справа в виде трех точек есть опция «Удалить». Вы можете использовать её для очистки и удаления ненужных элементов.
Альтернативное решение состоит в задействовании клавиатуры «Gboard», которая доступна на новых гаджетах Самсунг. Если данная клавиатура недоступна у вас, вы можете инсталлировать «Gboard» из Плей Маркет.
При необходимости установите на ваш Самсунг клавиатуру «Gboard»
Осуществите следующее:
-
Откройте приложение для обмена сообщениями на вашем Самсунг, и нажмите символ + (или кнопку-аналог) для создания текстового сообщения. Когда появится клавиатура, нажмите на символ «G» в левой верхней части клавиатуры;
Нажмите на значок G слева
-
Здесь вы можете тапнуть на значок буфера обмена, чтобы открыть его на вашем смартфоне Samsung;
Нажмите на значок буфера обмена для получения доступа к нему
-
Если вы ранее не использовали хранилище на своем девайсе, вы увидите уведомление о включении Gboard. Просто нажмите на «Включить буфер обмена»;
Включите буфер обмена Gboard
-
Теперь каждый раз, когда вы копируете что-либо на вашем Samsung, а затем снова нажимаете на значок буфера на клавиатуре Андроид, вы будете видеть все недавние элементы, которые там уже находятся или только добавляются;
Просматривайте содержимое буфера с помощью функционала Gboard
-
Для удаления нужного отрезка тапните на значок редактирования и выберите отрезок, который хотите удалить. Затем тапните на значок корзины для его удаления;
Пометьте нужные для удаления элементы и нажмите на значок корзины
- Менеджер буфера обмена идущий в комплекте с родной клавиатурой вашего гаджета во многом зависит от модели вашего телефона. Обычно клавиатура Самсунг оснащена менеджером. Клавиатура обычно является основным инструментом доступа к хранилищу, и работы с ним без специализированного приложения.
Буфер обмена: как посмотреть в Windows 10 и как очистить
Все мы задавались этим вопросом. Но обычно решение сводилось к замене данных на другие, путем копирования небольшой части текста (так сказать «подчистили»). Но что делать, если скопированная информация нужна, а тип данных неизвестен? Давайте рассмотрим, как посмотреть и очистить буфер обмена в Windows 10.
Начнем с того, что буфер обмена – это область оперативной памяти, в которой хранится скопированный (Ctrl+C) или вырезанный (Ctrl+X) объект. Им может быть текст, изображение, файл и т.д. Вставить (Ctrl+V) содержимое можно в соответствующее место: текстовый редактор, папка на жестком диске и т.д. Также совершать эти операции можно с помощью контекстного меню, вызывающегося правой кнопкой мыши.
Как просмотреть буфер обмена?
Существует несколько способов просмотра скопированного содержимого.
Вставка в подходящую среду
Если известен тип данных, находящихся в буфере обмена, пользователь догадается где они отображаются. Например, текст стоит посмотреть в любом текстовом редакторе, а файл – в папке на жестком диске.
Для активных пользователей офисных приложений рекомендуется загрузить приложение CLCL. Оно позволит просматривать, редактировать и очищать буфер обмена в два клика. 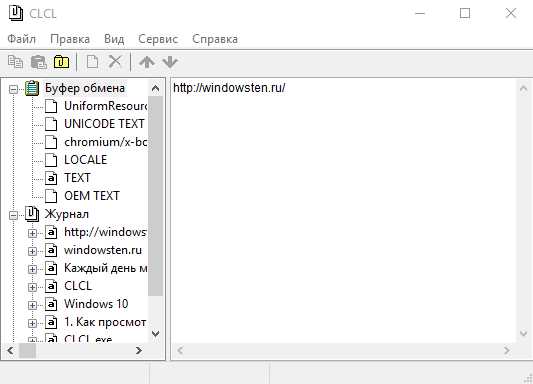
Как очистить буфер обмена?
Если вам известна или не интересует хранящаяся в оперативной памяти информация, вы можете ее удалить. Для этого есть несколько способов.
Замена содержимого
Обычное замещение информации. Если в буфере обмена хранятся видеофайлы, фотографии или другие объекты большого размера (а все это влияет на скорость работы компьютера), то можно просто скопировать часть текста или ярлык, которые займут до 3 мегабайт оперативной памяти и не повлияют на быстродействие системы. 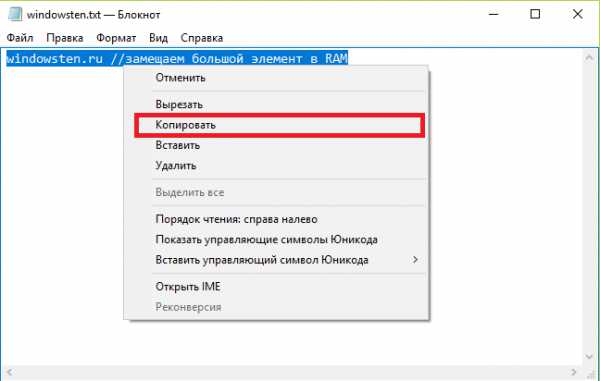
Очистка с помощью командной строки
Данный способ полностью очистит все данные буфера обмена.
Для этого нужно:
- Нажать Win+R, ввести cmd и подтвердить клавишей «OK».
- В окне командной строки наберите echo off | clip и нажмите клавишу Enter.
Это все, буфер обмена пуст. Но если данной функцией нужно пользоваться чаще, а каждый раз вызывать командную строку и вводить нужную инструкцию довольно неудобно, создадим «скрипт» автоматической очистки.
Для этого нужно:
- На пустой области рабочего стола кликнуть ПКМ и выбрать «Создать» – «Ярлык».
- В поле «Объект» ввести команду C:\Windows\System32\cmd.exe /c «echo off | clip» и нажать «Далее».
- В новом окне отредактировать название ярлыка и кликнуть «Готово».
- Все! Теперь мини-программа собственного производства будет очищать скопированную информацию.
Внимание! При копировании паролей всегда очищайте или замещайте данные в буфере обмена. Обратите внимание, что текстовый редактор Microsoft Word поддерживает хранение нескольких объектов в ОЗУ, поэтому при наличии данного ПО на компьютере рекомендуется производить полную очистку
На этом все. Этой информации с лихвой хватит для полноценной работы с временными данными в оперативной памяти. Теперь вы знаете, как посмотреть и очистить буфер обмена в Windows 10.
Программа Clipdiary для просмотра истории буфера обмена
Clipdiary — это мощный инструмент для управления буфером обмена. Он обладает большим количеством достоинств, которые ярко выделяют его на фоне других похожих приложений. Вот чем мне понравился Clipdiary:
- Присутствует русский и многие другие языки интерфейса.
- Совершенно бесплатная программа, нет никаких урезанных функции.
- Позволяет просматривать историю буфера обмена.
- Позволяет удалять полностью или частично историю буфера обмена.
- Можно вставлять элементы из истории буфера в любые другие приложения.
- Можно сохранять долгосрочную историю, которая будет видна даже после перезагрузки.
- Есть возможность создавать шаблоны — список часто вставляемых элементов.
- Большое количество настроек интерфейса.
- Работает со всеми версиями Windows.
- Возможность настраивать горячие клавиши.
- Есть мастер настройки.
Никаких недостатков при использовании этой программы я не обнаружил. И, пожалуй, она станет для меня и многих других незаменимым инструментом.
Сразу после первого запуска появится запрос на выбор языка интерфейса. Выберите нужный язык и нажмите кнопку «Ок».
Выберите язык интерфейса.
Затем откроется мастер настроек, который позволит выбрать горячие клавиши, а также покажет основные принципы работы с программой. Рекомендую не пропускать работу мастера, а нажать «Далее».
Нажмите «Далее» в мастере настроек.
В следующем окне можно выбрать горячие клавиши для запуска основного окна Clipdiary, в котором можно просмотреть историю буфера обмена в Windows. Эти клавиши можно оставить по умолчанию, если устраивает. После выбора клавиш нажмите «Далее».
Выберите горячие клавиши для запуска основного окна и нажмите «Далее».
Появится краткая инструкция о том, как запускать главное окно. Прочитайте и нажмите «Далее».
Познакомьтесь с инструкцией и нажмите «Далее».
Затем программа предложит попробовать поработать с ней. Здесь следуйте инструкциям в окне мастера. Нажмите кнопку «Скопировать несколько клипов в буфер обмена», потом поставьте курсор в поле ниже, вызовите главное окно горячей клавишей (ctrl + D по-умолчанию) и попробуйте вставить любой клип из журнала клавишей Enter или двойным кликом мышки. Потом поставьте галочку на «Я понял, как работать с программой» и нажмите «Далее».
Попробуйте поработать с программой и нажмите «Далее».
Затем нужно выбрать горячие клавиши для быстрой вставки и нажать «Далее». Можно оставить по умолчанию.
Выберите горячие клавиши для быстрой вставки и нажмите «Далее».
В следующем окне можно опробовать выбранные горячие клавиши и затем нажать «Далее».
Поработайте горячими клавишами и нажмите «Далее».
И, наконец, работа с мастером настроек завершена. Нажимайте «Завершить».
Завершите работу мастера.
Итак, теперь, чтобы просмотреть историю буфера обмена в Windows, вы можете использовать горячие клавиши, которые задали в мастере настроек (Ctrl + D по-умолчанию).
В основном окне можно выбрать любой скопированный ранее элемент, и вставить его двойным кликом мышки или клавишей Enter в любое активное окно. Также с помощью элементов в верхней панели можно управлять списком — удалять элементы из истории буфера обмена, изменять их порядок.
Главное окно с историей буфера обмена.
Кроме этого нужно обратить внимание на очень нужное для многих дополнение — вкладку «Шаблоны». Здесь можно структуировать разнообразные данные, которыми приходится часто оперировать — разделить из на каталоги подкаталоги, и потом просто копировать из этого списка
В верхней панели есть элементы для управления шаблонами.
Во вкладке «Шаблоны» можно создать и структуировать данные, которые часто приходится использовать.
Можно изучить настройки в пункте «Файл», подпункте «Настройки». Там есть возможность изменить горячие клавиши и познакомиться другими опциями программы.
Как очистить историю буфера обмена в Windows 10
Для оптимизированной и стабильной работы компьютера важно заботиться о своевременном очищении системных файлов от мусора. Существует несколько способов, как очищать историю буфера обмена в виндовс 10
Способ № 1
В процессе использования компьютера пользователи достаточно часто копируют различные объекты, которые засоряют оперативную память устройства, что отрицательно сказывается на работоспособности ноутбука или стационарного компьютера. Чтобы этого избежать, нужно регулярно избавляться от системного мусора.
Важно! Информация, удаленная в буфере обмена, будет утрачена навсегда. Для очищения истории потребуется пройти следующий путь: «Параметры» — «Система» — «Буфер обмена»
В правой части окна будут отображены расширенные настройки, из которых нужно тапнуть на «Очистить данные буфера обмена» и подтвердить действие
Для очищения истории потребуется пройти следующий путь: «Параметры» — «Система» — «Буфер обмена». В правой части окна будут отображены расширенные настройки, из которых нужно тапнуть на «Очистить данные буфера обмена» и подтвердить действие.
Первый способ, как очистить историю буфера обмена
Способ № 2
Если пользователь не использует встроенную опцию «Буфер обмена», и она деактивирована, то очистить мусор можно с помощью команды «cmd». Для этого потребуется запустить командную строку от имени администратора и в отобразившейся форме ввести «echo off/clip», а также нажать «Enter» для запуска процесса.
Очищение истории буфера обмена через командную строку
Comfort Clipboard — менеджер функции копирования
Для пока еще достаточно популярной версии Windows 7 есть специальная утилита для работы с копированием — Comfort Clipboard. Приложение поддерживает работу в операционных системах Windows 10, Windows 8.1, Windows 8.
Эта программа предоставляет пользователям следующие функции:
- Софт способен сохранять набранные сообщения в браузерах, например, в чатах или письмах. В них, как правило, нет таких функций, чтобы сохранить набранный текст, Comfort Clipboard выполняет это.
- Программа настраивается таким образом, что копирование файлов происходит на определенную папку, которую вы укажите, что предотвращает возможность утери данных при перезагрузке или выключении компьютера.
- Еще одной отличительной чертой программы является копирование без форматирования текста, то есть без выделений слов жирным шрифтом, наклона, подчеркивания и т. д.
- Копирование HTML-текста и вставка с сохранением в том же виде HTML, нажимая соответствующий пункт в программе.
Программа для работы с буфером обмена Comfort Clipboard.
Программа имеет поддержку популярных языков, различные темы для настройки интерфейса, поддержка истории копирования. Comfort Clipboard Pro доступна в качестве однопользовательской лицензии за 990 рублей.
Копирование и вставка не работает в приложениях
На платформе Windows слишком много приложений, и охватить их все непросто. Если проблема ограничена только выбранным приложением, пробовали ли вы его переустановить? Всегда устанавливайте приложения из Microsoft Store вместо загрузки исполняемого файла из сторонних источников.
-
Это решение для пользователей Microsoft Office. Отключите надстройку Bluetooth, если она у вас установлена, и проверьте, помогает ли это.
-
Если вы используете какой-либо из их продуктов, это может быть причиной проблемы с копированием и вставкой. Откройте Webroot и перейдите в раздел Защита личных данных → Защита приложений и найдите приложение, в котором вы не можете использовать функцию копирования и вставки. Установите значение Разрешить. Я бы также порекомендовал вам отключить опцию Protect Clipboard Data.
-
Удалите Skype Click to Call
Плагин «Skype Click to Call» позволяет совершать звонки в Skype прямо из браузера. Этот же плагин также вызывает проблемы с копированием и вставкой в браузере и даже в самой ОС Windows. Удалите плагин и посмотрите, поможет ли это.
Способ 2: Копирование новой информации
Когда достаточно просто убрать текущую скопированную запись из памяти, просто замените ее чем-то новым. Это может быть любая буква или пробел в текстовом редакторе, браузере, или созданный скриншот рабочего слова нажатием на клавишу Print Screen на клавиатуре. Вставить куда-либо предыдущий скопированный в буфер обмена элемент уже не получится, но учтите, что если другой юзер знает о вызове журнала буфера обмена (Способ 1), ему не составит труда просмотреть то, что содержалось в нем до этого. Поэтому при необходимости отключите его автоматическое ведение, о чем тоже рассказано выше.
Как рассчитать средневзвешенную цену в Excel?
Чтобы определить средневзвешенную цену, необходимо использовать функции СУММПРОИЗВ и СУММ. Итак, у нас есть лист, описывающий разные виды товаров, их количество и стоимость.
8
Чтобы узнать средневзвешенную цену в этом случае, необходимо использовать формулу.
=СУММПРОИЗВ(C2:C12;B2:B12)/СУММ(C2:C12).
9
Эта формула работает в два этапа. Функция СУММПРОИЗВ позволяет определить общую сумму денег, которую получилось заработать компании после того, как все товары были проданы. А далее используется функция СУММ, которая просто определяет общее количество проданных товаров.
Далее происходит операция деления общей выручки товара на количество единиц. Вот таким образом и получилось найти средневзвешенную стоимость – показатель, который определяет то, насколько значимым оказывается конкретный товар в общей выручке.