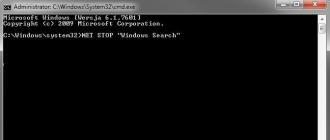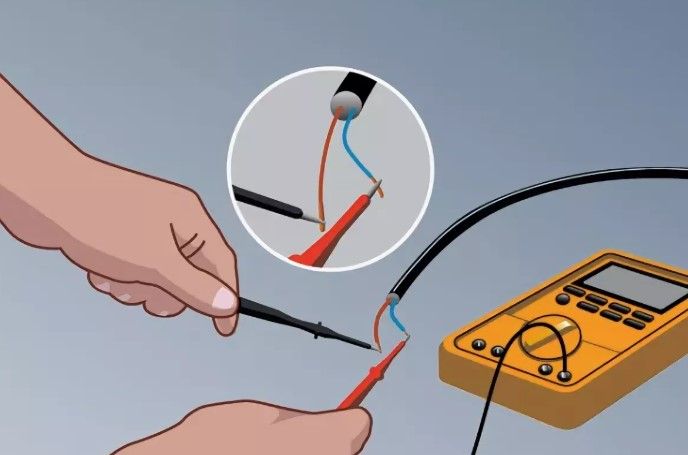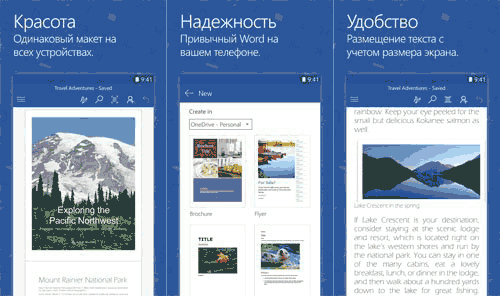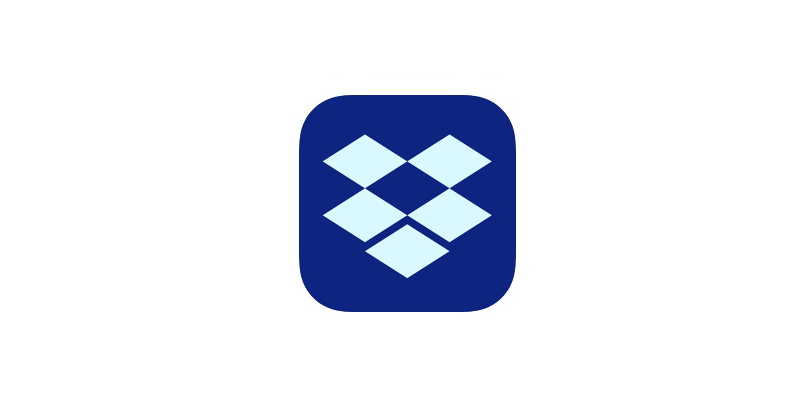Как найти недавние документы в windows 10
Содержание:
- Как отключить недавно использовавшиеся файлы и часто используемые папки
- Просмотр последних установленных программ
- Способы просмотра истории
- Где находится Java в Windows 10?
- Очищаем “фолдер” «Недавние документы» и делаем папку доступной
- Недавно измененные файлы
- Как посмотреть время работы компьютера | Сделай все сам
- Папка Recent в Windows Vista,7,8,10
- Заглянем в Корзину
- Очистка списка недавних мест, документов и файлов на Windows 10
- Как посмотреть последние действия: история работы
- Удаление Избранного из Проводника Windows 7 | Избранное в Проводнике Windows 7
- Better Dark Theme
- Как отключить учет недавно открытых документов и файлов на Windows 10
Как отключить недавно использовавшиеся файлы и часто используемые папки
- Открываем проводник в Windows 10.
- Дальше переходим во вкладку Вид и нажимаем кнопку Параметры (Изменить параметры папок и поиска).
- В открывшимся окне параметров папок во вкладке Общие в разделе Конфиденциальность снимаем галочки с пунктов Показывать недавно использовавшиеся файлы на панели быстрого доступа и Показывать часто используемые папки на панели быстрого доступа.
При желании только очистить недавно использовавшиеся файлы и часто используемые папки необходимо в окне Параметры папок во вкладке Общие нажать кнопку Очистить напротив надписи Очистить журнал проводника.
Просмотр последних установленных программ
Во время несанкционированного доступа к Вашему компьютеру, в систему могли быть установлены сторонние программы, майнеры, рекламные приложения и другое нежелательное ПО, поэтому следует проверить список последних установленных программ.
Чтобы сделать это, следует:
Шаг 1. Нажимаем левой кнопкой мыши по иконке «Поиск» (изображение лупы возле кнопки «Пуск») и вводим в строку фразу «Панель управления», после чего переходим в непосредственно сам пункт «Панель управления».
Шаг 2. Находясь в панели управления, включаем режим отображения «Категория» и нажимаем по пункту «Удаление программы».
Шаг 3. В открывшемся списке нажимаем по графе «Установлено», чтобы выровнять перечень программ по дате установки, после чего внимательно просматриваем все недавно установленные программы на наличие подозрительных.
При обнаружении неизвестных утилит, лучшим решением будет их удаление. Это можно сделать при двойном нажатии левой кнопкой мыши в списке
Важно! В данном окне могут отображаться системные программы и утилиты, поэтому следует знать, что нужно удалить, а что лучше оставить
Способы просмотра истории
Чтобы посмотреть последние действия на компьютере, как раз для этого существуют не только стандартные способы просмотра истории компьютера средствами самой операционной системы, но и специальные — с расширенными возможностями, реализуемые дополнительными программами. Основными способами изучения истории компьютера являются просмотры:
- истории браузера;
- истории работы в интернете, с использованием сервиса от Google;
- объектов «Недавние документы», «Корзина», «Загрузки»;
- атрибутов файла: даты изменения и даты открытия;
- встроенного приложения операционной системы «Журнал Windows».
Где находится Java в Windows 10?
Очищаем “фолдер” «Недавние документы» и делаем папку доступной
В целом, этот вопрос такой же актуальный и часто задаваемый, как и вопрос о местонахождении «фолдера». Существует два самых распространенных способа.
1 способ
Первый метод довольно простой и осуществляется буквально в несколько кликов. Как только Вы добавите папку в перечень «Пуска», нажмите на значок главного меню системы и найдите одноименную ссылку, после чего кликните правой кнопкой мышки для вызова контекстного меню. В опциях активируйте строку «Очистить список недавних документов». После окончания процедуры удалите все содержимое из «Корзины».
2 способ
Второй метод более сложный, но если первый не сработал, то деваться некуда. Итак, следует определить, где в системе находится папка. Для ее отображения перейдите в «Пуск», нажмите «Панель управления» и в появившемся диалоговом окне выберите опцию «Параметры папок».
В новом окошке перейдите на вкладку «Вид» и выберите опцию «Показывать скрытые файлы и папки», после чего кликните на кнопку ОК для активации настроек.
Таким образом, папка перестанет быть скрытой и Вы в любой момент сможете в нее зайти.
Итак, после проделанных действий пройдите по следующему пути: C:\Пользователи\User\AppData\Roaming\Microsoft\Windows\Недавние документы.
В определенных случаях данный адрес может выглядеть несколько иначе, а именно: C:\User\Users\AppData\Roaming\Microsoft\Windows\Недавние документы.
Добравшись до нужной папки, Вы можете очистить ее полностью или удалить конкрентные файлы, не забыв в последующем очистить содержание «Корзины».
В целом, чтобы найти папку «Недавние документы», Вам не придется потратить много времени, тем более изменив определенные настройки можно получить доступ к папке буквально в два клика, используя главное меню системы. Таким образом, Вы сможете частенько использовать папку в своих целях, а сохраненные файлы и документы больше не будут теряться и пользователю не придется пересматривать содержимое всех имеющихся папок.
Недавно измененные файлы
В меню под кнопкой «Пуск» Windows (кроме Windows 8) есть пункт «Недавние файлы»). Там вы также найдете следы деятельности неизвестного. Чтобы выяснить подобную статистику в Windows 8 придется сделать следующие действия: жмем Win+R, в окне пишем «recent» и нажимаем Enter. Откроется папка недавних файлов.
Конечно, может и не повезти, если неизвестный знает о возможности очистить эту папку. Но ее пустота станет еще одним доказательством чужого вмешательства. Ведь вы этого не делали!
Тем не менее, и в случае очистки папки недавних файлов сделать кое-что можно. Откройте Проводник и попробуйте поискать на диске C (можно искать по всем дискам, если у вас их много) файлы с недавней датой изменения.
Как посмотреть время работы компьютера | Сделай все сам
В операционной системе Windows различных версий есть встроенные средства, которые дозволяют узнать времяработы компьютера, но только в нынешней сессии.
Получить информацию за больше долгий период дозволено при применении прикладных программ от других изготовителей.
Такие программы могут предоставить гораздо больше подробную информацию о временных интервалах работы и простоя компьютера, о датах включения и выключения и т.д.
Инструкция
1. Воспользуйтесь диспетчером задач Windows, если вы используете ОС Windows Vista либо Windows 7. Запустить его дозволено нажатием сочетания клавиш CTRL + ALT + Delete. В этих 2-х версиях Windows на вкладку «Быстродействие» размещена строчка с информацией о времени работы – ищите ее в сегменты «Система».
2. Иной метод работает и в ОС Windows XP тоже. Он полагает применение системной утилиты с наименованием systeminfo, для работы которой нужно открыть терминал эмулятора командной строки. Нажмите сочетание клавиш WIN + R и в окне диалога запуска программ введите cmd. Нажав кнопку «OK» вы получите вероятность пользоваться командной строкой.
3. Наберите в командной строке systeminfo. Дабы не ошибиться, дозволено скопировать имя утилиты тут (CTRL + C), после этого щелкнуть в терминале правой кнопкой мыши и предпочесть в контекстном меню команду «Вставить». Нажмите клавишу Enter. За несколько секунд утилита соберет информацию о работе вашей ОС и выведет ее в окно терминала.
4. Прокрутите длинный список отчета ближе к его началу и обнаружьте строку «Время работы системы», если у вас установлена ОС Windows XP. В эту строчку и размещено время работы системы в нынешней сессии.
5. Ищите строку «Время загрузки системы» в случае применения ОС Windows Vista либо Windows 7. Посчитать время работы системы в этом случае вам придется независимо, вычтя из нынешнего времени время, которое указано в обнаруженной строчке отчета.
6. Больше подробную статистику по времени работы компьютера дозволено получить при применении программ других изготовителей. Скажем, если в левой панели программы Everest открыть секцию «Операционная система», то дозволено обнаружить раздел с наименованием «Время работы».
В него размещена не только продолжительность нынешней сессии, но и время предыдущего выключения компьютера, дата и время самой первой загрузки операционной системы, всеобщее время работы и время простоя за каждый данный период, продолжительность самых длинных сеансов работы и простоя и т.д.
Узнать времяработы компьютера дозволено штатными средствами операционной системы.
Впрочем при применении сторонних программ дозволено получить гораздо больше подробную статистику о работе и простоях, включая рекорды продолжительности рабочих и нерабочих периодов, время самой первой загрузки системы, точное время предыдущего отключения и т.д.
Папка Recent в Windows Vista,7,8,10
» Уроки » Папка Recent в Windows Vista,7,8,10
Я приветствую Вас дорогие читатели моего блога.
Сегодня я хочу продолжить тему о недавних документах, которую начал освещать в уроке «« Куда оно пропала?» Папка Recent. Windows XP». Ведь непредвиденные ситуации могут происходить не только у пользователей с операционной системой Windows XP. Не застрахованы от сбоев компьютера и пользователи Windows Vista, и Windows 7, и Windows 8, и Windows 8.1, и Windows 10.
С этого урока я хочу начать давать Вам профессиональный подход к решению подобных проблем и вопросов, так как уверен, что все предыдущие уроки Вы уже освоили (или хотя бы «просмотрели по диагонали»).
Это не значит, что уроки будут сложными для понимания. Нет. Это значит, что Вы продолжите приобретать профессиональные навыки, которые необходимы для повседневной работы на компьютере. И так, продолжим.
Начиная с версии ОС Windows Vista, компания Microsoft кардинально переделала структуру файлов и каталогов, как системных, так и пользовательских. Изменения также коснулись и названий папок.
Поэтому, если рассказывать в картинках, где находится и как найти туже папку «Recent» для разных версий Windows, может понадобится несколько уроков со множеством картинок, количество которых скорее будет раздражать, а не нести полезную и понятную информацию.Чтобы не плодить «кучу» ненужных картинок, мы воспользуемся универсальным методом, который работает в любой версии Windows.
Скриншоты я буду приводить на примере операционной системы Windows 7. Но, повторяю, версия операционной системы не принципиальна.
Для того, чтобы найти нашу «заветную» папку, необходимо выполнить всего 3 простых действия:
- Нажать комбинацию «Win+R»
- Набрать слово «recent» без кавычек
- Нажать кнопку «ОК»
- Получаем окно с файлами и папками, которые мы недавно открывали.
Все.
Ну а как сортировать файлы и папки (по времени изменения, имени, размеру или типу), я подробно рассказал в предыдущей статье, где мы рассматривали окно с “недавними документами” в ОС Windows XP.
А теперь по порядку. Что это за клавиши, где они находятся, как их нажимать и где писать слово.
Где находится клавиша «Win»
Конечно, на самой клавише слово Win не написано. На ней изображен логотип компании Microsoft в виде четырех флажков – .
В зависимости от модификации клавиатуры, таких клавиш может быть одна или две. Функции обеих клавиш абсолютно одинаковые. Дублирование клавиши “Win” сделано исключительно для удобства работы пользователей.
И еще. В текстовых редакторах нет символа из «четырех флажков», поэтому и нет возможности напечатать с клавиатуры + . В связи с этим компьютерным сообществом было принято решение клавише дать название «Win».
Как нажимать
Комбинация горячих клавиш «Win+R»( + ) нажимается следующим образом:
- Нажимаем и УДЕРЖИВАЕМ клавишу «Win»
- Нажимаем клавишу «R»
- Отпускаем обе клавиши.
Окно выполнения команд
В результате, после нажатия комбинации клавиш, появится окно поиска с полем для ввода символов.
В данном окне вводим слово «recent» без кавычек.
!!! Вводить слово в поле поиска можно как маленькими буквами (строчными), так и большими (прописными). В операционных системах семейства Windows это не принципиально. Даже если вы напишите ReCeNt, результат будет таким же.
Исключением является только ввод паролей (например: при входе в компьютер, пароли для архивов, блокировка экрана и т.п.) — здесь соблюдение регистра, на котором вводите символы, обязателен. Но к данной теме, которую мы рассматриваем, это не относится.
Далее, наводим указатель мыши на кнопку «ОК» и щелкаем по ней ЛЕВОЙ кнопкой мыши.
В результате, после наших манипуляций появится окно, в котором мы увидим все наши документы и папки, к которым мы обращались.
Что бы еще хотелось сказать в заключении. Тема «Горячих клавиш» довольно интересная. Запомнив всего несколько комбинаций, которые очень часто используются, можно повысить свою скорость работы на компьютере на порядок.
Комбинаций горячих клавиш сотни. Помнить и знать их все совсем не обязательно, да и не нужно. Но вот некоторые из них я Вам просто рекомендую. Эти комбинации мы будем рассматривать в контексте наших следующих уроков.
На этом на сегодня все. Всем удачи и творческих успехов.
Заглянем в Корзину
Вполне вероятно, что неизвестный мог что-то удалить и забыть при этом очистить Корзину. Во-первых, это позволит понять, что именно было удалено
Во-вторых, позволит восстановить это что-то, если оно важно для вас или представляет какой-то интерес для дальнейшего расследования в изучении действий неизвестного
Для этого просто открываем Корзину и сортируем файлы и папки в ней по дате удаления. Просто кликаем по заголовку столбца «Дата удаления» и содержимое сортируется в нужном нам порядке. Ищем интересующий период времени и смотрим, было ли что-то удалено и что именно (если было).
Не исключено, что неизвестный удалил это из Корзины или целиком ее очистил в процессе заметания следов. Но чем черт не шутит, потому лучше всего перепроверить.
Очистка списка недавних мест, документов и файлов на Windows 10
После того как удалось зайти в главное меню, можно ознакомиться с открытыми накануне доками и файлами, и изучить список недавних мест в Windows 10. В завершение выполняется переход в Проводник.
Чтобы отключить функцию просмотра последних приложений в Windows 7, необходимо кликнуть правой кнопкой мышки на кнопке Пуск. Выбрав раздел «Свойства» рекомендуется убрать галочки в пункте Конфиденциальности.
Для очистки списка последних мест и файлов, потребуется удалить все ссылки, содержащиеся в каталоге %appdata%MicrosoftWindowsRecent. С этой целью специалисты рекомендуют открыть командную строку и выполнить несколько команд, позволяющих добиться быстрой очистки:
- Провести удаление содержимого каталога %appdata%microsoftwindowsrecentautomaticdestinations, хранящем недавно использованные файлы, которые должны отображаться в списке перехода. Эта ссылка пригодится в момент написания собственного скрипта для очистки системы от истории использованных файлов.
- Чтобы добиться автоматической очистки файлов при выходе, потребуется выполнить подключение «Очистки журналов недавно открывающихся файлов при выходе». Найти опцию можно в конфигурациях. Для этого выполняется переход зайти в меню Пуск и Панель задач.

В операционной системе Windows 7 и 10, есть возможность вернуть в меню Пуск пункт Недавние документы
Для отключения списка недавно добавленных и часто используемых программ в Виндовс 10, необходимо перейти в папку Персонализация, которую можно найти через меню Пуск. В папке следует зайти в раздел Параметры и отключить хранение списка приложений. В случае включения данных параметров списки в том же составе будут видны пользователю.
Рекомендуется отключать данную опцию также через групповую политику. Открыв gpedit.msc, следует через меню Пуск перейти в Конфигурацию пользователя, включив при этом:
- «Очистку списка недавно использовавшихся софтов для новых пользователей»;
- «Очистку журналов не так давно открывавшихся софтов в тот промежуток времени, когда выполнялся выход из сети»;
- «Очистку журнала уведомлений на плитке при выходе»;
- «Удаление списка софтов, закрепленных в меню Пуск.
Очистка недавних мест в Виндовс 10 осуществляется проще, нежели в Windows 7. Открыв проводник, следует перейти в раздел Вид и кликнуть по Параметрам. Дождавшись появления всплывающего окна, стоит отключить «Показ часто используемых папок через панель быстрого доступа». Завершающим шагом будет нажатие команды «Очистка».
Обратите внимание! Проводить работу с очисткой списков недавних мест может каждый владелец компьютера либо ноутбука. Достаточно узнать поэтапный процесс
Как посмотреть последние действия: история работы
Совет 1: анализируем журнал событий
В Windows есть спец. журналы, куда заноситься очень многое: когда включался и выключался компьютер, коды шибок, предупреждения и т.д. Нас же, разумеется, интересует время вкл./выкл.
Чтобы открыть журнал: нажмите Win+R —> откроется окно «Выполнить» —> в него введите команду eventvwr.
После должно появиться окно событий — в нем нужно выбрать вкладку «Журналы Windows / Система» и открыть фильтр текущего журнала. Далее выбрать дату, установить галочку «Сведения» и нажать OK (см. мой пример ниже ).
Смотрим историю вкл. ПК за последние сутки
Теперь внимательно смотрим список событий: если вы их отфильтровали — список не будет большим. В первую очередь нас интересуют события «Power…» — в моем примере ниже () показано, что кто-то вывел мой ПК в 7:59 по Москве…
Могли ли вы в это время использовать компьютер
Собственно, время, когда работал ПК мы уже знаем…
Совет 2: смотрим документы и файлы, с которыми недавно работали
По умолчанию Windows помнит обо всех документах и файлах, которые вы недавно открывали (это делается с целью ускорения открытия файлов, с которыми часто работаете).
Чтобы посмотреть этот список (недавних документов*) — нажмите Win+R, и используйте команду shell:recent.
shell:recent — недавние документы
Далее у вас откроется системный каталог, в котором вы сможете отсортировать по дате изменения все файлы — ну и сравнить, с вашими рабочими часами за ПК (а заодно и узнаете, какими документами интересовались «гости» ).
Недавние документы отсортированные по дате
Кстати, обратите внимание, что Word и Excel тоже при запуске показывают документы, которые недавно были открыты (если у вас хорошая память и внимательность — возможно вы заметите и те документы, которые сами не открывали )
Word — последнее!
Ну и не могу не отметить, что если вы откроете свойства файла — то во вкладке «Подробно» проводник вам сможет подсказать даты доступа, печати и изменения документа.
Свойства документа
Совет 3: анализируем историю посещений в браузере
Одна из самых популярных программ для работы в сети интернет, разумеется, браузер. И вполне вероятно, что если кто-то сидел за вашим ПК/ноутбуком — ему (вероятно) мог он понадобиться…
Чтобы открыть историю посещений (журнал посещений) — в большинстве браузеров достаточно нажать сочетание кнопок Ctrl+H (работает в Chrome, Firefox, Opera…).
Кстати, в Chrome можно также перейти на страничку: chrome://history/
Ctrl+H — открыть историю
После, в журнале указываете нужную дату и уточняете какие сайты просматривались… (Кстати, многие пользуются соц. сетями — а значит можно будет быстро узнать кто заходил на свой профиль!).
Совет 4: проверяем свой профиль Google
Кстати, если незваный «гость» на ПК пользовался сервисами Google — то вероятно вы сможете узнать, например, что он искал в поисковой системе (еще один «плюсик» к пакету информации ). Благо, что по умолчанию Google всю эту информацию собирает и «откладывает»…
Профиль Google (браузер Chrome)
После перейти во вкладку «Данные и персонализация / история приложений и веб-поиска».
Далее «проматываете» до нужной даты и смотрите, какие поисковые запросы были сделаны…
Данные и персонализация — история поиска
Многие пользователи (чаще всего) не обращают внимание на системные «каталоги»: «Загрузки» и «Корзина». А ведь в них могут остаться определенные файлы и документы, с которыми работали за ПК
Папку «загрузки» можно открыть, нажав на Win+R, и использовав в меню «Выполнить» команду: shell:downloads.
Загрузки
Чтобы открыть корзину (даже если ее значка нигде нет): нажмите Win+R, и используйте команду Shell:RecycleBinFolder.
Просматриваем корзину
Совет 6: как поймать с поличным «тайного работника» за вашим ПК
На мой взгляд, самый простой способ это сделать — воспользоваться спец. программами для контроля сотрудников (например, Clever Control). Примечание: таких программ много, я просто привел одну из них.
Установка у Clever Control простая и интуитивно понятная, в процессе работы она будет незаметно фиксировать всё в спец. журнал (в т.ч. и делать снимки с веб-камеры, запоминать работающие программы, и т.д., в зависимости от ваших настроек).
Clever Control — одна из программ для контроля сотрудников (узнали, кто сидел за ПК!)
Т.е. о том, что вы ее установили к себе на ПК, и что она работает — никто не узнает, а просматривать что творится за вашей системой вы сможете в любое удобное для вас время (даже не находясь возле нее (прим.: с другого компьютера)).
Таким образом вы сможете узнать кто и что делает за вашим ПК, причем так, что «виновник» даже не узнает о том, что он «попался»…
На сим пока всё… Удачи!
Удаление Избранного из Проводника Windows 7 | Избранное в Проводнике Windows 7
Однако прежде чем объяснять, какие изменения нужно внести в реестр, чтобы удалить Избранное из панели навигации, я все-таки опишу преимущества этой замечательной функции. Быть может, узнав о возможностях Избранного подробнее, вы передумаете от него отказываться.
Использование Избранного в Проводнике
Опросив массу своих знакомых насчет Избранного, я обнаружил, что большинство вообще не пользуется этой функцией, поскольку не в полной мере понимает, насколько она полезна. Если вам приходилось создавать на рабочем столе ярлыки для быстрого доступа к часто используемым папкам, вы уже примерно представляете, в чем смысл Избранного. Однако на самом деле, возможности этого средства гораздо шире, поэтому давайте познакомимся с ним поближе.
Добавление в Избранное
Добавлять папки в Избранное очень легко. Я, к примеру, часто пользуюсь папкой «TechRepublic», которая хранится на удаленном компьютере в моей локальной сети. Чтобы ускорить к ней доступ, я добавил эту папку в Избранное. Для этого я открыл ее в проводнике, нажал правой кнопкой мыши на ссылке «Избранное» и выбрал опцию «Добавить текущее расположение в Избранное» (Add Current Location to Favorites, рис. A).
Теперь я могу быстро перейти к папке «TechRepublic» из любой другой папки, открытой в Проводнике (рис. B), и мне не нужно для этого искать ее в схеме сети: достаточно нажать соответствующую ссылку в Избранном.
Копирование и перемещение файлов
Помимо быстрого доступа, добавление папки «TechRepublic» в Избранное позволяет мне с легкостью копировать файлы на удаленный компьютер. Для этого мне достаточно перетащить файлы на значок папки «TechRepublic» в разделе «Избранное» (рис. C). А чтобы переместить файлы, я удерживаю при перетаскивании.
Быстрое открытие и сохранение файлов
Еще одна полезная возможность Избранного заключается в том, что добавленные в него папки доступны в диалоговых окнах «Открыть» (Open) и «Сохранить как» (Save As, рис. D). Это позволяет открывать и сохранять файлы на удаленных компьютерах парой щелчков мыши.
Недавние места
Другая полезная возможность Избранного — папка «Недавние места» (Recent Places), в которой содержится список всех папок и разделов Панели управления, открытых за последнее время (рис. E).
Примечания
Если даже после всего вышесказанного вы твердо намерены удалить Избранное из Проводника, читайте дальше. Но на случай, если потом вы все-таки передумаете и захотите вернуть Избранное в панель навигации, я объясню, как создать REG-файл, с помощью которого можно будет быстро восстановить прежние настройки реестра.
Редактирование реестра
Прежде чем приступать к редактированию реестра, обязательно создайте резервную копию системы с помощью средства «Архивация и восстановление» (Backup and Restore). В таком случае вы сможете вернуться к прежним настройкам, если что-то пойдет не так.
Чтобы запустить Редактор реестра (Registry Editor), нажмите кнопку «Пуск» (Start), введите «regedit» (без кавычек) в строке поиска и нажмите . Подтвердите выполнение операции в диалоговом окне контроля учетных записей (UAC).
Удаление Избранного из панели навигации Проводника
В Редакторе реестра найдите следующую папку:
В диалоговом окне «Экспорт файла реестра» (Export Registry File) выберите папку, в которой будет сохранен файл REG и присвойте ему имя «Show Favorites» (рис. E). В дальнейшем с его помощью вы сможете вернуть библиотеки в панель навигации Проводника Windows 7.
Теперь вновь нажмите на папке «ShellFolder» правой кнопкой мыши и выберите опцию «Разрешения» (Permissions). В появившемся окне выделите группу «Администраторы» (Administrators) и поставьте флажок «Полный доступ» (Full Control) в разделе «Разрешения для группы «Администраторы»» (Permissions for Administrators, рис. H). Нажмите «OK».
Теперь нажмите правой кнопкой мыши на параметре «Attributes» и выберите опцию «Изменить» (Modify). Появится диалоговое окно «Изменение параметра DWORD (32 бита» (Edit DWORD (32-bit)). В поле «Значение» (Value) по умолчанию указано «a0900100». Удалите это значение и введите новое: «a9400100» (без кавычек, рис. I).
Теперь нажмите «OK», закройте Редактор реестра и выйдите из системы. Когда вы войдете в следующий раз, Избранного в панели навигации Проводника уже не будет (рис. J).
А что думаете вы?
Better Dark Theme
Как отключить учет недавно открытых документов и файлов на Windows 10
Чтобы не увеличивать объем учета недавно открытых файлов, стоит позаботиться об отключении данной опции одним из предложенных ниже способов.
Через Пуск
Кликнув на меню Пуск, необходимо зайти в раздел Параметры и выбрать режим Персонализации. После того как пользователь зашел в эту папку, следует отключить опции «Показа последних открытых объектов в списке переходов через меню Пуск» и «Показа недавно добавленных программ».
Групповая политика
В строке поиска потребуется ввести ссылку gpedit.msc. После этого потребуется кликнуть на ОК и открыть Конфигурацию пользователя для перехода в Административные шаблоны. Возле опции «Не использовать хранение сведений о недавно открывавшихся документах» поставить галочку Включено. Кликнув на клавишу Enter, можно завершить учет недавно открытых файлов.
Параметры папок
После открытия Проводника, важно осуществить переход в раздел Вид и кликнуть на Параметры. В открывшейся папке Общие, следует убрать галочки с «Показа часто используемых папок на панели быстрого доступа»
Кликнув на кнопку ОК, необходимо открыть раздел «Истории файлов».
Для того чтобы начать вносить изменения, потребуется провести подключение внешнего жесткого диска с наличием большого количества свободного места, предназначенного для выполнения резервного копирования. Далее осуществляется переход на раздел Параметры. В окне, которое появится на экране, необходимо выбрать режим Обновления и безопасности, кликнув затем на пункт Службы архивации.
Благодаря плодотворной работе разработчиков, были произведены различные изменения набора параметров, которые повышают удобство для управления сенсорным устройством. Меню Службы архивации содержит возможность включения и отключения Истории документов. Если предварительно к ПК было подключено внешнее устройство, позволяющее хранить данные, начнется автоматическое создание резервной копии каждой из библиотек, даже тех, которые были созданы пользователями.
История файлов в Windows 10 делает резервные копии для всех файлов в пользовательских папках
Обратите внимание! Благодаря усилиям разработчиков, приложение Параметры использовать стало гораздо удобнее. Специалисты смогли адаптировать Виндовс под сенсорное управление на гибридном устройстве либо планшете
Также добавлена полезная функция Восстановления системы, позволяющая восстановить резервную копию.
Пользователи имеют возможность благодаря параметрам архивации, исключать некоторые папки и файлы из резервного копирования. С этой целью потребуется кликнуть по кнопке «Добавления папки», которую можно найти в пункте «Исключения папок». Выбрав элементы для удаления, необходимо нажать на кнопку «Выбора папки». Для изменения диска, используемого для резервного копирования, потребуется выбрать режим «Прекращения использования диска», который можно найти в параметрах архивации. После этого пользователь должен вернуться в область главного меню «Службы архивации» и кликнуть по кнопке «Добавления диска». В выпавшем меню, которое появится на мониторе, следует выбрать подходящий диск и щелкнуть по его названию.
Предложенная в статье информация, дает возможность каждому пользователю ПК разобраться: недавние документы в Windows 10 где находится. А после этого найти любой из пропавших документов, который был не так давно использован. Воспользовавшись простым способом, можно также легко очистить историю быстрого доступа.