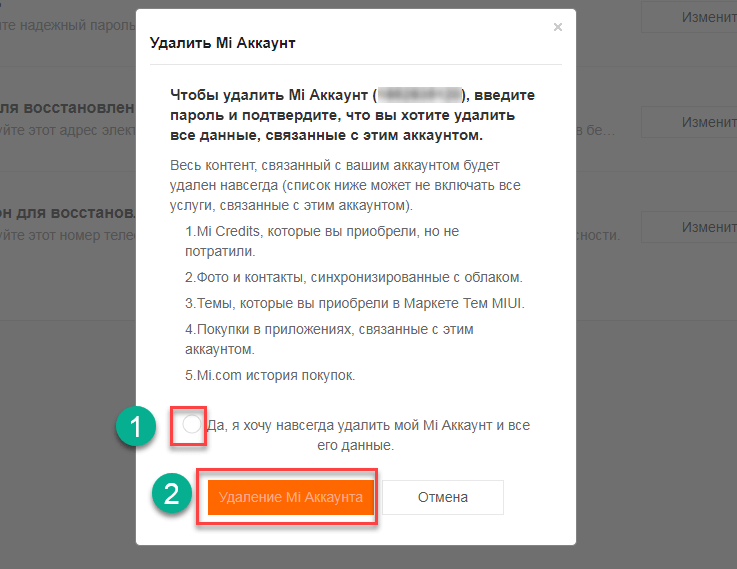Буфер обмена в xiaomi
Содержание:
- Где находится буфер обмена на Андроиде
- Каким образом работать с временным хранилищем данных на телефоне
- Что такое буфер обмена на Андроиде и как им пользоваться
- Журнал буфера обмена в Windows 10
- Если буфер обмена не работает
- Как очистить буфер обмена на андроид
- Чистка буфера обмена
- Что такое буфер обмена на устройствах андроид
- Приложения для работы с буфером обмена на Хоноре
- Punto Switcher — программа для сохранения файлов и текста
- Что такое буфер обмена
- Что такое буфер обмена
- Как копировать из буфера обмена
- Что такое буфер обмена
- Способы очистки буфера обмена
- Как использовать буфер обмена в телефоне Самсунг и Леново при помощи Clipper?
- Как очистить буфер
- Возможности приложения Clipper Clipboard Manager
- Где находится буфер обмена в смартфоне
- Варианты очистки информации в буфере
- Как использовать возможность копирования текста?
- Что такое буфер обмена
- Где находится буфер обмена, как открыть и посмотреть его содержимое
- Как найти буфер обмена в телефоне и планшете
- Выводы статьи
Где находится буфер обмена на Андроиде
Временное хранилище может находиться в разных частях телефона. Все зависит от модели и фирмы гаджета. Единственное и неизменное правило: виртуальное хранилище располагается в ОЗУ устройства.
Пользователь не может просто так взять и войти в него, потому что все происходит на уровне встроенной в телефон программы. Сам процесс сохранения в виртуальном пространстве выглядит следующим образом:
- Пользователь копирует файл;
- Устройство считывает его и сохраняет до того момента в ОЗУ, пока обладатель телефона не скопирует какой-либо текст еще раз;
- С копированием нового файла виртуальное хранилище обновляется и сохраняет новый файл.
Каким образом работать с временным хранилищем данных на телефоне
Работа с буфером обмена на телефоне Хонор не отличается от работы на других телефонах под ОС Андроид. Если вы хотите поместить туда какой-либо текст, необходимо выполнить продолжительное нажатие на нужном тексте пока не появятся два ограничителя. Левый ограничитель необходимо установить пальцем в начало текста для копирования, правый – в его конце. После установки ограничителей нажмите на кнопку «Копировать», и данный фрагмент будет скопирован в хранилище.
Скопируйте и вставьте нужный текст
Для вставки указанного фрагмента из буфера запустите нужное текстовое приложение (например, «Заметки»), или активируйте набор смс-сообщения. Затем выполните продолжительное нажатие на строке ввода текста. Появится надпись «Вставить», на которую будет необходимо нажать. Помещённый вами ранее в буфер обмена отрезок текста будет вставлен в соответствующее поле.
Учимся работать с буфером обмена на вашем Хонор
Что такое буфер обмена на Андроиде и как им пользоваться
Буфер обмена представляет собой область в оперативной памяти, место хранения временных данных, которыми могут являться как текст, так и файлы. Принцип его работы такой же, как и в других операционных системах. После копирования текста или файла последний попадает в выделенную область ОЗУ, после чего его можно копировать в другие расположения, например, текст можно вставлять в документы, браузеры, мессенджеры, SMS-сообщения, файлы могут быть скопированы в другую папку или поддерживающую перенос данных программу.
Чтобы скопировать или вырезать файл, нужно нажать на него, а когда появится контекстное меню, выбрать в нем опцию «Копировать в буфер» или «Вырезать в буфер».

Для вставки файла в другую папку необходимо нажать на панель переходов и выбрать в меню соответствующую опцию. Похожим образом выполняется копирование и вставка текста в документах и текстовых полях приложений.
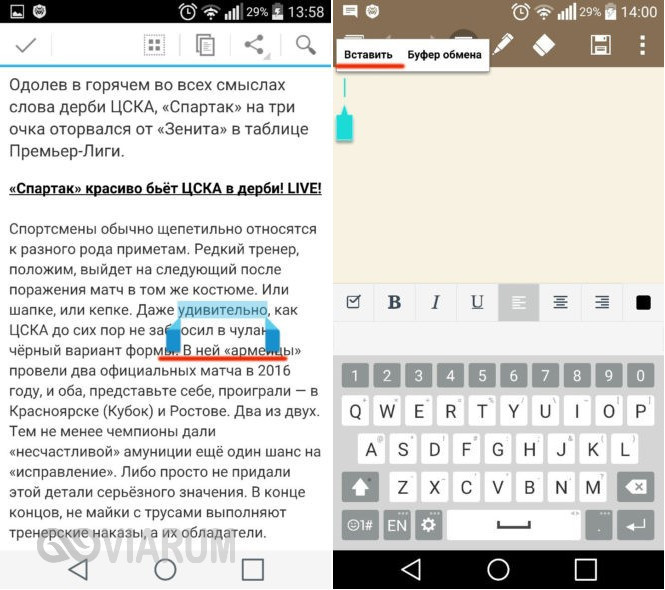
Функция копирования отличается от функции вырезания, первая позволяет вставлять содержимое буфера многократно, тогда как вторая – только один раз. При копировании в буфер нового элемента старый стирается из памяти.
Если к смартфону подключить внешнюю клавиатуру, выделять, копировать и вставлять данные можно будет с помощью клавиш-стрелок и комбинаций Ctrl+X, Ctrl+С и Ctrl+V.
Журнал буфера обмена в Windows 10
В операционной системе Виндовс 10 существует возможность использовать специальный журнал буфера обмена. В новой ОС можно сохранять несколько элементов в буфер для удобной работы. Для этого нужно нажать комбинацию клавиш «Win» + «V», после этого вы сможете просматривать журнал буфера обмена и вставлять сохраненное из него в нужные места.
Еще важным дополнением является возможность не только просматривать буфер обмена и вставлять сохраненный элемент, но и активировать синхронизацию с несколькими устройствами. При включении этой функции вы сможете синхронизировать данные из буфера обмена между своими устройствами.
Если буфер обмена не работает
В отдельных случаях буфер обмена может быть недоступен, например, в поле ввода конфиденциальных данных. Так, многие пользователи копируют свой пароль из заметки, где он был сохранён, и хотят вставить в поле «Пароль» при авторизации на сайте или в приложении. Несмотря на то, что сам способ подобного хранения пароля является плохой практикой, вдобавок к этому многие приложения и сайты спроектированы так, что не позволят копировать и вставлять информацию внутри таких полей.
Менее распространённой проблемой является общая неработоспособность буфера обмена. Современные смартфоны это сложные технические устройства, управляемые не менее сложным программным обеспечением. В связи с этим причина проблемы варьируется от устройства к устройству. Стандартными мерами, которые помогут в решении этой задачи в большинстве случаев, являются сброс устройства до заводских настроек и получение корневых прав.
Сброс
Для сброса устройства до заводских настроек необходимо перейти в настройки, пролистать в самый низ, перейти во вкладку «Система и обновления», затем «Восстановление и сброс», выбрать полный сброс с удалением данных.
Root-доступ
Процесс получения рут-прав индивидуален для разных моделей смартфонов. Если для ранних версий андроид можно было воспользоваться однокнопочным приложением, которое через бэкдор в системе способно эскалировать права и повышать уровень доступа, теперь лучше перейти на форум 4PDA в топик конкретно своей модели гаджета и для начала узнать, возможно ли в принципе получить рут. Так, для моделей Honor с процессорами линейки Kirin получить корневой доступ нельзя никак. Если root-права возможны на данном устройстве, нужно следовать приведённой в топике инструкции по их получению.
Как очистить буфер обмена на андроид
Стереть скопированные данные из выделенной области можно с помощью тех же программ. Это очевидная функция, которая присутствует во всех сторонних решениях наравне с копированием, вставкой и сохранением. Стандартными средствами это также можно проделать, но не на всех телефонах. Пошаговая инструкция такова:
- Зайти в любое приложение, где нужно набирать текст («Заметки», «Сообщения», браузер и т. д.).
- Нажать на любое текстовое поле.
- Дождаться открытия клавиатуры телефона.
- Нажать на кнопку с шестеренкой и войти в пункт «Буфер обмена». Он выглядит как список.
- Просмотреть его содержимое и удалить ненужные фрагменты.
Проверка буфера на Xiaomi
Таким образом, было рассказано, каков размер буфера журнала на андроид, что это такое и где находится буфер обмена в телефоне с ОС андроид. Он представляет собой выделенную область в ОЗУ, в которой хранятся сохраненные для копирования в другое место текстовые и другие данные. Им можно управлять и настраивать под себя, но только с помощью специальных программ.
Чистка буфера обмена
В большинстве случаев, как уже было сказано, буфер обмена чистить не нужно. Он будет очищен после перезагрузки компьютера или будет заменен при копировании следующего файла.
При копировании информации она временно хранится не на жестком диске, а в оперативной памяти, этим и объясняется исчезновение скопированных файлов после перезагрузки (оперативная память полностью стирается при отключении компьютера от питания).
Но бывают случаи, когда скопированы были большие файлы, например, папка с фотографиями или видеороликами. В этом случае память сильно нагружается и при эксплуатации ресурсоемких программ или игр, компьютер может не справиться с поставленной задачей (так как оперативная память заполнена), а в некоторых случаях даже зависнуть.
Чтобы это предотвратить, необходимо очистить буфер обмена одним из двух способов:
- перезагрузите компьютер;
- скопируйте одно слово или предложение из любого текста.
Что такое буфер обмена на устройствах андроид
Практически все сталкивались с понятием «буфер обмена» и сами того не подозревая пользовались им. Несмотря на это, многие вопросы у неопытных людей все еще остаются.
Попасть в контекстное меню копирования и вставки легко и просто
Итак, буфер обмена — это определенный раздел в ОЗУ смартфона или персонального компьютера, который создается оперативной системой при каждом ее запуске. Он используется для хранения временных пользовательских файлов. В него можно не только поместить текстовую запись или ее часть, но и картинку, видеофрагмент или даже аудиофайл. Последние типы данных чаще всего копируются и переносятся в специальных программах или благодаря им.
К сведению! Буфер нужен в первую очередь для простого и быстрого обмена данными. Из этого и исходит его название.
Буфер располагается в отдельном участке оперативной памяти
Скопировав данные в буфер из одной программы, пользователь может спокойно вставить ее в другой интерфейс или командную строку в другом приложении, если оно поддерживает данный тип информации. Благодаря этой функции не нужно каждый раз набирать текст вручную, чтобы скопировать его. То же самое и с фотографиями. Нет необходимости сохранять файл в одной программе, перекидывать его на жесткий диск и открывать в другой утилите. Все выполняется за несколько нажатий пальцами на сенсорный экран.
Чтобы лучше понять принцип работы буфера обмена, можно привести такую аналогию. При передаче музыкальных файлов с одного ПК или телефона на другой используют флешку или SD-карту памяти. Сначала нужные данные копируют или переносят на нее, а затем извлекают носитель и вставляют его в другой аппарат, чтобы потом скопировать или перенести данные на него. То есть флешка или карта памяти тоже являются своего рода буфером обмена, но с некоторыми нюансами, которые являются достаточно очевидными.
Обратите внимание! Данные на них не удаляются после прекращения подачи электроэнергии, как в ОЗУ, которая является энергозависимой памятью с быстрым доступом, и могут храниться там неограниченный промежуток времени
Восстановить и просмотреть данные стандартными средствами удается не всегда
Приложения для работы с буфером обмена на Хоноре
Кроме стандартного функционала ОС Андроид, существует ряд мобильных приложений, специально предназначенных для работы с буфером обмена.
В частности, это такие приложения как:
| Приложения и ссылки для скачивания: | Описание: |
|---|---|
| «Менеджер буфера обмена» | Отличный менеджер для работы с областью буфера, имеющий высокий рейтинг. Позволяет сортировать заметки по категориям, выполняет автоматическую очистку, осуществляет поиск по заметкам и многое другое. |
| «Clipboard Actions & Manager» | Ещё один качественный менеджер из Плей Маркет. В приложении нет надоедливой рекламы, имеется множеств опций по работе с буфером, позволяет работать с музыкой и видео и так далее. |
| «Clipper — Clipboard Manager» | Профессиональный clipboard-менеджер, особенно популярный за границей. Имеет простое, но при этом довольно функциональное меню. Может похвалиться возможностью автоматического сохранения истории буфера, удобной организацией и редактированием заметок, быстрым доступом к заметкам и многое другое. |
| «My Clipboard» | Ещё одно приложение такого рода с адаптивным дизайном и совсем малым размером (около 1,5 Мб). |
My Clipboard — лёгкое и удобное приложение
Punto Switcher — программа для сохранения файлов и текста
Еще один менеджер для ОС Windows, который имеет более широкую настройку, чем предыдущие программы и работает во всех версиях Windows. Вы можете копировать до 30 фрагментов и файлов, которые после этого доступны через историю действий программы. Программа также позволяет сохранять файлы и фрагменты текста даже после перезагрузки системы или при настройке некоторых пунктов меню.
Для этого выполните настройку приложения:
- Откройте настройки программы Punto Switcher.
- Выберите галочками пункты «Сохранять историю буфера обмена после перезагрузки Windows» и «Следить за буфером обмена», нажмите «ОК» для сохранения настроек.
- Чтобы обратиться к истории, нажмите правую кнопку мыши и выберите «Просмотреть историю».
Окно настройки Punto Switcher.
На сегодняшний день ПО доступно для некоммерческого использования. Программа принадлежит компании Яндекс.
Вам также может быть интересно:
- Дневник Punto Switcher — сохранение текста и клавиатурный шпион
- Punto Switcher — программа для автоматического переключение клавиатуры
Что такое буфер обмена
Говоря простым языком, буфер обмена (клипборд) – это временное хранилище, которое сохраняется все скопированные, вставленные или вырезанные пользователем файлы различного формата. То есть если человек скопировал текст, чтобы отправить его другому человеку, то это текстовое сообщение автоматически регистрируется в клипборде.
Стоит знать несколько интересных фактов о временном хранилище:
- Сохраняет всю информацию только до момента перезапуска или выключения телефона;
- Буфер имеет минимальный размер в оперативной памяти;
- Эта функция располагается в оперативной памяти и не существует наяву;
- Если повторно скопировать любой другой текст, то он удалит или заменит предыдущий;
- Если не чистить хранилище, то можно забить оперативную память мусором несмотря на то, что занимает он минимальное количество места.
Что такое буфер обмена
Многих владельцев мобильной техники интересует, где находится буфер обмена в телефоне Андроид. Почти в любом смартфоне или планшете имеется место с файлами, скачанными из одного устройства и перемещенными на другое – это и есть буфер обмена. Он присутствует во многих моделях телефонов и предусмотрен производителем, но может быть установлен в виде приложения.
То есть, что это такое для пользователя? Это временное место для сохранности информации в отдельной области операционной памяти, которая не накапливается, а удаляется при поступлении новых сведений автоматически. Задачей буфера является сохранение текста и его копирование. Такой помощник выполняет свои функции незаметно и качественно. Без его участия не удастся скачать какой-либо файл. Без него невозможно переслать длинные цифровые реквизиты и контактные данные.
Благодаря промежуточному хранению данных можно вырезать ссылки из поисковика браузера и вставлять в нужное место. Чтобы сохранить фразу или слово, нужно просто скопировать его и вставить в другой файл. В некоторых ОС копировать можно также изображения. В некоторых приложениях есть свое хранилище, где можно сохранять части аудиозаписи или видеороликов.
Не ищите, где буфер обмена на Андроиде и как достать оттуда сведения, так как папки с таким названием не существует. Виртуальная область с буфером размещается внутри ОЗУ, где хранятся скопированные блоки, войти туда и посмотреть на них невозможно.
Как копировать из буфера обмена
После информации о том, как открыть буфер обмена на Андроиде, давайте ознакомимся с приложениями, позволяющими быстро копировать из виртуального пространства. Если вам необходимо прочесть много веб-страниц и сохранить важные части из них, то можно скачать специальное приложение «Менеджер буфера обмена», копирующее в хранилище до 15 участков текста. Оно интересно дополнительными функциями, такими как сортировка, очистка категорий, подтверждение действия, перед тем как сохранить, объединение заметок.
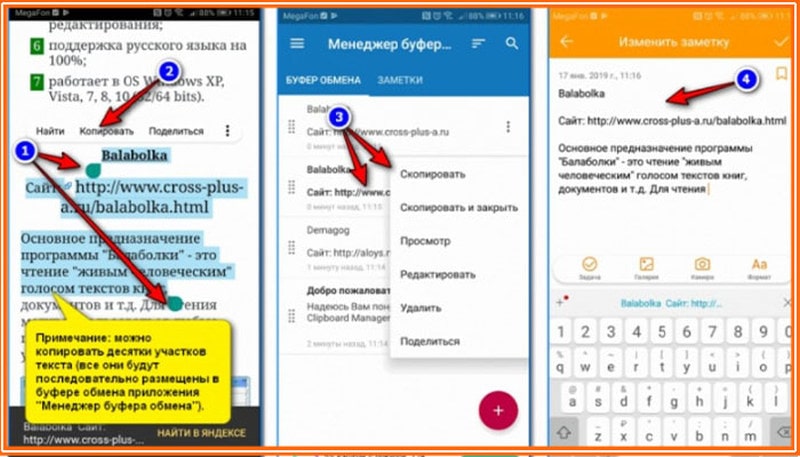
Из дополнительных функций пользователи оценили быструю очистку корзины и софта по умолчанию. Чтобы их очистить, следует выделить ненужные строки и нажать значок корзины. Приложение подходит смартфонам Samsung и другим девайсам с увеличенным буфером обмена.

Другие приложения
Самсунг Галакси не только имеет на своем устройстве обменный буфер, но даже предлагает посмотреть файлы на сохранении. С приложением «Copy Bubble» можно быстро просматривать и работать с любыми отрывками текста одновременно. Производитель LG поместил обменник в отдельную папку и вывел на дисплей, чтобы владельцы знали, где находится буфер обмена в телефоне Андроид.

В телефонах Asus, Huawei и Sony вместо папки имеется отрезок в оперативной памяти мобильного устройства, который отвечает за сохранность файла. В телефонах Флай (Fly) временная папка называется Temp или tmp. Для расширения возможностей хранилища, можно установить специальные устройства.
Для iPhone и iPad используется приложение Clips. В моделях телефона Леново (Lenovo) это приложение называется Clipboard. В My Clipboard есть автоматическая сортировка и установка меток. Также можно пользоваться простыми и удобными софтами Clipper, Clipboard Manager, Clip Stack, куда можно быстро получить доступ.

Очистка буфера
Чтобы освободить пространство, следует иногда производить чистку мобильника. Для этого:
- откройте поле для ввода слов;
- нажмите на открывшийся тап пальцем и переместитесь в «Буфер обмена»;
- внизу дисплея откроется панель с блоками текста;
- справа вверху будет значок корзины, где галочками следует отметить куски для удаления.
Если клавиши с корзиной нет, и вы не знаете, где буфер обмена на Андроиде, то можно зажать один из текстовых блоков, после чего на нем появятся крестики, которые нажимают для удаления. Буфер обмена удобно использовать в работе, но лучше не сохранять там пароли, ценную информацию и конфиденциальные данные. После отправки персональных данных следует обязательно очистить хранилище.
Что такое буфер обмена
По сути, буфер обмена — это участок памяти. В нем сохраняется на время (пока мы не скопируем следующий файл) определенный файл, папка, участок текста, для вставки его в другой документ или место на диске.
После того, как мы нажали на функцию в контекстном меню «Копировать», скопированную информацию можно вставить по всюду, где это возможно бесконечное число раз. Эта информация удалиться в том случае, если вы скопируете другой файл. Второй способ чистки буфера обмена — перезагрузка операционной системы Windows.
Таким образом, скопированная информация хранится на компьютере неограниченное количество времени с условием, что компьютер не будет перезагружен и не будет скопирована другая информация
Поэтому обращайтесь внимательней со скопированной важной информацией
Способы очистки буфера обмена
В общем, с вопросом как открыть буфер обмена на Андроиде разобрались, теперь что касательно его очистки. Сначала посмотрим, как очистить буфер обмена на Андроиде с помощью сторонних приложений. Использование подобных утилит является наиболее универсальным способом очистки, так как подходит он для практически всех моделей смартфонов и планшетов.
В упомянутом выше приложении Clipper удалить содержимое буфера можно, нажав на панели инструментов значок в виде корзины.
Чтобы очистить буфер обмена в Clip Stack, необходимо нажатием на три точки вызвать меню, выбрать в нём опцию «Clear all» и подтвердить действие. При этом будут удалены все ранее сохраненные данные, кроме тех, которые вы отметили как важные.
Можно обойтись и без сторонних инструментов, однако, чтобы иметь возможность очищать буфер вручную, нужно обладать правами суперпользователя или иначе root-правами. Сама процедура заключается в следующем:
- Откройте системный каталог data/clipboard и удалите из него всё содержимое.
- Зайдите в настройки, выберите Приложения – Управление Приложениями – Все, найдите службу Test Service и остановите её.
Этих действий должно хватить, буфер обмена будет полностью очищен, но в некоторых случаях может понадобиться перезагрузка, которая, кстати, также очищает буфер. Если у вас смартфон Samsung или LG, освободить буфер можно встроенными средствами. Для этого достаточно зайти в текстовый редактор, тапнуть по свободному месту, выбрать в появившемся меню «Буфер обмена» и нажать «Удалить все» или «Очистить».
По правде говоря, буфер обмена в Android не нуждается в какой-либо особой очистке. Практически во всех мобильных устройствах область хранения данных буферизации ограничена на системном уровне. Забить ее до отказа так, чтобы телефон начал заметно тормозить, практически нереально, да и вряд ли у вас когда-нибудь возникнет необходимость скопировать в буфер содержимое увесистого тома какой-нибудь энциклопедии. Если вы считаете, что ваш гаджет работает слишком медленно, лучше разберитесь с фоновыми процессами, поскольку именно они являются настоящими виновниками снижения производительности Android-устройств.
Как использовать буфер обмена в телефоне Самсунг и Леново при помощи Clipper?
Более универсальный способ, чтобы посмотреть буфер обмена в телефоне Андроид не зависимо от производителя, при помощи программы Clipper – Clipboard Manager. Она специально разработаны с этой целью, чтобы взаимодействовать с буфером обмена и настраивать его.
Сначала вам необходимо загрузить утилиту, она находится в оф магазине Google Play и абсолютно бесплатна. Затем запустите её и вы увидите в активном окне историю, которая показывает буфер обмена в телефоне и его последние использования. Здесь вы сможете ознакомится с содержимым буфера, очистить его и настроить.
Приложение Clipper полезно тем, что позволяет добавлять шаблоны в ОЗУ, таким образом во второй вкладке и последующих будут хранится элементы, которые вы часто используете. Таким образом вы можете настраивать это хранилище и использовать мультифункциональный буфер с актуальными фрагментами текста.
Многие пользователи ищут, где найти буфер обмена в телефоне с целью освободить ОЗУ, так как смартфон лагает. На самом деле это не всегда полезное занятие, так как буфер занимает не много памяти, но в случаях когда вы загрузили туда большое количество данных, вам может помочь эта функция. Она находится также в утилите Clipper, получить доступ к удалению можно просто нажав на элемент. Буфер забивается не только при копировании, но и при просмотре онлайн фильмов и использовании игр.
Благодаря приложению вы сможете найти буфер обмена в телефоне Леново, Самсунг, да и любом другом на ОС Андроид. Существует же и ещё один способ, который позволяет не столько взаимодействовать с буфером, но и перезагрузить его.
Как очистить буфер
Есть 3 способа выполнить это действие.
Через приложение
Очистить буфер обмена на Samsung Galaxy можно с помощью приложения. Для этого в Play Market скачайте софт Clipper или любую другую похожую утилиту.
После того как программа будет установлена, нужно ее открыть. В главном меню вы увидите кусочки текста, скопированные в буфер в разное время. Эту информацию можно редактировать и вновь использовать при необходимости.
Чтобы почистить хранилище, нажмите на троеточие, расположенное в правом верхнем углу экрана. После этого появится команда «Удалить». Нажмите на нее, и хранилище будет очищено.
Очистка с рут-правами
Если вы получили права суперпользователя, то найти и посмотреть хранилище, а также очистить его для вас не составит труда.
- Войдите в папку Android/data/clipboard и удалите из нее данные.
- Далее нужно перейти в настройки и зайти в список приложений. Здесь нажмите на пункт «Все».
- В открывшемся окне нужно искать софт TestService. Далее потребуется войти в него и очистить данные.
После этих действий телефон нужно перезапустить. Если на вашем устройстве мало оперативной памяти, то отныне оно будет работать быстрей.
Без рут-прав
Если root-прав у вас нет или вы просто не хотите лезть в системные настройки, то очистить хранилище можно другим способом:
- зажмите пальцем на поле ввода на 2–3 секунды;
- на дисплее появится меню. Выберите в нем «Буфер обмена», после чего появится вкладка со всеми хранящимися в буфере данными;
- в верхней части экрана найдите корзину и нажмите на нее;
- отметьте документы, которые нужно удалить, и подтвердите действия.
Когда действия будут выполнены, необходимо перезапустить смартфон, чтобы он вновь корректно работал.
Возможности приложения Clipper Clipboard Manager
Clipper Clipboard Manager — приложение, позволяющее редактировать текст, хранящийся в буфере обмена. Когда нужно быстро сохранить содержимое web-страницы или файл, а под рукой нет ни текстового, ни графического редактора, вам поможет данная программка.
При первом запуске пользователю показываются слайды, позволяющие познакомиться с основными возможностями приложения. Вся информация, хранящаяся в буфере обмена, будет у вас перед глазами, так что вы сможете отредактировать фрагменты текста или ссылку, чтобы в дальнейшем использовать в необходимых вам целях.
Среди основных возможностей Clipper Clipboard Manager выделяют следующие:
-
Автоматическое сохранение истории буфера обмена.
-
Возможность редактирования заметок.
-
Понятный и удобный интерфейс.
У Clipper есть 3 основных закладки: списки, буфер обмена и заметки.
Информация, которая была скопирована в фоновом режиме, автоматически попадает в «Буфер обмена». Там может храниться одновременно до 20 позиций. Если количество будет превышено, последующая запись сотрёт самую первую.
Закладка «Заметки» обеспечивает быстрый доступ к определённому тексту. Например, там могут храниться различные варианты подписей электронных писем — для деловой переписки личной, — а также адреса, реквизиты компаний и пр.
Заметки можно группировать в «Списки». Это поможет ускорить процесс поиска нужной информации. Например, в раздел «Телефоны» вы можете поместить все контактные номера – мобильные, офисные, домашние и т. п.
Работа в данном приложении хороша, прежде всего, тем, что ни один важный фрагмент текста не будет утерян. Это особенно удобно в случае, когда требуется часто заполнять шаблонные формы.
Данное приложение было разработано создателями Type Machine — хранилища текстов на смартфоне. Это легко понять даже из схожести интерфейсов.
Где находится буфер обмена в смартфоне
Виртуальное пространство расположено в одной из частей оперативки устройства. Так как физической папки не существует, копирование происходит программным путем. В этом участке информация будет храниться до того времени, пока юзер не скопирует другой текст.
Зайти в этот раздел памяти смартфона невозможно, только посмотреть, какой текст содержится в нем. Для этого нажимают и удерживают палец на участке текста, затем тапают по надписи «Вставить».
Буфер обмена предоставляет возможности:
- перемещение скопированных сведений в другой файл, письмо или сообщение;
- перенаправление файла в другую папку для хранения;
- расположение текста возле оригинала.
Дублированный файл переименовывается, чтобы не было одинаковых названий. Работа с хранилищем не представляет сложностей: нужно выделить текст, выбрать «Вырезать» или «Скопировать», затем перейти в выбранное хранилище, редактор. Далее нажать кнопку «Вставить». Скопированные сведения переместятся на новое место.
Варианты очистки информации в буфере
Напомним, что никаких файлов и папок, в которых находится информация из буфера, не существует. Потому, если хочется очистить буфер обмена, то данные придется удалять напрямую из оперативной памяти вашего Андроида. Требуется это в основном тогда, когда задачи на устройстве выполняются с задержкой или подвисаниями.
Удалить временные данные можно при помощи специального приложения, или вручную (потребуются права Root). Обо всем этом мы рассказываем далее.
При помощи Clipper
Приложение Clipper бесплатное и его можно свободно загрузить из Google Play. С его помощью, можно не только проводить «очистку», но также выполнять другие, полезные операции (только для опытных пользователей!).
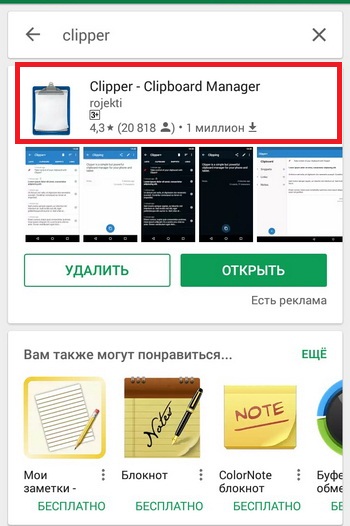
В главном окне приложения имеется две вкладки. Нам интересна первая вкладка, которая отображает лог с историей, в которую заносятся все скопированные пользователем данные.
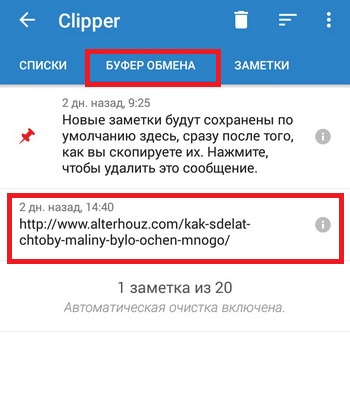
При необходимости все данные (в том числе и те, что скопированы в данный момент) можно тут же очистить в пару тапов по экрану.
Вручную с правами Рут
- Прежде чем приступать к ручной очистке, убедитесь, что на устройстве получены права Root.
- Откройте проводник (который поддерживает работу с Root). И откройте корневую папку системы Андроид.
- Перейдите в папку «Data». В ней нужно найти каталог «clipboard» и открыть его.
- Удалите все содержимое каталога и закройте проводник.
- Откройте настройки приложений и найдите «TestService». Воспользоваться кнопками «Остановить», затем «Очистить данные».
- Перезагрузите Андроид-устройство.
Как использовать возможность копирования текста?
Для копирования нужного участка текста для его последующей вставки требуется длительным тапом на нужном элементе дождаться появления подсвеченной области выделения. По ее границам будут располагаться два ограничителя (квадратные скобки). Чтобы скопировать конкретный кусок, требуется:
- левый ограничитель поставить к началу копируемого куска текста, правый на место завершения области копирования;
в появившемся вплывающем меню выбрать пункт «Копировать», после чего появится оповещение, что «Элемент скопирован в буфер обмена»;
открыть страницу или приложение, куда необходимо поместить текст, и снова выполнить длительный тап на области ввода;
из выпадающего меню необходимо выбрать кнопку «Вставить», в результате чего скопированный текст появиться на экране.
Некоторые приложения (например, почтовый клиент от mail.ru) не имеет выпадающего меню. Там операция копирования сопровождается появлением соответствующих пиктограмм.
Обратите внимание
Современные версии Андроида (выше 4.4) позволяют сохранять в буфер более одного фрагмента текста. При последующей вставке их можно просматривать, выбирая при копировании пункт «Буфер обмена».
Что такое буфер обмена
Этим термином именуется временное хранилище, которое использует объем оперативной памяти. Как правило, данная системная часть активируется во время копирования или вырезания чего-либо.
Чаще всего это текстовый элемент или изображение. Планшетные компьютеры в среднем имеют емкость хранилища на 1-1.5 Мб. Этого вполне хватает для повседневных задач, но бывает мало при частом применении копирования/вырезания и вставки.
Так как объем места, занимаемого временными файлами в оперативной памяти, крайне мал, он никак не влияет на производительность гаджета. Стандартное хранилище удаляет предыдущие данные, которые были в него загружены, когда в него сохраняется новые файлы.
Где находится буфер обмена, как открыть и посмотреть его содержимое
Многие владельцы мобильных устройств интересуются, как найти и открыть буфер обмена на Андроиде. Ответ может показаться разочаровывающим, но просмотреть буфер как каталог или файл не получится, так как он ни является ни тем, ни другим, а зарезервированной областью оперативной памяти. Более того, в этом нет особой необходимости. Если вы знаете, что в буфере текст, можете вставить его в любой текстовый файл, если файл или папка, можете скопировать её в каталог.
Войти в буфер обмена напрямую не представляется возможным, но в некоторых моделях смартфонов его содержимое можно просмотреть опосредованно. В частности, функция просмотра содержимого буфера доступна в устройствах Samsung и LG, поддерживающих хранение нескольких фрагментов данных. Чтобы её вызвать, необходимо в расположение или в поле, в которое хотите вставить данные, нажать и удерживать тап, пока не появится опция «Буфер обмена». Выбрав же эту опцию, можно будет получить доступ ко всей информации, хранящейся в буфере обмена.
На прочих Android-гаджетах для просмотра содержимого буфера следует использовать сторонние приложения, способные получать с ОЗУ данные и визуализировать их. Наиболее популярным является Clipper – простой и удобный менеджер буфера обмена, автоматически фиксирующий все операции копирования и вырезания и сохраняющий их виде заметок, доступных для повторного использования. Тексты в нём сохраняются в неизменном виде, файлы и каталоги сохраняются как пути с указанием приложения, с помощью которого была произведена операция копирования.
Clip Stack – менеджер буфера обмена с функцией редактирования текстовых данных. Как и в Clipper, в Clip Stack скопированные данные автоматически сохраняются в виде текстовых заметок (для текста) и в виде путей (для файлов и папок). Поддерживается просмотр, редактирование, удаление и копирование фрагментов, создание новых заметок, резервной копии истории.
Альтернатива Clip Stack – приложение Clipboard Actions, отличающееся поддержкой дополнительных функций. Clipboard Actions позволяет просматривать и редактировать фрагменты буфера обмена, поддерживается воспроизведение текста голосом, преобразование его в QR-код, перевод с других языков, создание коротких ссылок, извлечение из текста телефонных номеров, конвертирование валют.
Как найти буфер обмена в телефоне и планшете
При ответе на данные вопросы сразу предупрежу читателя, что у операционной системы (в нашем случае «ОС Android») не существует чёткого адреса местоположения буфера обмена. По сути, буфер обмена – это виртуальное пространство в памяти вашего телефона, зарезервированное для переноса данных с одного места устройства на другое.
Если же вас интересует вопрос «как открыть буфер обмена» и возможность работы с его содержимым, тогда есть два основных пути:
1.Работа с буфером обмена с помощью функционала современных телефонов. Если у вас современная модель смартфона (хорошо работают с буфером обмена смартфоны от «Samsung» и «LG») с такой же современной ОС, тогда вы можете просмотреть его содержимое и осуществить с ним ряд действий.
- Для реализации этого выполните продолжительное нажатие (не отжимая) на любом поле для вставки (к примеру, в приложении «Заметки» нужно сначала нажать на плюсик для созданий новой заметки.
- А затем выполнить длительное нажатие на пустом месте в новой заметке), после чего появятся кнопки «Вставить» и «Буфер обмена».
- Нажав на «Буфер обмена», вы получите доступ к его содержимому и сможете провести с последним ряд действий.
- Например, если у вас там находится какой-то текст, тогда выполняем длительное нажатие на данном тексте, и в появившемся меню выбираем, что делать с данным текстом (удалить, заблокировать в буфере обмена и т.д.).
2.Находим буфером обмена с помощью специальных программ (уровня Clipper). Данная программа позволяет получить доступ к содержимому буфера обмена, и выполнить с ним различные манипуляции (редактировать, группировать, удалять, делиться с друзьями и так далее). Просто скачайте и установите данное приложение, запустите его, перейдите в закладку «Буфер обмена» и выберите необходимую вам функцию.
Выводы статьи
Работая за компьютером, пользователи часто сталкиваются с необходимостью копирования или вставки информации, которую необходимо переместить в документах или программах. В операционной системе Windows эту роль выполняет буфер обмена. Пользователи могут использовать встроенные функции системного инструмента или воспользоваться услугами стороннего программного обеспечения — специальными приложениями для работы с буфером обмена.
Похожие публикации:
- Как изменить дату создания файла — 5 способов
- Как переименовать все файлы в папке с помощью Total Commander
- 10 способов узнать температуру видеокарты (GPU)
- Как скопировать текст в окне Windows или в окне программы
- 5 способов получить список файлов в папке