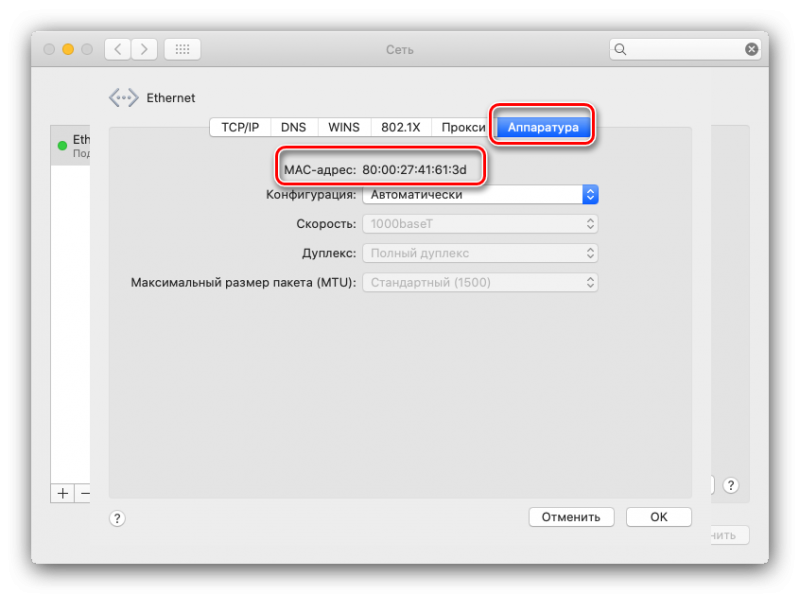Как узнать mac адрес компьютера: 4 способа
Содержание:
- MAC-адрес
- Обзор на Asus C201: Chromebook с потрясающим запасом аккумулятора
- Структура MAC-адреса
- Включить сетевое обнаружении
- Как узнать MAC-адрес устройств в локальной сети
- Будильник онлайн – бесплатный будильник на компьютер
- Как в Windows по MAC-адресу определить производителя устройства
- Как узнать MAC адрес сетевой карты
- Смена MAC-адреса
- Поиск по MAC
- Как узнать свой MAC-адрес в Windows
- Смена MAC-адреса [ править | править код ]
- Как узнать MAC-адрес устройства/компьютера в Интернете
- Определяем производителя по MAC-адресу
- Как защитить свой MAC-адрес?
- Как узнать mac-адрес сетевой карты?
- Как узнать свой MAC-адрес в Windows
- Как изменить MAC-адрес телефона
- Как в Linux по MAC-адресу определить производителя устройства
- Как узнать свой MAC-адрес в Windows
- Как узнать мак адрес компьютера и ноутбука
MAC-адрес
У этого термина существуют и другие значения, см. MAC.
MAC-адрес (от англ. Media Access Control — управление доступом к среде, также Hardware Address) — это уникальный идентификатор, присваиваемый каждой единице оборудования компьютерных сетей. Большинство сетевых протоколов канального уровня используют одно из трёх пространств MAC-адресов, управляемых IEEE: MAC-48, EUI-48 и EUI-64. Адреса в каждом из пространств теоретически должны быть глобально уникальными. Не все протоколы используют MAC-адреса, и не все протоколы, использующие MAC-адреса, нуждаются в подобной уникальности этих адресов.
В широковещательных сетях (таких, как сети на основе Ethernet) MAC-адрес позволяет уникально идентифицировать каждый узел сети и доставлять данные только этому узлу. Таким образом, MAC-адреса формируют основу сетей на канальном уровне, которую используют протоколы более высокого (сетевого) уровня. Для преобразования MAC-адресов в адреса сетевого уровня и обратно применяются специальные протоколы (например, ARP и RARP в сетях IPv4 и NDP в сетях на основе IPv6).
Адреса вроде MAC-48 наиболее распространены; они используются в таких технологиях, как Ethernet, Token ring, FDDI, WiMAX и др. Они состоят из 48 бит, таким образом, адресное пространство MAC-48 насчитывает 248 (или 281 474 976 710 656) адресов. Согласно подсчётам IEEE, этого запаса адресов хватит по меньшей мере до 2100 года.
EUI-48 от MAC-48 отличается лишь семантически: в то время как MAC-48 используется для сетевого оборудования, EUI-48 применяется для других типов аппаратного и программного обеспечения.
Идентификаторы EUI-64 состоят из 64 бит и используются в FireWire, а также в IPv6 в качестве младших 64 бит сетевого адреса узла.
Обзор на Asus C201: Chromebook с потрясающим запасом аккумулятора
Структура MAC-адреса
Стандарты IEEE определяют 48-разрядный (6 октетов) MAC-адрес, который разделен на четыре части.
Первые 3 октета (в порядке их передачи по сети; старшие 3 октета, если рассматривать их в традиционной бит-реверсной шестнадцатеричной записи MAC-адресов) содержат 24-битный уникальный идентификатор организации (OUI), или (Код MFG — Manufacturing, производителя), который производитель получает в IEEE. При этом используются только младшие 22 разряда (бита), 2 старшие имеют специальное назначение:
- первый бит указывает, для одиночного (0) или группового (1) адресата предназначен кадр
- следующий бит указывает, является ли MAC-адрес глобально (0) или локально (1) администрируемым.
Следующие три октета выбираются изготовителем для каждого экземпляра устройства. За исключением сетей системной сетевой архитектуры SNA.
Таким образом, глобально администрируемый MAC-адрес устройства глобально уникален и обычно «зашит» в аппаратуру.
Администратор сети имеет возможность, вместо использования «зашитого», назначить устройству MAC-адрес по своему усмотрению. Такой локально администрируемый MAC-адрес выбирается произвольно и может не содержать информации об OUI. Признаком локально администрируемого адреса является соответствующий бит первого октета адреса (см. выше).
Для того, чтобы узнать MAC-адрес сетевого устройства используются следующие команды:
- Windows — ipconfig /all — более подробно расписывает — какой MAC-адрес к какому сетевому интерфейсу относится
- Linux — ifconfig -a | grep HWaddr
- FreeBSD — ifconfig|grep ether
- HP-UX — /usr/sbin/lanscan
- Mac OS X — ifconfig, либо в Системных Настройках > Сеть > выбрать подключение > Дополнительно > Ethernet > Идентификатор Ethernet
- QNX4 — netinfo -l
- QNX6 — ifconfig или nicinfo
Включить сетевое обнаружении
Сетевое обнаружение – это один из основных компонентов общего доступа, относящихся к разряду обязательных при работе с сетевыми устройствами, будь-то сетевой принтер, общая папка или просто компьютер.
- Набираем в поиске Windows 10 «Панель управления» и запускаем её.
- Идем к «Центру управления сетями и общим доступом».
- Открываем раздел «Изменения дополнительных параметров общего доступа».
- В двух основных сетевых профилях ставим отметку напротив пунктов «Включить сетевое обнаружение» и «Включить общий доступ к файлам и принтерам».
- Далее открываем «Все сети» и отмечаем пункта «Включить общий доступ для чтения и записи сетевыми пользователями».
- Из полезного тут же можно отключить общий доступ с парольной защитой, но это уже более относится к тому, чтобы при входе на Ваш компьютер прочее пользователи не испытывали неудобства связанных с вводом логина и пароля для доступа к ПК.
Обычно какие либо проблемы с некорректным сетевым обнаружением в Windows 10 исчезают и компьютеры видятся в сети как обычно, но если в Вашем случае это ещё не все, тогда поехали дальше.
Как узнать MAC-адрес устройств в локальной сети
Будильник онлайн – бесплатный будильник на компьютер
Как в Windows по MAC-адресу определить производителя устройства
В Windows для определения вендора (производителя) устройства по MAC-адресу есть бесплатная программа MACAddressView.
Вы можете искать по MAC-адресу, названию компании, адресу компании, стране компании, всем MAC-адресам. Правила ввода такие:
- Введите один или несколько MAC-адресов, разделяя их пробелами или нажатиями . Можно указывать полный адрес (например, 01-02-03-04-05-06) или только его первые 3 байта (например, 01-02-03).
- Введите одно или несколько названий компаний для поиска, разделяя каждую строку поиска нажатием .
- Введите один или несколько адресов для поиска, разделяя каждую строку поиска нажатием .
- Введите одну или несколько стран для поиска, разделяя каждую строку поиска нажатием .
Как узнать MAC адрес сетевой карты
Зачем нужно знать mac-адрес сетевой платы?
1. Например для установки операционной системы по сети.
2. Если Вы захотите в настройках своего роутера разрешить доступ по WiFi только определенным компьютерам, ноутбукам, планшетам.
3. Если у Вашего провайдера есть привязка к mac-адресу сетевой карты, то при замене материнской платы или подключении другого компьютера к вашей сети у Вас не будет интернета, нужно созваниваться с провайдером и в некоторых случаях назвать MAC-адрес сетевой карты новой материнки или другого компьютера.
Для того, чтобы определить mac-адрес сетевой платы на компьютере с установленной операционной системой (в нашем случае Windows 7) нужно запустить командную строку и ввести команду ipconfig /all. После выполнения команды смотрим mac-адрес нашей сетевой карты напротив строчки Физический адрес, то есть в нашем случае mac-адрес будет таким: 00:16:17:Е6-1F-CA
Еще определить mac-адрес сетевой платы можно так: нужно зайти по пути Панель управления-Сеть и интернет-Центр управления сетями и общим доступом. Выбираем Изменение параметров адаптера.
Выбираем нашу сетевую плату, вызываем контекстное меню и щелкаем по пункту Состояние
В открывшемся окне нажимаем на кнопку Сведения
Напротив строки Физический адресотобразится mac-адрес нашей сетевой платы
В некоторых случаях mac-адрес сетевой платы можно узнать в Биос
mac-адрес может отображаться и на самой материнской плате (в случае когда сетевой адаптер интегрирован в материнскую плату)
Если говорить о дискретной сетевой плате, которая вставляется в разъем материнской платы, то ее mac-адрес отображен на самой плате (Mac ID)
mac-адрес сетевой платы ноутбука часто можно найти на его коробке (LAN Mac)
Но что делать, если к примеру на компьютере не установлена операционная система, то есть узнать из под самой системы Windows mac-адрес у нас не получится. Или вот еще несколько ситуаций которые затруднят определение mac-адреса сетевой платы:
Биос материнской платы устроен так, что не отображает mac-адрес сетевого адаптера;
На материнской плате нет никакой наклейки, на которой отображен mac-адрес сетевого адаптера;
Затерялась упаковочная коробка (в случае определения mac-адреса ноутбука)
На сетевой плате, вставляемой в разьем материнской платы нет никаких обозначений mac-адреса
Значит…
Рассмотрим способ определения mac-адреса с помощью Linux дистрибутива, а именно используя операционную систему Ubuntu
Идем по адресу http://pingvinus.ru/distributions/type/livecd/page2
Выбираем к примеру Ubuntu 14.04.1 LTS Desktop (64 bit).
Наш скачанный дистрибутив Ubuntu скачался в виде образа диска.
Записываем данный образ на диск/флешку.
Загружаем компьютер mac-адрес которого хотим узнать с диска/флешки с дистрибутивом Ubuntu
После полной загрузки из списка языков выбираем Русский. В данном окне операционная система Ubuntu предоставляет нам две возможности, а именно произвести установку непосредственно на жесткий диск компьютера, либо запустить Ubuntu со съемного носителя, причем без каких-либо изменений на нашем компьютере. Выбираем Запустить Ubuntu
Полностью загруженная операционная система Ubuntu
Нажимаем на клавиатуре сочетание клавиш Ctrl + Alt + T, после чего на экране появится окно, чем то напоминающее командную строку. Данное окно в Ubuntu называется Терминалом
Вводим в Терминале следующую команду: ifconfig.
Команда ifconfig в операционных системах Linux является аналогом команды ipconfig в операционных системах Windows. После выполнения команды мы можем посмотреть как выглядит mac-адрес нашего компьютера: он следует сразу за словом HWaddr. Таким образом mac-адрес нашего компьютера 08:00:27:8c:co:93
Статья по этой теме: Как сменить MAC-адрес
Смена MAC-адреса
Существует распространенное мнение, что MAC-адрес жестко вшит в сетевую карту и сменить его нельзя или можно только с помощью программатора. На самом деле это не так. MAC-адрес легко меняется программным путем, так как значение, указанное через драйвер, имеет более высокий приоритет, чем зашитое в плату. Однако всё же существует оборудование, в котором смену MAC-адреса произвести невозможно иначе, как воспользовавшись программатором. Обычно это телекоммуникационное оборудование, например, приставки для IP-TV (STB).
В Windows смену MAC-адреса можно осуществить встроенными средствами ОС. В свойствах сетевой платы, во вкладке «Дополнительно» Свойство: Сетевой адрес, указывается нужный MAC-адрес.В Linux MAC-адрес меняется одной командой от пользователя root:
- ifconfig ethN hw ether <mac-address>
где ethN — имя сетевого интерфейса. Однако после перезагрузки ОС смену MAC-адреса нужно провести заново.
В FreeBSD, OpenBSD:
- ifconfig ethN lladdr <mac-address>
> См. также
- ARP
- Media Access Control
- IP-адрес
- Компьютерная сеть
- Компьютер
> Примечания
Поиск по MAC
При известном MAC адресе устройства задача поиска его IP в локальной сети решается достаточно просто. Единственным необходимым инструментом является командная строка.
Вызываем диалоговое окно «Выполнить» комбинацией клавиш «Win+R». Набираем в текстовом поле «cmd». Нажимаем «ОК» или клавишу Enter запуская классическую оболочку командной строки.
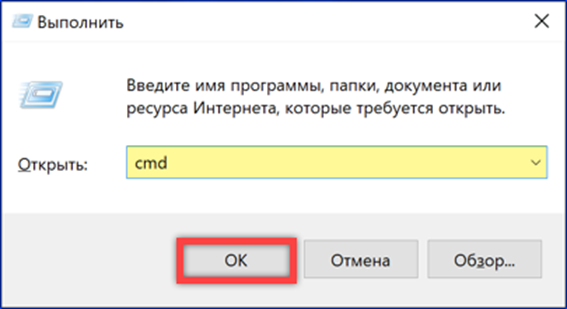
Находясь в одной локальной сети, устройства постоянно обмениваются пакетами данных. В результате этого фонового взаимодействия, выполняемого по протоколу ARP, на компьютере формируется кэш сопоставленных адресов. Для его просмотра набираем команду «arp -a». На следующем скриншоте показан результат ее выполнения. В первой слева колонке выводятся адреса IP, а во второй – MAC. Непосредственно под командой, в строке «Интерфейс», указан IP-адрес компьютера, на котором она выполнялась. Короткая таблица, приведенная на снимке экрана, говорит о том, что устройство подключено к сети недавно и еще не успело обменять пакетами с остальными абонентами.
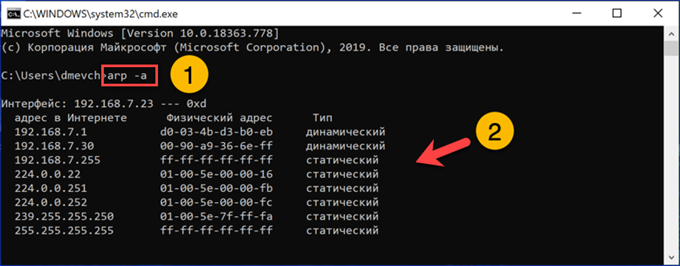
Для актуализации кэша ARP применим команду опроса «for /L %a in (7,1,254) do @start /b ping 192.168.7.%a -n 2 > nul». В данном примере действие выполняется для подсети 192.168.7.1-254. Для обновления кэша в сети с другой маской надо соответствующим образом изменить используемые в команде значения. В скобках (7,1,254) первая цифра берется из IP компьютера. В рассматриваемом примере это 7, в стандартных настройках большинства роутеров – 0 или 1. Аналогичным образом меняет параметр «ping 192.168.7.%a». Вместо семерки указываем реальную подсеть, в которой проводится опрос устройств.
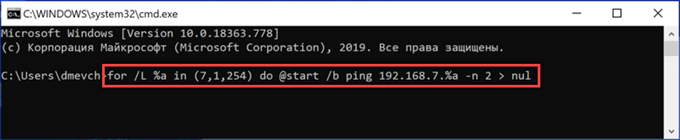
Дождавшись выполнения описанной выше команды снова просматриваем кэш ARP набрав с строке-приглашении «arp -a». После проведенного опроса устройств таблица содержит больше записей. Находим имеющийся на руках MAC-адрес и напротив него в левой колонке видим IP.
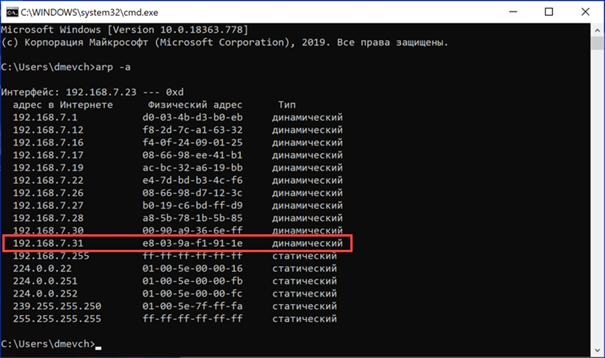
Если таблица ARP содержит несколько десятков записей, к примеру для офиса или домовой сети, удобнее использовать прямой поиск. Набираем в командной строке «arp -a | find «a0-b0-c0-d0-e0-f0″». В кавычках вместо приведенной комбинации вставляем известный MAC, как показано на скриншоте. По нажатию клавиши Enter в области указанной цифрой «2» отобразится IP сопоставленный с указанным физическим адресом.
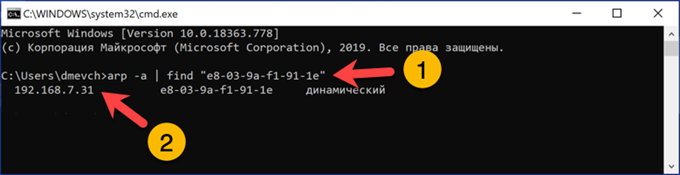
Как узнать свой MAC-адрес в Windows
В Windows вы можете узнать свой MAC-адрес несколькими способами – в графическом интерфейсе и в командной строке.
Чтобы узнать свой MAC-адрес откройте в настройках «Сетевые подключения», для этого вы можете в командной строке выполнить
Выберите интересующий вас адаптер (сетевое подключение) нажмите на него правой кнопкой мыши и в контекстном меню выберите «Состояние». Далее нажмите кнопку «Сведения…»:
В открывшемся окне «Физический адрес» это и есть MAC-адрес данного сетевого адаптера:
Чтобы узнать свой MAC-адрес в Windows из командной строки, откройте командную строку, для этого нажмите Win+x и выберите «Командная строка (администратор). Вы можете использовать две команды, первая
показывает краткую информацию о всех MAC-адресах системы, при этом не всегда просто сориентироваться, какому именно интерфейсу соответствует конкретный MAC-адрес.
выводит более расширенную информацию о подключении, по ней можно сориентироваться, какой физический адрес (MAC) какому именно интерфейсу принадлежит:
Смена MAC-адреса [ править | править код ]
Существует возможность смены MAC-адреса программным путём, так как его значение, указанное через драйвер, имеет более высокий приоритет, чем «зашитое» в плату. Однако всё же существует оборудование, в котором смену MAC-адреса произвести невозможно без программатора (обычно это телекоммуникационное оборудование; например, приставки для IP-TV (STB)).
В некоторых устройствах, оснащённых веб-интерфейсом управления, возможна смена MAC-адреса во время настройки: большинство маршрутизаторов позволяют дублировать MAC-адрес сетевой платы, через которую он подключён к компьютеру.
Как узнать MAC-адрес устройства/компьютера в Интернете
Получить MAC-адрес устройства можно только для хостов, которые находятся вместе свами в локальной подсети, которые можно достичь напрямую через второй уровень (ethernet или wifi). Если попытаться сканировать удалённые хосты через роутер (дефолтный шлюз), ваш сканирующий хост будет общаться с роутером на втором уровне, а от роутера до пункта назначения пакеты будут отправляться/приниматься на третьем уровне. Т.е. невозможно узнать MAC-адрес устройства или компьютера в Интернете.
Хотя технически в некоторых обстоятельствах возможно определить MAC-адрес нелокальных хостов через такие протоколы как NetBIOS, SNMP и т.д. Для этих целей имеются соответствующие NSE скрипты. Если на узле запущена Samba или Windows, то nbstat покажет вам MAC-адрес и производителя. Для SNMP имеется скрипт snmp-interfaces.
Определяем производителя по MAC-адресу
Сегодня нами будет рассмотрено два метода поиска производителя оборудования через физический адрес. Сразу отметим, что произведение такого поиска доступно только потому, что каждый более или менее крупный разработчик аппаратуры вносит идентификаторы в базу. Используемые нами средства будут выполнять сканирование этой базы и отображать изготовителя, если это, конечно, окажется возможным. Давайте остановимся на каждом методе более детально.
Способ 1: Программа Nmap
У открытого программного обеспечения под названием Nmap присутствует большое количество инструментов и возможностей, позволяющих проводить анализ сети, показывать соединенные устройства и определять протоколы. Сейчас мы не будем углубляться в функциональность этого софта, поскольку Nmap заточена не под обычного пользователя, а рассмотрим лишь один режим сканирования, позволяющий обнаружить разработчика девайса.
- Перейдите на сайт Nmap и загрузите оттуда последнюю стабильную версию для своей операционной системы.
Пройдите стандартную процедуру инсталляции ПО.
В поле «Профиль» выберите режим «Regular scan» и запустите анализ.
Пройдет несколько секунд, а затем появится результат проведенного сканирования. Отыщите строчку «MAC Address», где в скобках будет отображаться производитель.
Если сканирование не принесло никакого результата, внимательно проверьте правильность вводимого IP-адреса, а также его активность в вашей сети.
Изначально программа Nmap не имела графического интерфейса и работала через классическое приложение Windows «Командную строку». Рассмотрим и такую процедуру сканирования сети:
- Откройте утилиту «Выполнить», напечатайте там cmd , а затем щелкните на «ОК».
В консоли пропишите команду nmap 192.168.1.1 , где вместо 192.168.1.1 укажите необходимый IP-адрес. После этого нажмите на клавишу Enter.
Произойдет точно такой же анализ, как и в первом случае при использовании GUI, но теперь результат появится в консоли.
Если же вы знаете только MAC-адрес устройства или вовсе не имеете никакой информации и вам необходимо определить его IP, чтобы проводить анализ сети в Nmap, рекомендуем к ознакомлению наши отдельные материалы, которые вы найдете по следующим ссылкам.
Рассмотренный способ имеет свои недостатки, поскольку будет эффективен только при наличии IP-адреса сети или отдельного устройства. Если же возможности получить его нет, стоит попробовать второй метод.
Способ 2: Онлайн-сервисы
- Перейдите по указанной выше ссылке, чтобы попасть на главную страницу сервиса. Опуститесь немного вниз и отыщите инструмент «Проверка производителя по MAC-адресу».
Вставьте в поле физический адрес, а затем кликните на «Проверить».
Ознакомьтесь с полученным результатом. Вам будет продемонстрирована информация не только о производителе, но и о месте нахождения завода, если получение таких данных возможно.
Теперь вы знаете о двух способах поиска производителя по MAC-адресу. Если один из них не выдает нужную информацию, попробуйте задействовать другой, ведь используемые базы для сканирования могут быть разные.
Как защитить свой MAC-адрес?
Трудно эффективно использовать ваш MAC-адрес для атаки на вас. MAC-адреса ваших устройств трудно привязать к вашей личности, они почти никогда не выходят за пределы самого первого сетевого устройства, к которому они подключаются, и редко оказываются в ситуацию, когда хакер может использовать их против вас.
Но все же он может стать уязвимым местом. Кроме того, некоторые локальные сети, такие как ваша работа или школа, могут использовать фильтрацию MAC-адресов для блокировки определенного онлайн-контента.
Полная блокировка вашего MAC-адреса не очень хорошая идея, так как без него вы не сможете подключиться к любым другим сетевым устройствам и выйти в интернет. Тем не менее, есть несколько различных методов, которые вы можете использовать, чтобы оставаться в безопасности или анонимным.
Выключение Wi-Fi в дороге
Как вы знаете, ваш MAC-адрес может транслироваться на потенциально сотни устройств, пока вы идете по городу. Даже если вы не подключаетесь ни к одному из них, ваше устройство все равно отправляет свой MAC-адрес, чтобы обнаружить окружающие сети и составить для вас их список.
Если вы ответственный и заботящийся о безопасности пользователь WiFi, вы подключитесь только к тем сетям, которым доверяете или которые защищены с помощью VPN. В этом случае вам будет нечего терять, включая функцию WiFi только тогда, когда она вам нужна или когда вы знаете, что ваше соединение безопасно.
На некоторых мобильных устройствах вы также сможете наслаждаться дополнительным преимуществом – продолжительным временем автономной работы. В конце концов, постоянное сканирование на наличие соединений и отправка MAC-адреса по всему дому может быть обременительным занятием для устройства.
Спуфинг MAC
Это решение будет отличаться для каждого устройства, но это может быть одним из лучших способов защиты вашего устройства. Когда вы подменяете свой MAC-адрес, то назначаете вымышленный адрес своей сетевой карте. Точный процесс будет отличаться в зависимости от устройства, MAC-адрес которого вы хотите подделать, но основные шаги одинаковы:
- Найдите свой текущий MAC-адрес;
- Используйте встроенную функцию, приложение или командную строку, чтобы изменить свой MAC-адрес на определенный адрес или случайный в зависимости от формата вашего MAC-адреса;
- Проверьте, изменился ли ваш MAC-адрес.
Не забывайте, что этот процесс может отключить все, что требует от вашего устройства наличия установленного MAC-адреса. Если вы подключены к маршрутизатору, внесенному в белый список вашего MAC-адреса, или к широкополосному кабелю, который позволяет подключиться только определенному числу устройств, изменение настроек MAC-адреса может нарушить ваше соединение.
Спуфинг MAC также может быть частью инструментария хакера, поэтому некоторые системные администраторы могут быть не очень рады, увидев, что вы его поменяли
Используйте этот метод с осторожностью
Рандомизация MAC
Вместо установки одного поддельного адреса, рандомизация MAC позволяет циклически использовать случайные поддельные адреса, когда вы не подключены к Wi-Fi-адресу. Как только вы подключаетесь к сети Wi-Fi, рандомизация останавливается для поддержания устойчивого соединения.
Что касается безопасности MAC-адресов, это, пожалуй, лучшая точка опоры. Рандомизация защищает ваш MAC-адрес от случайного распределения, но не мешает вам устанавливать нужные соединения. Однако то, как вы будете реализовывать рандомизацию, будет зависеть от того, какое устройство вы используете.
Различные устройства выполняют рандомизацию MAC по-разному, и не все из них на самом деле способны сделать это. Начиная с iOs 8, iPhone она поставляется в стандартной комплектации с MAC. ПК с Windows 10 имеют встроенную, но отключенную функцию, и могут запоминать различные случайные MAC-адреса для различных WiFi-подключений.
Как узнать mac-адрес сетевой карты?
Конечно можно конечно разобрать компьютер или ноутбук и посмотреть адрес на наклейке, которая наклеена на сетевую карту. Но кому охота разбирать комп, если есть более быстрые и простые способы.
Способ 1. Узнаем мак-адрес компьютера через сведения сетевого подключения.
Это самый простой и быстрый способ. На многих сайтах описано как узнать свой физический адрес только через командную строку, о котором я расскажу ниже. Но есть и вариант посмотреть мак-адрес просто в сведениях о сетевом подключении. Для этого надо зайти в Сетевые подключения компьютера. Для этого нажимаем комбинацию клавиш WIN+R и в строку Открыть вводим команду ncpa.cpl:
Нажимаем кнопку ОК и попадаем в Сетевые подключения Windows. Здесь выбираем сетевое подключение, мак-адрес которого мы хотим узнать и кликаем на нем правой кнопкой мыши:
Выбираем пункт меню Состояние. В открывшемся окне Состояние сетевого подключения надо кликнуть на кнопке Сведения. В окне «Дополнительные сведения о сети» ищем поле «Физический адрес» — это и есть MAC-адрес сетевой карты.
Способ 2. Узнаем мак-адрес сетевой карты через командную строку. В операционных системах Windows — начиная с XP и заканчивая Windows 8 и Windows 8.1 узнать мак-адрес можно с помощью командной строки. Для запуска командной строки в Windows нужно нажать комбинацию клавиш WIN+R и в строке открыть ввести команду cmd. В Windows 8 и Windows 8.1 можно, как вариант, нажать комбинацию клавиш WIN+X и в меню быстрого доступа выбрать пункт «Командная строка (Администратор)». Посмотреть адрес сетевой платы можно с помощью одной из двух команд.
Первая — с помощью встроенной команды getmac, специально предназначенная для отображения MAC-адресов сетевых карт компьютера. Чтобы отобразить список адаптеров и узнать мак-адреса, вводим команду:
Результат выполнения команды вот такой:
Чтобы сохранить результат вывода команды в текстовый файл — можно команду немного изменить:
Команда запишет мак-адреса сетевых карт компьютера и данные об адаптерах в файл macaddress.txt в корне диска C:\.
Вторая команда, с помощью которой можно узнать mac-адрес компьютера в Windows — ipconfig. Эта команда выводит полные данные о сетевом адаптере и настройках протокола IP в Windows. В командной строке вводим команду:
Результат будет такой:
В поле Физический адрес Вы увидите мак-адреса сетевых карт. Для того, чтобы сохранить результат выполнения команды в текстовый файл можно изменить команду вот так:
Команда запишет результат, в том числе и мак-адреса сетевых карт компьютера, в файл macaddress.txt в корне диска C:\
Как узнать свой MAC-адрес в Windows
В Windows вы можете узнать свой MAC-адрес несколькими способами – в графическом интерфейсе и в командной строке.
Чтобы узнать свой MAC-адрес откройте в настройках «Сетевые подключения», для этого вы можете в командной строке выполнить
Выберите интересующий вас адаптер (сетевое подключение) нажмите на него правой кнопкой мыши и в контекстном меню выберите «Состояние». Далее нажмите кнопку «Сведения…»:
В открывшемся окне «Физический адрес» это и есть MAC-адрес данного сетевого адаптера:
Чтобы узнать свой MAC-адрес в Windows из командной строки, откройте командную строку, для этого нажмите Win+x и выберите «Командная строка (администратор). Вы можете использовать две команды, первая
показывает краткую информацию о всех MAC-адресах системы, при этом не всегда просто сориентироваться, какому именно интерфейсу соответствует конкретный MAC-адрес.
выводит более расширенную информацию о подключении, по ней можно сориентироваться, какой физический адрес (MAC) какому именно интерфейсу принадлежит:
Как изменить MAC-адрес телефона
И все-таки, MAC-идентификатор не является чем-то неизменным. Хоть он и присваивается производителем прямо “на заводе”, его тоже можно изменить.
Если в смартфоне установлен процессор от МediaTek, то можно рассмотреть более простой способ №1.
- Устанавливаем с Play Store или любых других источников программу MTK Engineering Mode;
- Выключаем Wi-Fi, открываем программу и нажимаем на кнопку “MTK Settings”;
- Здесь нужно перейти по следующим вкладкам: Connectivity >> Wi-Fi >> NVRAM;
- Нас интересует 2 строки: addr(h, byte) и length(byte). Устанавливаем в первой значение 4, во второй значение 6;
- Теперь в строке value(h) меняем MAC-адрес на тот, который захотим.
Если в смартфоне установлен процессор компании Qualcomm Snapdragon (можно попробовать и с другими, например, Samsung Exynos или HiSilicon Kirin, но работоспособность метода не гарантируется), то актуален способ №2.
- Устанавливаем любой файловый менеджер, например, Root Explorer и предоставляем ему права суперпользователя (root доступ);
- Отключаем Wi-Fi (и желательно также отключить другие сети) и открываем загруженное приложение. В настройках Root Explorer’a находим данную опцию и включаем отображение скрытых файлов (так как некоторые файлы, начинающиеся с точки, скрыты по умолчанию);
- Переходим в корневой каталог “/root/” или просто “/” и открываем папку “data”;
- Здесь нам нужно найти файл .nvmac.info, который и содержит MAC-адрес устройства;
- Открываем его в режиме редактирования и видим одну единственную строку – MAC-адрес. Меняем его на нужное значение и сохраняем изменения;
- Нажимаем на файл и удерживаем его, открываем изменить разрешения и выбираем только пункты “Read”, то есть разрешаем использовать его только для чтения. Готово.
Третий метод может помочь, если не помогли предыдущие два. С одной стороны наиболее прост, так как для смены нужно нажать всего пару кнопок. С другой, более надежными обладают 1 и 2 способы, так как в них вы делаете все самостоятельно и контролируете процесс, а не доверяете его сторонней программе.
- Заходим в Play Маркет и устанавливаем бесплатное приложение “Change My MAC”;
- Открываем программу, предоставляем ей права суперпользователя;
- Видим строку “Новый MAC”, записываем сюда нужное значение – новый MAC-адрес и сохраняем изменения. В настройках приложения можно также активировать автоматическое изменение “мака” при загрузке.
Вполне возможно, что для некоторых устройств данные способы могут не подойти, так как сегодня многие разработчики по-своему следят за безопасностью и всячески пытаются ограничить действия пользователя в отношении системы. И все же, описанные выше способы в большинстве случаев работоспособны и помогут сменить MAC-адрес временно или перманентно.
Процесс смены MAC-адреса на iPhone и iPad более сложный и требует установки Jailbreak. Работает только на версиях iOS 6.0 – 8.4.
Подробная инструкция для iOS — в видео
Подробная инструкция для Android
Как в Linux по MAC-адресу определить производителя устройства
База с уникальными идентификаторами организаций (OUI) обычно уже присутствует в системах Linux, поскольку её используют различные программы. Вы можете поискать этот файл:
locate oui.txt
Также вы можете скачать эту базу
wget http://standards-oui.ieee.org/oui/oui.txt
База представляет собой обычный текстовый файл, по которому мы можете искать различными удобными вам способами.
Я написал небольшой скрипт, который может вам также помочь. Создайте файл oui.sh и скопируйте в него:
#!/bin/bash MAC="$(echo $1 | sed 's/ //g' | sed 's/-//g' | sed 's/://g' | cut -c1-6)"; result="$(grep -i -A 4 ^$MAC ./oui.txt)"; if ; then echo "Для MAC $1 найдена следующая информация:" echo "$result" else echo "MAC $1 не найден в базе данных." fi
Использовать так:
bash oui.sh MAC
Где вместо MAC вставьте интересующий вас MAC-адрес (полностью или частично):
bash oui.sh 50:46:5D:6E:8C:20
Как узнать свой MAC-адрес в Windows
В Windows вы можете узнать свой MAC-адрес несколькими способами – в графическом интерфейсе и в командной строке.
Чтобы узнать свой MAC-адрес откройте в настройках «Сетевые подключения», для этого вы можете в командной строке выполнить
ncpa.cpl

Выберите интересующий вас адаптер (сетевое подключение) нажмите на него правой кнопкой мыши и в контекстном меню выберите «Состояние». Далее нажмите кнопку «Сведения…»:

В открывшемся окне «Физический адрес» это и есть MAC-адрес данного сетевого адаптера:

Чтобы узнать свой MAC-адрес в Windows из командной строки, откройте командную строку, для этого нажмите Win+x и выберите «Командная строка (администратор). Вы можете использовать две команды, первая
getmac
показывает краткую информацию о всех MAC-адресах системы, при этом не всегда просто сориентироваться, какому именно интерфейсу соответствует конкретный MAC-адрес.

Команда
ipconfig /all
выводит более расширенную информацию о подключении, по ней можно сориентироваться, какой физический адрес (MAC) какому именно интерфейсу принадлежит:

Как узнать мак адрес компьютера и ноутбука
Важно! Чаще всего эта информация нужна, чтобы сохранить значение при смене оборудования или для переустановки Windows. В случае, если вы пользуетесь роутером, то посмотреть Mac можно прямо на его корпусе с обратной стороны или в интерфейсе управления маршрутизатором в браузере
Об этом будет написано в последней главе.
1. Смотрим через подключение
1. Нажмите одновременно клавиши «WIN + R» на клавиатуре и введите команду — ncpa.cpl
2. Откройте активное интернет подключение и перейдите в «Сведения». Нужные нам данные будут написаны у свойства «физический адрес».
Интересно! Активное подключение не должно быть помечено значком красного крестика. Также на нем не должно быть написано — «Неопознанная сеть» или «Нет подключения», или «Сетевой кабель не подключен».
2. Смотрим через командную строку
1. Нажмите на клавиатуре разом клавиши «WIN + R» и введите команду — cmd
2. В открывшейся консоли, введите команду (одну из двух):
- getmac /v /fo list
- ipconfig /all
В первом случае будет выведен список подключений с названием и физическим адресом. Во втором, кроме него можно будет посмотреть вообще параметры всех имеющихся интернет подключений.
4. Информация в сведениях о системе
1. Нажмите на клавиатуре «WIN + R» и введите команду — msinfo32
2. В левом столбце разверните раздел «Компоненты», далее «Сеть» и откройте «Адаптер». В правом столбце будут показаны сведения обо всех адаптерах на компьютере. Смотрите мак у активного, которым пользуетесь — у него в отличие от других будут заполнены все данные.
Интересно! Способ подойдет, если вам нужны самые полные данные вообще обо всех адаптерах, которые есть на данный момент в системе. Там будут и Bluetooth соединения.