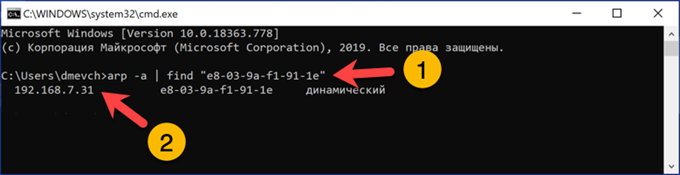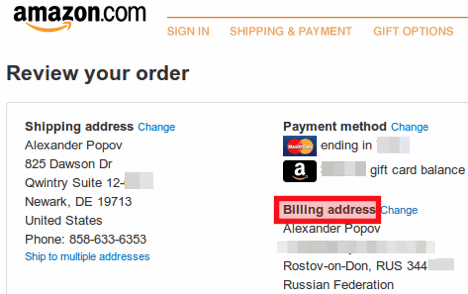Как узнать ip-адрес любого устройства
Содержание:
Что можно узнать по IP адресу
Наверное, вы не раз слышали или видели фразу — я тебя по IP вычислю, найду и т.д. и т.п. На самом деле в этом есть доля правды по айпи можно узнать следующую информацию:
- Город
- Страна
- Регион
- Данные провайдера
- Почтовый индекс города
Но, это будут больше данные провайдера, а не лично человека. Тем более чаще всего используются именно динамические айпи, а статичный, индивидуальный IP почти у всех провайдеров покупается только за деньги. А, выходить, в веб можно откуда угодно, хоть с Wi-Fi из кафе, хоть через мобильного оператора. Так, что бояться, что кто-то найдет вас по IP, кроме спецслужб конечно — не стоит.
IP в большинстве своем собирают сайты и поисковые системы вместе с другой информацией. Сайтам, например, это помогает бороться с различными хакерами и мошенниками — просто блокировав их по айпи, а поисковым системам лучше взаимодействовать с вами.
В заключение
Вот вы и узнали, что такое интернет протокол, зачем используется и почему так важен. В дальнейших материалах будет другая интересная и главное полезная информация по строению и работе глобальной паутины в целом.
Адрес шлюза по умолчанию
В дополнение к самому IP-адресу и маске подсети, вы также увидите адрес шлюза по умолчанию, указанный вместе с информацией IP-адресации. В зависимости от используемой платформы, этот адрес может называться по-другому. Его иногда называют «маршрутизатором», «адресом маршрутизатора», «маршрутом по умолчанию» или просто «шлюзом». Это всё одно и то же.
Это стандартный IP-адрес, по которому устройство отправляет сетевые данные, когда эти данные предназначены для перехода в другую сеть (с другим идентификатором сети).
Простейший пример этого можно найти в обычной домашней сети. Если у вас есть домашняя сеть с несколькими устройствами, у вас, вероятно, есть маршрутизатор, подключенный к интернету через модем. Этот маршрутизатор может быть отдельным устройством или может быть частью комбо-модуля модем/маршрутизатор, поставляемого вашим интернет-провайдером.
Маршрутизатор находится между компьютерами и устройствами в вашей сети и более ориентированными на открытый доступ устройствами в интернете, передавая (или маршрутизируя) трафик взад и вперёд.
Как правило, маршрутизаторы настроены по умолчанию, чтобы их частный IP-адрес (их адрес в локальной сети) был первым идентификатором хоста. Так, например, в домашней сети, использующей 192.168.1.0 для сетевого ID, маршрутизатор обычно будет на хосте 192.168.1.1.
Способы узнать внешний адрес
Узнать внешний IP можно двумя способами: через настройки своего модема или роутера или при помощи сервисов в интернете. Первый хорош тем, что работает даже при отсутствии соединения с сетью, второй же несколько более удобен.
При помощи маршрутизатора
Роутер или модем — это устройство, которое соединяет ПК с узлом провайдера и через него с интернетом. Именно оно получает внешний IP, поэтому через него этот адрес можно легко узнать. Для этого нужно знать локальный адрес самого сетевого устройства — через него происходит вход в настройки.
Информацию о внутреннем IP роутера можно узнать так же, как в случае с компьютером. Через те же настройки нужно найти строчку «Основной шлюз» или «Шлюз по умолчанию» в зависимости от выбранного способа; также подойдет строка «DNS-сервер IPv4». Найденные цифры нужно вписать в адресную строку браузера.
Маршрутизатор потребует ввести логин и пароль администратора. Если эти данные не менялись, их можно посмотреть на наклейке на корпусе устройства или в инструкции пользователя. Далее нужно попасть в меню с основной информацией о подключении к интернету: оно может называться «Статус», «Состояние», «Сетевая статистика» или что-то подобное в зависимости от модели роутера. В любом случае нужно найти раздел с информацией о WAN-соединении, в котором и будет находиться внешний IP.
Посредством онлайн-сервисов
Существует множество сайтов, позволяющих узнать идентификационные данные компьютера. Один из лучших среди них — 2 ip, узнать свой IP, через который можно быстрее всего. Нужно лишь открыть сайт 2ip.ru — адрес появится сразу, он будет написан крупными цифрами рядом со списком других параметров ПК.
Дополнительно при помощи этого сайта можно узнать:
- сетевое имя компьютера;
- версию операционной системы;
- название и версию веб-браузера;
- название провайдера интернета;
- наличие прокси-сервера.
Сервис имеет несколько вспомогательных инструментов, среди которых тест скорости соединения с интернетом, проверка портов, получение информации о сайтах и т. д.
Еще один удобный ресурс — «Яндекс». Показать IP-адрес может сам поисковик: нужно открыть главную страницу сайта и вписать в поисковой строке запрос «ip адрес». Получить более полную информацию можно на странице internet. yandex.ru. Здесь пользователь увидит:
- адрес компьютера (только IPv4);
- версию браузера;
- разрешение экрана;
- местоположение компьютера;
- скорость соединения;
- различные технические данные браузера.
Зная, как узнать свой айпи адрес, можно без труда разобраться в аналогичной информации о других устройствах, подключенных к сети. Если потребуется узнать IP смартфона, принтера или Smart-телевизора, сделать это можно точно так же, как на компьютере, но уже через настройки сети самого устройства. Следует помнить, что честными способами можно определить только собственный адрес — чтобы проверить чужой IP, понадобится специальное шпионское ПО.
Originally posted 2018-04-30 05:14:49.
Как проверить скорость интернета на 2ip.ru
Чтобы измерить скорость на 2ip, достаточно совершить несколько простейших действий:
- посетить портал 2ip.ru;
- нажать большую кнопку, запускающую спидтест;
- подождать, пока программа проведёт тестирование.
Для повышения точности теста рекомендуется отключить на компьютере все процессы и программы, которые используют часть трафика. Стоит закрыть лишние вкладки браузера, выключить обновления, отменить скачивание файлов, отключить ненужные программы, даже если они работают в фоновом режиме.
Полученные данные
После завершения спидтеста скорости интернета 2ip пользователю станут известны 3 основных показателя:
- скорость загрузки, отвечающая за качество входящих соединений (скачивании файлов, время открытия сайтов, просмотр видео, прослушивание музыки);
- уровень отдачи, актуальный для видеозвонков;
- пинг, который указывает время, нужное для передачи пакета с данными на сервер.
Стоит подчеркнуть, что для получения максимально точной информации текущем подключении рекомендуется провести несколько измерений в разное время суток. Это позволит исключить влияние временных факторов, например, рост нагрузки на сеть в пиковые часы.
Как узнать внутренний IP
Существует несколько способов, которые позволяют узнать свой внутренний айпи адрес.
«Панель управления» в Windows
Этот способ может быть применен для всех версий операционной системы. Алгоритм действий при этом следующий:
- Пройти путь: «Пуск» — «Панель управления» — «Центр управления сетями и общим доступом».
- Слева нужно кликнуть на вкладку «Изменение параметров адаптера».
- Навести курсор мыши на активное соединение, и кликнуть правой кнопкой, в выпадающем меню выбрать «Состояние».
- На экране отобразится окно, где нужно нажать «Сведения».
Откроется окно со сведениями о сетевом подключении, там и будет указан внутренний IP-адрес ПК, который был ему присвоен маршрутизатором.
Командная строка
Управлять командной строкой необходимо с помощью текстовых команд, это многих пользователей и отпугивает. Но в действительности эта опция очень полезна и может предоставить всю необходимую информацию о компьютере.
Алгоритм действий следующий:
- Нажать сочетание клавиш «Win+R» и вызвать системный компонент «Выполнить». В отобразившемся окне нужно ввести «cmd» и кликнуть «ОК».
- Вскоре запустится командная строка Виндовс. Без кавычек понадобится ввести «ipconfig /all» и нажать на клавиатуре «Enter».
- После введения команды на экране отобразятся все текущие соединения и информация о них.
С помощью этого метода можно определить адрес ПК в локальной сети.
Приложение «Параметры» (Windows 10)
У пользователей операционной системы Windows 10 есть возможность альтернативным способом узнать IP-адрес. ОС оснащена новым приложением «Параметры», которое служит аналогом стандартной «Панели управления».
Последовательность действий будет следующей:
- Кликнуть на «Пуск», а затем на значок с изображением шестеренки.
- На экране отобразится главное окно приложения. Здесь необходимо выбрать раздел «Сеть и интернет».
- Далее, нужно перейти во вкладку «Просмотр свойств сети».
На этом, собственно, и все. На экране отобразится внутренний IP-адрес.
Диспетчер задач
Диспетчер задач представляет собой универсальный инструмент, который позволяет узнать о текущем состоянии ОС. Он отображает расход оперативной памяти, количество запущенных команд и т.д.
Также благодаря этому инструменту удается определить внутренний IP-адрес компьютера в локальной сети.
- Для этого нужно пройти следующий путь: «Пуск» — «Служебные» — «Диспетчер задач».
- В окне диспетчера перейти во вкладку «Производительность».
- Теперь кликнуть на пункт с отображением сети (в зависимости от ОС там может быть написано «Wi-Fi» или «Ethernet»).
- В следующем окне отобразится IP-адрес компьютера.
Обратите внимание! Этот способ предпочтительнее всего использовать на операционной системе Windows версии 7, 8, 8.1, 10
С помощью компонента «Информация о системе»
Алгоритм действий следующий:
- Запустить диалоговое окно «Выполнить», зажав одновременно клавиши «Win+R», в отобразившейся строке написать «msinfo32», нажать ОК или Enter.
- На экране отобразится сразу окно с большим количеством информации. Нужно перейти в раздел «Компоненты», далее «Сеть» — «Адаптер».
Вся необходимая информация будет отображена в правой части окна.
Зачем нужен белый IP-адрес
Возникает закономерный вопрос: а зачем мне платить за белый айпишник? Тут проще рассказать что происходит, если ваш IP серый.
Во-первых, при большом количестве «сидящих» на одном адресе может возникнуть нелепая ситуация. Например, на каком-то ресурсе участника забанили навечно по ip-адресу, и когда вы заходите на этот же ресурс, то видите милое сообщение «Вы ЗАБАНЕНЫ!». Хотя вы туда зашли впервые, но адрес у вас тот же, что и у заблоченого человека! Вероятность такого исхода событий не высока, но гораздо более частая проблема – это невозможность скачать файлы с некоторых крупных файлообменников, например таких как DepositFiles или Turbobit. Там стоит ограничение на бесплатную закачку, и привязано оно всё так же к айпи.
В итоге, вы хотите скачать файл, а там пишет «С вашего IP-адреса уже идёт скачивание!» весело, не так ли? А после того, как «тот парень» докачает свой файл мы видим другое сообщение «Превышен лимит скачиваний для вашего IP-адреса, зайдите через 258 минут 47 секунд…» ваще афигеть! Вобщем, если файл очень нужен, приходится его искать по другим файлопомойкам или подключаться через прокси-серверы и VPN. Думаю смысл этого недостатка понятен.
Второй минус, а он же и плюс (да, плюс у серого ип тоже есть) – это невозможность подключиться к компьютеру из интернета напрямую. Наиболее часто от этого страдают геймеры, когда не могут участвовать в онлайн-игре. Ещё потребность возникает при необходимости удалённого управления компьютером с помощью таких программ как Remote Administrator, Dameware Utilities или VNC Viewer. Есть способы обойти это ограничение, например настроив VPN-канал между компьютерами, но требуют лишних телодвижений.
А можно использовать программу TeamViewer, если нужно просто получить доступ к рабочему столу удалённого компьютера. Она позволяет соединяться компьютерам с серыми адресами. Именно её используют такие мастеры-ломастеры, как я чтобы помочь решить проблему на другом компьютере, который может находиться в тысячах километров. Кстати, если у вас есть нерешённые проблемы, то я смогу подключиться к вашему компьютеру и разобраться что к чему, обращайтесь
Как я уже сказал, что это и есть плюс серых адресов: к ним невозможно достучаться из интернета, если ваш компьютер сам не установит внешнее соединение. Это значит, что пока вы не поймали вирусняк, то хакеры не смогут узнать как вас найти в интернете. Но ваш компьютер легко можно найти в локальной подсети провайдера. Это смогут сделать те самые люди, которые «сидят» вместе с вами под одним IP-адресом. Забавно, не правда ли? Но всё-равно, видимость для миллионов или для пары сотен соседей это две большие разницы.
В-третьих, есть догадки что при одновременном выходе в сеть большого числа пользователей с одного адреса, может просесть ваша скорость.
Виды IP адресов
IP бывают динамическими и статическими.
Статические выделяются и назначаются провайдером на постоянной основе, закрепляясь за пользователем. Их можно использовать до тех пор, пока действует договор с провайдером. Главным плюсом такого айпишника является возможность подключения к устройству из любой точки мира без каких либо дополнительных настроек.
Статические айпи адреса
- для создания VPN туннеля;
- для создания FTP сервера или файлообменных сервисов;
- для подключения из любой точки мира к видеокамерам, фотоловушкам, функциям «умный дом» и т.д.;
- для хостинга, создания сайтов, выделенных серверов и т.д.
Динамический айпи
Такой выдается устройству каждый раз при повторном подключении и имеет определенный срок действия. Отследить человека, использующего динамический айпи адрес, по понятным причинам, сложнее, чем того, кто использует статический.
Однако это не значит, что такое невозможно. DHCP сервера, выдающие динамические айпи хранят логи: кому, когда и какой айпи был выделен.
Статический и динамический IP
IP адреса
Вид глобальных адресов, которые мы рассматриваем в этой статье это IP адреса, которые используются в стеке протоколов TCP/IP. и Интернет. IP адреса нужны для уникальной идентификации компьютеров в крупной составной сети, которая может включать в себя весь мир, например сети Интернет, и различные части сети интернет построенные на разных технологиях канального уровня.
Сейчас есть 2-е версии протокола IP: версия IPv4 и IPv6. Основное отличие между версиями протоколов в длине IP адреса. В IPv4 длина адреса 4 байта, а в IPv6 длина адреса 16 байт.
Длина адреса IPv4 — 32 бита, 4 байта. И чтобы людям было удобно работать с такими IP адресами их делят на 4 части.
В каждой части по 8 бит, такая часть называется октет. Каждый октет записывают в десятичном формате, и форма записи IP адреса следующая: четыре октета разделенных точкой (213.180.193.3). С таким видом деления адресов людям гораздо удобнее работать, чем с записью в двоичной форме длиной в 32 бита.
IP-адреса и IP-сети
Одна из задач сетевого уровня обеспечить масштабирование, построить такую сеть, которая может работать в масштабах всего мира. Для этого сетевой уровень работает не с отдельными компьютерами, а с подсетями, которые объединяют множество компьютеров.
В IP объединение происходит следующим образом, подсеть это некое количество компьютеров, у которых одинаковая старшая часть IP-адреса. В примере ниже у данного диапазона адресов одинаковые первые 3 октета, и отличается только последний октет.
И маршрутизаторы, устройства передающие информацию на сетевом уровне, работают уже не с отдельными IP адресами, а с подсетями.
Структура IP адреса
Наш IP адрес состоит из 2 частей:
- номер подсети — старшие биты IP адреса.
- номер компьютера в сети (хост) — младшие биты IP адреса.
Рассмотрим пример:
- IP-адрес: первые три октета (213.180.193.3) это адрес сети. Последний октет это адрес хоста (3).
- Адрес подсети записываем: 213.180.193.0
- Номер хоста: 3 (0.0.0.3).
Маска подсети
Как по IP адресу узнать, где адрес сети, а где адрес хоста. Для этого используется Маска подсети. Маска также, как IP адрес состоит из 32 бит, и она устроена следующим образом: там где в IP адресе находится номер сети маска содержит 1, а там где указан номер хоста 0.
Подробный пример разобран в видео на 4:50 минуте.
Есть два способа указать маску подсети. Десятичное представление в виде префикса.В десятичном представление маска записывается в формате похожем на формат IP адреса. 32 разделенные на 4 октета по 8 бит и каждый из этих 8 бит переведены в десятичное представление, они записываются через точку.
Маска в десятичном представление выглядит так 255.255.255.0
Другой формат записи маски в виде префикса. В этом случае указывается, сколько первых бит IP адреса относится к адресу сети, а всё остальное, считается, что относится к адресу хоста.
Префикс записывается через слэш (/).
213.180.193.3/24 это означает что первые 24 бита, то есть 3 октета относится к адресу к сети, а последний октет к адресу хоста.
Оба эти представления эквивалентны. Если мы запишем маску подсети в десятичном виде, либо виде префикса, мы получаем одинаковый адрес подсети.
Важно понимать, что маска подсети не обязательно должна заканчиваться на границе октетов. Хотя, так делают часто, чтобы людям было удобно работать с такими адресами сетей и хостов, но это делать не всегда удобно
Например, если у вас сеть достаточно крупная, то вам можно ее разбить на несколько более маленьких частей. А для этого приходится использовать маски переменной длины, именно так называются маски подсети которые не заканчиваются на границе октета.
Подробный пример на видео выше на минуте 8:20.