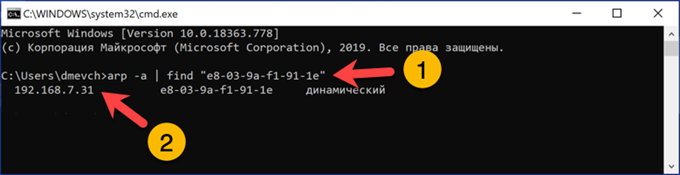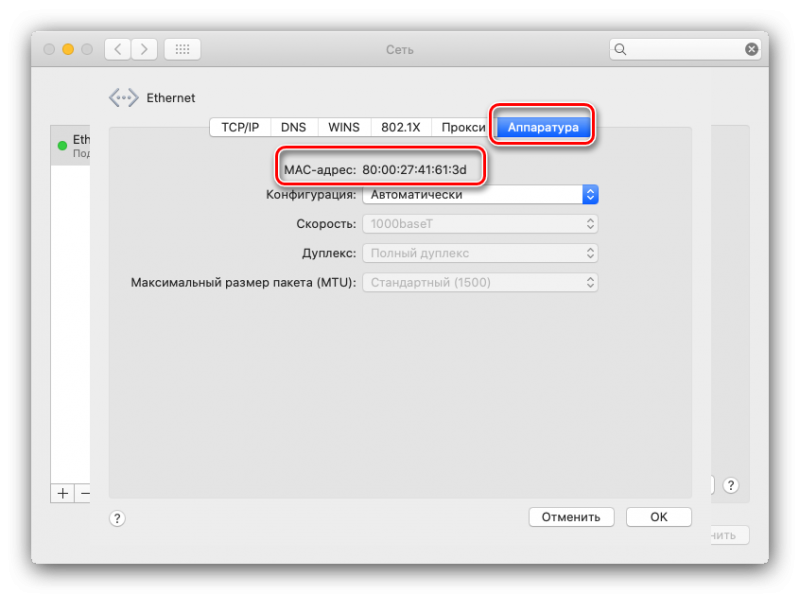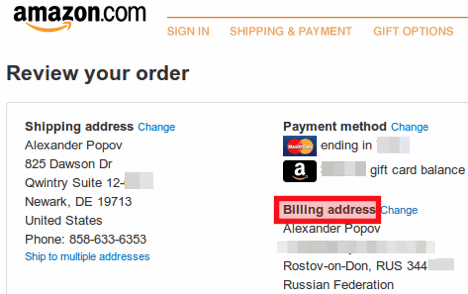Как узнать mac-адрес компьютера с ос windows 7 и 8
Содержание:
- Как узнать MAC-адрес телефона на Android
- Что такое MAC-адрес
- Определение MAC адреса в разных ОС
- Как посмотреть MAC-адрес на телефоне Android с чистой ОС
- Как узнать MAC-адрес в окне Сетевые подключения
- Как узнать MAC адрес сетевой карты
- Что такое MAC-адрес и для чего он нужен?
- суббота, сентября 22, 2012
- Метод 2 определения Мак
- Что будет, если в arp-таблице отсутствует необходимая запись?
- Как узнать мак адрес роутера
- Что такое MAC адрес?
- Используйте команду GETMAC в командной строке
- Будильник онлайн – бесплатный будильник на компьютер
- Как узнать MAC адрес ноутбука с помощью командной строки
- Где посмотреть MAC-адрес смартфона или планшета
- Типы MAC-адресов
- Как защитить свой MAC-адрес?
- Как узнать MAC-адрес другого компьютера
- Как узнать MAC адрес: 3 самых простых способа
- Определение mac адреса для разных типов устройств
- Как узнать мак адрес компьютера и ноутбука
Как узнать MAC-адрес телефона на Android
Узнать MAC-адрес на телефоне довольно просто. Не нужно прибегать ни к каким особым методам и скачивать сторонние программы, понадобятся обычные стандартные настройки.
- Открываем настройки устройства;
- Ищем вкладку “Система” или что-то похожее (может называться по-разному). Далее переходим в раздел “О телефоне” или “Об устройстве” и листаем в самый низ. Нужная строка может находиться в других разделах, например, в разделе “Состояние” (если это Samsung). Ищем примерно в этом месте;
- Здесь и будет располагаться строка “MAC-адрес Wi-Fi”. Обычно MAC-адрес можно найти в сетевых разделах вместе с IP-адресом и адресом Bluetooth.
Что такое MAC-адрес
МАК-адрес – это уникальный, единственный набор знаков, обозначающий модель сетевой карты. Числа подбираются ещё на стадии разработки и обозначают производителя. Такое сходство есть у штрих-кода, поэтому мак можно сравнить именно с ним. Выглядит код как 12 символов, которые разделены дефисом или двоеточием, например: 7A:34:N8:91:U3 (Рисунок 2).
Особой важности для устройства не имеет, но с его помощью можно детальнее работать с провайдером, например, в тех. центре можно подключить определённую услугу
Чтобы не подключать её всем сразу, МАК-адрес поможет сделать это лично для каждого.
Таким образом, он служит как личная конфигурация каждого пользователя. Конечно, такие возможности есть и у мошенников и хакеров, поэтому рассылать MAC-адрес кому попало не стоит.
Рисунок 2. Окно командой строки с просмотром Мак адреса
Определение MAC адреса в разных ОС
Не имеет значения, какое оборудование и под какой операционной системой работает сетевое устройство, любое из них имеет физический адрес, который можно посмотреть средствами самой ОС либо посредством специальных утилит.
Конечно, в зависимости от разновидностей ОС отличаются и действия пользователя по извлечению этой информации. Ниже представлены методики определения МАС в самых популярных сегодня системах.
Windows
Какая бы Windows не была установлена в компьютере, новенькая ОС с индексом «10» или старенькие «ХР», «Семерка», «8» или «8.1», МАС быстро узнается через встроенную консоль.
Чтобы определить МАС через командную строку (КС), достаточно произвести следующие шаги:
- Клацнуть на клавиатуре клавишу «Windows» и, удерживая ее в нажатом состоянии, щелкнуть по кнопке с буквой «R» (главное, не отпускать клавишу «Windows» при этом);
- Появится меню, в котором следует напечатать «cmd»;
- Щелкнуть «Ввод»;
- В отобразившейся КС напечатать «ipconfig /all»;
- Вновь щелкнуть «Ввод»;
- Готово. В окне КС можно ознакомиться с МАС-адресами всех установленных в ПК карт, в том числе и виртуальных.
Если в КС не сработала вышеуказанная команда, то потребуется использовать «getmac /v /fo list». Она тоже успешно выводит информацию о МАС.
Linux
В «Ubuntu» МАС-адрес быстро выясняется посредством специальной команды. Необходимо открыть терминал, одновременно щелкнув три кнопки: Ctrl, Alt и Tab.
Далее в терминале использовать команду «ifconfig», необходимо отметить, что в ПК на «MAC ОС» эта команда тоже отлично вправляется с выводом на экран информации о физическом адресе сетевого устройства.
Итак, в ПК на «Linux», в терминале требуется выполнить следующую команду: «ifconfig -a | grep HWaddr».
Mac OS X
Владельцы Macbook тоже могут применить «ifconfig», но если не пугает более долгий путь, то есть возможность воспользоваться следующим алгоритмом действий:
- Сначала открыть «Системные настройки»;
- Потом перейти в раздел «Сеть»;
- Далее войти в закладку расширенных настроек, где в графе Ethernet открыть подраздел «Оборудование». Он и содержит искомую информацию о МАС-адресе;
- Если требуется определить МАС для AirPort, то на третьем этапе этой инструкции потребуется просто посмотреть на содержимое графы AirPort ID, в котором и прописан адрес.
Android
Наиболее просто задача решается в девайсах на Android:
- Открыть «Настройки»;
- Тапнуть строчку «О телефоне»;
- Далее, перейдя в раздел «Технической информации», посмотреть искомые сведения.
Windows Phone
У пользователей телефонов на Windows Phone, тоже процесс не займет много времени:
- Открыть «Настройки»;
- Тапнуть строчку «Об устройстве»;
- Далее, перейдя в раздел «Дополнительной информации», посмотреть искомые сведения.
Как посмотреть MAC-адрес на телефоне Android с чистой ОС
Сначала о просмотре MAC-адреса на чистой системе Android одной из последних версий. Если в вашем случае пункты меню будут слегка отличаться, вероятнее всего по аналогии вы можете найти нужный пункт и на своем устройстве:
- Зайдите в Настройки — О телефоне.
- Пролистайте страницу информации о телефоне вниз, там вы увидите MAC-адрес Wi-Fi и MAC-адрес Bluetooth вашего Android.
Внимание: если в нужных пунктах вы видите надпись «Недоступно», это означает, что Wi-Fi или Bluetooth модули отключены. Еще одна возможность узнать MAC-адрес Wi-Fi на Android находится в Настройки — Сеть и Интернет — Wi-Fi — нажатие по кнопке настроек у текущей сети, к которой вы подключены
Еще одна возможность узнать MAC-адрес Wi-Fi на Android находится в Настройки — Сеть и Интернет — Wi-Fi — нажатие по кнопке настроек у текущей сети, к которой вы подключены.
На следующем экране в сведениях о сети нужно будет нажать «Дополнительно» и посмотреть текущий MAC-адрес.
Как узнать MAC-адрес в окне Сетевые подключения
Данный способ позволяет узнать MAC-адрес Ethernet или Wi-Fi адаптера в окне Сетевые подключения
Нажмите сочетание клавиш Win + R, в открывшемся окне Выполнить введите ncpa.cpl и нажмите клавишу Enter↵
В открывшемся окне Сетевые подключения нажмите правой кнопкой мыши на подключении MAC-адрес которого нужно узнать, и в появившемся контекстном меню выберите Свойства
В верхней части открывшегося окна свойств подключения, в поле Подключение через:, в котором указано название сетевого адаптера, нужно подвести указатель мыши и задержать его на некоторое время, появится всплывающая подсказка с MAC-адресом этого адаптера.
Как узнать MAC адрес сетевой карты
Зачем нужно знать mac-адрес сетевой платы?
1. Например для установки операционной системы по сети.
2. Если Вы захотите в настройках своего роутера разрешить доступ по WiFi только определенным компьютерам, ноутбукам, планшетам.
3. Если у Вашего провайдера есть привязка к mac-адресу сетевой карты, то при замене материнской платы или подключении другого компьютера к вашей сети у Вас не будет интернета, нужно созваниваться с провайдером и в некоторых случаях назвать MAC-адрес сетевой карты новой материнки или другого компьютера.
Для того, чтобы определить mac-адрес сетевой платы на компьютере с установленной операционной системой (в нашем случае Windows 7) нужно запустить командную строку и ввести команду ipconfig /all. После выполнения команды смотрим mac-адрес нашей сетевой карты напротив строчки Физический адрес, то есть в нашем случае mac-адрес будет таким: 00:16:17:Е6-1F-CA
Еще определить mac-адрес сетевой платы можно так: нужно зайти по пути Панель управления-Сеть и интернет-Центр управления сетями и общим доступом. Выбираем Изменение параметров адаптера.
Выбираем нашу сетевую плату, вызываем контекстное меню и щелкаем по пункту Состояние
В открывшемся окне нажимаем на кнопку Сведения
Напротив строки Физический адресотобразится mac-адрес нашей сетевой платы
В некоторых случаях mac-адрес сетевой платы можно узнать в Биос
mac-адрес может отображаться и на самой материнской плате (в случае когда сетевой адаптер интегрирован в материнскую плату)
Если говорить о дискретной сетевой плате, которая вставляется в разъем материнской платы, то ее mac-адрес отображен на самой плате (Mac ID)
mac-адрес сетевой платы ноутбука часто можно найти на его коробке (LAN Mac)
Но что делать, если к примеру на компьютере не установлена операционная система, то есть узнать из под самой системы Windows mac-адрес у нас не получится. Или вот еще несколько ситуаций которые затруднят определение mac-адреса сетевой платы:
Биос материнской платы устроен так, что не отображает mac-адрес сетевого адаптера;
На материнской плате нет никакой наклейки, на которой отображен mac-адрес сетевого адаптера;
Затерялась упаковочная коробка (в случае определения mac-адреса ноутбука)
На сетевой плате, вставляемой в разьем материнской платы нет никаких обозначений mac-адреса
Значит…
Рассмотрим способ определения mac-адреса с помощью Linux дистрибутива, а именно используя операционную систему Ubuntu
Идем по адресу http://pingvinus.ru/distributions/type/livecd/page2
Выбираем к примеру Ubuntu 14.04.1 LTS Desktop (64 bit).
Наш скачанный дистрибутив Ubuntu скачался в виде образа диска.
Записываем данный образ на диск/флешку.
Загружаем компьютер mac-адрес которого хотим узнать с диска/флешки с дистрибутивом Ubuntu
После полной загрузки из списка языков выбираем Русский. В данном окне операционная система Ubuntu предоставляет нам две возможности, а именно произвести установку непосредственно на жесткий диск компьютера, либо запустить Ubuntu со съемного носителя, причем без каких-либо изменений на нашем компьютере. Выбираем Запустить Ubuntu
Полностью загруженная операционная система Ubuntu
Нажимаем на клавиатуре сочетание клавиш Ctrl + Alt + T, после чего на экране появится окно, чем то напоминающее командную строку. Данное окно в Ubuntu называется Терминалом
Вводим в Терминале следующую команду: ifconfig.
Команда ifconfig в операционных системах Linux является аналогом команды ipconfig в операционных системах Windows. После выполнения команды мы можем посмотреть как выглядит mac-адрес нашего компьютера: он следует сразу за словом HWaddr. Таким образом mac-адрес нашего компьютера 08:00:27:8c:co:93
Статья по этой теме: Как сменить MAC-адрес
Что такое MAC-адрес и для чего он нужен?
MAC-адрес это уникальный сетевой идентификатор, присваиваемый любому сетевому устройству — роутеру, Wi-Fi адаптеру, сетевой карте персонального ПК или ноутбука самим производителем. Благодаря ему происходит идентификация получателя и отправителя фрейма (кадра). То есть, при подключении в локальную сеть нового компьютера, определение идентификатора его сетевой карты производится автоматически.
Данный сетевой идентификатор состоит из шести пар символов, разделенных двоеточиями. Он позволяет уникально идентифицировать каждый узел локальной сети и передавать полученные данные только строго по адресу получателя. Именно по этому принципу функционируют сетевые коммутаторы и концентраторы, основа работы которых основана на канальном уровне модели OSI.
суббота, сентября 22, 2012
Егор
О том, как узнать IP и MAC адрес компьютера
В предыдущем посте мы обсудили, что такое IP и MAC адреса, и теперь ни капли не боимся этих англоязычных аббревиатур. Но теперь возникает другой вопрос: Как же узнать IP и MAC адрес своего компьютера. Сделать это довольно просто, но последовательность действий зависит от используемой вами операционной системы. Поэтому мы рассмотрим несколько возможных вариантов.
Как узнать IP и MAC адрес в Windows?
Для того чтобы узнать IP и MAC адреса в операционной системе Windows необходимо выполнить следующую последовательность действий:
Нажмите кнопку «Пуск» и выберите пункт «Выполнить» или же нажмите сочетание клавиш Win+R, при выполнении любого из этих действий должно открыться окошко, представленное на рисунке.
| Диалоговое окно «Выполнить» |
Введите в поле, расположенное справа от надписи «Открыть:», команду cmd и нажмите на кнопку «Ок». На экране должно появиться окно командной строки.
| Командная строка Windows |
Введите в открывшемся окне команду ipconfig /all . Частичный вывод, результата выполнения данной команды представлен на рисунке. Строки, в которых выводятся IP и MAC адрес, выделены красным цветом.
| Результат выполнеия ipconfig |
Тут стоит сделать два замечания. Первое, команда ipconfig /all может быть использована без параметра /all (тоесть вы будете вводить в командную строку только ipconfig), в таком варианте на экран будет выведена более краткая информация, из нее вы сможете узнать свой IP адрес, но не сможете узнать MAC. Второе, команда ipconfig (как с параметром /all, так и без) выводит информацию по всем сетевым интерфейсам, имеющимся в вашем компьютере. Каждый сетевой интерфейс отвечает за отдельное сетевое устройство, установленное в ваш компьютер, и имеет собственный IP и MAC адрес. Поэтому при выполнении данной команды вы, например, можете увидеть два IP адреса и два MAC адреса, не стоит бояться, один из них относится к вашему проводному подключению, а второй к подключению при помощи Wi-FI.
Как узнать IP и MAC адрес в Linux?Рассмотрим пример, демонстрирующий, то как можно узнать IP и MAC адреса в ОС Linux (Данный пример выполнялся в Linux Mint 11 c оболочкой Gnome, в других дистрибутивах, процесс получения IP и MAC адресов может быть отличен). И так приступим:
Откройте окно терминала (Если вы не используете оболочки, тоесть если после запуска ОС перед вами голая консоль, то данный шаг можно пропустить). Для этого есть два вариант. Первый, нажмите на кнопку «Menu», выберите пункт «Терминал». Второй, нажмите сочетание клавиш Alt+F2 и введите команду gnome-terminal. В результате должно открыться окно подобное представленному на рисунке.
| Терминал Linux |
Введите в терминале команду ifconfig . Частичный вывод результата данной команды представлен на рисунке. IP и MAC адреса выделены красным цветом. Команда ifconfig, так же как и ipconfig выводит информацию для всех сетевых интерфейсов.
| Результат команды ifconfig |
Как узнать IP и MAC адрес в iOS? Было бы непростительно оставить владельцев продукции Apple в стороне, поэтому мы также разберем, как узнать IP и MAC адреса в iOS, делать это мы будем на примере iPad:
| Главный экран iPad |
Выбираем пункт настроек «Основные» — «Об этом устройстве»
| Экран «Настройки» |
И на этой вкладке видим MAC адрес нашего устройства, а точнее несколько MAC адресов.
Для того чтобы узнать IP адрес в iOS на вкладке настроек «Основные» выберите пункт «Сеть»
| Настройки сети в iPad |
| В одном шаге от IP адреса |
| Вот вы и узнали IP адрес вашего устройства |
Ну вот и все, теперь вы умеете узнавать IPи MACадрес своего компьютера, а точнее сетевой карты установленной в него.
Теперь, в двух словах о том, зачем это может пригодиться. Знание IPадреса может потребоваться, например, в том случае если вы хотите получить доступ к его общим ресурсам или сетевым службам, с другого компьютера этой же сети. Необходимость узнать MACадрес устройства, перед обычным пользователем ПК, возникает не очень часто. Но его знанием может потребоваться для тонкой настройки DHCP, VLAN(о том, что это такое, можно будет узнать в следующих постах) и многих других сетевых плюшек.
До новых постов, до новых встреч.
Опубликовано в: Для самых маленьких, IP адрес, MAC адрес
Метод 2 определения Мак
Итак, попробует найти Mac address ПК (сетевого устройства или Вай-Фай адаптера Виндовс) зайдя в перечень наших подсоединений:
-
Кликнем опять Win+R. Введём сочетание ncpa.cpl что позволит открыть перечень подключений ПК;
-
У нас появилось окошко с нашим подключением. Теперь нужно по нему кликнуть правой кнопочкой мышки, затем в ниспадающем меню выбрать вкладку «Свойства»;
- У нас появится окошко «Enternet: свойства», в верхней строке которого мы видим, как называется сетевой адаптер. Далее, к этому названию необходимо подвести курсор и подержать его так всего несколько секунд. Чуть ниже всплывёт окошко, на котором мы заметим Mac-address искомого адаптера.
Отличный метод! Главное, простой и удобный.
Что будет, если в arp-таблице отсутствует необходимая запись?
В этом случае, когда ПК не может найти mac-адрес целевого хоста по заданному ip-адресу в своей arp-таблице, сетевая плата генерирует широковещательный запрос (broadcast), который будет разослан на все физические порты коммутатора, чтобы опросить все подключенные к нему устройства. Каждое устройство, получившее данный запрос, начнет сравнивать свой ip-адрес с целевым. В случае совпадения, устройство отправит ответ прямо по mac-адресу запрашивающего ПК, указав свой ip и mac и таким образом обновив его arp-таблицу.
Если же в сети не нашлось устройства с необходимым ip-адресом, то и arp-ответа также не последует. Соответственно необходимая arp-запись не будет добавлена в таблицу, и интернет протокол IP будет удалять все ip-пакеты, предназначенные для целевого ip-адреса.
Как узнать мак адрес роутера
1. Смотрим на корпусе устройства
Он всегда указывается прямо на корпусе самого роутера, с обратной стороны. Там есть информация и о том, как зайти в настройки управления маршрутизатором. Она нам понадобится.
Не всегда именно этот мак может быть действующим, так как, некоторые провайдеры при первичной настройке интернета могут сменить его на другие значения. Поэтому все-таки лучше будет это проверить.
2. Информация в настройках
Необходимо зайти в интерфейс управление роутером, нам нужны данные с корпуса роутера — адрес, логин и пароль. Также, о том, как войти в этот интерфейс, есть подробная инструкция в материале — как войти в настройки роутера.
Введите в браузере адрес для управления маршрутизатором, который написан на его корпусе. К примеру, это 192.168.1.1. Авторизуйтесь и на главном же экране посмотрите информацию о текущем подключении, здесь же будет указана и Mac.
В T-Link, Asus, Zyxel, D-link, если вы ее не видите, то перейдите в раздел «Подключение». Кликнув по нему, Mac можно будет поменять, к примеру, на оригинальный, который указан на корпусе.
В заключение
Как видите эту информацию можно довольно легко узнать самому и записать ее на всякий случай. Часто привязку к определенному маку можно убрать самому в панели управления тарифом в личном кабинете у интернет провайдера.
Что такое MAC адрес?
МАС представляет собой комбинацию из 12-ти символов, в число которых входят цифры, начиная от нуля до 9-ти и 6 следующих латинских букв: A, B C D E F.
Фактически МАС-адрес является уникальным идентификатором сетевого оборудования на физическом уровне.
Он присваивается оборудованию уже на этапе производства. Например, все сетевые карты ПК, Wi-Fi модули, роутеры и т.п., обладают своим неповторимым МАС.
Необходимо отметить, важный нюанс – специалисты нередко МАС именуют, как физический адрес. Эта привычка изначально была приобретена из английского наименования: «Hardware Address» (HA).
«HA» состоит из 6 Byte, для каждого сетевого оборудования. За их уникальность ответственна «IEEE Registration Authority». Эта организация назначает МАС новым устройствам.
Производители сетевого оборудования, такие как «Cisco», запрашивают в «IEEE Registration Authority» диапазон адресов и затем на стадии производства присваивают их конкретным устройствам.
Используйте команду GETMAC в командной строке
Getmac является инструментом командной строки, который покажет вам MAC-адреса всех включенных сетевых соединений на вашей машине. Чтобы узнать MAC-адрес выключенного сетевого адаптера, используя Getmac, сначала необходимо включить этот сетевой адаптер.
Чтобы воспользоваться Getmac, запустите командную строку. Один из способов сделать это заключается в использовании диалога «Выполнить» – просто нажмите + R на клавиатуре, а затем введите cmd и нажмите Enter, чтобы открыть командную строку.
В командной строке введите команду getmac и нажмите Enter. MAC-адреса ваших активных сетевых адаптеров отобразятся в столбце «Физический адрес».

Будильник онлайн – бесплатный будильник на компьютер
Как узнать MAC адрес ноутбука с помощью командной строки
Если описанные выше способы по каким-то вам не подошли, то вы можете узнать MAC адрес ноутбука при помощи командной строки. Для этого нажмите Windows-R и в появившемся окне выполните команду «CMD». Таким образом вы сможете запустить командную строку в любой версии Windows.
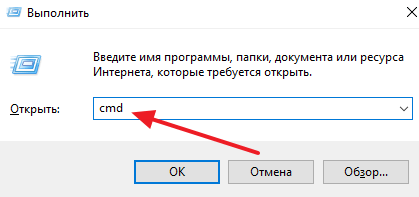
После того как откроется командная строка, выполните команду «GETMAC» и вы получите информацию о всех MAC адресах вашего ноутбука.
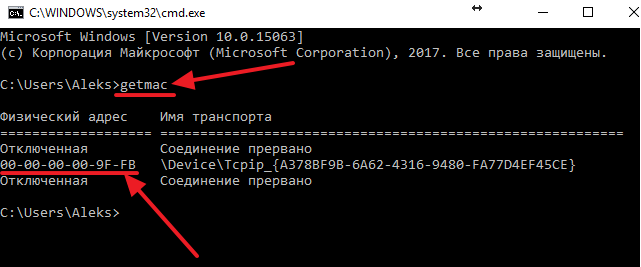
Также информацию о MAC адресе можно получить, выполнив команду «IPCONFIG /ALL».

Нужно отметить, что команда «IPCONFIG /ALL» есть не только в Windows, но и в других популярных операционных системах. Ниже приведена таблица с правильным написанием данной команды в разных операционных системах.
| Linux | ifconfig -a | grep HWaddr |
| FreeBSD | ifconfig|grep ether |
| Mac OS X | ifconfig |
| Solaris | ifconfig –a |
| HP-UX | /usr/sbin/lanscan |
| QNX4 | netinfo –l |
| QNX6 |
ifconfig или nicinfo |
Где посмотреть MAC-адрес смартфона или планшета
Android
Методика определения MAC-адреса для устройств на базе операционной системы Android если не одинакова для всех устройств, то уж точно очень похожа. Ниже приведен пример того, как узнать MAC-адрес на андроиде (на примере телефона Meizu M3 Note).
Для этого заходим в «Настройки», далее в меню управления беспроводными сетями «WLAN», переходим в «Расширенные настройки», в самом низу видим искомый MAC. Ура!
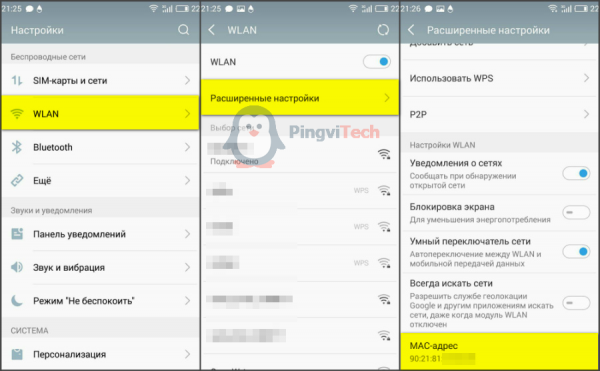
Мобильные гаджеты Apple
Для просмотра MAC-адреса на iPhone / iPad / iPod Touch зайдите в «Настройки», далее «Основные», затем «Об этом устройстве», в поле «Адрес Wi-Fi» указан физический адрес беспроводного модуля.
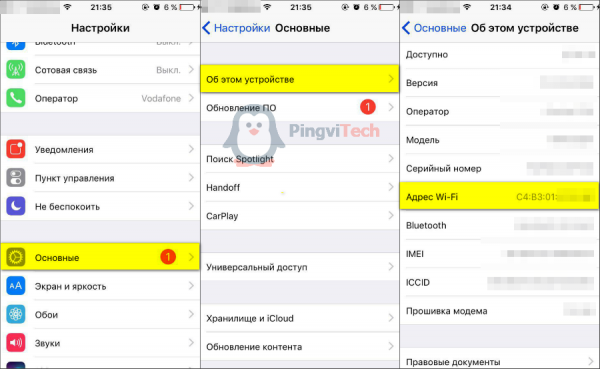
Типы MAC-адресов
Есть три вида адресов:
Индивидуальный (unicast); Когда вы передаете данные на индивидуальный мак адрес, то эти данные получает только один компьютер подключенный к сети. 30-9C-23-15-E8-8C
Групповой (multicast, первый бит старшего байта адреса равен 1); Если передаем данные на групповой мак-адрес, то эти данные получают компьютеры, которые входят в группу. На этих компьютерах должен быть настроен прием данных по этому групповому MAC-адресу. Для того чтобы указать, что МАК адрес является групповым, используется первый бит старшего байта, и этот бит должен быть равен единице. 01-80-С2-00-00-08 Первый бит означает младший, поэтому 1.
Широковещательный (broadcast, все 1); Это адрес состоящий из всех битовых единиц. В шестнадцатеричном виде он записывается вот так FF-FF-FF-FF-FF-FF. Когда данные отправляются на такой адрес их принимают все компьютеры в сети.
Как защитить свой MAC-адрес?
Трудно эффективно использовать ваш MAC-адрес для атаки на вас. MAC-адреса ваших устройств трудно привязать к вашей личности, они почти никогда не выходят за пределы самого первого сетевого устройства, к которому они подключаются, и редко оказываются в ситуацию, когда хакер может использовать их против вас.
Но все же он может стать уязвимым местом. Кроме того, некоторые локальные сети, такие как ваша работа или школа, могут использовать фильтрацию MAC-адресов для блокировки определенного онлайн-контента.
Полная блокировка вашего MAC-адреса не очень хорошая идея, так как без него вы не сможете подключиться к любым другим сетевым устройствам и выйти в интернет. Тем не менее, есть несколько различных методов, которые вы можете использовать, чтобы оставаться в безопасности или анонимным.
Выключение Wi-Fi в дороге
Как вы знаете, ваш MAC-адрес может транслироваться на потенциально сотни устройств, пока вы идете по городу. Даже если вы не подключаетесь ни к одному из них, ваше устройство все равно отправляет свой MAC-адрес, чтобы обнаружить окружающие сети и составить для вас их список.
Если вы ответственный и заботящийся о безопасности пользователь WiFi, вы подключитесь только к тем сетям, которым доверяете или которые защищены с помощью VPN. В этом случае вам будет нечего терять, включая функцию WiFi только тогда, когда она вам нужна или когда вы знаете, что ваше соединение безопасно.
На некоторых мобильных устройствах вы также сможете наслаждаться дополнительным преимуществом – продолжительным временем автономной работы. В конце концов, постоянное сканирование на наличие соединений и отправка MAC-адреса по всему дому может быть обременительным занятием для устройства.
Спуфинг MAC
Это решение будет отличаться для каждого устройства, но это может быть одним из лучших способов защиты вашего устройства. Когда вы подменяете свой MAC-адрес, то назначаете вымышленный адрес своей сетевой карте. Точный процесс будет отличаться в зависимости от устройства, MAC-адрес которого вы хотите подделать, но основные шаги одинаковы:
- Найдите свой текущий MAC-адрес;
- Используйте встроенную функцию, приложение или командную строку, чтобы изменить свой MAC-адрес на определенный адрес или случайный в зависимости от формата вашего MAC-адреса;
- Проверьте, изменился ли ваш MAC-адрес.
Не забывайте, что этот процесс может отключить все, что требует от вашего устройства наличия установленного MAC-адреса. Если вы подключены к маршрутизатору, внесенному в белый список вашего MAC-адреса, или к широкополосному кабелю, который позволяет подключиться только определенному числу устройств, изменение настроек MAC-адреса может нарушить ваше соединение.
Спуфинг MAC также может быть частью инструментария хакера, поэтому некоторые системные администраторы могут быть не очень рады, увидев, что вы его поменяли
Используйте этот метод с осторожностью
Рандомизация MAC
Вместо установки одного поддельного адреса, рандомизация MAC позволяет циклически использовать случайные поддельные адреса, когда вы не подключены к Wi-Fi-адресу. Как только вы подключаетесь к сети Wi-Fi, рандомизация останавливается для поддержания устойчивого соединения.
Что касается безопасности MAC-адресов, это, пожалуй, лучшая точка опоры. Рандомизация защищает ваш MAC-адрес от случайного распределения, но не мешает вам устанавливать нужные соединения. Однако то, как вы будете реализовывать рандомизацию, будет зависеть от того, какое устройство вы используете.
Различные устройства выполняют рандомизацию MAC по-разному, и не все из них на самом деле способны сделать это. Начиная с iOs 8, iPhone она поставляется в стандартной комплектации с MAC. ПК с Windows 10 имеют встроенную, но отключенную функцию, и могут запоминать различные случайные MAC-адреса для различных WiFi-подключений.
Как узнать MAC-адрес другого компьютера
Этот раздел расскажет вам о том, как узнать MAC-адрес удаленного компьютера
Важное условие: устройство с искомым MAC-адресом должно находиться в той же подсети, что и ваш компьютер (это может быть домашняя сеть или, например, сеть предприятия). Вам также должен быть известен его IP-адрес
Ниже приведены два способа того, как узнать MAC-адрес в сети: для OC Windows и Linux.
Windows ARP
Для того, чтобы узнать MAC-адрес компьютера по IP, можно воспользоваться ARP — встроенной утилитой Windows, представляющей собой программную реализацию сетевого протокола определения адреса (Address Resolution Protocol). Другими словами — ARP позволяет узнать физический адрес устройства по его известному адресу IP.
Для того, чтобы определить MAC-адрес удаленного компьютера (или любого другого сетевого устройства) необходимо выполнить следующую последовательность действий:
- Открываем «Командную строку» одним из известных вам способов.
- В строке пишем команду ping . Например, я хочу определить MAC-адрес маршрутизатора в своей домашней сети, тогда команда будет иметь вид: ping 192.168.1.1 .
- После того, как «пинг» окончен, воспользуемся командой arp -a . Результат выполнения команды покажет физический адрес удаленного роутера.
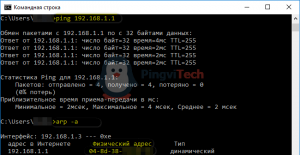
Linux ARP
Повторим последовательность аналогичную предыдущему подразделу, но уже в терминале вашего Linux дистрибутива. В результате чего вы получите что-то вроде:
Как узнать MAC адрес: 3 самых простых способа
Media Access Control, или как сокращенно его называют MAC-адрес представляет собой уникальную комбинацию цифр и букв длиной 48 символов
Фактически, это аппаратный номер оборудования (компьютера, сервера, роутера, порта коммутатора, да чего угодно), который, внимание, присваивается сетевой карте устройства еще на фабрике, то есть в момент производства
MAC-адрес — это уникальный идентификатор, который присваивается каждой единице сетевого оборудования и позволяет идентифицировать каждую точку подключения, каждый узел сети и доставлять данные только для корректной передачи данных и предоставления услуг.
Пример обозначения (первые 3 значения — производитель, вторые — серийный номер)
Определение mac адреса для разных типов устройств
Процедура выяснения MAC проста, но отличается для различного вида оборудования и программного обеспечения (ОС).
МАС всегда прописан на упаковке оборудования (ПК, нетбука, маршрутизатора, смартфона и т.д.), но если коробка утеряна либо доставать ее с верхней полки антресоли трудоемкая задача, то ниже описаны инструкции о том, как посмотреть MAC адрес программными способами.
Компьютер
Необходимо выполнить такие последовательные действия:
- Клацнуть в трее значок «Сетевое подключение» и затем кликнуть «Центр управления сетями» (ЦУС);
- Если нужного ярлычка пользователь не нашел в трее, то ЦУС легко запускается через меню «Панели управления». Ссылка на ЦУС располагается в подразделе «Просмотра состояния сети и задач» раздела «Сеть и интернет»;
- Далее в ЦУС клацнуть «Подключение по локальной сети»;
- Затем щелкнуть виртуальную кнопку «Сведения» в закладке «Общие»;
- Готово. В отобразившемся меню кроме МАС пользователь может ознакомиться и многими другими сетевыми параметрами.
Роутер
С целью определить МАС этого популярного прибора владельцу понадобится взглянуть на нижнюю крышку устройства. На крышку всегда наклеивается наклейка, на которой напечатан МАС маршрутизатора или роутера.
В случае, когда перевернуть аппарат у пользователя отсутствует возможность либо этикетка со временем выцвела и нечитабельна, придется войти в web-конфигуратор роутера.
Последовательность действий, чтобы узнать МАС через web-конфигуратор, например, маршрутизатора «d-link»:
- В ПК, который подключен к роутеру, запустить один из установленных интернет-обозревателей (подойдет любой, но чтобы гарантировать полную работоспособность всех вкладок конфигуратора, рекомендуется использовать установленный по умолчанию в Windows — «Эксплорер», либо «Хром»);
- Напечатать в качестве адреса, к примеру, «192.168.1.1» (он указан в сопроводительной документации к прибору и на наклейке нижней крышки);
- Затем в появившемся меню напечатать код доступа и имя (они указаны в сопроводительной документации к прибору и на наклейке нижней крышки);
- Открыть закладку «Status»;
- Перейти в раздел «Device Info»;
- Готово. В открытом разделе можно посмотреть МАС устройства.
Владельцам роутеров от компании «tp-link», узнать МАС через web-интерфейс немного легче, так как его местоположение непосредственно в закладке «Статус».
Телефон
Существуют многочисленные варианты, чтобы узнать МАС телефона. Компаний, выпускающих смартфоны множество, но принцип выяснения их физического адреса почти одинаков, за исключением не значительных нюансов.
Например, в смартфонах от Самсунг и в их планшетных компьютерах потребуется исполнить такие последовательные шаги:
- Войти в меню настроек;
- Перейти во вкладку «Об устройстве»;
- Тапнуть «Состояние»;
- Готово. В появившейся на дисплее мобильного гаджета информации, будет содержаться МАС устройства.
В Айфоне нужно выполнить следующее:
- Войти в меню настроек;
- Перейти во вкладку «Основные»;
- Тапнуть «Об этом устройстве»;
- Готово.
Другое оборудование
Если в компьютере установлено какое-нибудь сетевое оборудование (Wi-Fi-адаптер, дополнительная сетевая карта и т.д), то его МАС выясняется несколькими простыми действиями:
- В ПК щелкнуть «Win» и, не отпуская ее, клацнуть букву «R» на клавиатуре;
- Напечатать «ncpa.cpl»;
- Щелкнуть «Ввод»;
- В отобразившемся окошке появится сетевое оборудование и у каждого из них есть свой индивидуальный МАС. Потребуется, только вызвав контекстное меню, клацнуть «Свойства»;
- Далее навести мышку на строчку с наименование оборудования, и дождаться отображения МАС-адреса.
При необходимости определения МАС приставки «PlayStation 3» (игровой консоли), последовательность действий будет состоять из таких этапов:
- Войти в «Меню»;
- Затем перейти во вкладку «Настройки»;
- Далее открыть закладку «Настройки системы»;
- Посмотреть раздел «Сведения», здесь рядом с IP написан МАС-адрес устройства.
Счастливые обладатели приставок «Wii», узнают точный МАС консоли, исполнив последовательные шаги:
- Открыть «Настройки»;
- После этого перейти в раздел «Интернет»;
- Далее, войдя в раздел, клацнуть пункт «Информация о консоли»;
- Готово.
Владельцы «Xbox» могут воспользоваться следующим алгоритмом действий:
- Открыть раздел «Параметры системы»;
- Далее перейти в подраздел «Настройка сети»;
- Затем войти в закладку «Конфигурацию сети»;
- Во вкладке «Доп. настройка» найти и клацнуть «Дополнительные»;
- Готово. В графе «Альтернативный МАС» находится искомый идентификационный код.
Как узнать мак адрес компьютера и ноутбука
Важно! Чаще всего эта информация нужна, чтобы сохранить значение при смене оборудования или для переустановки Windows. В случае, если вы пользуетесь роутером, то посмотреть Mac можно прямо на его корпусе с обратной стороны или в интерфейсе управления маршрутизатором в браузере
Об этом будет написано в последней главе.
1. Смотрим через подключение
1. Нажмите одновременно клавиши «WIN + R» на клавиатуре и введите команду — ncpa.cpl
2. Откройте активное интернет подключение и перейдите в «Сведения». Нужные нам данные будут написаны у свойства «физический адрес».
Интересно! Активное подключение не должно быть помечено значком красного крестика. Также на нем не должно быть написано — «Неопознанная сеть» или «Нет подключения», или «Сетевой кабель не подключен».
2. Смотрим через командную строку
1. Нажмите на клавиатуре разом клавиши «WIN + R» и введите команду — cmd
2. В открывшейся консоли, введите команду (одну из двух):
- getmac /v /fo list
- ipconfig /all
В первом случае будет выведен список подключений с названием и физическим адресом. Во втором, кроме него можно будет посмотреть вообще параметры всех имеющихся интернет подключений.
4. Информация в сведениях о системе
1. Нажмите на клавиатуре «WIN + R» и введите команду — msinfo32
2. В левом столбце разверните раздел «Компоненты», далее «Сеть» и откройте «Адаптер». В правом столбце будут показаны сведения обо всех адаптерах на компьютере. Смотрите мак у активного, которым пользуетесь — у него в отличие от других будут заполнены все данные.
Интересно! Способ подойдет, если вам нужны самые полные данные вообще обо всех адаптерах, которые есть на данный момент в системе. Там будут и Bluetooth соединения.