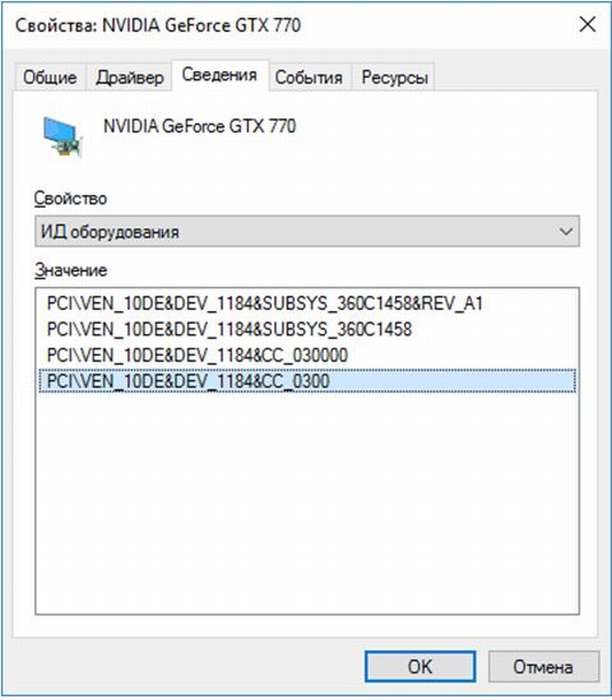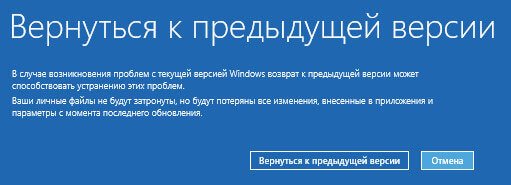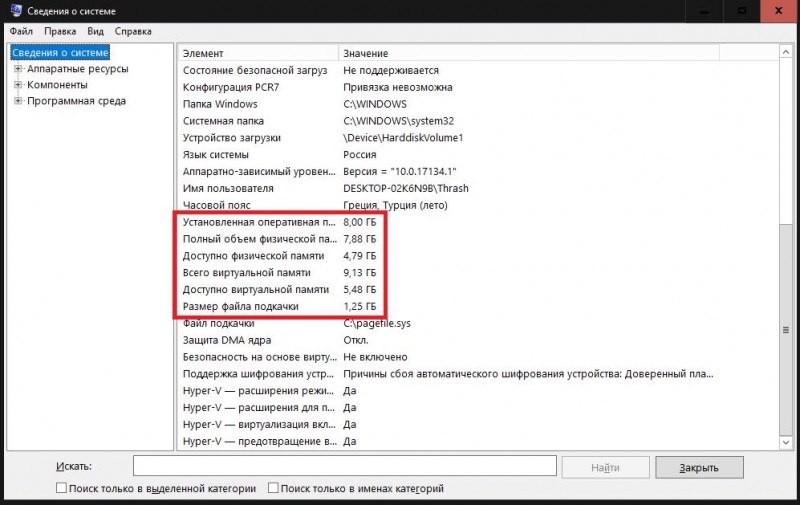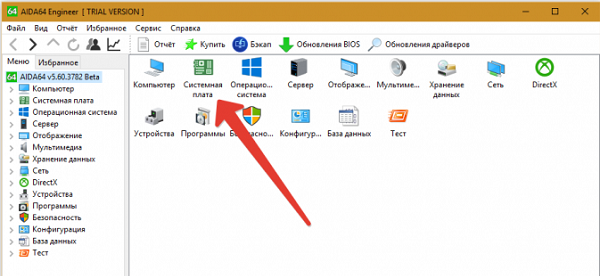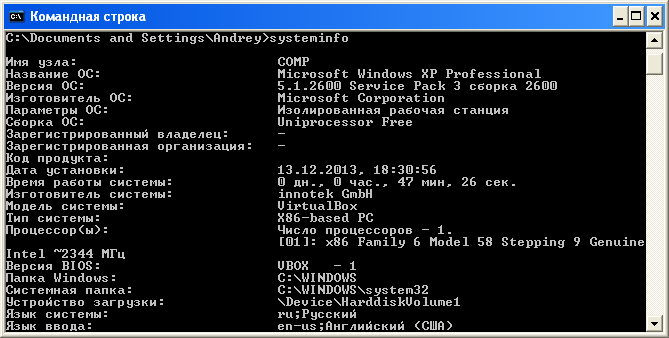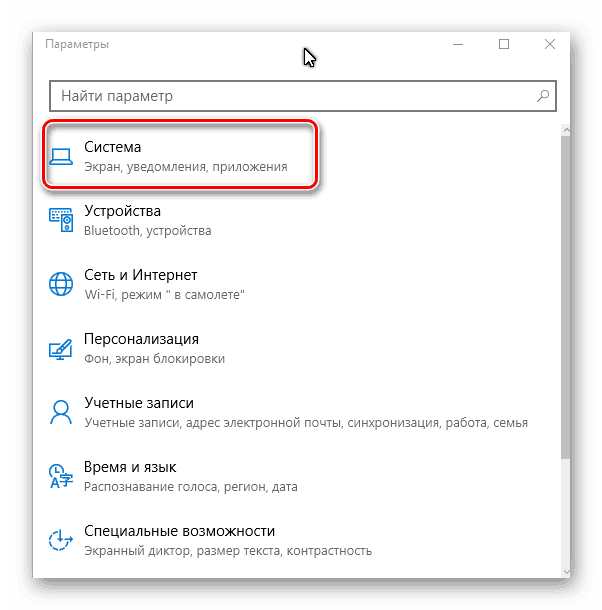Как узнать сборку windows 10, какая у вас установлена
Содержание:
- Смотрим информацию о десятке встроенными в нее средствами
- Как узнать версию Виндовс по ключу активации
- Другие средства
- Поддерживает ли компьютер 64-разрядную Windows
- Как посмотреть версию Windows 10
- Как узнать версию, номер сборки и разрядность (x32-бит или x64-бит) Windows 10
- Как узнать номер сборки в Windows 10
- Внешняя клавиатура
- Получаем необходимые сведения
- Почему именно x86, x86-64, IA-32 и amd64
- Грядущие сборки
- Узнаём версию и сборку
Смотрим информацию о десятке встроенными в нее средствами
Меню «Параметры»
Простейший метод увидеть информацию об установленной десятой версии системы — зайти в новое меню «Параметры».
Вызывается оно посредством вызова параметров системы Win+I или через «Пуск».
В появившемся окне с плиточным видом элементов нажимаем по пиктограмме с надписью «Система».
Переходим на последнюю вкладку «О системе».
Здесь визуализируется вся необходимая пользователю информация о версии, выпуске и разрядности используемой системы. Также здесь отображаются данные об используемом процессоре и объеме ОЗУ.
Проверить через команду «winver»
Выполняем команду «winver», введя ее в строку командного интерпретатора (вызывается посредством Win+R) или в поисковую строку. После этого откроется информационное окошко со сведениями об инсталлированной версии Windows 10. Здесь содержится вся требуемая информация.
Как создать установочный диск Windows 10
Как навсегда или на время отключить обновление в Windows 10
Что лучше установить 32 или 64 битную версию на Windows 10
Сведения о системе
Еще один путь просмотреть информацию об установленной ОС — окно расширенных сведений о системе. Вызывается оно командой «msinfo32», которая запускается через командный интерпретатор, командную или поисковую строку.
В появившемся окошке содержатся все сведения о Windows 10: ее редакция, версия и сборка, разрядность (тип).
Можно вызвать контекстное меню Пуска и выбрать «Система» из появившегося списка. В открывшемся информационном окне можно узнать разрядность и выпуск Windows 10.
Командная строка
Универсальный системный инструмент — командная строка позволяет визуализировать данные о версии установленной ОС.
Для ее запуска следует воспользоваться контекстным меню Пуска.
В первой же строке открывшегося окна можно получить данные о сборке «десятки».
После ввода и выполнения команды «systeminfo» командная строка отобразит сведения о разрядности, номере сборки и выпуске эксплуатируемой Windows 10.
Вам могут пригодиться следующие инструкции: «Различные способы установки».
Посмотреть в реестре
Прямой доступ к реестру предоставляет встроенный в систему редактор реестра. Запускает его команда «regedit».
Затем выбираем ветку HKLM. В ней переходим в раздел «Software» и далее по подразделам: «Microsoft\Windows NT\CurrentVersion».
Зная английский язык, можно легко извлечь требуемую информацию.
Как узнать версию Виндовс по ключу активации
В этом варианте надо сначала определиться с ключом. Лицензионный он или нет. От этого будет зависеть, какие ресурсы мы будем использовать.
Если ключ лицензионный, то скачиваем Volume Activation Management Tool.
Устанавливаем и запускаем утилиту. Слева в появившемся окне выбираем «Product Key». Далее в окне вводим свой ключ и нажимаем кнопку «Verify». Утилитка на английском языке и не работает с ключами для Win 10х, так как они официально активируются по другому.
Если ключ не лицензионный, то просто вводите его в строку поиска Яндекса или Гугла и 99% вы найдете от какой он версии Виндовс. Еще есть программка PIDKey. Вообще она служит для поиска валидных (не заблокированных) ключей, но и для наших целей она хорошо подойдет. На странице загрузки почитайте о ней более подробно. Как с ней работать смотрите на изображении.
Программа содержит базу ключей и если в ней его нет, то она ничего по нему не покажет. В этом случае поможет только поиск по Яндексу и Гуглу. В PIDKey так же можно проверить лицензионные ключи.
Мне нравится1Не нравится
Другие средства
Можно открыть журнал обновлений Windows и посмотреть версию и номер сборки ОС в нем. Кстати, так можно узнать и битность системы Windows 10, в журнале она тоже указывается наряду с основной информацией.
Есть еще команда wmic os
, выводящая сведения об установленной операционной системе. Она может принимать множество параметров, позволяющих выводить только определенные данные. Так, чтобы узнать версию системы, нужно добавить к команде строку get version, чтобы узнать название и редакцию – get name.
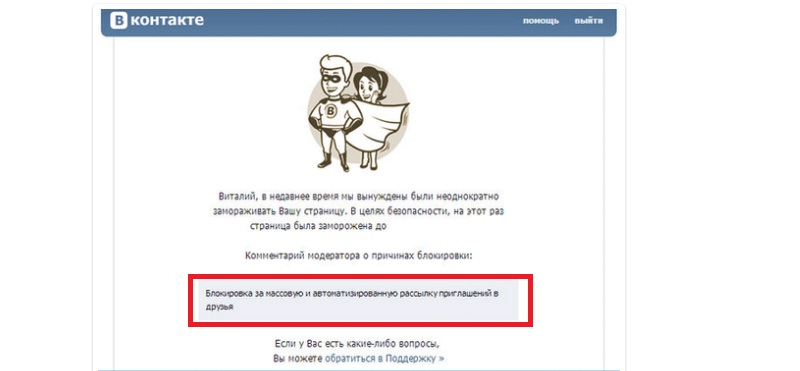
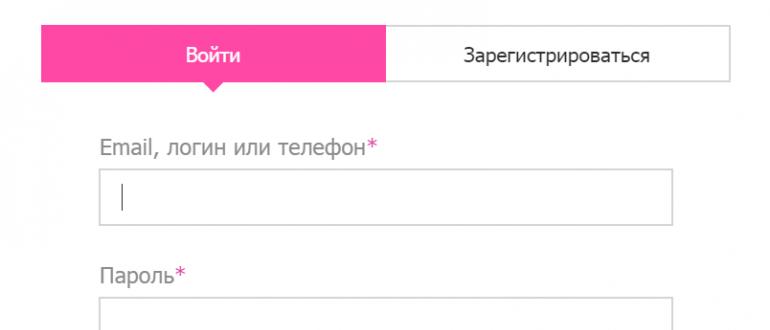
Windows из коробки поставляется со встроенным DirectX – набором функций, специально разработанных для повышения эффективности работы с мультимедийным контентом. Вот как посмотреть разрядность системы Windows 10 с его помощью, а если быть точнее, с помощью средства диагностики DirectX. Вызовите окошко Run (Win + R) и выполните в нём команду dxdiag
. Интересующие вас сведения будут выведены во вкладке «Система» (смотрите пункт «Операционная система»).

Вот, собственно, и все основные способы, позволяющие быстро и без лишних хлопот определить версию, сборку и разрядность Windows 10. Получать данные о системе также умеют многие программы, например, AIDA64, но устанавливать на компьютер стороннее приложение только ради того, чтобы узнать версию системы, согласитесь, не самое рациональное решение. Впрочем, если одна из таких программ уже имеется на вашем ПК, то почему бы не воспользоваться и ею.
Для начала давайте разберемся, что именно мы собрались узнавать. С версией все и ежу понятно: ее обозначает число, присутствующее в названии системы (актуально для Windows 10, а также 8/8.1 и 7) или буквенное обозначение (XP или, например, Vista).
Работает это и для серверных систем от Microsoft — например, Windows Server 2012, ну и, конечно же, для других «олдскульных» операционок линейки: Windows 95/98/ME (Millennium) и так далее. Под версией также подразумевают цифровой код установленной сборки.
В некотором понимании номер сборки (англ. build) или, как его обозвали в русскоязычной локализации — построение системы, определяет числовую идентификацию программного кода, используемого в текущей версии операционной системы. Рядовому пользователя знать его, как правило, вовсе не обязательно. «Билд» может быть интересен какому-нибудь разработчику, тестирующему свою, скажем, игру в системе конкретной сборки.
Архитектура (разрядность, разрядная версия Windows) — это набор команд для взаимодействия операционной системы с центральным процессором информационного устройства (ноутбука, планшета или компьютера, к примеру).
Операционные системы Microsoft поддерживают следующие архитектуры процессоров:
- ARM — в данный момент используется в ЦП мобильных устройств;
- x86 (известна также как x32) — применялась в ранних процессорах гиганта индустрии Intel;
- x86-64 (другое название — AMD64) — разработана компанией AMD, представляет собой расширение для x86 и применяется практически во всех современных процессорах;
- IA-64 — совместная разработка HP и Intel, которая задумывалась как 64-разрядный аналог x86 для домашних компьютеров и ноутбуков, но после выхода в свет x86-64 применения не нашла (сейчас используется в основном в серверах).
Как было сказано выше, большинство ЦП современности основано на архитектуре x86-64, что позволяет пользователю устанавливать на компьютер как 32-битную (x86), так и 64-битную версию системы
При этом так называемый Windows 64 будет иметь важное преимущество перед Windows 32 — поддержку большего объема оперативной и физической памяти и, как следствие, более высокое быстродействие и возможность оперирования большими объемами данных. Иными словами — 16 ГБ оперативной памяти, установленной в компьютере, в 32-разрядной системе определятся как 4, «на руки» вы получите не более 3,5
Такие дела.
Если такой возможности нет, читаем статью дальше.
Поддерживает ли компьютер 64-разрядную Windows
x86-процессор любого устройства по умолчанию поддерживает 32-битную Windows, но для работы 64-битной системы необходим чип с поддержкой x86-64. Кроме того, чтобы запустить систему той или иной разрядности, вам нужны соответствующие драйвера.
Чтобы узнать, какой у вас процессор, достаточно зайти в окно системной информации.
Нажмите Win + R, чтобы вызвать окно команд.
Введите команду control и нажмите Enter.
Пройдите в категорию Система и безопасность, затем в раздел Система.
Обратите внимание на строку Тип системы. В ней будет указано, какую архитектуру поддерживает процессор, и система какой разрядности у вас установлена.. Если ваше устройство обладает x86-процессором, то на нём заработает только 32-битная Windows
В ином случае (процессор x64) теоретически вы будете способны запустить и 32-разрядную, и 64-разрядную систему. Но случается, что производители компьютеров намеренно ограничивают работу устройства с x64 (даже при наличии такого процессора), что часто происходит с планшетами. Кроме того, поставщик ПК может не предоставить драйвера для конкретной разрядности, из-за чего система фактически не будет нормально работать. Именно по этой причине лучше сразу смотреть не на процессор, а на драйвера
Если ваше устройство обладает x86-процессором, то на нём заработает только 32-битная Windows. В ином случае (процессор x64) теоретически вы будете способны запустить и 32-разрядную, и 64-разрядную систему. Но случается, что производители компьютеров намеренно ограничивают работу устройства с x64 (даже при наличии такого процессора), что часто происходит с планшетами. Кроме того, поставщик ПК может не предоставить драйвера для конкретной разрядности, из-за чего система фактически не будет нормально работать. Именно по этой причине лучше сразу смотреть не на процессор, а на драйвера.
Как узнать, есть ли драйвера для 32/64-битной Windows
На данный момент всё более распространённой становится ситуация, когда производитель устройства выпускает драйвера только для конкретной разрядности. Почти всегда это оправдано: устанавливать 64-битную систему на планшет с 2 ГБ оперативной памяти довольно бессмысленно, как и устанавливать 32-битную систему на компьютер с 8 ГБ ОЗУ. Так как драйвера являются важнейшей частью системы, без которой ничего не заработает, мы можем отметить следующее: устройство поддерживает систему той или иной разрядности тогда и только тогда, когда производитель выпустил соответствующие драйвера.
Проверить наличие драйверов можно на официальном сайте производителя.
Как посмотреть версию Windows 10
Многие задаются вопросом, как посмотреть версию Windows 10 или как узнать сборку своей системы. В этой статье мы рассмотрим несколько самых удобных способов как это можно сделать. Большинство с них не требуют скачивания сторонних утилит.
Сначала нужно сказать что версия Windows это четырехзначный код, который в себе скрывает месяц и год выпуска. Если же говорить о сборке, то сборки выходят уже чаще и в рамках одной версии. Поэтому версия это более широкое понятие чем сборка или build.
Как посмотреть версию и сборку Windows 10
- Нажимаем правой кнопкой мыши на Пуск и выбираем пункт Система.
- Или нажимаем Win+I и переходим в раздел Система потом О системе.
Этими способами мы попадем в новые параметры Windows 10. Сразу говорю что мы показываем это на последней версии с последней сборкой Windows 10. В предыдущих версиях первый пункт нас перенаправлял в обычные свойства компьютера, где у меня не отображается версия и сборка Windows 10.
- Нажмите Win+R и выполните команду winver, которая собственно и откроет окно сведения Windows.
- А также дополнительно можно использовать команду msinfo32, но все же думаю первой будет Вам достаточно.
Этот способ хороший тем что можно воспользоваться всего лишь окном Выполнить и открыть нужное окошко, в котором мы также можем посмотреть параметры компьютера и собственно версию Windows 10. Что собственно быстрее за все предыдущие и следующие способы.
Как узнать версию Windows 10 с помощью редактора реестра
В реестре сохраняется вся информация о Вашей операционной системе. С помощью редактора реестра мы можем без проблем её посмотреть.
- Откройте редактор реестра Win+R и regedit.
- Перейдите по пути: HKEY_LOCAL_MACHINE\ SOFTWARE\ Microsoft\ Windows NT\ CurrentVersion.
- Собственно по этому пути Вы и можете узнать версию и номер сборки Вашей Windows 10.
Как посмотреть номер сборки Windows 10 с помощью командной строки
- Открываем командную строку от имени администратора.
- Выполняем команду systeminfo.
После выполнения команды Вы сможете увидеть версию и номер сборки, а также разрядность Вашей операционной системы. Как на меня этот способ не очень удобный поскольку в командной строке читать и искать информацию намного сложнее чем в предыдущих способах.
Как узнать номер версии и сборки в Windows 10 с помощью сторонних программ
Есть много как программ так и утилит которые показывают всю информацию как о железе так и об операционной системе. Сам ними не пользуюсь, но если же у Вас одна с таких установлена, тогда можете без проблем использовать её. Для этого подойдут программы такие как Everest или AIDA64. У меня же установлена AIDA64, поэтому в разделе Операционная система можно посмотреть все доступные данные о Вашей Windows.
Выводы
Как Вы могли догадаться, посмотреть версию Windows 10 на Вашем компьютере не так уж и сложно и можно сделать разными способами, но результат от этого никак не измениться. В этой статье мы как раз собрали все способы как посмотреть версию Windows. Сам использую или первый или второй способ, поскольку они самые быстрые. Напишите нам в комментарии какому способу Вы отдаете предпочтение и возможно ещё какие-нибудь способы решения этой проблемы Вы знаете.
https://youtube.com/watch?v=bx-n-63ThXo
Как узнать версию, номер сборки и разрядность (x32-бит или x64-бит) Windows 10
Способ 1. Подробный и простой способ узнать все подробные сведения о Windows 10, это через параметры. Откройте «Параметры» > «Система» > «О системе».
Способ 2. Узнаем версию Windows 10 через командную строку. Это будет полезно тем, кто не может загрузиться на рабочий стол. Открываем командную строку и задаем одну из двух команд:
- winver — Сведения о Wondows.
- systeminfo — Подробные сведения о системе.
Вы также можете нажать сочетание кнопок Win + R и ввести winver.
Мы знаем, что Windows 10 является последней редакцией Windows. Это понятно, но каждый год появляются новые версии Windows 10. У нас была Windows 10 с Anniversary Update, октябрьским обновлением 2018 года и многими другими обновлениями функций. Что означают все эти имена? Как проверить версию Windows 10, которая у вас есть? Как узнать, какую редакцию Windows 10 вы используете, какую сборку или какого типа? Прочитайте это руководство и найдите все ответы, которые вы ищете.
Этот метод быстрый и работает одинаково, независимо от того, какая у вас версия Windows 10: используйте поле поиска рядом с кнопкой «Пуск», введите winver и нажмите или коснитесь результата поиска winver.
Или нажмите клавиши Windows + R, чтобы открыть окно «Выполнить», введите winver и нажмите клавишу «Ввод», или нажмите или коснитесь OK.
Эта команда открывает окно «О Windows», где вы видите свою версию Windows 10, за которой следует сборка ОС и выпуск Windows 10. Например, вот ПК с Windows 10 Pro и обновлением за октябрь 2018 года.
Вот еще один с Windows 10 Home и обновлением за октябрь 2018 года.
Конфуз! Продолжайте читать это руководство, чтобы разобраться с номерами версий, которые вы видите, сборкой ОС, имеющейся у вас версией Windows 10 и так далее.
Как узнать номер сборки в Windows 10
На самом деле это не такая сложная процедура, плюс, есть множество способов узнать её. Например, можно воспользоваться сторонними программными продуктами или встроенным функционалом операционной системы. Мы рассмотрим несколько доступных и самых популярных вариантов у пользователей.
Вариант 1: «Параметры» Windows 10
Самый очевидный и простой способ из представленных. Правда, в некоторых случаях может уступать в информативности другим, описанным в статье.
- Комбинацией клавиш Win+I запустите «Параметры» Windows 10. Иногда эта комбинация не срабатывает. В таком случае нажмите на кнопку «Пуска», а затем кликните там по иконки в виде шестерёнки.
- Среди предложенного списка разделов выберите «Система». Он находится самым первым.
В левом меню пролистайте до раздела «О системе». В зависимости от размеров открывшегося окна этого пункта может не быть. Пролистайте данное меню немного ниже, если из-за размера окна там не отображены все пункты.
Теперь пролистайте немного ниже сам раздел. В блоке «Характеристики Windows» найдите строку «Сборка ОС». Там и будет ваша сборка.
Вариант 2: Через строку «Выполнить»
Тоже достаточно простой способ, правда, чуть менее информативный, чем предыдущий. Не требует установки какого-либо дополнительного ПО.
- Откройте строку «Выполнить». Она запускается сочетанием клавиш Win+R.
- Туда впишите команду winver и нажмите «Ок» или Enter для применения команды.
Найдите надпись «Сборка». Она расположена в строке «Версия».
Вариант 3: AIDA64
Этот и дальнейшие варианты будут подразумевать скачивание и установку специальных программ. AIDA64 – это многофункциональное ПО для просмотра характеристик компьютера и проведения различных тестов и анализов работы ПК. Если вам нужно только посмотреть версию и сборку Windows, то скачивать такое ПО не имеет смысла. Лучше воспользуйтесь способами выше. В других случаях лучше использовать эту программу.
AIDA64 распространяется на платной основе, но при этом вы можете скачать её бесплатно и пользоваться её полный функционалом в течение демонстрационного периода.
Запустите программу и переключитесь во вкладку «Операционная система», что расположена в левом меню. Также вы можете выполнить переключение из центральной части интерфейса программы
Тут как вам удобнее.
Снова переключитесь в раздел «Операционная система».
Обратите внимание на строку «Версия ОС». Номер сборки идёт после первых цифр, которые обозначают непосредственно версию Windows.
Вариант 4: PC Wizard
Данная программа является более облегчённой версией AIDA64. Пользователю доступны на выбор как платные, так и бесплатные версии продукта. Дизайн здесь выполнен на любителя, что может оттолкнуть некоторых пользователей. Однако в целом программа может служить неплохой альтернативной AIDA64, если вы не собираетесь выполнять каких-то сложных тестов производительности компьютера.
Запустите программу и затем нажмите на логотип Windows, который расположен в блоке «Конфигурация» слева
В некоторых версиях у логотипа будет подписка «Операционная система».
Обратите внимание на строку «Version». Номер сборки идёт после номера версии – первых двух цифр.
Как видите, ничего сложного в том, чтобы выяснить номер сборки Windows 10 для обычного пользователя нет. Мало того, в статье приведены далеко не все программы, которые позволяют это сделать.
Внешняя клавиатура
Получаем необходимые сведения
Номер сборки ОС меняется при каждом обновлении, выпущенном компанией Microsoft. Информация о номере чаще всего используется при устранении различных неполадок – при обращении в техподдержку сотрудник в первую очередь спросит именно эти сведения.

Можно найти множество методов, при помощи которых получится быстро выяснить номер Windows 10. Разберём наиболее эффективные.
Через «Выполнить»
Узнать номер сборки ОС можно через окно «Выполнить». Для этого нужно произвести следующую последовательность действий:
- Прожать комбинацию клавиш Win+R.
- Вставить в открывшееся окно команду «MsInfo32» и нажать на «ОК».
- Найти раздел «Сведения о системе» и в столбце «Элемент» отыскать пункт «Версия» — напротив него будет отражена информация о версии системы и номере текущей сборки.
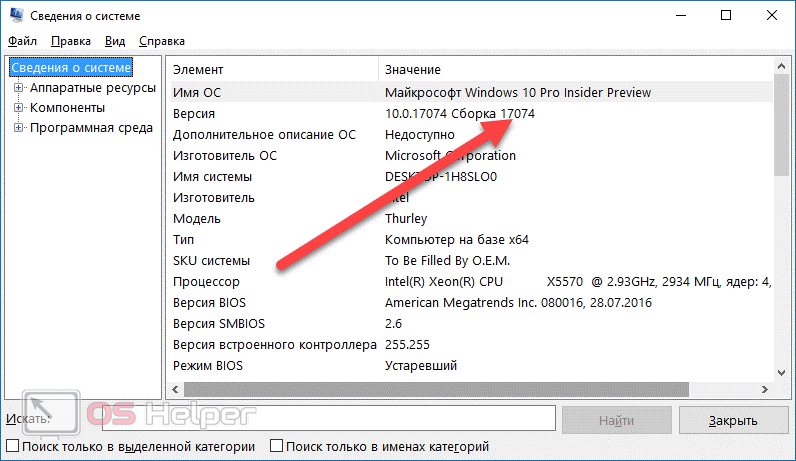
Более полные сведения можно получить и альтернативной командой «WinVer» — её также нужно вставить в окно «Выполнить» после нажатия комбинации клавиш Win+R. Сведения будут отражены во второй строке.
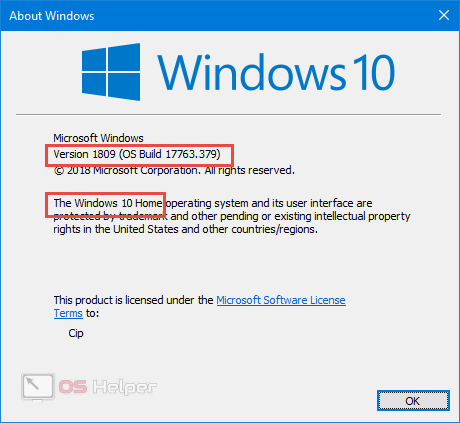
Через «Параметры»
Узнать необходимую информацию можно и без использования специальных команд. Инструкция выглядит так:
- Открываем меню «Пуск» и кликаем по иконке «Параметры».
- Находим раздел «Система», переходим в него. В открывшемся окне перемещаемся во вкладку «О системе».
- Сведения будут предоставлены сразу же – выпуск, версия, сборка и код продукта.
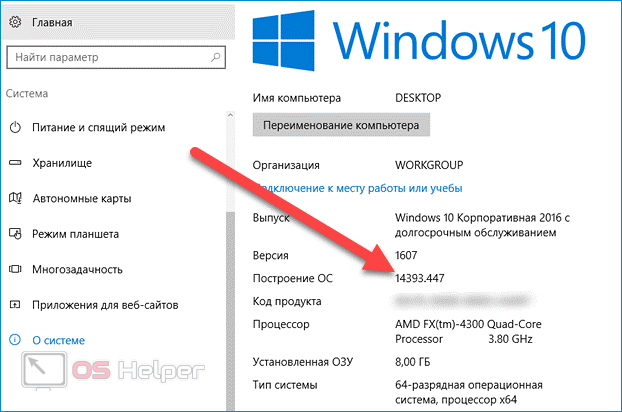
Мнение эксперта
Дарья Ступникова
Специалист по WEB-программированию и компьютерным системам. Редактор PHP/HTML/CSS сайта os-helper.ru.
Как видно, информация о номере сборки не скрыта от пользователя – получить её можно в любое время.
Через командную строку
Получить сведения можно через командную строку – если вы привыкли работать с данным инструментом, то можете воспользоваться этим методом.
Последовательность действий такова:
- Делаем правый клик по кнопке «Пуск» и выбираем пункт «Командная строка (администратор)».
- Вводим команду «systeminfo» и нажимаем на Enter.
- Ждём, пока утилита соберёт полную информацию о системе. Сведения о сборке будут находиться в строке «Версия ОС».

Представленных выше способов должно хватить для того, чтобы найти интересующие данные – один из них точно сработает.
Почему именно x86, x86-64, IA-32 и amd64
Неискушённому пользователю эти термины должны казаться довольно странными. Мы приведём некоторую справку и разберёмся в технических деталях.
Разрядность системы очень тесно связана с понятием архитектуры и разрядности процессора. Процессоры, как и системы, могут делиться на 32- и 64-разрядные. Поясним, что все это значит.
Что такое x86
x86 — это название архитектуры процессоров. Все современные чипы для ПК, ноутбуков, планшетов основаны на этой архитектуре. Её название образовано от конечных цифр первых процессоров Intel, использующих её: i386, i486.
Все эти первые процессоры были 32-битными, поэтому название архитектуры стало заодно и названием соответствующей разрядности (таким оно и остаётся до сих пор). Впрочем, официальное название технологии — IA-32 (она была создана компанией Intel). Правда, на сегодняшний день оно почти не используется.
Что такое x86-64
x86-64 — это название улучшенных программных механизмов для процессоров с архитектурой x86. Эти улучшения позволяют выполнять ПО в 64-разрядном режиме (то есть используя гораздо больше оперативной памяти).
Аналогично ситуации с x86, постепенно термин x86_64 стал применяться и для обозначения разрядности систем. Сокращённое наименование — просто x64. Иногда встречается название amd64, так как эти технологии были созданы компанией AMD.
Обобщая, любые процессоры для ПК построены на архитектуре x86, но некоторые поддерживают лишь 32-битные инструкции (и обозначаются просто x86), а некоторые — ещё и 64-битные (и тогда они обозначаются x86-64 или просто x64). При этом любые 64-битные процессоры работают и с 32-битным ПО, и с 64-битным, а 32-разрядные чипы могут запускать лишь 32-разрядное ПО.
Соответственно, 32-битное ПО (в том числе Windows 32bit) создано для 32-разрядных x86-процессоров, но может запускаться и на 64-битных x86-процессорах. А 64-битное ПО (и Windows 64bit в том числе) создано и работает только на 64-разрядных x86-процессорах.
Разница между 32- и 64-разрядными процессорами — разный объем поддерживаемой оперативной памяти, что выливается в разный размер поддерживаемой ОЗУ в 32- и 64-разрядной Windows.
Какие существуют другие архитектуры процессоров
В мобильных устройствах на данный момент в основном используются процессоры с архитектурой ARM. Именно для таких чипов создана, например, Windows 10 Mobile. ARM-процессоры тоже делятся на 32- и 64-битные, но их ни в коем случае нельзя назвать x86 или x86-64: понятие x86 относится именно к десктопным процессорам. В случае с ARM-чипами мы можем говорить о разрядности ARM (32-битная) и ARM64 (64-битная).
Грядущие сборки
В ближайшие 12 месяцев нас ожидают еще две крупных сборки Windows 10. В конце 2018 года должна увидеть свет сборка 1809 под кодовым именем Redstone 5. Сейчас она находится в стадии раннего тестирования в ветке Insider Preview, и по отзывам инсайдеров, принесет много обновлений в плане юзабилити. Так, к примеру, в интерфейсе появится функция Sets, позволяющая открывать приложения во вкладках, аналогично веб-страницам в браузере.
Выглядеть функция Sets будет примерно так (в одном окне открыты браузер, Microsoft Word и несколько других приложений).
Наконец, 25 июля 2018 года в тестирование была запущена сборка 1903 под кодовым именем 19H1. Более или менее доступной для публичного изучения она должна стать в начале 2019 года.
Узнаём версию и сборку
Всю вышеописанную информацию можно узнать как системными средствами, так и при помощи сторонних программ
Не важно, какой именно метод вы выберете, полученная информация будет одинакова
Через параметры
Чтобы узнать версию и сборку ОС через параметры системы, выполните следующие действия:
- Разверните параметры компьютера. Откройте параметры компьютера
- Выберите блок «Система». Откройте блок «Система»
- Перейдя к подпункту «О системе», прочтите всю предоставленную информацию. В подразделе «О системе» прочтите всю информацию о Windows
Видео: как узнать версию Windows через параметры
Через «Сведения о системе»
В «Сведениях о системе» также можно найти нужную информацию:
- Зажав комбинацию Win + R на клавиатуре, запустите окошко «Выполнить». Приведите в исполнение команду winver. Выполните команду winver
- Во втором абзаце развернувшихся сведений вы обнаружите версию и сборку. В этом же окне можно найти лицензионное соглашение. Во втором абзаце найдите нужную вам информацию о версии и сборке Windows
- Вместо команды winver можно выполнить msinfo32 и изучить вкладку «Сведения о системе» открывшегося окна. С помощью команды msinfo32 откройте «Сведения о системе» и изучите всю нужную информацию
Видео: как узнать версию Windows с помощью Winver
Через «Командную строку»
Сведения о системе можн получить и через «Командную строку»:
- Используя поисковую системную строку, отыщите «Командную строку» и запустите её с правами администратора. Запустите «Командную строку» от имени администратора
- Выполните запрос systeminfo. Дождитесь, пока компьютер обработает его. В результате появится список, включающий в себя обширную информацию о многих ветвях системы. Выполните запрос systeminfo и изучите полученный список
Видео: как узнать версию Windows через «Командную строку»
Через «Редактор реестра»
В реестре хранятся значения, изменение которых приводит к перенастройке системы. Ни в коем случае не изменяйте какие-либо параметры в нём, особенно если не знаете, за что они отвечают.
- Запустив окно «Выполнить», пропишите запрос regedit, чтобы оказаться в реестре. Выполните команду regedit
- Пройдите по ветви KEY_LOCAL_MACHINE SOFTWARE Microsoft Windows NT CurrentVersion. В конечной папке находятся ключи, по значению которых можно узнать информацию о системе. Перейдите к папке KEY_LOCAL_MACHINE SOFTWARE Microsoft Windows NT CurrentVersion и изучите информацию о системе
Через образ системы
Если у вас остался дистрибутив, с помощью которого устанавливалась система, можно воспользоваться им для поиска нужной информации. Но учтите, ISO-образ будет содержать актуальные данные, если после установки Windows не была обновлена. В противном случае дистрибутив уже устарел.
- Откройте образ и среди всех его файлов отыщите два: install.esd или install.wim. Определите, какой из них весит больше, и запомните его имя. Найдите более тяжелый файл install
- Перейдите к «Командной строке» с правами администратора. Выполните запрос dism /Get-WimInfo /WimFile:X:sourcesY /index:1, где X — путь до файла, Y — его название. В итоге сформируется список, дающий необходимую информацию. Выполните команду dism /Get-WimInfo /WimFile:F:sourcesinstall.wim /index:1
Через ключ
Быстро узнать ключ, с помощью которого была активирована Windows, можно через программу ShowKeyPlus. Получив его, вы можете обратиться в поддержку Microsoft и запросить информацию о сборке, активированной этим ключом. Учтите, вы узнаете не версию установленной Windows, а номер сборки, действующий на момент активации.
С помощью программы ShowKeyPlus можно узнать ключ активации
Через стороннюю программу
Существует огромное количество программ, помогающих пользователю собрать информацию о системе. Например, приложение Speccy, дающее не только данные о версии системы, но и обо всех компонентах компьютера по отдельности. Если вам нужен подробный разбор Windows и всех комплектующих, используйте его.
Приложение Speccy покажет подробную информацию о вашей системе