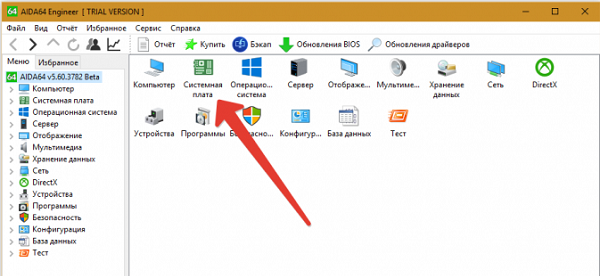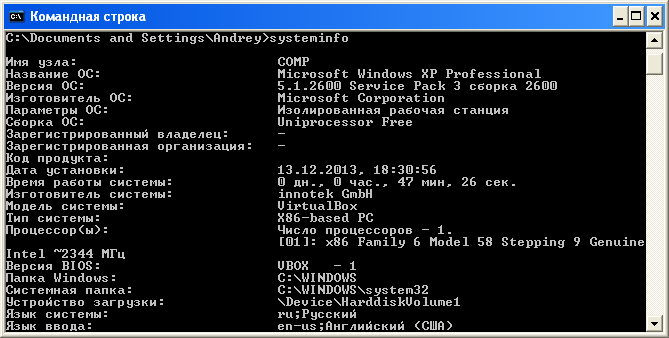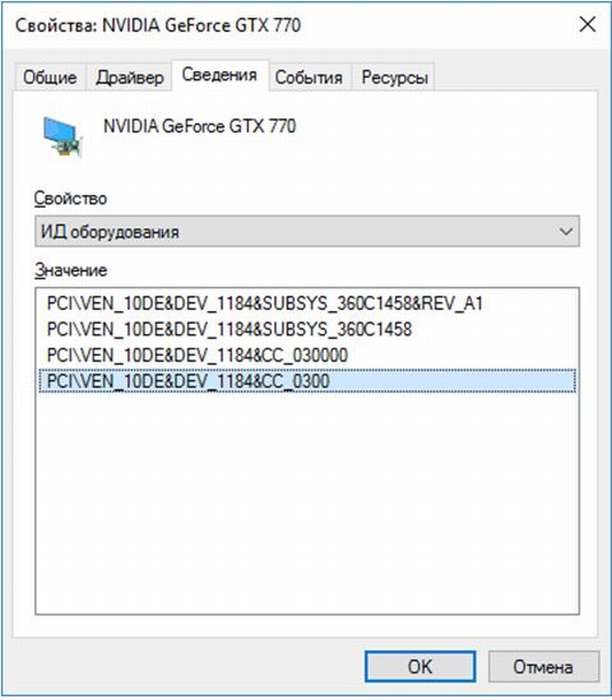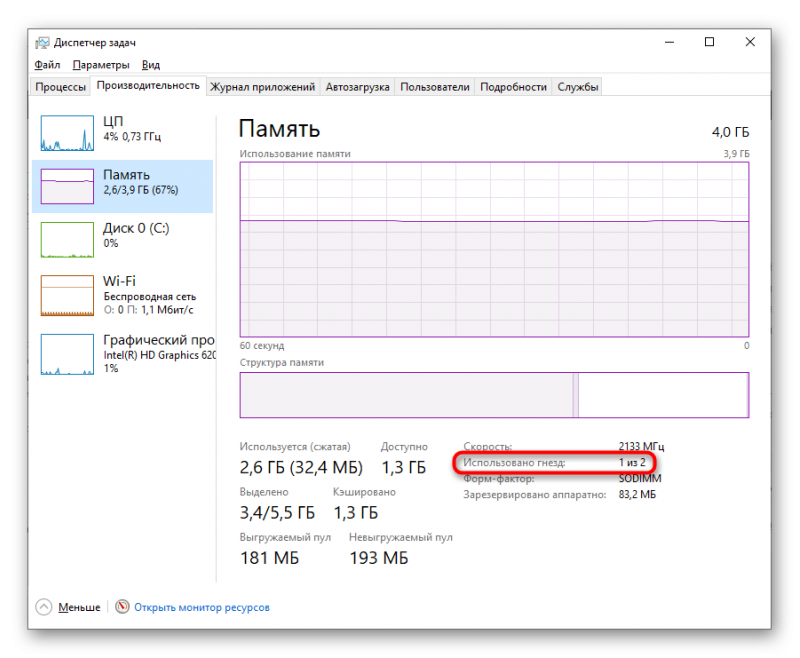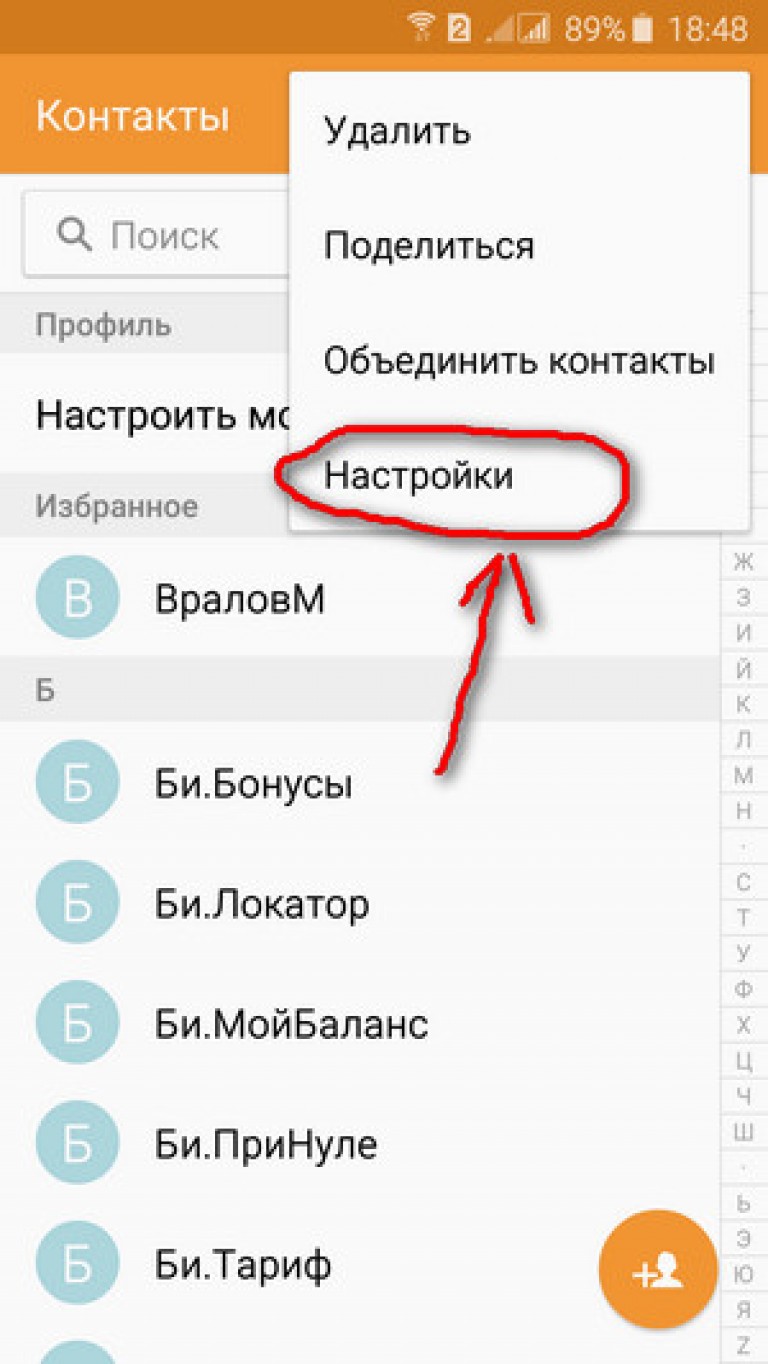Как узнать какая озу стоит на компьютере
Содержание:
- Создание разделов на динамических дисках средствами Windows
- Каковы основные характеристики оперативной памяти и зачем их знать
- Информация, которую мы можем посмотреть об оперативной памяти
- Сторонние приложения для диагностики
- Для пользователей ноутбуков
- Каковы основные характеристики оперативной памяти и зачем их знать
- Способ 5. Использование стороннего программного обеспечения
- SiSoftware Sandra
- Простой осмотр
- Просмотр технических характеристик в интернете
- Программы для определения параметров ОЗУ
- Простой осмотр
- Как узнать, сколько памяти на компьютере: жесткий диск и ОЗУ
- Дополнительные программы и диагностика
- Немного теории
- Определяем тип и объем памяти, не разбирая компьютер
- Какую память покупать на замену, как добавить идентичные модули и какой объем максимальный
- Видео какой жесткий диск hdd или ssd лучше для компьютера?
- Дверные и оконные проемы
- Как определить тип и объем оперативной памяти визуально
Создание разделов на динамических дисках средствами Windows
Каковы основные характеристики оперативной памяти и зачем их знать
Итак, чем больше объём оперативной памяти, тем лучше, и именно поэтому пользователи нередко устанавливают на ПК дополнительный модуль ОЗУ. Однако нельзя вот так просто взять, пойти в магазин, купить любую память и подключить её к материнской плате. Если она будет выбрана неправильно, компьютер не сможет работать или ещё хуже, это приведёт к тому, что ОЗУ попросту выйдет из строя
Поэтому так важно знать её ключевые характеристики. К таковым относятся:
- Тип оперативной памяти. В зависимости от производительности и конструктивных особенностей различают модули DDR2, DDR3 и DDR4.
- Объём памяти. Параметр характеризуется объёмом данных, которые могут разместиться в ячейках памяти.
- Частота оперативной памяти. Параметр обуславливает скорость выполняемых операций за единицу времени. От частоты зависит пропускная способность модуля ОЗУ.
- Тайминг. Это временные задержки между отправкой команды контроллера памяти и её выполнением. С увеличением частоты тайминги возрастают, из-за чего разгон оперативки может привести к снижению ее производительности.
- Вольтаж. Напряжение, необходимое для оптимальной работы планки памяти.
- Форм-фактор. Физический размер, форма планки ОЗУ, а также количество и расположение контактов на плате.
Если вы устанавливаете дополнительную память, то она должна иметь те же объём, тип и частоту, что и основная
Если же производится полная замена оперативной памяти, внимание нужно обращать на поддержку заменяемой ОЗУ материнской платой и процессором с одним лишь нюансом. Если на ПК используются процессоры Intel Core i3, Intel Core i5, Intel Core i7, соответствие частоты памяти и материнской платы необязательно, потому что у всех этих процессоров контроллер ОЗУ располагается в самом процессоре, а не в северном мосту материнской платы
То же самое касается процессоров AMD.
Информация, которую мы можем посмотреть об оперативной памяти
Оперативная память имеет несколько ветвей подразделения:
- первый — это объем, довольно очевидная характеристика. Чем больше — тем лучше, однако оглядывайтесь на процессор и материнскую плату — они поддерживают увеличение до определенного потолка;
- вторая характеристика — тип. Древний SIMM, чуть менее древний SDRAM… Ну это вряд ли, конечно, хотя не исключено. И современные стандарты DDR — от первого до четвертого;
- и, наконец, частота памяти. Тут, как и в случае с частотой процессора, чем выше — тем лучше. Однако вновь удостоверьтесь, что ваш процессор с такой частотой работает. Не заведется — будет довольно обидно.
Итак, приступим к изучению этих признаков.

Сторонние приложения для диагностики
Простор для работ. Множество сторонних диагностических утилит, которые умеют досконально определять все, включая точную модель ваших планок и их расположение в слотах материнской платы. Все их объять не получится, так что рассмотрим хотя бы парочку.
AIDA64
Диагностическая утилита, которая на слуху у многих. Распространяется как в бесплатной, так и в коммерческой версии.
-
Скачайте и установите на ваш компьютер версию Extreme и запустите ее.
-
В дереве слева найдите строку «Системная плата».
-
Развернув ее, выберите один из пунктов — «Память» или «SPD». Рекомендуется второе — там информация подробнее. Программа, к примеру, показывает не только объем, тип и частоту, но и тип модуля (например, ноутбучный тип модуля отличается от десктопного), а также максимальную частоту и фактическую на данный момент. Очень удобно.
CPU-Z
Второе по популярности стороннее приложение
Имеет такой же интуитивно понятный интерфейс, и в общем-то дублирует функции предыдущего примера, за исключением довольно важной детали — имеет переносную версию. Можно не устанавливать
Как и в прошлом случае, в интерфейсе программы ищем пункты «Memory» и «SPD». В выпадающем списке выбираем, информацию о каком слоте мы хотим просмотреть, и программа тут же отобразит все его характеристики. Все, до подробностей вроде серийного номера.
Интерфейс приложения CPU-Z
Готово! Надеемся, что эти способы помогли вам найти всю необходимую информацию. Удачи!
Для пользователей ноутбуков
Первое, что следует сделать, выясняя, какая ОЗУ установлена в ноутбуке, — просмотреть руководство пользователя, которое должно поставляться в комплекте. Если подробных данных в нем найти не удастся, по крайней мере, можно выяснить, какие модели планок были установлены на заводе.
Нередко пользователи задают вопросы типа: «Руководство пользователя утеряно, как посмотреть, какая у меня оперативная память?» В этом случае следует вооружиться отверткой.
Полностью обесточьте ноутбук: отключите его от сети и вытащите аккумулятор. Посмотрите на заднюю стенку корпуса. На ней должны располагаться несколько небольших крышек. Обычно оперативная память скрывается за одной из них. Другие же используются для быстрой замены жестокого диска и других устройств. Довольно сложно угадать, за какой скрывается нужное оборудование, поэтому откручивайте каждую поочередно, пока не найдете нужную.
Для извлечения ОЗУ отщелкните фиксаторы и легко потяните планку из слота. Когда свободный ход закончится, дальнюю от контактов сторону платы следует приподнять. О том, какая оперативная память в ноутбуке, как и в случае с настольным компьютером, поможет узнать наклейка. Вытаскивать оперативную память из ноутбука не всегда требуется. Если модуль один, все данные с него можно считать, просто сняв крышку.
Будьте очень внимательны и осторожны при работе с «железом». Даже небольшая царапина или повреждение нередко приводит к нестабильной работе ПК. Если вы не уверены в своих силах, лучше всего обратиться к профессионалам. Это позволит сэкономить время и деньги.
Каковы основные характеристики оперативной памяти и зачем их знать
Итак, чем больше объём оперативной памяти, тем лучше, и именно поэтому пользователи нередко устанавливают на ПК дополнительный модуль ОЗУ. Однако нельзя вот так просто взять, пойти в магазин, купить любую память и подключить её к материнской плате. Если она будет выбрана неправильно, компьютер не сможет работать или ещё хуже, это приведёт к тому, что ОЗУ попросту выйдет из строя
Поэтому так важно знать её ключевые характеристики. К таковым относятся:
- Тип оперативной памяти. В зависимости от производительности и конструктивных особенностей различают модули DDR2, DDR3 и DDR4.
- Объём памяти. Параметр характеризуется объёмом данных, которые могут разместиться в ячейках памяти.
- Частота оперативной памяти. Параметр обуславливает скорость выполняемых операций за единицу времени. От частоты зависит пропускная способность модуля ОЗУ.
- Тайминг. Это временные задержки между отправкой команды контроллера памяти и её выполнением. С увеличением частоты тайминги возрастают, из-за чего разгон оперативки может привести к снижению ее производительности.
- Вольтаж. Напряжение, необходимое для оптимальной работы планки памяти.
- Форм-фактор. Физический размер, форма планки ОЗУ, а также количество и расположение контактов на плате.
Если вы устанавливаете дополнительную память, то она должна иметь те же объём, тип и частоту, что и основная
Если же производится полная замена оперативной памяти, внимание нужно обращать на поддержку заменяемой ОЗУ материнской платой и процессором с одним лишь нюансом. Если на ПК используются процессоры Intel Core i3, Intel Core i5, Intel Core i7, соответствие частоты памяти и материнской платы необязательно, потому что у всех этих процессоров контроллер ОЗУ располагается в самом процессоре, а не в северном мосту материнской платы
То же самое касается процессоров AMD.
Способ 5. Использование стороннего программного обеспечения
Рассмотрим 3 варианта с разными программами, в которых будет отображена информация об оперативной памяти установленной на вашем компьютере.
Популярная программа CCleaner
Программа CCleaner
Если у вас ещё не установленная эта программа, тогда вы можете найти и установить её к себе на компьютер. В поиске браузера введите запрос CCleaner и скачайте любую версию желательно через какой-либо надёжный торрент.
В программе CCleaner совершенно всё просто! Запустите её и в верхней шапке можно рассмотреть информацию о системе, в том числе и оперативную память.
В верхней шапке смотрим информацию о системе, в том числе и оперативную память
Интересная и удобная программа Driver Booster
В этом приложении нужно пройти несколько шагов прежде чем узнаете об установленном ОЗУ на своём ПК.
-
После запуска программа сканирует компьютер на наличие старых драйверов для обновления, а также собирает информацию о характеристиках вашего ПК.
-
В левом верхнем углу нажмите стрелку.
-
В новом окне следует перейти на вкладку «Инструменты».
-
Здесь нужно выбрать в правой части окно с надписью «Системная информация».
-
В главном окне появится информация об установленном ОЗУ.
-
Если вы в правой части главного окна выберите и нажмёте на «Устройство памяти», тогда отобразится более полная информация с графиком загруженности «оперативки».
Профессиональная программа AIDA64 Extreme
Данная программа не только покажет характеристики, но и произведёт тестирование вашего ОЗУ на компьютере.
- При запуске приложение сканирует вашу систему для полного сбора информации.
-
В главном окне, когда программа загрузится, можете выбрать как в левой так и в правой части меню «Системная плата».
-
В этом пункте нажимаем на строчку с названием «Память».
-
В правой части окна программы будет отображаться физическая память и её объём.
-
Если вам понадобится другая информация о состоянии памяти вы можете кликнуть в левом меню пункт, который имеет название «SPD». В этом пункте будут характеристики с дополнительными подробностями о установленной оперативной памяти.
В интернете существует много сторонних утилит созданных для сбора информации для вашего компьютера или ноутбука.
Рейтинг сторонних приложений с помощью которых можно узнать сколько ОЗУ на компьютере:
| Название | Фото | Описание |
|---|---|---|
| SiSoftware Sandra Lite | Представляемая программная утилита самая информативная среди своих собратьев, так как собирает наиболее подробную информацию | |
| AIDA64 Extreme | Приложение, предоставляет подробную «инфу» о всех устройствах установленных на компьютере и проводит определенные тесты | |
| Memtest86+ | Эта утилита проверяет важный компонент компьютера на наличие ошибок — оперативную память | |
| Everest Home Edition | Системная программа предназначена для сбора информации о каждых компонентах вашего компьютера | |
| SuperRam | Оптимизировать ОЗУ на компьютере поможет программа SuperRam. Аппаратное обеспечение остаётся, при сканировании, не тронутым |
SiSoftware Sandra
SiSoftware Sandra — программное обеспечение, которое в первую очередь используется для всестороннего тестирования компьютера, однако получить сведения о компонентах системы при помощи нее тоже возможно. Для использования приложение требуется купить, однако производитель позволяет скачать со своего сайта пробную версию.
До того как посмотреть, какая оперативная память установлена в компьютере, следует выполнить инсталляцию приложения. Процесс этот прост, с ним справится даже новичок.
После запуска приложения на экране отобразится окно с несколькими вкладками. Перейдите на ту, которая имеет название «Устройства». Кликните дважды по значку с надписью «Материнская плата». В таблице можно будет видеть несколько подзаголовков с именем «Модуль памяти». Под каждым из них записана информация о планках ОЗУ: объем, тип, серийный номер, производитель, частота, тайминги, питание, возможные режимы работы.
Простой осмотр
Самый очевидный способ узнать тип ОЗУ компьютера, даже не включая его. Во многих случаях позволяет с абсолютной точностью определить нужные характеристики, однако имеет и ряд существенных минусов. Придется открывать компьютер — для кого-то это существенный стоп-фактор. Наклейка на планке памяти может не соответствовать действительности, быть недостаточно информативной, как у многих не очень известных производителей, или вовсе отсутствовать. Однако этим способом вполне можно пользоваться.
- Снимите боковую крышку вашего компьютера.


Также можно добавить, что тип памяти можно определить по расположению контактов и вырезов на нижней кромке, однако это довольно сложный и ненужный способ, поэтому мы обойдем его стороной.
Просмотр технических характеристик в интернете
Информацию об оперативной памяти в ноутбуке узнать сложнее, чем в десктопном компьютере, поэтому не все методы, представленные в статье, будут одинаково эффективны. Например, не для каждой модели лэптопа удастся найти нужные сведения в сети. Тем не менее этот вариант все же удобнее и предпочтительнее других.
В первую очередь стоит обратиться к официальному сайту производителя ноутбука, написав на его сайте или в поисковике точное название модели. Здесь сразу же учитывайте, что необходимо вписывать либо название линейки + кодовое название модели, либо название линейки + название процессора.
Шаг 1: Определение модели лэптопа
Пример 1: существует линейка ноутбуков HP Envy x360 13 — это является наименованием линейки лэптопов, а не одного устройства. Обладателю такого ноутбука необходимо дописывать после линейки кодовое имя устройства, допустим, ar-0014ur.
Пример 2: есть линейка лэптопов Lenovo Yoga C740 14, и для поиска конкретной модели в конце надо дописать название процессора, который установлен в используемом устройстве, к примеру, i7-10510U. Этот способ хуже предыдущего, поскольку у некоторых производителей на одном процессоре есть несколько ноутбуков в одной линейке.
Точную модель ноутбука можно узнать, посмотрев на коробку из-под него, на заднюю крышку с наклейкой или через операционную систему. Разберем последний способ:
- Нажмите сочетание клавиш Win + R и в поле напишите . Подтвердите кнопкой «ОК».
Посмотрите строку «SKU системы» — моделью будет то, что идет до знака решетки. А вот в строке «Модель» на примере ниже написана лишь линейка лэптопов.
Только такой поиск выведет на точную информацию о продукте, в противном случае вы получите максимальные технические характеристики, которые относятся к самым дорогим устройствам линейки. Другими словами, даже если производитель напишет, что в линейке ноутбуков Lenovo Yoga C740 14 может быть установлено до 16 GB RAM, это вовсе не означает, что в средней модели с процессором i5 будет поддержка этих 16 GB.
Шаг 2: Поиск информации об ОЗУ
Разобравшись с точным наименованием модели вашего ноутбука, поищите техническую информацию о нем на официальном сайте компании-производителя через внутренний поиск. Часто удобнее и быстрее будет искать эти сведения сразу через поисковик, набрав точное название + слово «характеристики» или «specs». Например: HP Envy x360 13 ar-0014ur specs или HP 9FJ18EA характеристики.
Далеко не все производители пишут информацию о максимальном объеме поддерживаемой оперативной памяти на своих сайтах. И хотя обычно это дает понять, что предустановленный объем является предельным, такое предположение всегда лучше перепроверить.
Где-то можно найти лишь количество доступных слотов, и обычно, если умножить объем одного заполненного слота (на примере ниже это 16 ГБ) на количество всех слотов RAM (на скриншоте их 4), можно получить максимально поддерживаемый объем ноутбуком (в данном случае это 64 ГБ).
Эту теорию подтверждает и просмотр официальной спецификации модели процессора, установленной в том же ноутбуке, где предельно допустимым объемом указаны 64 ГБ:
Подробнее про использование данных о процессоре для получения сведений о RAM мы написали ниже.
Шаг 3: Расшифровка вариантов данных о RAM
В примере на следующем скриншоте видно, что в лэптопе установлено 8 ГБ оперативной памяти, и в нем нет слотов, поскольку ОЗУ распаяно на материнской плате. Подобное свидетельствует о том, что 8 ГБ и будет пределом для вашего ноутбука.
То же самое значит и статус «встроенная».
А в этом примере видно, что сейчас в ноутбуке установлена 1 планка DDR4 памяти с частотой 2400 МГц, увеличить ее объем можно до 16 ГБ, докупив еще одну планку с аналогичными характеристиками, поскольку слотов лишь 2 (и один уже занят).
Где-то можете встретить значение о количестве гнезд 1, что подразумевает работу RAM в одноканальном режиме. В некоторых случаях вы можете лишь заменить установленную планку ОЗУ новой, с увеличенным объемом, но, как правило, и этого сделать нельзя.
Программы для определения параметров ОЗУ
Если по каким-либо причинам вы не хотите разбирать переносной компьютер (например, он находится на гарантии), а проверить, какая оперативная память на нем стоит, все же нужно, можно воспользоваться дополнительным ПО.
Одной из самых эффективных программ в этой области является AIDA64. Она позволяет узнать не только тип и параметры запоминающего устройства, но и характеристики остального «железа». Чтобы проверить, какая оперативная память стоит на ноутбуке, необходимо:
- Скачать и установить AIDA64 на ПК. Процедура инсталляции является стандартной, так что с ней вы должны справиться без проблем.
- Запустить приложение. Перед вами всплывет сообщение, что данная версия утилиты является пробной и действует только 30 дней. Соглашаемся с этим.
- Главное окно программы разделено на две части. В левой находятся все компоненты, установленные на ноутбуке, а в правой – информация о них. Вам нужно открыть раздел «Системная плата» и перейти во вкладку SPD. После выполнения этих действий откроется вся информация об установленной на ПК оперативной памяти.
Разобравшись с параметрами оперативки, вы сможете самостоятельно выполнить наращивание ее объема, тем самым улучшив производительность ноутбука.
Простой осмотр
Самый очевидный способ узнать тип ОЗУ компьютера, даже не включая его. Во многих случаях позволяет с абсолютной точностью определить нужные характеристики, однако имеет и ряд существенных минусов. Придется открывать компьютер — для кого-то это существенный стоп-фактор. Наклейка на планке памяти может не соответствовать действительности, быть недостаточно информативной, как у многих не очень известных производителей, или вовсе отсутствовать. Однако этим способом вполне можно пользоваться.
-
Снимите боковую крышку вашего компьютера.
- Оперативная память в нем обычно располагается справа от процессора и ориентирована вертикально. Потяните две защелки с торцов планки в разные стороны и вытащите планку.
-
Настало время осмотреть наклейки на ней. В нашем случае из наклейки можно понять, что тип нашей планки — DDR3, частота равна 1333 MHz, а объем ее — 4 Gb. Надписи могут иметь различные варианты и комбинации, однако общий смысл должен быть понятен.
Также можно добавить, что тип памяти можно определить по расположению контактов и вырезов на нижней кромке, однако это довольно сложный и ненужный способ, поэтому мы обойдем его стороной.
Как узнать, сколько памяти на компьютере: жесткий диск и ОЗУ
Основными элементами, соответствующими категории запоминающих устройств, являются жесткие диски, съемные носители и оперативная память (включая и выделенную память графических адаптеров). Иногда сюда же можно включить кеш-память и виртуальную память, но они большей частью связаны с винчестерами, поскольку выделяемое под их нужды место резервируется как раз на жестком диске.
Если говорить о доступном дисковом пространстве, узнать такую информацию можно непосредственно через встроенный файловый менеджер системы, называемый «Проводником». Открыть его можно разными способами, но проще всего воспользоваться значком компьютера (только в Windows 7 и ниже), а также запустить программу путем быстрого вызова одновременным нажатием клавиш Win + E, которые имеются на любой современной клавиатуре.

Как раз в разделе «Мой компьютер» или «Этот компьютер», который открывается по умолчанию, и можно посмотреть общий размер всех имеющихся дисков логических разделов, объем занятого и свободного места. По всей видимости, это знают все.
Если же речь идет о том, как узнать, сколько оперативной памяти на компьютере, простейшим решением станет использование ПКМ на значке компьютера с выбором пункта «Свойства».

После указания типа операционной системы и модели процессора будет дана краткая информация об общем и доступном объеме ОЗУ.
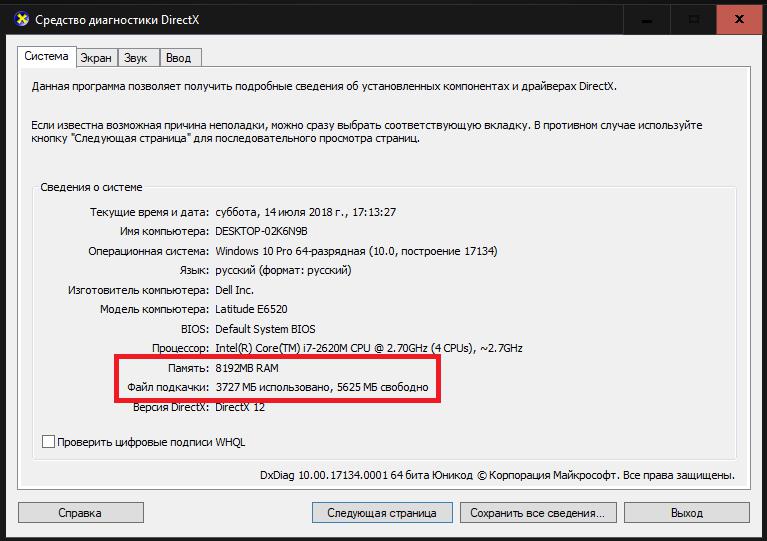
Также краткие сведения о планках ОЗУ можно найти в диалоге DirectX, который запускается из консоли выполнения программных апплетов (Win + R) командой dxdiag, соответствующей названию исполняемого файла без указания расширения. А вот на вкладке монитора можно просмотреть и объем памяти видеоадаптера, что может пригодиться владельцам интегрированных чипов.

Если говорить о том, как узнать, сколько оперативной памяти на компьютере в более расширенном варианте, приплюсовав сюда и возможно задействованную виртуальную память (если только не отключено использование файла подкачки), это получится сделать через специальный раздел сведений о системе, который также можно вызвать из меню «Выполнить», используя для этого сокращение msinfo32.
Аналогичные сведения, правда, уже с отображением загрузки ОЗУ в режиме реального времени можно получить через «Диспетчер задач» на вкладке производительности или через специальный системный монитор, в котором производится отслеживание всех активных в данный момент активных процессов с указанием использования оперативной памяти для каждого из них.
Не исключается и использование сторонних узконаправленных информационных утилит вроде AIDA64, CPU-Z, Speccy и множества других.
Дополнительные программы и диагностика
Наконец, еще одно решение вопроса о том, как узнать, какая оперативная память стоит. «Эверест» и программы, подобные этому приложению, по сравнению со сведениями Windows-систем выдают намного больше характеристик. Тут можно не только узнать тип или объем установленной «оперативки», но и посмотреть на параметры частоты шины.
Кроме того, некоторые из таких утилит позволяют провести даже моментальные тесты системы, а это может пригодиться при решении некоторых проблем, связанных с физическим характером сбоев.
Но самым лучшим средством для проведения диагностики и получения абсолютно всех сведений об оперативной памяти считается небольшая, но максимально эффективная программа Memtest86+. Хотя она и была разработана достаточно давно, до сих пор равных ей нет. Запускается утилита в DOS-режиме, но информация, которая выдается пользователю, просто поражает. При таком небольшом объеме приложение не только показывает сведения, но еще и тестирует оперативную память. И что самое интересное, делает она это лучше всех известных на сегодня приложений вместе взятых.
Немного теории
Без оперативной памяти, которую разработчики первых вычислительных машин называли «складом информации», сегодня невозможно функционирование ни одного компьютера. За период существования настольных ПК она проделала сложный путь от простейших микросхем, распаянных по материнской плате, до высокотехнологичного съемного модуля. В настоящее время устанавливаются преимущественно ОЗУ стандартов DDR2, DDR3 и DDR4. У каждого из них частота памяти и шины данных выше, чем у предыдущего.
Помимо частоты, важнейшим показателем RAM-памяти является ее емкость. Она измеряется в гигабайтах и лежит, как правило, в пределах 2-16 Гб. Модули «оперативки» устанавливаются в соответствующие разъемы на материнской плате, которых обычно два или четыре. У ноутбуков и полноразмерных компьютеров размеры и конфигурация разъемов отличаются – это необходимо учитывать при замене или увеличении объема ОЗУ.
Оперативная память NCP
Определяем тип и объем памяти, не разбирая компьютер
Я думаю, это самый востребованный и популярный способ определения типа оперативки, как стационарного компьютера, так и компактного ноутбука (нетбука и пр. устройств). Достаточно запустить 1÷2 программы и узнать всё, что необходимо…
Для дальнейшей работы — нам будет нужна спец. утилита определения характеристик ПК (лучше выбрать ). О них я писал в одной из своих прошлых статей — ссылка на нее ниже.
И так… Запустив Speccy, вы увидите довольно много различных данных: модель процессора, материнской платы, температуру основных компонентов и т.д. Нужно открыть раздел RAM (стрелка-1 на скрине ниже ).
Что в нем узнаете (прокомментирую скрин ниже):
Memory Slots — слоты под оперативную память. Total memory Slots — сколько всего слотов (т.е. всего их на моем ноутбуке 2). Used memory slots — сколько использовано слотов (используются также 2); Free memory slots — сколько свободных слотов — 0 (т.е
купить и вставить еще одну планку памяти — просто некуда!).
Важно! Не всегда эта информация является достоверной (особенно, на ноутбуках, где может быть место под слот, а по факту — он не распаян…);
Type — DDR3, это тип оперативной памяти. На домашнем компьютере также можете встретить DDR4 или DDR 2 (DDR 1 уже раритет, хотя, может кто-то увидит и это…);
Size — 16384MB, количество оперативной памяти, объем (т.е
16 Гб);
Channels — Dual. Режим работы: одноканальный и двухканальный. Если у вас несколько планок оперативной памяти — то идеально, конечно, чтобы они работали (дает большую производительность в некоторых играх, программах);
DRAM Frecuency — 798.1 Mhz. Частота работы оперативной памяти. Чем выше — тем лучше! Правда, сразу оговорка, частота должна поддерживаться материнской платой (процессором);
Slot 1 и Slot 2 (стрелки 4 и 5 на скрине ниже) — здесь можно узнать более подробно о каждой конкретной планке: ее тип, размер, производителя, скорость работы, серийной номер, тайминги и пр.
Speccy — тип и объем оперативной памяти
В общем-то, представленной информации в утилите, более чем достаточно для большинства пользователей. Если вы хотите докупить планку оперативной памяти для компьютера — то просто можете приобрести такую же по характеристикам, как уже установлена на ПК/ноутбуке.
Для ноутбуков. Обратите внимание на две вещи:
- первая: проверьте, есть ли у вас дополнительный слот под еще одну плашку ОЗУ. Иногда программы могут показывать его наличие, но он может быть не распаянным — т.е. под него есть место на материнской плате, но его самого нет!
- вторая — на тип памяти: DDR3, или DDR3L, или DDR4 (к примеру).
Стоит пару слов сказать о вольтаже. Внимательно посмотрите маркировку памяти, например, DDR3 и DDR3L — так-то они являются обратно-совместимыми, но некоторые ноутбуки работают только с определенным типом памяти.
Чтобы определить какая у вас память — посмотрите на Voltage (Вольтаж) в Speccy, при раскрытии подробной информации о планке памяти (Slot #1): если 1,35В — значит DDR3L, если 1,5В — значит DDR3.
Voltage RAM / Speccy
Также подробную информацию о памяти можно получить и с помощью других аналогичных утилит — например, очень удобно работать с AIDA. Пример показан ниже, на скрине. В принципе, представлена вся та же информация, немного в другой компоновке, поэтому не комментирую…
AIDA — подробная информация о планке памяти
Какую память покупать на замену, как добавить идентичные модули и какой объем максимальный
Если вы планируете удалять существующие модули оперативки и полностью заменять их новыми, то для похода в магазин вам необходимо знать только маркировку и тип компьютера — стационарный или ноутбук. По маркировке и так понятно, какого поколения память. PC2 означает DDR2, PC3 — это DRR3 и т.д. Поэтому, если вы установите любую память с такой же маркировкой, как и была, только большего объема, то компьютер будет с ней работать. Исключение составляют лишь некоторые старые нетбуки до 2012 года выпуска, которые могут не определять планки больше 2 ГБ из-за искусственного ограничения. Поэтому, если вам лень разбираться в типах RAM, то можете вместо 4 ГБ памяти PC3-10700 купить 8 ГБ и на этом закрыть вопрос. Главное — скажите, для стационарного ПК или ноутбука.
- Заходим на сайт производителя материнской платы. В моем случае — gigabyte.ru/support/
- На странице поддержки вашей материнской платы верейдите в раздел Перечень совместимых устройств и скачайте PDF-документ — так называемый саппорт-лист:
-
Открываем файл и видим, что моя старенькая материнская плата поддерживает модули вплоть до DDR3-1600 PC3-12800 в режиме замедления и максимальная емкость одного модуля — 4 ГБ:
Покупать такие топовые модули ради скорости нет никакого смысла, но если они последние, которые можно найти в продаже из уходящего поколения памяти, то выбирать не приходится. Итого, если в материнской плате 4 слота, можно установить максимум 16 ГБ ОЗУ (4 x 4 ГБ).
Видео какой жесткий диск hdd или ssd лучше для компьютера?
Дверные и оконные проемы
Для того чтобы сделать дверной проем и установить одностворчатую дверь, необходимо будет установить с правой стороны дополнительную вертикальную стойку. Если же невозможно привязать ее к шаговой, то рекомендуется установить два дополнительных стояка. Затем к ним прибить стойки, на которые собственно и будет идти основная доля нагрузки от несущего ригеля. После того как установлены стойки, необходимо установить дополнительную доску, которая, в свою очередь, понадобится для скрепления основной дверной коробки. По окончании этой работы, запенить монтажной пеной все образовавшиеся щели/стыки между дверной коробкой и ригелем. Примечание: между ригелем и верхней обвязкой нужно установить дополнительную или укороченную шаговую стойку для того, чтобы нагрузка передавалась от верхней обвязки через ригель на вертикальные стойки. С помощью такой конструкции, можно создать дверной проем шириной 1,5 — 1,7 метра. Что касается окон, то нужно будет установить две дополнительные горизонтальные доски в проёме стены, а именно между дополнительными и шаговыми стойками. Примечание: вертикальные стойки ни в коем случае не трогать, потому что конструкция может перекоситься, естественно, что это произойдет не сразу, а со временем.
Как определить тип и объем оперативной памяти визуально
Физически оперативная память представляет собой продолговатую плату чаще всего зеленого цвета с расположенными на ней чипами. На этой плате производитель обычно указывает основные характеристики памяти, хотя есть и исключения. Так, встречаются планки памяти, на которых кроме названия фирмы производителя не указывается ничего. При наличии же маркировки узнать, какая оперативная память установлена на ПК нетрудно
Полностью отключив компьютер и сняв крышку системного блока, осторожно извлеките модуль памяти из слота (последнее может не понадобиться) и внимательно изучите информацию на белой наклейке
Число с приставкой GB будет указывать на объём памяти, число с приставкой МГц – на частоту, числа в формате X-X-X-X – на тайминг, V – на вольтаж. А вот тип ОЗУ (RIMM, DDR2, DDR3, DDR4 и т.п.) указывается не всегда
В этом случае стоит обратить внимание на пропускную способность, обычно обозначаемую как PC и пробить её по спецификации стандартов в той же Википедии на страничке ru.wikipedia.org/wiki/DRAM. Цифра после PC обычно указывает на поколение DDR, например, PC3-12800 говорит о том, что на ПК установлена память DDR3