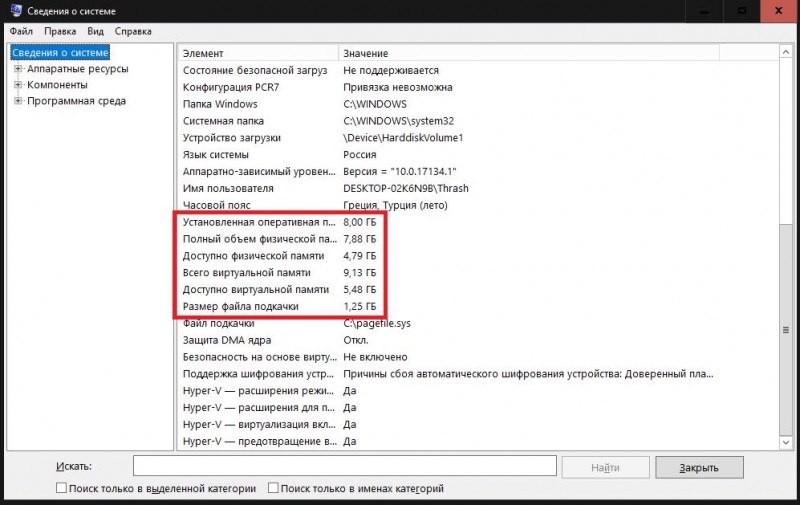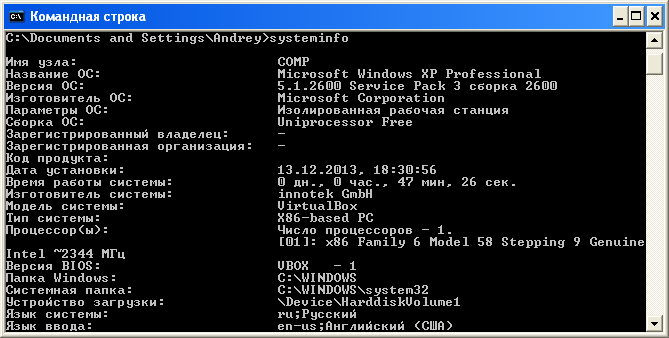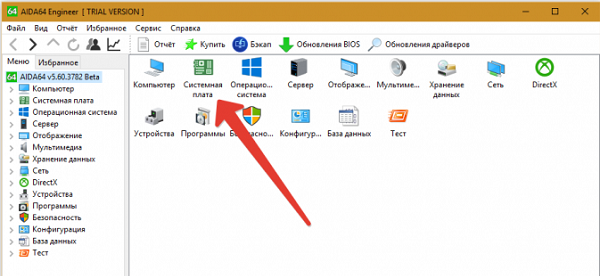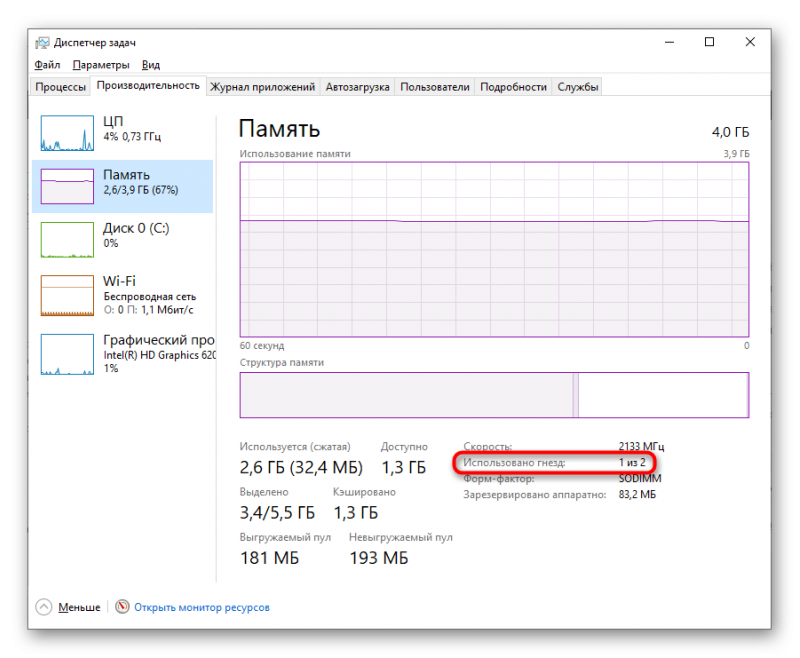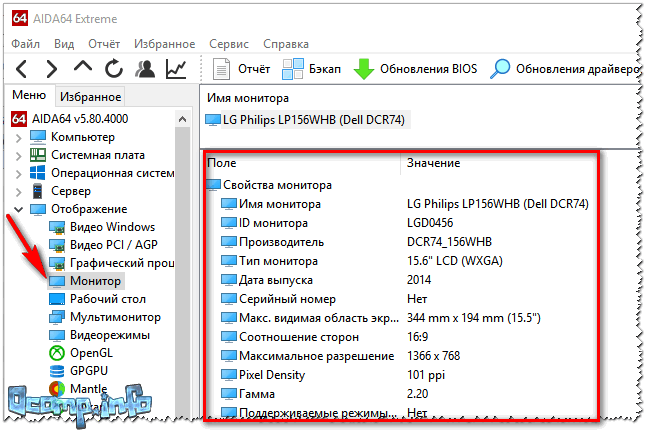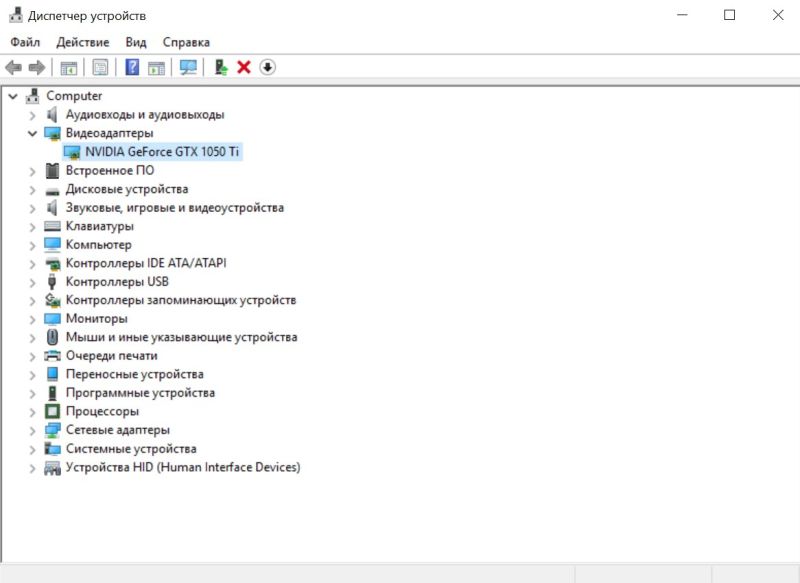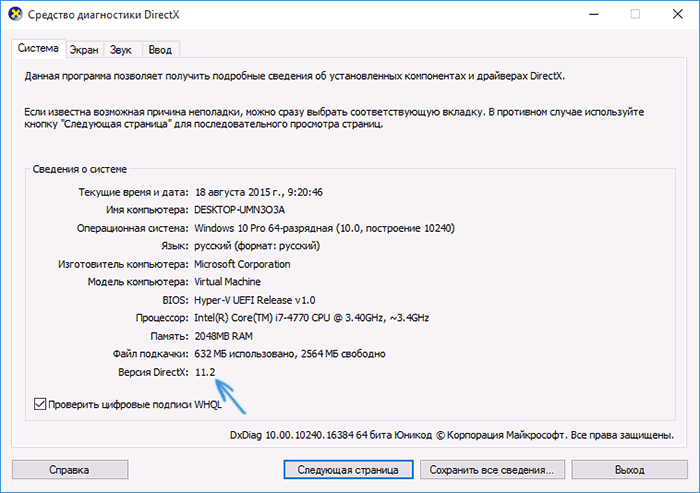Как узнать какое железо стоит на компьютере
Содержание:
- Как узнать характеристики любого компьютера на Windows 7
- Как представлена информация о ПК?
- Утилиты для просмотра характеристик компьютера
- Проверка стандартными средствами Windows
- Как узнать параметры компьютера стандартными методами
- Как узнать характеристики своего компьютера через командную строку
- При помощи сторонних программ и не только
- При помощи сторонних программ и не только
- Индекс производительности Windows
- Способ 2: Утилита msinfo32
- Пробуем работать с универсальной Speccy
- Уменьшаем громкость, войдя в настройки
Как узнать характеристики любого компьютера на Windows 7
Узнать характеристики компьютера можно посредством специальных утилит, коих выпущено предостаточно или средствами операционной системы Windows.
Средства операционной системы
Для того, чтобы посмотреть важнейшие характеристики компьютера на Windows, воспользуемся простейшим методом, который предлагают разработчики с корпорации Microsoft. Это информационное окно «Свойства системы», вызываемое тремя путями:
Через меню «Пуск»: открываем его и вводим ключевое слово «Система». После этого в результатах поиска выбираем первый вариант, удовлетворяющий наш запрос.
«Панель управления» — открываем список элементов панели управления и находим пиктограмму «Система», выполняем по ней двойной клик.
Если иконки визуализируются в виде крупных значков, тогда идем в «Система и безопасность, где запускаем «Система».
- Вызываем контекстное меню каталога с именем «Мой компьютер» и переходим в его «Свойства».
- Вследствие выполнения всех этих действий откроется окно «Система», содержащее краткие сведения о вашем компьютере.
Правда, кроме модели и частоты центрального процессора и объема оперативной памяти компьютера здесь не приводятся больше никакие его характеристики.
Служебное приложение «Сведения о системе»
Очередной метод узнать параметры компьютера, применимый для Windows 7 и XP – использование возможностей приложения под названием «Сведения о системе».
Вызываем служебное окно, представляющее собой командный интерпретатор посредством комбинации «Win + R» и вводим «msinfo32». Жмем «ОК» или «Enter».
Также команду можете ввести в поисковую строку «Пуска» и подтвердить ее выполнение клавишей «Enter».
Откроется информационное окошко: «Сведения о системе», предоставляющее возможность посмотреть параметры вашего компьютера.
Как и в результатах предыдущего метода, здесь содержатся данные про ключевые характеристика Windows.
Это же окно открывается посредством использования поисковой строки «Пуска», куда вводим одно из ключевых слов для поиска, например, «сведения», или в каталоге «Стандартные» в том же меню.
Посмотрите ещё: Настройка раздачи WiFi с компьютера Windows 7 а также XP
Используем командную строку
Запускаем командную консоль посредством использования поисковой строки «Пуска» или окна «Выполнить». В любом случае, универсальным решением будет выполнение команды «cmd». Затем в появившемся окне с черным фоном вводим «systeminfo» и жмем «Enter».
Спустя несколько секунд, необходимых на сканирование, отобразятся основные характеристики компьютера.
Диспетчер устройств
Вариант, как и все предшествующие, позволяет узнать параметры компьютера как с Windows 7-10, так и с устаревшей Windows XP.
Запускаем окно «Диспетчер устройств» через «Панель управления» или контекстное меню директории «Мой компьютер». При использовании второго варианта выбираем «Управление», где в открывшемся окне перемещаемся на вкладку «Диспетчер устройств».
В результате откроется окно, где показаны характеристики оборудования. Дополнительно здесь можно узнать информацию о проблемных драйверах аппаратных компонентов компьютера c Windows 7.
Инструмент диагностики Direct
Данный метод узнать характеристики ноутбука больше нацелен на предоставление сведений о мультимедийных возможностях компьютера с операционкой Windows.
Команду «dxdiag» вводим, как и ранее, в поисковую форму меню «Пуск» или текстовую строку в «Выполнить». После ее запуска на экране отобразятся данные о ключевых аппаратных средствах ПК. Во второй вкладке находится информация о графической системе компьютера.
Сторонние приложения
Узнать подробности об аппаратном обеспечении компьютера или ноутбука помогут бесплатные приложения. К ним относятся Aida (бывший Everest – он тоже сгодится), Speccy, HWInfo, PC Wizard, CPU-Z и иные комплексные решения подобных проблем.
Работать с программами очень просто: запускаем и ждем до нескольких десятков секунд, пока софт проведет опрос всех датчиков. После этого в главном окно сможете узнать важнейшие детали аппаратного обеспечения своего компьютера. Перемещаясь по вкладкам, сможете ознакомиться более подробно с параметрами и режимами работы различных компонентов, в том числе и программных.
Посмотрите ещё: Настройки автозапуска программ Windows 7
В CPU-Z, например, информация о каждом элементе скрывается во вкладках, а не иерархическом меню.
(Visited 1 954 times, 1 visits today)
Как представлена информация о ПК?
Так как компьютер является сложной вычислительной системой, его характеристики зависят от комплектующих устройств, установленных в системном блоке, и операционной системы.
Следовательно, общая характеристика ПК представлена технической информацией его составляющих:
Центральный процессор: производитель, модель, тактовая частота (в MHz или GHz), количество ядер и вычислительных потоков (могут не указываться в маркировке), наличие и объем кэш памяти 3-го уровня L
Например: AMD Ryzen 5 2600X 3.6GHz/16MB – процессор от AMD модель Ryzen 5 2600X с базовой частотой каждого ядра 3.6GHz и объемом кэша L3 16MB.
Материнская плата: производитель, модель, сокет ЦП, тип чипсета, количество слотов расширения и ОЗУ, форм-фактор, версия BIOS/UEFI (может не указываться в маркировке).
Например: Asus Rog Maximus X Hero (s1151, Intel Z370, PCI-Ex16) – мат.плата от Asus модель Maximus X Hero с сокетом s1151, чипсетом Intel Z370 и наличием слотов PCI-E x16 под видеокарты.
Оперативная память: производитель, стандарт памяти, тактовая частота (эффективная), объем памяти модуля.
Например: Kingston DDR4-2400 4096MB PC4-19200 HyperX Fury Black – модуль от Kingston стандарта DDR4 с рабочей частотой 2400 MHz и объемом памяти 4096MB (4Гб).
Видеокарта: производитель, стандарт порта PCI-Express, модель платы, тип и рабочая частота графического процессора, объем и частота видеопамяти, пропускная способность шины памяти, интерфейс подключения к монитору.
Например: Palit PCI-Ex GeForce GTX 1060 Jetstream 6GB GDDR5 (192bit) (1506/8000) (DVI, HDMI, 3 x DisplayPort) – видеоадаптер от Palit модель GeForce GTX 1060 с 6 гигабайтами видеопамяти стандарта GDDR5, работающей на реальной частоте 1506MHz. Обмен информации ГП-память идет по шине «шириной» 192bit. Есть порты DVI, HDMI, 3 x DisplayPort.
Винчестер HDD: производитель, модель, объем памяти, скорость вращения шпинделя с дисками, объем кэш памяти, форм-фактор, интерфейс подключения.
Например: Western Digital Blue 1TB 7200rpm 64MB 3.5 SATA III – 3.5-дюймовый диск от Western Digital модель Blue со скоростью 7200 об/мин, кэшем 64MB и портом стандарта SATA III.
Твердотельный диск SSD: почти те же характеристики что и у HDD за исключением стандарта чипов памяти ПЗУ.
Например: Kingston SSDNow A400 240GB 2.5″ SATAIII TLC – твердотельник стандарта TLC.
Операционная система: производитель, поколение, версия, разрядность.
Например: Microsoft Windows 10 Pro – ОС от Microsoft поколения Windows 10. Версия Professional.
Утилиты для просмотра характеристик компьютера
Вообще, подобных утилит достаточно много: как платных, так и бесплатных. В этом небольшом обзоре я привел те, с которыми удобнее всего работать (на мой взгляд они лучшие в своем сегменте). В своих статьях я не раз ссылаюсь на некоторые из (и еще буду ссылаться)…
1. Speccy
Одна из лучших утилит на сегодняшний день! Во-первых, она бесплатная; во-вторых, поддерживает огромное количество оборудования (нетбуки, ноутбуки, компьютеры различных марок и модификаций); в-третьих, на русском языке.
И последнее, в ней можно узнать все основные сведения о характеристиках компьютера: информация о процессоре, ОС, оперативной памяти, звуковых устройствах, температуре процессора и HDD и т.д.
Кстати, на сайте производителя есть несколько версий программ: в том числе и портативная (которая не нуждается в установке).
Да, Speccy работает во всех популярных версиях Windows: XP, Vista, 7, 8 (32 и 64 bits).
2. Everest
Одна из самых знаменитых некогда программ в своем роде. Правда сейчас ее популярность несколько спала, и все же…
В этой утилите, вы не только сможете узнать характеристики компьютера, но и кучу нужной и не нужной информации. Особо радует, полная поддержка русского языка, во многих программах такое увидишь не часто. Одни из самых нужных возможностей программы (все их перечислять особого смысла нет):
1) Возможность просмотра температуры процессора. Кстати, об этом уже была отдельная статья: https://pcpro100.info/chem-pomerit-temperaturu-protsessora-diska/
2) Редактирование авто-загружаемых программ. Очень часто компьютер начинает тормозить из-за того, что в автозагрузку прописывается очень много утилит, которые большинство в каждодневной работе за ПК просто не нужны! Про то, как ускорить Windows, был отдельный пост.
3) Раздел со всеми подключенными устройствами. Благодаря нему вы сможете определить модель подключенного устройства, а затем найти нужный драйвер! Кстати, программа иногда подсказывает даже ссылку, по которой можно скачать и обновить драйвер. Очень удобно, тем более, что в нестабильной работе ПК, часто виноваты драйвера.
3. HWInfo
Небольшая, но очень мощная утилита. Информации она может дать не меньше Everest’a, удручает только отсутствие русского языка.
Кстати, если например, взглянуть на датчики с температурой — то помимо текущих показателей, программа покажет максимально допустимые для вашего оборудования. Если текущие градусы близки к максимуму — есть повод задуматься…
Работает утилита очень быстро, информация собирается буквально на лету. Есть поддержка разных ОС: XP, Vista, 7.
Удобно, кстати, обновлять драйвера, утилита внизу публикует ссылку на сайт производителя, экономя ваше время.
Кстати, на скриншоте слева показана суммарная информация о ПК, которая отображается сразу же после запуска утилиты.
4. PC Wizard
Мощная утилита для просмотра множества параметров и характеристик ПК. Здесь можно найти и конфигурацию программ, и сведения о железе, и даже провести тест некоторых устройств: например, процессора. Кстати, стоит еще отметить, что PC Wizard, если вам не нужен, может быстро быть свернут в панели задач, изредка помигивая значками с уведомлениями.
Есть и минусы… Долго загружается при первом запуске ( что-то около пары минут). Плюс иногда программа притормаживает, показывая характеристики компьютера с запаздыванием. Честно, надоедает ждать по 10-20 сек., после того, как нажмешь на любой пункт из раздела статистики. В остальном — нормальная утилита. Если характеристики смотрите достаточно редко — то смело можно использовать!
PS
Кстати, некоторую информацию о компьютере можно узнать в BIOS: например модель процессора, жесткого диска, модель ноутбука и пр. параметры.
Ноутбук Acer ASPIRE. Информация о компьютере в BIOS.
Думаю будет весьма кстати ссылка на статью о том, как войти в BIOS (у разных производителей — разные кнопки входа!): https://pcpro100.info/kak-voyti-v-bios-klavishi-vhoda/
Кстати, какими утилитами для просмотра характеристик ПК пользуетесь?
А у меня на этом сегодня все. Всем удачи!
Проверка стандартными средствами Windows
Через Мой компьютер
Самый простой и быстрый способ, как посмотреть характеристики компьютера на Windows 7,8 и 10 – это воспользоваться Моим компьютером и Этим компьютером (зависит от версии ОС). Нажмите правой кнопкой по этому ярлыку и из меню выберите Свойства . В Windows 10 нужно открыть Этот компьютер и в пустом месте окна кликнуть правой кнопкой мышки и выбрать Свойства .
Появится окно, в котором будет отображена следующая информация:
С помощью Диспетчера устройств
Если вас интересует, как посмотреть полные характеристики компьютера, то необходимо воспользоваться диспетчером устройств. Для этого откройте Диспетчер устройств (его можно открыть с окна из предыдущей главы, кликнув по соответствующей ссылке).
Возможно, Вам будет интересно:
Нажмите на любое устройство, чтобы посмотреть подробную информацию на нем. Кликнув дважды по одному из элементов дважды ЛКМ, откроется окно, в котором будет отображаться состояние устройства, версия драйвера и прочие данные.
С помощью параметров
Если вы не знаете, где посмотреть характеристики компьютера на Windows 10, то откройте Параметры . Для этого можно воспользоваться комбинацией клавиш Win + I .
Пролистав линейку прокрутки в самый низ, находим пункт О программе и кликаем по нему. Видим параметры компьютера в том же формате, что и в предыдущем способе.
Через диалог DirectX
Более точную информацию о железе своего компьютера можно получить с помощью диалогового окна DirectX. Для его вызова нажимаем Win + R , вводим в окне Выполнить команду dxdiag и нажимаем Ок .
На первой же вкладке открывшегося окна мы можем увидеть подробную информацию о нашем компьютере: название и производитель материнки, прошивка BIOS, объем файла подкачки и версия DirectX.
Переходим на следующую вкладку – Экран . Здесь представлена информация о графике компьютера: что за видеокарта стоит, какой объем памяти, используемое разрешение экрана и т.д.
Соответственно, перейдя на вкладки Звук и Ввод , вы сможете посмотреть параметры звуковых устройств и устройств ввода информации (мышь, клавиатура).
Как узнать параметры компьютера стандартными методами
Узнать характеристики компьютера и системы можно с помощью средств Windows 7, специальных программ или BIOS.
Горячие клавиши
Самый скорый путь для получения краткого отчёта о конфигурации компьютера — вызов окна «Система» с помощью сочетания горячих клавиш Win (со значком Windows) и PauseBreak (функциональная клавиша возле PrintScreen).
Основная информация о компьютере собрана в одном окне
Открывшееся окно с заголовком «Просмотр основных сведений о вашем компьютере» содержит информацию об установленной версии Windows 7, производителе и модели компьютера, характеристиках процессора и оперативной памяти. Здесь же находится суммарный индекс производительности, а более подробные данные о работе отдельных аппаратных компонентов можно посмотреть, перейдя по активной строке рядом с ним или по вкладкам в левой части окна.
Системная утилита «Сведения о системе»
Развёрнутую информацию можно получить с помощью специальной утилиты Windows 7. Для её запуска используем сочетание Win+R, после чего в строке ввода появившегося окна «Выполнить» набираем команду msinfo32 и нажимаем экранную кнопку «ОК».
Набираем команду msinfo32 и нажимаем «ОК»
Основное окно утилиты содержит много полезной информации, которая разделена на несколько групп. Перемещаясь по вкладкам, находящимся в левой части, можно найти все необходимые данные об аппаратных возможностях компьютера.
Утилита «Сведения о системе» открывает пользователю подробную информацию, разложенную в несколько вкладок
Другой способ добраться до того же окна — использовать поисковую строку. Нажимаем экранную кнопку «Пуск» и в строке поиска набираем «Сведения о системе». Осталось лишь перейти по активной строчке в списке результатов.
Строка поиска даёт доступ к любой утилите
Средство диагностики DirectX
Более подробную информацию о характеристиках видеокарты и звуковых устройств компьютера можно получить с помощью DirectX. Вызываем знакомое нам меню «Выполнить» и набираем в строке ввода команду dxdiag.exe.
Окно «Выполнить» пригодится и сейчас, набираем dxdiag.exe
Окно «Средство диагностики DirectX» содержит несколько вкладок с информацией о системе, а также об экране, звуке и средствах ввода.
Мультимедийная часть параметров значительно шире
Панель управления
До уже известного нам окна «Система» можно добраться и с помощью «Панели управления».
- Нажимаем «Пуск».
-
Затем в правом столбце появившегося меню выбираем «Панель управления».
-
В большом окне «Все элементы панели управления» находим вкладку «Система».
-
Перейдя по вкладке, оказываемся в знакомом нам окне. В него же можно попасть, если после кнопки «Пуск» выбрать строку «Компьютер», нажать на ней правую кнопку мыши и в раскрывшемся контекстном меню выбрать «Свойства».
Диспетчер устройств
Диспетчер устройств содержит список всех аппаратных компонентов компьютера и основные сведения о них: модель, состояние, конфликты, драйверы, производитель и многое другое. Выбрав интересующий пункт, нужно кликнуть по нему мышкой и получить всю нужную информацию.
Вызвать утилиту можно несколькими способами.
Интерфейс «Диспетчера устройств» простой и понятный
Открыть через строку поиска
- Нажимаем кнопку «Пуск».
- В строке поиска вводим «Диспетчер устройств».
- Переходим по найденной активной строке.
Набираем в строке поиска название утилиты
Зайти из окна «Система»
- Вызываем удобным для нас способом окно «Система» (например, сочетанием Win+PauseBreak).
-
Затем в левой его части нажимаем вкладку «Диспетчер устройств».
Найти с помощью окна «Выполнить»
- Нажимаем Win+R.
- Вводим команду devmgmt.msc.
- Кликаем на экранную кнопку «ОК».
Диспетчер устройств можно вызвать и посредством команды devmgmt.msc
Командная строка
Основную информацию о компьютере можно узнать и с помощью командной строки.
-
Сначала запускаем консоль, для чего в окне «Выполнить» набираем команду cmd и нажимаем экранную кнопку «ОК».
-
Консоль запускается в окне, оформленном в стиле старых версий операционных систем MS DOS. Команды набираются здесь же. Вводим systeminfo для получения системной информации.
Несомненным достоинством этого метода является его универсальность, он одинаково применим и на старых версиях Windows, и на самых новых.
BIOS
Основную информацию о компьютере можно посмотреть при его запуске, во время работы BIOS, нажав клавишу Del (Delete).
Внешний вид BIOS не меняется уже несколько десятилетий
Главным преимуществом этого метода является его независимость от установленной операционной системы, поэтому данные можно увидеть даже в том случае, если Windows 7 по каким-то причинам не запускается. Кроме того, BIOS первой сообщит о проблемах с аппаратной частью, например, сгоревшей планке оперативной памяти.
Как узнать характеристики своего компьютера через командную строку
Характеристики своего компьютера можно узнать и через командную строку. Её можно запустить, нажав комбинацию клавиш «“Win” + “R”», после чего нужно ввести в открывшейся текстовой строке “cmd” и нажав клавишу “Enter”.
Команды для командной строки, позволяющие узнать те или иные характеристики компьютера (командную строку для их исполнения следует запускать от имени администратора):
-
“winsat cpu –v”. Позволяет узнать название процессора, его тактовую частоту, объём кэша, количество ядер/потоков и некоторые другие характеристики.
-
“wmic memorychip get Manufacturer,Capacity,PartNumber,Speed,DeviceLocator”. Определение характеристик оперативной памяти.
- “dxdiag.exe”. Команда запускает приложение dxdiag, где можно узнать характеристики видеокарты (во вкладке “экран”). Также в dxdiag можно узнать модель материнской платы (во вкладке “система”).
- “wmic diskdrive get Name, Manufacturer, Model, DeviceID, Partitions, Status, InterfaceType, SerialNumber” – команда, позволяющая узнать характеристики установленных накопителей.
При помощи сторонних программ и не только
Данный вариант мне нравится больше так как он дает более качественный результат. Те способы, что были выше тоже могут пригодится. Например если нужно посмотреть характеристики компьютера на рабочем месте вашей работы, а программ под рукой нет. Хотя кто мешает заранее скачать portable версию какой-нибудь программы и закинуть ее на флешку для дальнейшего использования. Тоже не плохой вариант, но я думаю, что никто с собой накопители не таскает. Хотя если работа требует то тут конечно да, а вот если нет, то не думаю.
Есть еще один способ раздобыть информацию, но только конкретно о windows 7. Выделять целый пункт я на него не стал, так как тут информации всего ничего. В общем запустите командную строку (cmd.exe) и введите туда вот эту команду: systeminfo. Результат я заскринил, смотрим ниже. Возможно кому-нибудь это пригодиться.
С вами был Алексей Антропов, всем пока.
- https://lumpics.ru/how-view-computer-settings-on-windows-7/
- https://pcfaq.info/other/uznajom-harakteristiki-svoego-kompjutera.html
- https://ws-life.ru/windows/kak-posmotret-harakteristiki-kompyutera-na-windows-7.html
При помощи сторонних программ и не только
Данный вариант мне нравится больше так как он дает более качественный результат. Те способы, что были выше тоже могут пригодится. Например если нужно посмотреть характеристики компьютера на рабочем месте вашей работы, а программ под рукой нет. Хотя кто мешает заранее скачать portable версию какой-нибудь программы и закинуть ее на флешку для дальнейшего использования. Тоже не плохой вариант, но я думаю, что никто с собой накопители не таскает. Хотя если работа требует то тут конечно да, а вот если нет, то не думаю.
Есть еще один способ раздобыть информацию, но только конкретно о windows 7. Выделять целый пункт я на него не стал, так как тут информации всего ничего. В общем запустите командную строку (cmd.exe) и введите туда вот эту команду: systeminfo. Результат я заскринил, смотрим ниже. Возможно кому-нибудь это пригодиться.
- Android
- Windows
- Игры
- Интернет
- Комплектующие
- Помощь пользователю
- Ремонт-обслуживание
- Примочки
- Цифровой: Идеальный вариант в отношении цена/производительность — это предтоповые видеокарты предпоследнего поколения ;).
- Алексей: Приветствую! Да все правильно. Комментаторы имели ввиду, что совместимость — это оптимальность. Т.е на сколько оптимальна выбранная видеокар.
- Ляксандр: Здравствуйте, Алексей. Очень хорошая статья! Однако возник вопрос о совместимости процессоров и видеокарт. Правильно ли я понимаю, что если.
- Елена: Огромное спасибо автору, сделала в точности как рекомендовано, не нарадуюсь на тишину. Хочу добавить — использовала парафин жидкий (вазелино.
- Ольга: Здравствуйте. У меня после замены термопасты стал дребезжать процессор. Что делать. (.
- Как выбрать видеокарту для компьютера
- Обзор windows 10 technical preview
- Как почистить блок питания
- Замена термопасты
- Как скачать видео с YouTube
Индекс производительности Windows
Я уже рассказывал о том, что такое индекс производительности в Windows. Напомню, что это встроенная в Windows утилита, позволяющая замерить возможности аппаратной и программной производительности компьютера. После подсчета всех данных система показывает то или иное число, которое называется индексом производительности. Чем оно выше, тем лучше. Максимальная оценка для той же Windows 7 — 7,9.
Откровенно говоря, ориентироваться на эти цифры не стоит, ведь формально они значат не так много. Другое дело, если вы хотите показать заветные цифры своим друзьям или похвастаться ими на каком-нибудь форуме.
Найдите на рабочем столе значок «Компьютер», кликните по нему и нажмите на правую клавишу мыши. Появится меню, выберите пункт «Свойства».
Появилось окно, в нем найдите кнопку «Индекс производительности Windows» и нажмите на нее.
Так вы попадете на страницу «Счетчики и средства производительности», где увидите оценку своих компонентов и сможете узнать, что означают сами цифры.
Если индекс производительности еще не оценен, запустите его самостоятельно.
Способ 2: Утилита msinfo32
Почти такую же информацию в немного сжатом виде, но представленную в более удобной реализации можно отыскать через утилиту Сведения о системе. Она установлена в Windows по умолчанию, поэтому никаких предварительных действий производить не придется.
- Откройте «Выполнить» через комбинацию клавиш Win + R. В поле введите и подтвердите эту команду, нажав на Enter.
В первом же разделе «Сведения о системе» находится мало полезной для вас сейчас информации. Отсюда можно узнать только тип процессора, версию BIOS и доступное количество физической памяти. Более полезные данные расположены в разделах «Аппаратные ресурсы» и «Компоненты».
Через «Аппаратные ресурсы» определяется код устройства. Именно он будет записываться в журнал событий, если вдруг произойдет какой-то сбой, связанный с этим оборудованием. Такое меню, разделенное на категории, позволит проверить соответствие устройств ресурсам, чтобы быть в курсе проблем, связанных с работой компьютера. Здесь же показывается и текущее состояние самого комплектующего.
Если речь идет о простом определении железа, то тогда следует обратиться в раздел «Компоненты» и выбрать там подходящую категорию. В правой части экрана отобразятся все сведения об элементе, например, видеокарте. Вы получите не только ее наименование, но и ID, версию драйвера, связанные файлы, количество оперативной памяти и используемые порты.
Пробуем работать с универсальной Speccy
Несмотря на неоспоримые преимущества AIDA 64, есть еще несколько полезных продуктов, которые могут завоевать народное признание. Среди таких выделяется монитор Speccy» от известной компании «Piriform», создавшей CCleaner».
Speccy отображает подробную информацию о компьютере, его комплектующих и установленных драйверах. Объем данных далек от вышеописанной Аиды, но их вполне достаточно для среднестатистического пользователя. С помощью Спекки вы сможете правильно настроить свою систему и при необходимости усовершенствовать ее.
Главное преимущество Speccy – наличие бесплатной лицензии.
Чтобы воспользоваться Speccy:
- Скачиваем и устанавливаем бесплатную версию ПО с сайта https://www.ccleaner.com/speccy.
- Запустив программу, мы сразу увидим основную информацию о компьютере с указанием температуры ЦП, ГП, чипсета и жестких дисков.
- Во вкладке «Операционная система» вам доступны все сведения о текущей версии ОС, расположении компонентов и других системных файлов.
- Далее идут вкладки параметров конкретных узлов и устройств. На примере пункта «Центральный процессор» видно, что отчет достаточно информативен и уступает платной AIDA 64 лишь в отсутствии специальных данных.
- Отдельно отметим хорошую реализацию отображения параметров ПЗУ и отчета SMART. По качеству восприятия информации Speccy смотрится ничуть не хуже своего платного конкурента.
Преимущества
- Вполне солидный объем предоставляемых данных о ПК, достаточный для подавляющего числа опытных пользователей.
- Приятный глазу интерфейс и перевод на русский язык.
- Совместимость практически со всеми системами независимо от их поколения.
- Есть бесплатная лицензия.
Недостатки
- Данное ПО малопригодно для профессиональных мастеров и узкоспециальных задач.
- Нет информации об установленных программах.
- Нет стресс-тестов, как в Аиде.
Уменьшаем громкость, войдя в настройки
Разумеется, это самый удобный метод. Это относится и к той ситуации, если кнопки регулирования громкости поломались. Итак, начнём:
-
Тапнем по значку «Настройка» и войдём во вкладку «Звук и вибрация». Не стоит забывать, что в некоторых версиях Андроид дизайн настроек может быть другим, чем у меня;
-
У нас откроется окошко, где желательно сделать меньше мелодию звонка, будильника, уведомлений и прочее, на необходимый вам уровень, передвинув ползунки подальше влево. При желании, можно вообще включить функцию без звука, уменьшить рингтон оповещений, различных СМС, звук вызова, звук будильника и прочее;
- После этого, если вы нажмёте на кнопочки справа, звук должен стать сильнее.