Как включить калькулятор на клавиатуре в oc windows
Содержание:
- Округление десятичных дробей
- Как включить калькулятор на клавиатуре
- Какие функции предоставляет калькулятор в операционной системе Windows
- Точность вычисления выражений
- Как включить калькулятор на компьютере
- Особенности устройства и настройки калькулятора
- Преимущества для бизнеса
- Калькулятор в windows 8 — запоминаем как его открыть
- Как включить калькулятор на клавиатуре
- Тригонометрический калькулятор онлайн — примеры
- Как включить калькулятор стандартным способом
- Что такое клёпка
- Вставка, удаление и изменение выражения.
Округление десятичных дробей
Чтобы округлить десятичную дробь, нужно в записи числа выбрать разряд, до которого производится округление. Цифра, записанная в данном разряде:
- не меняется, если следующая за ней справа цифра — 0, 1, 2, 3 или 4;
- увеличивается на единицу, если следующая за ней справа цифра — 5,6,7,8 или 9.
Все цифры, стоящие справа от данного разряда, заменяются нулями. Если эти нули находятся в дробной части числа, то их не пишут.
Если в разряде, до которого производится округление, стоит цифра 9 и необходимо ее увеличить на единицу, то в этом разряде записывается цифра 0, а цифра в предыдущем разряде (слева) увеличивается на 1.
Округление чисел особенно часто требуется при денежных расчетах. Например, цену товара в рублях, как правило, нельзя устанавливать с точностью более двух знаков после запятой. Если же в результате вычислений получается большее число десятичных разрядов, требуется округление. В противном случае накапливание тысячных и десятитысячных долей рубля приведет в итоге к ошибкам в вычислениях.
Для округления чисел можно использовать целую группу функций.
Наиболее часто используют функции ОКРУГЛ, ОКРУГЛВВЕРХ и ОКРУГЛВНИЗ.
Синтаксис функции ОКРУГЛ
ОКРУГЛ(А;В),
где A – округляемое число;
Синтаксис функций ОКРУГЛВВЕРХ и ОКРУГЛВНИЗ точно такой же, что и у функции ОКРУГЛ.
Функция ОКРУГЛ при округлении отбрасывает цифры меньшие 5, а цифры большие 5 округляет до следующего разряда. Функция ОКРУГЛВВЕРХ при округлении любые цифры округляет до следующего разряда. Функция ОКРУГЛВНИЗ при округлении отбрасывает любые цифры. Пример округления до двух знаков после запятой с использованием функций ОКРУГЛ, ОКРУГЛВВЕРХ и ОКРУГЛВНИЗ приведен на рис. 7.4.
Рис. 7.4.
Округление до заданного количества десятичных разрядов
Функции ОКРУГЛ, ОКРУГЛВВЕРХ и ОКРУГЛВНИЗ можно использовать и для округления целых разрядов чисел. Для этого необходимо использовать отрицательные значения аргумента В.
Для округления чисел в меньшую сторону можно использовать также функцию ОТБР.
Синтаксис функции
ОТБР(А;В),
где A – округляемое число;
В – число знаков после запятой (десятичных разрядов), до которого округляется число.
Фактически функция ОТБР отбрасывает лишние знаки, оставляя только количество знаков, указанное в аргументе В.
Так же как и функции ОКРУГЛ, ОКРУГЛВВЕРХ и ОКРУГЛВНИЗ, функцию ОТБР можно использовать для округления целых разрядов чисел. Для этого необходимо использовать отрицательные значения аргумента В.
Для округления числа до меньшего целого можно использовать функцию ЦЕЛОЕ.
Синтаксис функции
где A – округляемое число.
Пример использования функции приведен на рис. 7.5.

Рис. 7.5.
Округление до целого числа
Для округления числа с заданной точностью можно использовать функцию ОКРУГЛТ.
Синтаксис функции
ОКРУГЛТ(А;В),
где A – округляемое число;
В – точность, с которой требуется округлить число.
Функция ОКРУГЛТ производит округление с избытком. Округление производится в том случае, если остаток от деления числа на точность больше или равен половине точности. Пример использования функции приведен на рис. 7.6.

Рис. 7.6.
Округления с заданной точностью
Наконец, для округления до ближайшего четного или нечетного числа можно использовать функции ЧЕТН и НЕЧЕТН, а для ближайшего кратного большего или меньшего числа – функции ОКРВЕРХ и ОКРВНИЗ.
Синтаксис функции ЧЕТН
где A – округляемое число.
Функция НЕЧЕТН имеет такой же синтаксис.
Обе функции округляют положительные числа до ближайшего большего четного или нечетного числа, а отрицательные – до ближайшего меньшего четного или нечетного числа.
Синтаксис функции ОКРВВЕРХ
ОКРВВЕРХ(А;В),
где A – округляемое число;
В – кратное, до которого требуется округлить.
Функция ОКРВНИЗ имеет такой же синтаксис.
Следует обратить внимание на различие в округлении и установке отображаемого числа знаков после запятой с использованием средств форматирования. При использовании числовых форматов изменяется только отображаемое число, а в вычислениях используется хранимое значение
Чтобы быстро сделать так, чтобы число казалось округленным, измените количество десятичных разрядов. Просто выделите число, которое вы хотите округлить, и щелкните Главная
> Уменьшить разрядность
.
Число в ячейке будет казаться округленным, но фактическое значение не изменится — при ссылке на ячейку будет использоваться полное значение.
Как включить калькулятор на клавиатуре
Чтобы запустить приложение горячими клавишами, как и было сказано ранее, их необходимо задать. Для быстрого запуска программы есть горячие клавиши калькулятора. Но, к сожалению, по умолчанию нет команды для вызова этой программы, так как она запрещена в настройках запуска. Следуйте инструкции, ссылаясь на изображение, для того чтобы запустить калькулятор на клавиатуре:
- Нажмите кнопку «Пуск».
- Затем перейдите по вкладке «Все программы».
- Зайдите в папку «Стандартные».
- Найдите из списка «Калькулятор» и нажмите по нему правым кликом мыши.
- Из появившегося контекстного меню нажмите по кнопке «Свойства».
- В верхней части открывшегося окна перейдите во вкладку «Ярлык».
- В пункте «Быстрый вызов», в котором стоит значение «Нет», укажите свою клавишу для оперативного вызова программы, например, F10 или Ctrl+Alt+NumLock.
- Нажмите по кнопке «Применить», а затем «ОК».
Если вы все выполнили так, как описано выше, можете перейти к следующему разделу и попробовать запустить калькулятор с клавиатуры, об этом поговорим дальше.
Какие функции предоставляет калькулятор в операционной системе Windows
Как было сказано ранее, современная операционная система Windows 7 дала калькулятору немало приятных для пользователей функций. Давайте разберемся, что можно рассчитывать при помощи штатной программы «Виндовс».
Прежде всего, данное приложение имеет простой калькулятор. Он является базовым, на котором, в свою очередь, построен весь алгоритм расчета. К слову, для среднестатистического пользователя его вполне достаточно. Но на этом функции калькулятора в среде «Виндовс» не заканчиваются.
Вместо того, чтобы покупать довольно громоздкий по современным меркам калькулятор для сложных расчетов, «Майкрософт» предоставляет в своей операционной системе инженерный калькулятор на компьютер. Он позволит произвести расчеты с учетом косинусов, синусов, корней и прочих математических элементов, используя при этом лишь свой ПК. Многие пользователи даже не догадываются о разнообразии предоставляемых функций калькулятором на базе операционной системы «Виндовс».
Точность вычисления выражений
По умолчанию точность вычисления 6 знаков после десятичной точки. Для изменения точности вычислений используйте кнопку .
|
|
Как включить калькулятор на компьютере
24.03.2018
Независимо от модели ноутбука Asus или любой другой, стандартный калькулятор устанавливается операционной системой, следовательно, есть у всех, и включается одинокого.
Как включить калькулятор на ноутбуке? По умолчанию в виндовс одним нажатием определенного нажатия клавиш не предусмотрено, но сделать самостоятельно труда не составит.
Вначале вам нужно узнать, где находиться калькулятор. Для этого запустите пуск, в низу выберите все программы, опустите вкладку в сам низ, кликните на папку «стандартные» и увидите надпись «калькулятор».
Если вы часто производите математические вычисления, то сразу настройте быстрое включение своего калькулятора.
Сделать это можно двумя способами. Первый — после нажатия на калькуляторе правой мышью нажмите на строку закрепить на панели задач – тогда он всегда будет у вас перед глазами.
Второй способ – назначить ему клавиши, только для этого понадобиться скачать специальную программу, например – «Clavier+» (в некоторых ОС сделать можно в свойствах).
Хотя в виндовс калькулятор предусмотрен, но большой функциональностью похвастается, не может.
В сети можно легко найти со значительно большими возможностями, хотя я рекомендую вам для вычислений использовать бесплатную русскоязычную программу для решения математических задач, причем даже в описании полного процесса, а не только выдачи результата – школьникам в сам раз.
Мне точно не известно есть ли другие такие аналогичные, или даже лучше программы – кажется нет, хотя поиск никто не запретил.
Вот и все. Что я знал касательно включения вычислительных программ (утилит) в ноутбуках на виндовс — описал.
Калькулятор на компьютере
Вы сейчас здесь — главная — все о компьютере
Есть ли на компьютере калькулятор!? Вы давно ищите и не можете найти калькулятор!? Может от того, что у вас нет любопытства!? Я, как только купил свой первый компьютер, я его вдоль и поперёк излазил! А знаете почему!?
Потому, что его я купил, когда мне было уже 38 лет! И знаете одну из причин, побудивших меня это сделать, что при устройстве на работу требовалось знать ПК. И это было сказано, так, что будто знать пк – это, как построить базу на луне! И что, если вы к таким годам не знаете, то вам уже никогда это не сделать!
Если захотеть, то вам покориться любая вершина! Так можно сказать и о ПК. ПК — это всего лишь железяка, сделанная человеком и для человека! Если один собрал, то другой может разобраться… это была глупая шутка! Игра слов…так сказать…
Хватит отступлений, я думаю, что вы, уже, забодались читать эту муть!
Вернёмся к нашим баранам, вернее к нашему калькулятору!
О калькуляторе в windows 8 .
Найти калькулятор на компьютере
Есть ли вообще на компьютере калькулятор!? И если есть, то где калькулятор в компьютере. Калькулятор во всех ОСях, которые прошли через меня, до Windows 8(выше не знаю, не приходилось ещё сталкиваться!) находятся в одном месте!
Если у вас операционная система с пуском (все ОСи до восьмёрки с пуском в левом нижнем углу), то заходим в пуск – все программы – стандартные – калькулятор.
Ну вот, — наш калькулятор!
Инженерный калькулятор на компьютере
Теперь займёмся инженерным калькулятором на компьютере! Есть ли инженерный калькулятор на компьютере!? Вы не поверите! Есть!
Только, что мы нашли обычный калькулятор на компьютере, теперь из него сделаем инженерный калькулятор, для этого идём в меню – вид – инженерный! Либо сочетание клавиш alt + 2.
И вот, о чудо, из обыкновенного калькулятора получился инженерный!
Установить калькулятор на компьютер бесплатно
Как установить калькулятор на компьютер бесплатно!? А зачем это надо делать, если он уже установлен, и сверху описано, как его найти!
Не понимаю, зачем нужно включать калькулятор на компьютере!? Его просто нужно запустить, как обычную программу!
Калькулятор программиста на компьютер ,
Или можно скачать калькулятор программиста на компьютер!? Нет! Ничего не нужно делать, а поступим так же как мы поступили с инженерным калькулятором. Запустили калькулятор, как это описано выше, далее: меню – вид – программист, либо сочетание клавиш alt + 3.
И происходит очередное чудо! Обычный калькулятор превращается в калькулятор программиста!
Не нажали на рекламное объявление!?
Ничего страшного!
Вы ещё можете помочь проекту!
Да не оскудеет рука дающего!
Особенности устройства и настройки калькулятора
Конечно же, начнём с того, что данное устройство может быть нескольких видов − от этого зависит разнообразие его функций: инженерный, финансовый, бухгалтерский и графический. Все они выполняют очень важную роль при расчётах в той или иной сфере, но главное, они экономят время при выполнении арифметических действий.
Самый обычный арифметический калькулятор обладает следующими клавишами:
- ON – включение.
- OFF− выключение.
- +, -, *, ÷ − арифметические операции.
- CE, C – сброс последнего набранного числа.
- AC – сброс всего действия.
- M+, M- − занесение числа в память с плюсом или минусом.
- MRC – извлечение числа из памяти.
- GT – автоматическое суммирование операций.
Также присутствуют клавиши: звука, извлечения значения квадратного корня, отмены последней введённой цифры, переключатель режима округления, вычисления процентов и перемены знака.
В любом калькуляторе можно выставить свои настройки. Для этого следует выполнить следующие действия:
- Нажать одновременно на кнопки 2nd, Format (на которой изображена точка) − таким образом мы переведём устройство в режим настройки. В строке помощи загорятся индикаторы вспомогательных клавиш Enter, DEL, INS.
- После появления на экране слова DEC необходимо указать количество знаков, которые должны появляться после запятой при расчётах, а затем нажать кнопку Enter.
- При нажатии на клавишу INS следует указать, в каких единицах будут измеряться углы: градусах или радианах.
- При ещё одном нажатии на INS предстоит установить формат времени: европейский или американский.
- Следующее нажатие на клавишу INS даст нам возможность установить формат числа: американский (1,000.00) либо европейский (1.000,00).
- Нажав на кнопку INS, мы сможем установить порядок вычисления арифметических выражений: Chn либо AOS. Первое обозначает режим цепных вычислений, а второе – вычисление по правилам арифметики.
- Для выхода из режима настроек необходимо зажать одновременно 2nd и QUIT.
Преимущества для бизнеса
Во время своей работы над продуктом, мы провели исследование и выяснили, что количество запросов об использовании онлайн-калькуляторов постоянно растет и интерес тысяч предпринимателей еще долго будет сохраняться.
Однако выяснилось, что много людей по прежнему используют крайне неудобный и устаревший способ предоставления цен своим клиентам — это огромные прайс-листы и электронные таблицы. Попробуйте скачать полностью подобный прайс-лист, да еще и разобраться в нем. Рекомендуем отказаться от этого в пользу онлайн-калькуляторов, которые могут стать неотъемлемой частью любого современного сайта. Использовать онлайн-калькуляторы можно на сайтах самых различных тематик: ремонтные работы, кредитование и ипотека, строительные услуги, маркетинговые услуги, ремонт компьютеров и телефонов, заказ мебели, продажа бытовой техники, установка окон, организация мероприятий, типография, грузоперевозки, такси, доставка и т.д.
Онлайн-калькуляторы можно использовать для обработки заказов и платежей, упростить часть вашей работы по продажам и сократить время, которые вы тратите на взаимодействие с клиентами.
Калькулятор в windows 8 — запоминаем как его открыть
Доброго времени суток, дорогие читатели! Сегодняшняя тема будет на расслабоне, потому что никаких сложных манипуляций мы делать не будем. Даже странно, что я об этом пишу. Я просто хочу вам рассказать о том, как открыть калькулятор в windows 8. «Да все и так знают» — скажут многие, и кстати я тоже так думал. Но оказывается восьмерка озадачила многих людей и для некоторых найти калькулятор стало целой проблемой.
Встречал я людей, которые не могли найти калькулятор в windows 8, а ведь иногда он так нужен, особенно когда под рукой нет обычного вычислительного прибора. Нет, конечно сейчас и в каждый телефон калькулятор встроен, но на компе его очень полезно иметь и пользоваться удобно. Мне самому очень часто (почти каждый день) приходится пользоваться калькулятором и этот вычислительный помощник ох как меня выручает.
Ладно. Не будем долго размусоливать вступление, тем более, что и статья у нас сегодня небольшая, правда? Ну, поехали!
Вспомнился мне тут один анекдот:
Чтобы заснуть, я мысленно повторяю таблицу умножения, и засыпаю где-то на семью семь. А сегодня не спалось и я дошла до двузначных чисел и зависла…пришлось вставать и брать калькулятор.
Вот как-то так). Ну как? Всё понятно? Ну и отлично, хотя я уверен, что подавляющее большинство из вас прекрасно знало как открыть эту шайтан-машинку. В общем лишней данная информация точно не будет.
Для более детального освоения windows, интернета и работе с различными программами очень рекомендую посмотреть этот замечательный видеокурс, в котором покажут как правильно работать в windows, в интернете, с программами на наглядных примерах в видеоформате. В общем вещь.
Я надеюсь, что статья была вам полезна и вы теперь быстро сможете найти наш вычислитель и если вы хотите быть в курсе новинок на блоге, то не забудьте подписаться на него. А я с вами прощаюсь. Увидимся в следующих статьях. Пока-пока!
koskomp.ru
Как включить калькулятор на клавиатуре
Чтобы запустить приложение горячими клавишами, как и было сказано ранее, их необходимо задать. Для быстрого запуска программы есть горячие клавиши калькулятора. Но, к сожалению, по умолчанию нет команды для вызова этой программы, так как она запрещена в настройках запуска. Следуйте инструкции, ссылаясь на изображение, для того чтобы запустить калькулятор на клавиатуре:
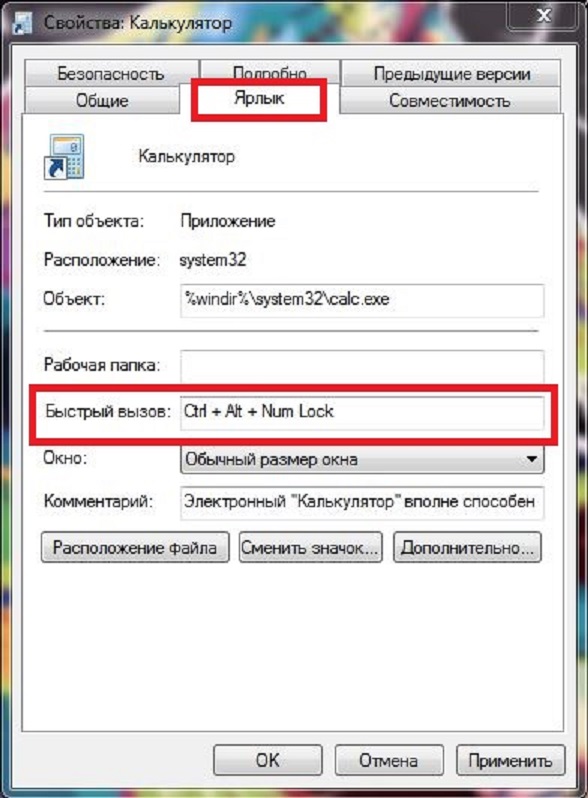
- Нажмите кнопку “Пуск”.
- Затем перейдите по вкладке “Все программы”.
- Зайдите в папку “Стандартные”.
- Найдите из списка “Калькулятор” и нажмите по нему правым кликом мыши.
- Из появившегося контекстного меню нажмите по кнопке “Свойства”.
- В верхней части открывшегося окна перейдите во вкладку “Ярлык”.
- В пункте “Быстрый вызов”, в котором стоит значение “Нет”, укажите свою клавишу для оперативного вызова программы, например, F10 или Ctrl+Alt+NumLock.
- Нажмите по кнопке “Применить”, а затем “ОК”.
Если вы все выполнили так, как описано выше, можете перейти к следующему разделу и попробовать запустить калькулятор с клавиатуры, об этом поговорим дальше.
Тригонометрический калькулятор онлайн — примеры
Как произвести онлайн расчет синусов и косинусов, тангенсов
Обратите внимание, что kalkpro.ru способен оперировать как градусами, так радианами и градами. 1 рад = 57,3°; 360° = 2π рад., 1 град = 0,9 градусов или 1 град = 0,015708 радиан
1 рад = 57,3°; 360° = 2π рад., 1 град = 0,9 градусов или 1 град = 0,015708 радиан.
Для включения того или иного режима измерения нажмите нужную кнопку:
где Deg – градусы, Rad – измерение в радианах, Grad — в градах. По умолчанию включен режим расчета в градусах.
В качестве самого простого примера найдем синус 90 градусов. Нажмите:
90
Ответ: единица
Также рассчитываются и другие тригонометрические функции, например, вычислим косинус 60 °:
60
Решение: 0,5
Аналогичным способом вычисляются обратные тригонометрические функции онлайн на КАЛКПРО — арксинус , арккосинус, арктангенс, а также гиперболические функции sinh, cosh, tanh.
Для их ввода необходимо переключить интерфейс, нажав , появятся новые кнопки – asin, acos, atan. Порядок ввода данных прежний: сначала величину, затем символ нужной функции, будь то акрсинус или арккосинус.
Преобразование с кнопкой Dms и Deg на калькуляторе
позволяет перевести угол из формата градусы, минуты и секунды в десятичные доли градуса для вычислений. производит обратный перевод – в формат «градусы; минуты; секунды».
Например, угол 35 o 14 минут 04 секунды 53 десятые доли секунды переведем в десятые доли:
35,140453 35,23459166666666666666
Переведем в прежний формат: 35,23459166666666666666 35,140453
Десятичный логарифм онлайн
Десятичный логарифм на калькуляторе рассчитывается следующим образом, например, ищем log единицы по основанию 10, log10(1) или lg1:
1
Получается 0 в итоге. Для подсчета lg100 нажмем так:
100
Решение: два. Как себя проверить? Что вообще такое десятичный логарифм — log по основанию 10. В нашем примере 2 – это степень в которую необходимо ввести основание логарифма, то есть 10, чтобы получить 100.
Так же вычисляется натуральный логарифм, но кнопкой .
Как пользоваться памятью на калькуляторе
Существующие кнопки памяти: M+, M-, MR, MS, MC.
Добавить данные в память программы, чтобы потом провести с ними дальнейшие вычисления поможет операция MS.
MR выведет вам на дисплей сохраненную в памяти информацию. MC удалит любые данные из памяти. M- вычтет число на онлайн дисплее из запомненного в памяти.
Пример. Внесем сто сорок пять в память программы:
145
После проведения других вычислений нам внезапно понадобилось вернуть запомненное число на экран электронного калькулятора, нажимаем просто:
На экране отобразится снова 145.
Потом мы снова считаем, считаем, а затем решили сложить, к примеру, 85 с запомненным 145, для этого нажимаем , либо для вычитания 85 из запомненного 145. В первом случае по возвращению итогового числа из памяти кнопкой получится 230, а во втором, после нажатия и получится 60.
Инженерный калькулятор kalkpro.ru быстро и точно проведет сложные вычисления, значительно упрощая ваши задачи.
Перечень калькуляторов и функционал будет расширяться, просто добавьте сайт в закладки и расскажите друзьям!
Как включить калькулятор стандартным способом
Включить калькулятор на клавиатуре посредством нажатия определенной комбинации клавиш вполне возможно. Но для выполнения этой задачи нужно самому задать определенные параметры запуска, о которых будет сказано ниже. Для начала давайте разберемся, где на компьютере калькулятор Windows 7, как включить его стандартным способом. Чтобы зайти классическим методом в калькулятор, следуйте руководству, приведенному ниже:
- Нажмите кнопку “Пуск”.
- Затем нажмите в нижней части меню “Пуск” по кнопке “Все программы”.
- В открывшемся списке найдите папку “Стандартные”, затем откройте ее.
- В списке найдите “Калькулятор” и запустите его.
Вы также можете воспользоваться более простым методом, прописав в поисковую строку “Виндовс” слово “Калькулятор”, а затем из поисковой выдачи запустив программу. Для того чтобы это выполнить, нажмите кнопку “Пуск”, в нижней части главного меню ОС впишите в поисковую строку свой запрос, спустя некоторое время он отобразится в интерфейсе системы.
Что такое клёпка
Механическое соединение деталей при помощи ряда заклепок называется клепкой, а само соединение — заклепочным швом. Используется там, где сваривать детали неудобно или соединяются несвариваемые материалы. Клепают не только металлы, таким образом соединяют детали в одежде, аксессуарах и т.д. Но там это больше отделка, нежели нагруженное соединение. Так что дальше пойдет речь о клепке в строительстве или обустройстве дома. В принципе, вместо клепки можно использовать винтовое соединение, но болты с гайками стоят дороже, да и их установка занимает больше времени.
Вот так выглядит заклепочное соединение
Если говорить об установке заборов из профлиста, заклепки более надежны, так как снять их можно только рассверлив крепеж. При установке винтов или саморезов, их можно выкрутить и унести и металл, и метизы. В некоторых случаях клепка более удобна при монтаже кровли из профнастила или металлочерепицы. На крыше установка винтовых соединений проблематична, требует много времени. А заклепками, да при хорошем инструменте, можно справиться за час или даже меньше.
Наиболее частое применение в личном хозяйстве
Как происходит соединение деталей при помощи заклепок? Заклепка устанавливается в подготовленное сквозное отверстие. Она имеет головку, которая упирается в материал и стержень. В процессе клепки конец стержня расплющивается, меняя форму под воздействием силы. Поэтому для этих метизов применяют пластичные металлы.
Вставка, удаление и изменение выражения.
Для удаления формулы нужно выбирать левой кнопкой мыши нужную формулу и в открывающем окне (Рис.2) нажимать на надпись ‘Удалить’. Нужно учитывать, что все формулы нужно пересчитать, т.к. при удалении переменной значение этой переменной могут быть использованы в дальнейших выражениях. Для пересчитывания нужно использовать кнопку на калькуляторе которая станет зеленым. Каждый раз, когда эта кнопка становится зеленым, нужно его нажимать для пересчитывания формул.
Для изменения формулы нужно выбирать левой кнопкой мыши нужную формулу и в открывающем окне (Рис.2) выбирать надпись ‘Изменить’. В окне калькулятора появится формула, которая можно редактировать а в конце нажимать на ‘=’ или .Нужно учитывать, что все формулы будут пересчитаны, т.к. при изменении переменной значение этой переменной могут быть использованы в дальнейших выражениях.
Для вставки формулы нужно выбирать левой кнопкой мыши ту формулу, перед которой нужно вставить формулу и в открывающем окне (Рис.2) нажимать на надпись ‘Вставить’. В окне калькулятора нужно набирать формулу и в конце нажимать на ‘=’ или .Нужно учитывать, что все формулы будут пересчитаны, т.к. при вставки переменной значение этой переменной могут быть использованы в дальнейших выражениях.










