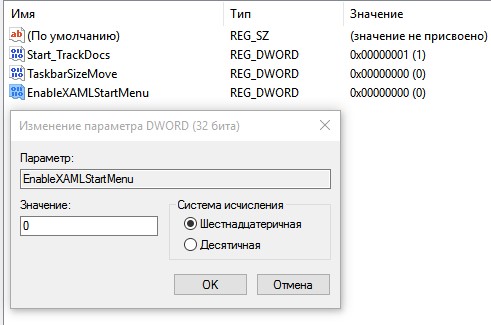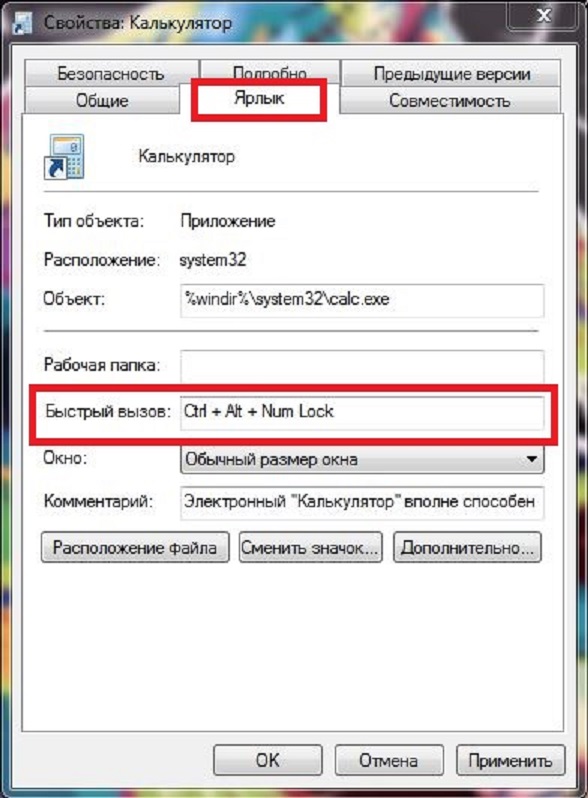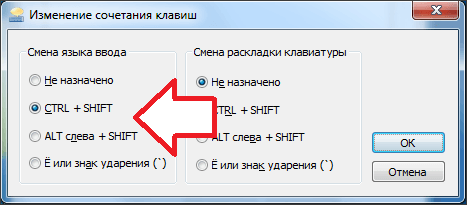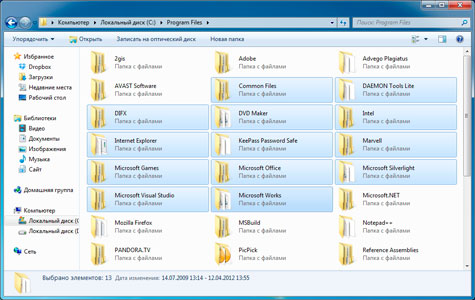Кнопка option на windows клавиатуре
Содержание:
- Использование дополнительных клавиш в строке меню
- Использование Option
- Клавиши для Windows 10 и не только
- Клавиша Option на Mac: где она и как её применить?
- Горячие клавиши в сочетании с Command
- ⇡#Meebo
- Перезапуск Finder
- ОтладкаDebugging
- Сочетания клавиш для перехода в режим сна, выхода из системы и выключения
- Меняем раскладку клавиатуры в системных настройках
- Базовые горячие клавиши
- Полезные сочетания с клавишей Win
- Сочетания клавиш для копирования, вставки и других основных действий
- Заключение
Использование дополнительных клавиш в строке меню
Удерживая нажатой клавишу «Option» во время щелчка по значкам строки меню, можно отобразить дополнительную информацию. Вот некоторые из наиболее важных, которые вы должны знать:
1. Option-Нажмите на значок строки меню громкости
Удерживая клавишу «Option», нажимая на значок строки меню громкости, вы можете напрямую открыть панель настроек звука, а также выбрать источники вывода и ввода звука.
2. Option-Нажмите на значок беспроводной панели меню
Нажав на значок строки меню беспроводной сети, удерживая клавишу «Option», вы можете получить дополнительную информацию, такую как ваш IP-адрес, номер маршрутизатора, код страны, уровень шума и многое другое.
3. Option-Нажмите на иконку строки меню Bluetooth
Аналогичным образом, щелчок по опции в меню Bluetooth покажет вам дополнительную информацию, такую как ее статус, статус обнаруживаемости и многое другое.
4. Option-щелкните меню Apple
Если вы хотите быстро открыть панель «Системный отчет», просто нажмите «Option» в строке меню Apple, и она сразу покажет вам возможность сделать это.
5. Включите Не беспокоить
Наконец, вы можете нажать Option на значке панели уведомлений в правом верхнем углу, чтобы включить функцию «Не беспокоить». Вы также можете нажать еще раз, чтобы отключить режим DND.
Использование Option
Нажатие кнопки Option открывает дополнительные опции при осуществлении операции или показывает подробную информацию о выделенном компоненте системы.
Основные сочетания
Узнать подробные сведения об аппаратной составляющей системы, версиях программного обеспечения можно, если нажать и, не отпуская клавиши, кликнуть ЛКМ по логотипу Apple, расположенного в строке меню.
При перезагрузке или выключении компьютера для пропуска этапа подтверждения действия нужно зажать Option.
Для быстрой смены аудио настроек кликнуть по пиктограмме изменения громкости, удерживая рассматриваемую клавишу. Откроется окно со всеми доступными аудио входами и выходами.
Так же можно детально узнать информацию о Wi-Fi и Bluetooth соединениях.
Так как в Mac OS нет опции «Вырезать», то для перемещения папки или файла нужно их сначала скопировать, а затем сохранить в новом месте. После этого старая копия удаляется. Избежать столь долгого процесса позволит кнопка Оптион. Для перемещения зажать Cmd + Option + V в нужном месте. Или же при использовании мыши, после клика ПКМ, удержать данную клавишу модификатор и выбрать в появившемся меню «Переместить объект сюда».
Также можно объединять содержимое двух папок при копировании. Для этого зажать рассматриваемую клавишу, ЛКМ перенести первую папку ко второй. После появления запроса, кликнуть по пункту «Объединить».
Используя данный модификатор, можно задать условие, при котором файл будет открываться определенной программой. Для этого выделить файл, зажать Option и кликнуть ПКМ. Далее выбрать строку «Всегда открывать в программе», после чего указать на нужное приложение.
Если нужно изменить формат файла при сохранении, то зажав модификатор, можно получить доступный список расширений.
Быстро закрыть подвисшую программу можно комбинацией клавиш Option + Command + Esc. После появления списка, выбрать «замороженное» приложение и закрыть его.
Также для перезагрузки Finder, удерживать модификатор, кликнуть ПКМ по пиктограмме Finder и выбрать «Перезапустить».
Применение в Finder
Отменить выделение файлов можно комбинацией Command-Option-A.
Быстро оказаться в поле поиска Finder можно, набрав Command-Option-F.
Закрываются все окна комбинацией Command–Option–W, а сворачиваются — Command–Option–M.
Удалить ненужную информацию из корзины, минуя подтверждающий запрос, можно при помощи сочетания Command–Shift–Option–Delete.
Применение в офисных программах
Также используется в офисных программах для написания специальных символов. Например, если при русской раскладке клавиатуры набрать Option + 8, то появится знак рубля.
Если поменять раскладку на английский язык, то можно получить знаки евро — shift + Option + 2, британского фунта — Option + 3, йены — Option + Y.
Использование клавиатуры Mac требует определенного опыта и привыкания к новым комбинациям. Но механизм использования не сильно отличается от Windows и доступен любому пользователю.
Клавиши для Windows 10 и не только
Следующий набор горячих клавиш уже для более редких операций. Некоторые из них, кстати, доступны только на Windows 10. Win + A для открытия центра уведомлений, Win + Alt + D для показа календаря, времени и ближайших событий, если они, конечно, есть. Win + G для открытия игрового режима и настроек захвата, Win + I для быстрого перехода к Параметрам, Win + S для открытия поиска на панели задач и Win + L для выхода из системы и блокировки компьютера. Отдельно стоит упомянуть такие функции, как переключение между оконным и полноэкранным режимами в играх — Alt + Enter и создание снимка выделенной части экрана — Win + Shift + S. Для создания обычного скриншота есть клавиша Print Screen. Для тех, кто не хочет использовать мышку для перемещения между открытыми окнами, можно воспользоваться сочетанием Win + 1-9, в зависимости от порядкового номера необходимого окна. Или же обратиться к одной из самых популярных среди геймеров горячей клавише — Alt + Tab.
Boost python install windows
| Win + A | открыть центр уведомлений Win10 |
| Win + Alt + D | открыть календарь и события Win10 |
| Win + G | открыть игровой режим Win10 |
| Win + I | переход к параметрам Win10 |
| Win + S | поиск на панели задач Win10 |
| Win + L | выход из системы, блокировка компьютеры |
| Alt + Enter | переключение режимов отображения игры |
| Win + Shift + S | создание скриншота части экрана Win10 |
| Print Screen | скриншот всего экрана |
| Win + 1-9, Alt + Tab | переключение между окнами на рабочем столе |
Клавиша Option на Mac: где она и как её применить?
Некоторые продвинутые пользователи Mac называют данную клавишу волшебной, ведь почти каждая функция с её применением открывает новые горизонты в использовании компьютера. Для начала стоит выяснить, где клавиша Option на Mac
На современных ноутбуках и клавиатурах от Apple Option расположена рядом с кнопками Command, а написано на ней, внимание, Alt. Тот самый Alt, знакомый всем, кто хоть раз в жизни садился за современную клавиатуру
Какие же возможности даёт эта кнопка?
Доступ к дополнительной информации в панели инструментов:
- Зажав Option и наведя курсор на иконку яблочка, можно получить доступ к более полной информации о системе.
- На ноутбуках можно получить информацию о состоянии аккумулятора.
- Если открыть настройки звука, зажав Option, можно выбрать источник воспроизведения.
Быстрый доступ к настройкам и альтернативным опциям:
- Если во время нажатия функциональных клавиш удерживать Option, то система автоматически откроет настройки, относящиеся к конкретной функциональной клавише.
- Во всех приложениях предлагаются альтернативные сочетания клавиш, так или иначе связанные с клавишей Option, для этого достаточно удерживать её при просмотре функции в панели инструментов.
- При использовании инструмента для создания резервных копий Time Machine клавиша Option позволяет выявить все диски, на которых хранится хотя бы одна копия.
Также кнопка Option позволяет вводить альтернативные символы, идентично Windows (это касается тех, кто до сих пор ставит дефис вместо тире).
Горячие клавиши в сочетании с Command
Обратите внимание, что все представленные ниже клавиши стоит нажимать в сочетании с кнопкой Command на клавиатуре Apple

То есть, например, если внизу представлена кнопка Z (все буквы будут на английском языке) со значением «Отменить», то вы должны использовать комбинацию Command и кнопку Z для того, чтобы отменить предыдущую команду. Если вы поняли этот момент, то давайте вместе пополним багаж знаний:
- С — «Копировать». Выделенный объект или область копируется в буфер обмена для его дальнейшего использования.
- X- «Вырезать». Аналогично предыдущей функции, за исключением того факта, что выделенный объект или область удаляется из своего местоположения. Они также хранятся в буфере обмена.
- V-«Вставить». Последний сохранённый объект в буфере выгружается и вставляется в выбранное место. Вставлять таким образом можно несколько раз: объект будет храниться в буфере до замены его другим.
- Z — «Отмена». При нажатии этого сочетания отменяется последнее действие. Часть утилит и приложений позволяет использовать «отмену» несколько раз, другие же дают воспользоваться этой функцией единожды.
- A- позволяет выбрать все объекты в области для дальнейшего редактирования.
- F — «Поиск». Запускает поле для нахождения чего-либо в открытом документе или файле.
- H- «Скрыть». Действие этого сочетания схоже с кнопкой «Свернуть все» в операционной системе Windows , только в этом случае скроется лишь активное окно.
- N — «Создание». Эта комбинация позволит вам открыть новое окно или документ.
- P — позволяет вам распечатать открытый документ, с которым вы непосредственно работаете.
- S- даёт возможность сохранить текущий файл в программе.
- W — это сочетание закроет активное окно приложения или утилиты. Если вы захотите закрыть не только активное, но и остальные окна, то добавьте в эту комбинацию клавишу Option.
- Q — «Выход». Позволяет выйти из запущенного приложения.
⇡#Meebo
Meebo является одним из самых известных сервисов, объединяющих несколько служб мгновенных сообщений. Однако его создатели вовсе не почивают на лаврах славы, а постоянно совершенствуют сервис, предлагая пользователям все новые и новые средства для общения в Интернете.
Список поддерживаемых служб Meebo достаточно велик: от ICQ и Yahoo и Google и Facebook. Для работы с сервисом регистрация не обязательна – если web-клиент вам нужен лишь время от времени, можно использовать быстрый вход в нужную учетную запись. Без регистрации можно даже подключаться к нескольким аккаунтам одновременно, работая при этом с общим списком контактов. Однако если вы планируете пользоваться Meebo постоянно, гораздо удобнее создать на сервисе учетную запись и добавить в нее все нужные аккаунты в поддерживаемых сетях.
В этом случае можно быть уверенным в том, что история переписки не потеряется. В настройках учетных записей можно отметить те из них, в которые будет автоматически осуществляться вход при подключении к Meebo, а также те, где можно будет заходить «невидимым».
Кроме текстового чата, Meebo также поддерживает голосовой и видеочат, а также позволяет организовывать чат между несколькими пользователями. Кроме этого, другим пользователям можно передавать файлы и играть с ними в игры. К средствам для управления контактами относятся команды для их удаления из списка, блокирования и переименования. Прямо из окна web-приложения можно добавлять новые контакты в список.
Для активных пользователей Meebo предлагается специальный уведомитель – крохотное приложение, позволяющее оставаться на связи даже в том случае, если браузер закрыт. Приложение, которое по умолчанию загружается вместе с системой, помещает свой значок в системном трее и при появлении новых сообщений или других событий выводит всплывающее окно. Щелчком по нему можно запустить браузер и автоматически зайти в свою учетную запись Meebo.
Для владельцев сайтов Meebo предлагает специальный виджет meebo me, позволяющий общаться с посетителями ресурса в реальном времени. После установки виджета на сайте появляется окно чата, все посетители сайта появляются в списке контактов. Владелец сайта может публиковать информацию о своем онлайн-статусе, сообщая, в какое время он доступен для чата в реальном времени.
Совсем недавно команда разработчиков Meebo запустила еще один интересный проект – Meebo bar. Это – небольшая панелька для браузера, которая помещается в строке состояния. С ее помощью можно быстро заходить в свою учетную запись Meebo, делиться ссылками на интересные сайты с друзьями, а также находить людей, которые также отметили этот сайт. Отмеченные ссылки сохраняются в профиле пользователя Meebo, а если связать его с учетными записями Facebook или Twitter, можно автоматически публиковать обновления и на этих социальных сайтах. Meebo bar также позволяет добавлять в профиль любую информацию с web-страницы, будь то фотография или видео, простым перетаскиванием на панельку.
Перезапуск Finder
ОтладкаDebugging
| ЗадачаTask | КлавишаShortcut |
|---|---|
| Начать отладкуStart debugging | F5F5 |
| Остановить отладкуStop debugging | SHIFT+F5Shift+F5 |
| Перезапуск отладкиRestart debugging | CTRL+SHIFT+F5Ctrl+Shift+F5 |
| Шаг с обходомStep over | F10F10 |
| Шаг с заходомStep into | F11F11 |
| Шаг с выходомStep out | SHIFT+F11Shift+F11 |
| Выполнить до текущей позицииRun to cursor | CTRL+F10Ctrl+F10 |
| Установка следующей инструкцииSet next statement | CTRL+SHIFT+F10Ctrl+Shift+F10 |
| Задать и переключить состояние точки остановаSet and toggle breakpoint | F9F9 |
| Отключить точку остановаDisable breakpoint | CTRL+F9Ctrl+F9 |
| окно интерпретацииImmediate window | CTRL+ALT+ICtrl+Alt+I |
| Режим команд окна интерпретацииImmediate window command mode | Введите >Type > |
| Очистить буфер окна интерпретацииImmediate window — clear buffer | Введите clsType cls |
| Печать значения в окне интерпретацииImmediate window — print value | Введите ?имя_переменнойType ?varname |
Сочетания клавиш для перехода в режим сна, выхода из системы и выключения
Некоторые из этих сочетаний клавиш необходимо удерживать несколько дольше, чем другие. Это помогает избежать их непреднамеренного срабатывания.
- Кнопка питания: нажмите, чтобы включить компьютер Mac или вывести его из режима сна. Нажмите и удерживайте в течение 1,5 секунды, чтобы перевести компьютер Mac в режим сна*. Продолжайте удерживать клавиши, чтобы принудительно выключить компьютер Mac.
- Option-Command-Кнопка питания* или Option-Command-Клавиша извлечения диска : перевод компьютера Mac в режим сна.
- Control-Shift-Кнопка питания* или Control-Shift-Клавиша извлечения диска : перевод дисплеев в режим сна.
- Control-Кнопка питания* или Control-Клавиша извлечения диска : вызов диалогового окна для выбора между перезапуском, переводом в режим сна и выключением компьютера.
- Control-Command-Кнопка питания*: принудительный перезапуск компьютера Mac без запроса на сохранение открытых и несохраненных документов.
- Control-Command-Клавиша извлечения диска : закрытие всех приложений и перезапуск компьютера Mac. Если в открытых документах имеются несохраненные изменения, появится запрос на их сохранение.
- Control-Option-Command-Кнопка питания* или Control-Option-Command-Клавиша извлечения диска : закрытие всех приложений и выключение компьютера Mac. Если в открытых документах имеются несохраненные изменения, появится запрос на их сохранение.
- Control-Command-Q: немедленная блокировка экрана.
- Shift-Command-Q: выход из учетной записи пользователя macOS. Будет запрошено подтверждение. Для немедленного выхода без подтверждения нажмите клавиши Option-Shift-Command-Q.
Меняем раскладку клавиатуры в системных настройках
Открываем «Системные настройки» (System Preferences) и находим «Клавиатура и мышь/Клавиатура» (Keyboard&Mouse/Keyboard). Нажимаем «Изменить тип клавиатуры…» (Cnange Keyboard Type…), затем «Продолжить» (Continue) и опознаем ваш тип клавиатуры с помощью сочетания клавиш Shift и ближайшей от неё клавиши справа. На нашем примере (клавиатура BTC) это Z. Если она не опознается своим именем, не отчаивайтесь, и обозначьте её, как стандартную ISO (European) (ISO (европейская) и нажмите «Готово» (Done).
Теперь, вернувшись в меню «Клавиатура» (Keyboard), вызываем «Клавиши модификации» (Modifier Keys).
В строке соответствий клавиш напротив «Клавиша»(Key) Option (⌥) выставляем ⌘ Command, а напротив клавиши Command (⌘) — ⌥ Option. Говорим ОК.
Произошло чудо. И главные клавиши «встали на место». На современных клавиатурах, таких как Apple Keyboard (aluminium) или в нашем примере BTC, клавиши легко физически снимаются. Можно аккуратно поддеть их куском пластика или просто пальцами, снять и поменять местами, (а заодно вычистить скопившуюся грязь). Тогда символы будут на «своих» местах.
Но вот вы вошли в чат и выяснилось, что не все клавиши в нашем «аварийном» варианте полностью функциональны. Например, пропала Tilde ˜ (тильде). Найти замену для этой клавиши можно с помощью таблицы акцентных кодов. Она может пригодиться и при использовании обычной Мас-клавиатуры. Порывшись пять секунд в Google, я нашел такую ссылку. Знак Tilde печатается сочетанием клавиш Option или Alt (⌥)+n.
Базовые горячие клавиши
Приведенные в этом разделе клавиши обязательно знать каждому пользователю, поскольку они выполняют действия, важные для работы системы и базового взаимодействия с ней.
Всего в данной системе существует пять клавиш, предназначенных для создания функциональных сочетаний:
- «Command» – клавиша, которая является аналогом кнопки «Win» в системе устройств на Mac. Одноразовое нажатие на неё вызывает главное меню, и она используется в большинстве сочетаний, связанных с базовыми настройками системы. Далее в тексте – сокращёно «Cmd»; Название, символ и аббревиатура клавиши «Command»
- «Shift» – знакомая пользователям кнопка временной смены регистра; Название, символ и аббревиатура клавиши «Shift»
- «Option» – заменитель «Alt-а» для «яблочной» продукции. Выполняет практически те же функции, однако с ней связанно также большое количество уникальных сочетаний и дополнительных возможностей, подробнее о которых ниже; Название, символ и аббревиатура клавиши «Option»
- «Control»- ещё один общий элемент клавиатуры для всех видов операционных систем; Название, символ и аббревиатура клавиши «Control»
- «Fn» – клавиша системных сочетаний конкретного устройства, преимущественно для ноутбуков. Комбинации с данной кнопкой индивидуальны для каждого конкретного устройства, и зависит от его модели.
Клавиша системных сочетаний конкретного устройства «Fn», преимущественно для ноутбуков
Обычные операции
Сочетание горячей клавиши «Command» с другими клавишами при обычных операциях
| Комбинация | Функция |
| Cmd+X | Выделенный элемент полностью удаляется из места расположения, оставаясь в буфере обмена для вставки |
| Cmd+C | Копирование выделенного элемента или файла. Данная комбинация доступна для всех приложений |
| Cmd+V | Помещение информации из буфера обмена в выделенную область |
| Cmd+Z | Отменяет любое предыдущую манипуляцию с папкой, файлом или фрагментом. Комбинация Cmd+Shift+Z аннулирует действие этой функции |
| Cmd+A | Выделяет всю совокупность элементов в текущем расположении |
| Cmd+F | Запускает инструмент или строку поиска в системе или конкретной программе |
| Cmd+G | Показывает последующий вариант, найденный при поиске. Показать предыдущий элемент выдачи – «Cmd+Shift+G» |
| Cmd+H | Убрать открытое на данный момент окно. Оно перестанет отображаться, но не будет закрыто. «Cmd+Option+H» – скрывать все открытые программы, кроме активной на данный момент |
| Cmd+M | Свернуть: спрятать выделенное окно на главную панель «Dock». «Cmd+Option+M» – запустить сворачивание всех открытых на данный момент окон |
| Cmd+N | Создать: открыть новый чистый документ в активной программе, или папку в просматриваемой директории |
| Cmd+O | Открыть: запустить выбранный файл с помощью соответствующей программы или открыть выделенную папку |
| Cmd+P | Печать: отправить документ или графический файл на подключенный принтер |
| Cmd+S | Сохранить: запомнить последние изменения в файле или процессе редактирования |
| Cmd+W | Полностью убрать конкретное окно |
| Cmd+Q | Закрытие активного приложения |
| Option+Cmd+Esc | Открыть меню выключения программ, которые не отвечают и не закрываются самостоятельно |
| Cmd+Tab | Перейти от текущей программы к последней использовавшейся |
| Shift+Cmd+«~» | Переход между запущенными окнами приложений |
| Shift+Cmd+3 | Сделать скриншот текущего изображения на экране |
| Cmd+ «,» | Настройки: запуск меню настроек активного приложения или системного элемента |
При запуске устройства
| Удерживать | Описание |
| Shift (⇧) | Загрузка системы в режиме безопасного использования |
| Option (⌥) | Запуск интерфейса подбора загрузочных дисков |
| D | Активация тестирования системы для обнаружения ошибок |
| N | Загрузка и старт системы со специального сервера NetBoot |
| Cmd+V | Перезапуск ОС с подробной записью протокола |
| Cmd+R | Использование инструментов восстановления, встроенных в прошивку |
| Cmd+S | Старт системы для одного пользователя |
| Клавиша «» или F12 | Отсоединение съёмных источников информации |
Полезные сочетания с клавишей Win
Win
При однократном нажатии на клавишу открывается меню ПУСК. В Windows 8 – меню Metro. Если ее нажать, находясь в игре, например, то она будет свернута, и вы увидите рабочий стол с открытым ПУСК’ом.
Если вы случайно задеваете эту клавишу в играх и теряете «фокус» – то чуть ниже в статье покажу как ее отключить, и не мучатся более с этим…
ПУСК был открыт…
Win+R
Очень часто-используемая комбинация клавиш, которая позволяет вызвать окно «Выполнить» (работает во всех версиях Windows).
Окно выполнить – появл. после нажатия на Win+R
Win+D
При нажатии автоматически сворачиваются все открытые окна, пред вами предстает рабочий стол. Удобно использовать, когда открыто множество окон, и нужно добраться да значка (файла) на рабочем столе.
Win+T
Выделяет первый значок программы в панели задач (в моем случае выделилась AIDA 64). Далее при помощи стрелочек и Enter – можно запустить любую программу, значки которой присутствуют на панели задач.
Выделение первого значка на панели задач
Win+B
Очень удобное сочетание, когда у вас не работает мышка, или нужно быстро перейти к иконкам трея. После нажатия – в трее выделяется первый элемент, дальше используйте клавиши Shift+F10, Enter, и TAB для открытия и просмотра свойства программ (значки которых в трее).
Выделение первого элемента в системном трее
Win+1 (Win+2 и т.д.)
Автоматически запускает первую программу, расположенную на панели задач. В моем случае — все та же AIDA 64 (вторая – Yandex браузер).
Панель задач (Windows 10)
Win+Shift+1 (Win+Shift+1 и т.д.)
Аналогично предыдущей комбинации, только в этом случае вы запускаете копию программы. Например, можно открыть 2-3 окна браузера (и в каждом свои вкладки). В некоторых случаях – очень удобно!
Win+E
Вызвать окно проводника (см. скрин ниже). Кстати, таким образом удобно быстро открывать вкладку «Мой компьютер/Этот компьютер».
Проводник (Windows 10)
Win+Пробел
Переключение языка клавиатуры: русский/английский.
Переключение языка
Win+P
Если у вас подключен 2-й монитор к ноутбуку/компьютеру – это сочетание позволит вам выбрать вариант проецирования. Например, можно сделать, чтобы изображение на мониторах было одинаковым; либо один выключить, а другой включить; либо вообще расширить свое рабочее пространство и открывать разные окна на разных мониторах…
Варианты, как проецировать изображение
Win+Pause (Break)
Вызывает окно свойств системы. Здесь можно:
- посмотреть модель ЦП, имя компьютера, версию ОС, количество ОЗУ и пр. характеристики;
- запустить диспетчер устройств;
- настроить защиту системы;
- настроить удаленный доступ и пр.
Свойства системы Windows 10
Win+L
Очень полезное сочетание, позволяющее заблокировать доступ к ОС (т.е. появится окно приветствия с просьбой ввести пароль (если он у вас установлен)). Отмечу, никакие открытые программы не закрываются, их работа не прерывается. После входа в ОС – вы можете продолжать дальнейшую работу над своими проектами.
Win+L — заблокировать ОС
Win+M
Свернуть все открытые окна. На мой взгляд просто дублирует сочетание Win+D…
Win+U
После нажатия автоматически открывается окно со специальными возможностями: точечная настройка экрана, экранная клавиатура, диктор и т.д.
Win+U — спец. возможности
Win+X
Очень полезное сочетание, открывающее окно со ссылками на быстрый запуск самых нужных инструментов: диспетчер устройств, сетевые подключения, управление дисками и пр.;
Win+X
Переместить окно из одной части в другое (например, с левой части экрана в правую, см. скрин ниже. Действует на активное окно). Особенно актуально для больших мониторов, где можно открыть несколько окон и быстро их менять местами…
Пример смещения окна
Win+Tab
Удобный способ переключения между различными окнами (см. пример ниже). Позволяет просмотреть все открытые окна в миниатюрах (актуально также для больших мониторов).
Win+Tab — переключение между окнами (Windows 10)
Обновление от 31.01.2019
Win+G
Используется сочетание в Windows 10 в играх: при нажатии – появляется игровая панель, позволяющая создавать скриншоты и записывать все, что происходит на экране в видеофайл. См. пример ниже.
Кнопка старта записи
Сочетания клавиш для копирования, вставки и других основных действий
| Клавиши | Действие |
|---|---|
| CTRL+X | Вырезание выбранного элемента |
| CTRL+C (или CTRL+INSERT) | Копирование выбранного элемента |
| CTRL+V (или SHIFT+INSERT) | Вставка выбранного элемента |
| CTRL+Z | Отмена действия |
| ALT+TAB | Переключение между открытыми приложениями |
| ALT+F4 | Закрытие активного элемента или выход из активного приложения |
| Клавиша Windows + L | Блокировка компьютера |
| Клавиша Windows + D | Отображение и скрытие рабочего стола |
| F2 | Переименование выбранного элемента |
| F3 | Поиск файла или папки в проводнике |
| F4 | Отображение списка адресной строки в проводнике |
| F5 | Обновление активного окна |
| F6 | Циклическое переключение между элементами экрана в окне или на рабочем столе |
| F10 | Активация строки меню в активном приложении |
| ALT+F8 | Отображение пароля на экране входа в систему |
| ALT+ESC | Циклическое переключение между элементами в том порядке, в котором они были открыты |
| ALT+подчеркнутая буква | Выполнение команды, соответствующей этой букве |
| ALT+ВВОД | Отображение свойств выбранного элемента |
| ALT+ПРОБЕЛ | Открытие контекстного меню активного окна |
| ALT+СТРЕЛКА ВЛЕВО | Назад |
| ALT+СТРЕЛКА ВПРАВО | Вперед |
| ALT+PAGE UP | Перемещение на одну страницу вверх |
| ALT+PAGE DOWN | Перемещение на одну страницу вниз |
| CTRL+F4 | Закрытие активного документа (в приложениях, развернутых на весь экран и допускающих одновременное открытие нескольких документов) |
| CTRL+A | Выбор всех элементов в документе или окне |
| CTRL+D (или DELETE) | Удаление выбранного элемента и его перемещение в корзину |
| CTRL+R (или F5) | Обновление активного окна |
| CTRL+Y | Повтор действия |
| CTRL+СТРЕЛКА ВПРАВО | Перемещение курсора в начало следующего слова |
| CTRL+СТРЕЛКА ВЛЕВО | Перемещение курсора в начало предыдущего слова |
| CTRL+СТРЕЛКА ВНИЗ | Перемещение курсора в начало следующего абзаца |
| CTRL+СТРЕЛКА ВВЕРХ | Перемещение курсора в начало предыдущего абзаца |
| CTRL+ALT+TAB | Использование клавиш со стрелками для переключения между открытыми приложениями |
| ALT+SHIFT+клавиши со стрелками | Если группа или плитка оказалась в фокусе в меню «Пуск», переместите ее в указанном направлении |
| CTRL+SHIFT+клавиши со стрелками | Если плитка оказалась в фокусе в меню «Пуск», переместите ее на другую плитку, чтобы создать папку |
| CTRL+клавиши со стрелками | Изменение размера меню «Пуск», если оно открыто |
| CTRL+клавиша со стрелкой (для перемещения к элементу)+ПРОБЕЛ | Выбор нескольких отдельных элементов в окне или на рабочем столе |
| CTRL+SHIFT+клавиша со стрелкой | Выделение фрагмента текста |
| CTRL+ESC | Открытие меню «Пуск» |
| CTRL+SHIFT+ESC | Запуск диспетчера задач |
| CTRL+SHIFT | Переключение раскладки клавиатуры, если их несколько |
| CTRL+ПРОБЕЛ | Включение и выключение редактора метода ввода для китайского языка |
| SHIFT+F10 | Открытие контекстного меню для выбранного элемента |
| SHIFT+любая клавиша со стрелкой | Выбор нескольких элементов в окне или на рабочем столе, а также выделение текста в документе |
| SHIFT+DELETE | Удаление выбранного элемента без его предварительного помещения в корзину |
| СТРЕЛКА ВПРАВО | Открытие следующего меню справа или открытие подменю |
| СТРЕЛКА ВЛЕВО | Открытие следующего меню слева или закрытие подменю |
| ESC | Остановка выполнения текущей задачи или выход из нее |
Заключение
Дорогие друзья, сегодня вы познакомились с тем, какие горячие клавиши имеются в операционной системе Mac на компьютерах или ноутбуках компании Apple. Как видите, они открывают перед вами огромное количество функций, позволяющие увеличить скорость работы на вашем устройстве. Теперь вы сможете работать не только быстрее, но и эффективнее
Обратите внимание, что полный многочисленный перечень комбинаций и сочетаний клавиш для компьютера Macможно посмотреть на официальном сайте поддержки компании Apple. Делимся своим впечатлением и опытом: расскажите, какие горячие клавиши вы используете чаще всего, и как они помогают вам в работе?
Привет друзья, попробую подробно вам рассказать, как с помощью горячих клавиш Mac упростить и даже ускорить свою работу, либо повседневное использование своего компьютера. А именно покажу вам сочетания кнопок на макбуке.
Для начала давайте разберемся, что это такое. Проще говоря, это комбинации на клавиатуре, выполняющие запрограммированное действие при их нажатии. Частично дублируют меню, интерфейс и кнопки.
Теперь пару слов о принципе действия горячих клавиш макбук. Всё просто, данные ниже сочетания клавиш Mac заложены в системе Mac OS X компанией Apple, чтобы их использовать нужно всего лишь знать о них. Ниже я приведу самые основные комбинации, которые пригодятся в повседневной работе с системой, а так же при работе с стандартным браузером Mac OS X – Safari.