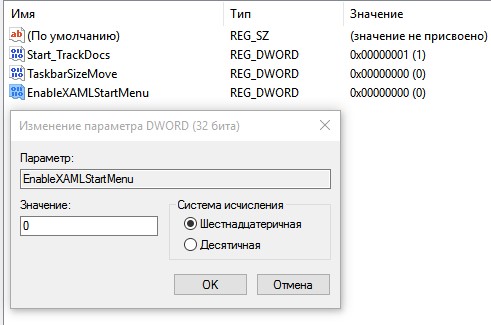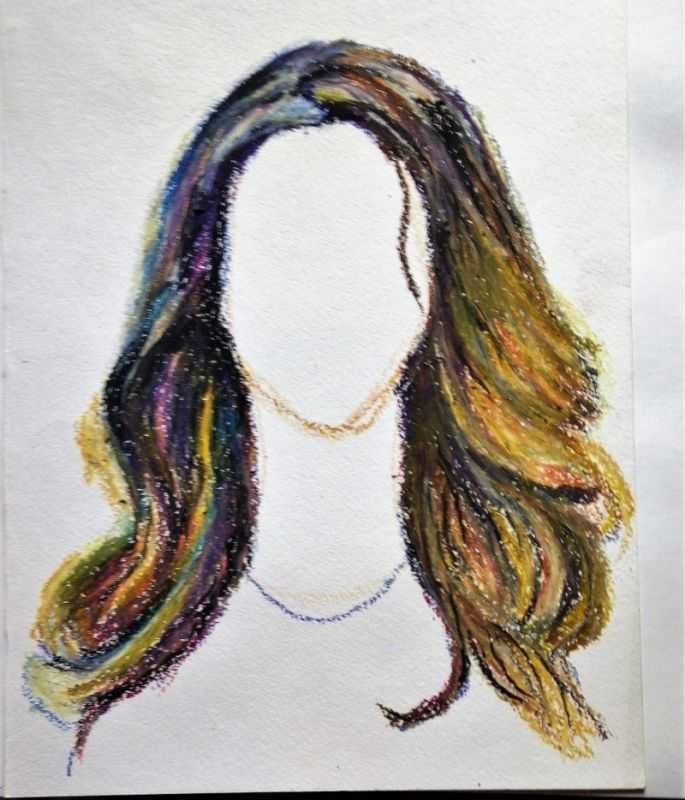Где на клавиатуре находится кнопка win
Содержание:
- Принцип действия
- Полезные сочетания с клавишей Win
- Комбинации запуска и закрытия командной строки
- Команды windows для запуска оснасток
- Как это работает — выполнение Win+R
- Настройка, проверка оборудования, устройства и сети
- Принцип работы газового котла
- Как отключить кнопку Win (если вы случайно ее задеваете)
- Типы защиты от записи
- запускаем системные функции Windows. Администрирование
- Команды быстрого доступа к системным папкам
- Какую роль выполняет?
- Остальные команды windows:
- Как отключить кнопку Win (если вы случайно ее задеваете)
- Блог для владельца бизнеса
- Установка windows 10
Принцип действия
Основные функции клавиатуры не нуждаются в специальном программном обеспечении. Необходимые для её работы драйвера уже имеются в ПЗУ BIOS. Поэтому компьютер реагирует на команды основных клавиш сразу после включения.
Принцип действия:
- После нажатия клавиши, микросхема клавиатуры генерирует скан-код.
- Скан-код поступает в порт, интегрированный в материнскую плату.
- Порт сообщает процессору прерывание с фиксированным номером.
- Получив фиксированный номер прерывания, процессор обращается в спец. область оперативной памяти, содержащий вектор прерываний – список данных. Каждая запись списка данных, содержит адрес программы, обслуживающей прерывание, совпадающее с номером записи.
- Определив запись программы, процессор переходит к её выполнению.
- Затем программа обработчик прерывания направляет процессор к порту клавиатуры, где тот находит скан-код. Далее, под управлением обработчика, процессор определяет, какой из символов соответствует данному скан-коду.
- Обработчик отправляет код в буфер, известив об этом процессор, затем прекращает свою работу.
- Процессор переходит к отложенной задаче.
- Введённый символ хранится в буфере, пока его не заберёт программа, для которой он предназначен, например, текстовый редактор Microsoft Word.
Полезные сочетания с клавишей Win
Win
При однократном нажатии на клавишу открывается меню ПУСК. В Windows 8 – меню Metro. Если ее нажать, находясь в игре, например, то она будет свернута, и вы увидите рабочий стол с открытым ПУСК’ом.
Если вы случайно задеваете эту клавишу в играх и теряете «фокус» – то чуть ниже в статье покажу как ее отключить, и не мучатся более с этим …
ПУСК был открыт…
Win+R
Очень часто-используемая комбинация клавиш, которая позволяет вызвать окно «Выполнить» (работает во всех версиях Windows).
Окно выполнить – появл. после нажатия на Win+R
Win+D
При нажатии автоматически сворачиваются все открытые окна, пред вами предстает рабочий стол. Удобно использовать, когда открыто множество окон, и нужно добраться да значка (файла) на рабочем столе.
Win+T
Выделяет первый значок программы в панели задач (в моем случае выделилась AIDA 64 ). Далее при помощи стрелочек и Enter – можно запустить любую программу, значки которой присутствуют на панели задач.
Выделение первого значка на панели задач
Win+B
Очень удобное сочетание, когда у вас не работает мышка, или нужно быстро перейти к иконкам трея. После нажатия – в трее выделяется первый элемент, дальше используйте клавиши Shift+F10, Enter, и TAB для открытия и просмотра свойства программ (значки которых в трее).
Выделение первого элемента в системном трее
Win+1 (Win+2 и т.д.)
Автоматически запускает первую программу, расположенную на панели задач. В моем случае — все та же AIDA 64 (вторая – Yandex браузер).
Панель задач (Windows 10)
Win+Shift+1 (Win+Shift+1 и т.д.)
Аналогично предыдущей комбинации, только в этом случае вы запускаете копию программы. Например, можно открыть 2-3 окна браузера (и в каждом свои вкладки). В некоторых случаях – очень удобно!
Win+E
Вызвать окно проводника (см. скрин ниже). Кстати, таким образом удобно быстро открывать вкладку «Мой компьютер/Этот компьютер».
Проводник (Windows 10)
Win+Пробел
Переключение языка клавиатуры: русский/английский.
Переключение языка
Win+P
Если у вас подключен 2-й монитор к ноутбуку/компьютеру – это сочетание позволит вам выбрать вариант проецирования. Например, можно сделать, чтобы изображение на мониторах было одинаковым; либо один выключить, а другой включить; либо вообще расширить свое рабочее пространство и открывать разные окна на разных мониторах…
Варианты, как проецировать изображение
Win+Pause (Break)
Вызывает окно свойств системы. Здесь можно:
- посмотреть модель ЦП, имя компьютера, версию ОС, количество ОЗУ и пр. характеристики;
- запустить диспетчер устройств;
- настроить защиту системы;
- настроить удаленный доступ и пр.
Свойства системы Windows 10
Win+L
Очень полезное сочетание, позволяющее заблокировать доступ к ОС (т.е. появится окно приветствия с просьбой ввести пароль (если он у вас установлен)). Отмечу, никакие открытые программы не закрываются, их работа не прерывается. После входа в ОС – вы можете продолжать дальнейшую работу над своими проектами.
Win+L — заблокировать ОС
Win+M
Свернуть все открытые окна. На мой взгляд просто дублирует сочетание Win+D…
Win+U
После нажатия автоматически открывается окно со специальными возможностями: точечная настройка экрана, экранная клавиатура, диктор и т.д.
Win+U — спец. возможности
Win+X
Очень полезное сочетание, открывающее окно со ссылками на быстрый запуск самых нужных инструментов: диспетчер устройств, сетевые подключения, управление дисками и пр.;
Win+X
Переместить окно из одной части в другое (например, с левой части экрана в правую, см. скрин ниже. Действует на активное окно). Особенно актуально для больших мониторов, где можно открыть несколько окон и быстро их менять местами…
Пример смещения окна
Win+Tab
Удобный способ переключения между различными окнами (см. пример ниже). Позволяет просмотреть все открытые окна в миниатюрах (актуально также для больших мониторов).
Win+Tab — переключение между окнами (Windows 10)
Обновление от 31.01.2019
Win+G
Используется сочетание в Windows 10 в играх: при нажатии – появляется игровая панель, позволяющая создавать скриншоты и записывать все, что происходит на экране в видеофайл. См. пример ниже.
Кнопка старта записи
Комбинации запуска и закрытия командной строки
В Windows, на самом деле, имеется несколько способов запуска командной строки. Ниже приведены способы запуска командной строки только с помощью клавиатуры:
- Win + R, в появившемся окне запуска введите cmd и нажмите Enter
- Win + X, а потом нажмите С для запуска командной строки в нормальном режиме (Windows 10)
- Win + X, а потом нажмите А для запуска командной строки с правами администратора (Windows 10)
- Alt + F4 в командной строке для закрытия окна
- Alt + Enter переключение между полноэкранным режимом и оконным.
Привыкните открывать командную строку с правами администратора, т.к. большинство самых интересных программ требуют прав администратора.
Команды windows для запуска оснасток
- Управление компьютером (Computer Management): compmgmt.msc
- Редактор объектов локальной политики (Group Policy Object Editor): gpedit.msc
- Результирующая политика (результат применения политик): rsop.msc
- Службы (Services): services.msc
- Общие папки (Shared Folders): fsmgmt.msc
- Диспетчер устройств (Device Manager): devmgmt.msc
- Локальные пользователи и группы (Local users and Groups): lusrmgr.msc
- Локальная политика безопасности (Local Security Settings): secpol.msc
- Управление дисками (Disk Management): diskmgmt.msc
- eventvwr.msc: Просмотр событий
- certmgr.msc: Сертификаты — текущий пользователь
- tpm.msc — управление доверенным платформенным модулем (TPM) на локальном компьютере.
«Серверные» оснастки:
- Active Directory Пользователи и компьютеры (AD Users and Computers): dsa.msc
- Диспетчер служб терминалов (Terminal Services Manager): tsadmin.msc
- Консоль управления GPO (Group Policy Management Console): gpmc.msc
- Настройка терминального сервера (TS Configuration): tscc.msc
- Маршрутизация и удаленый доступ (Routing and Remote Access): rrasmgmt.msc
- Active Directory Домены и Доверие (AD Domains and Trusts): domain.msc
- Active Directory Сайты и Доверие (AD Sites and Trusts): dssite.msc
- Политика безопасности домена (Domain Security Settings): dompol.msc
- Политика безопасности контроллера домена (DC Security Settings): dcpol.msc
- Распределенная файловая система DFS (Distributed File System): dfsgui.msc
Как это работает — выполнение Win+R
Теперь мы умеем разными способами запускать пункт «Выполнить» и дело осталось за малым — познакомиться с набором команд для его использования. На самом деле таких команд очень много и далеко не все могут пригодиться, да и просто трудно запомнить их все. Поэтому я опишу сегодня только с самые необходимые (по моему скромному мнению), которые помогут получить быстрый доступ стандартным приложениям и настройкам Windows.
Чтобы воспользоваться нужной командой, просто введите её в поле «Открыть» и нажмите OK, либо клавишу Enter на клавиатуре. Чтобы просмотреть список ранее вводимых команд, нажмите на маленький черный треугольник справа и при необходимости выберите нужную команду. Для того, чтобы показать насколько такой способ удобнее, я буду также кратко описывать альтернативный вариант вызова указанных команд, чтобы Вы могли оценить что будет удобнее.
Настройка, проверка оборудования, устройства и сети
Для настройки устройств, аппаратной части компьютера, сети, требуется получить доступ к параметрам устройств или системы.
В заключение, ознакомьтесь с командами, предназначенными для настройки, проверки оборудования компьютера, настройке устройств и сети.
| Команда | Выполняемое действие |
|---|---|
| hdwwiz | мастер установки оборудования |
| dxdiag | запуск диагностики DirectX средством DxDiag |
| verifier | Диспетчер проверки драйверов |
| mdsched | проверка оперативной памяти на ошибки средствами Windows |
| chkdsk | проверка диска на ошибки средствами Windows |
| systempropertiesperformance | управление параметрами быстродействия |
| systempropertiesdataexecutionprevention | предотвращение выполнение данных в параметрах быстродействия |
| inetcpl.cpl | настройка параметров Интернет |
| ncpa.cpl | настройка параметров сетевых подключений |
| control netconnections | параметры сетевых подключений |
| control keyboard | настройка клавиатуры |
| control mouse | настройка параметров манипулятора «мышь» |
| main.cpl | параметры мыши |
| control printers | управление устройствами и принтерами |
| printui | пользовательский интерфейс принтера |
| colorcpl | управление цветом принтеров |
| timedate.cpl | настройка параметров даты и времени |
| mmsys.cpl | настройка звука |
| sndvol | микшер громкости |
| desk.cpl | настройка экрана, настройка разрешения дисплея |
| dpiscaling | настройка параметров дисплея |
| dccw | калибровка цветов экрана |
| displayswitch | настройка проецирования дисплея |
| joy.cpl | настройка игровых устройств |
| irprops.cpl | настройка параметров инфракрасной связи |
| powercfg.cpl | управление настройками электропитания |
| devicepairingwizard | добавление нового устройства |
| fsquirt | передача файлов по Bluetooth |
| msdt | средство диагностики службы поддержки Майкрософт |
| tabletpc.cpl | параметры пера и планшета |
| fxscover | редактор титульных страниц факсов |
Принцип работы газового котла
Конструктивно газовый котёл состоит из следующих элементов:
- газовой горелки;
- теплообменника;
- насоса;
- расширительного бака;
- автоматики;
- вентилятора;
- системы безопасности;
- термометра;
- манометра;
- газового клапана;
- воздухоотводчика.
Газовый котёл состоит из множества элементов. Каждый из них очень важен для бесперебойной работы агрегата
При включении устройства в сеть загорается газовая горелка. Она нагревает теплообменник, в котором находится вода, масло или антифриз (в зависимости от того, чем отапливают дом). Насос создаёт рабочее давление, под действием которого теплоноситель постоянно циркулирует по трубам и отдаёт тепло в помещение через поверхность радиатора. Далее остывший теплоноситель сливается обратно в котёл. Так в общих чертах работает газовая система отопления.
Как отключить кнопку Win (если вы случайно ее задеваете)
Довольно часто в играх многие случайно задевают кнопку Windows (Win) – в результате игра сворачивается (в самый ответственный момент), и нередко наступает Game Over (поражение ).
К сожалению, какого-то официального решения этой проблемы нет, поэтому приходится использовать «хитрые штуки»…
Самый простой способ отключить эту кнопку (на мой взгляд) – заменить ее на другую (которая не делает в игре никакого действия). Сделать это можно с помощью спец. утилиты – MapKeyboard.
После ее запуска, вам нужно всего лишь выполнить три действия:
- выбрать клавишу (которая будет вместо Win);
- затем в нижней части окна выбрать «LWin» — это левый Windows, как раз который чаще всего задевают;
- и нажать кнопку «Save Layout» (сохранить настройки). После перезагрузите компьютер и проверьте – вместо Win у вас будет срабатывать клавиша «№»…
Как произвести замену Win на что-нибудь безобидное
Если вдруг когда-нибудь вы захотите возвратить работоспособность кнопки Windows – то просто запустите эту утилиту вновь и сбросьте настройки (кнопка «Reset keyboard layout»).
На этом пока всё. Удачи!
Типы защиты от записи
запускаем системные функции Windows. Администрирование
В подборке ниже даны команды из окна «Выполнить», которые помогут в работе с параметрами и средствами операционной системы Windows…
explorer запуск файлового менеджера Проводник Windows
control запуск Панели управления Windows
msconfig открытие утилиты Конфигурация системы
msinfo32 получение сведений о системе
mmc консоль управления
sysdm.cpl свойства системы
control admintools администрирование
services.msc службы Windows
perfmon.msc системный монитор
resmon монитор ресурсов
comexp.msc службы компонентов
dcomcnfg настройка службы компонентов
compmgmt.msc запуск оснастки Управление компьютером
compmgmtlauncher управление компьютером
diskmgmt.msc запуск утилиты Управление дисками
netplwiz управление учетными записями пользователей
azman.msc запуск Диспетчера авторизации
eventvwr.msc просмотр событий
cmd запуск командной строки без привилегии администратора
powershell запуск Windows PowerShell без привилегии администратора
regedit запуск Редактора реестра
gpedit.msc запуск Редактора локальной групповой политики (компонент присутствует в редакциях Windows Pro и Windows Enterprise)
taskmgr запуск Диспетчера задач
devmgmt.msc запуск Диспетчера устройств
taskschd.msc запуск Планировщика заданий
control schedtasks контроль выполняемых заданий в Планировщике заданий
utilman управление параметрами утилит, входящих в группу «Специальные возможности»
appwiz.cpl открытие раздела Панели управления «Программы и компоненты» для удаления или изменения программ средствами системы
sdclt резервное копирование и восстановление из архивной копии средствами Windows
recdisc создание диска восстановления системы Windows 10, Windows 8.1, Windows 7
firewall.cpl настройка брандмауэра Защитника Windows
wf.msc мониторинг брандмауэра Защитника Windows в режиме повышенной безопасности
rstrui запуск восстановления системы из точек восстановления Windows
logoff выход из системы
shutdown /s завершение работы Windows
shutdown /r завершение работы и перезагрузка операционной системы
cleanmgr очистка диска средствами Windows
dfrgui дефрагментация диска средствами системы
lpksetup установка или удаление языков интерфейса Windows
certmgr.msc управление сертификатами текущего пользователя
shrpubw мастер создания общих ресурсов
credwiz архивация и восстановление имен пользователей и паролей
dpapimig защита защищенного содержимого
lusrmgr.msc управление локальными пользователями и группами
iexpress мастер создания самораспаковывающихся архивов
mrt запуск средства удаления вредоносных программ Malicious Software Removal Tool
sigverif проверка подписи файла
rekeywiz управление сертификатами шифрования файлов (шифрованная файловая система — EFS)
secpol.msc локальная политика безопасности
eudcedit редактор личных знаков
control fonts просмотр, удаление, отображение или скрытие шрифтов
fonts открытие папки со шрифтами
tpm.msc управление доверенным платформенным модулем (TRM) на локальном компьютере
intl.cpl выбор региона и языка
mstsc подключение к удаленному рабочего столу
msra удаленный помощник Windows
useraccountcontrolsettings настройка уведомлений об изменении параметров компьютера
winver сведения о версии операционной системы Windows
wscui.cpl просмотр последних сообщений и решение проблем
computerdefaults выбор приложений по умолчанию
slui активация Windows
optionalfeatures включение или отключение компонентов Windows
wscript параметры сервера сценариев Windows
wusa автономный установщик обновлений
cliconfg программа сетевого клиента SQL Server
Команды быстрого доступа к системным папкам
Для начала несколько команд, которые позволяют очень быстро открыть часто используемые системные папки в проводнике — просто вводим команду в «Выполнить» и нажимаем Enter, в результате мы в нужной папке.
Команды приведены в кавычках, но вам их вводить не нужно, например, во второй команде вводим просто точку:
- Открыть корень системного диска (C:) — «\»
- Открыть папку текущего пользователя (C:\Users\Имя_пользователя) — «.»
- Открыть папку «Пользователи» — «..»
- Открыть папку временных файлов — «%temp%»
- Открыть папку AppData\Roaming текущего пользователя — «%appdata%»
- Открыть папку AppData\Local текущего пользователя — «%localappdata%»
- Открыть папку C:\Windows — «%systemroot%»
- Открыть папку C:\ProgramData — «%programdata%»
Это не полный список, но те, которые, на мой взгляд, используются чаще других при необходимости найти какие-то данные, удалить что-то в указанных папках и при аналогичных задачах.
Какую роль выполняет?
С данной клавишей существуют множество сочетаний. Все они рассчитаны на упрощенную работу с компьютером. Количество горячих комбинаций увеличивается с каждым выходом новой версии операционной системы.
Для того чтобы вызвать нужную команду, следуют зажать кнопку «Windows, затем необходимо кликнуть на другую клавишу. К основным комбинациям относятся следующие:
- При однократном нажатии именно на эту кнопку, на экране отобразится меню «Пуск». Этой же кнопкой его можно и закрыть. Если кликнуть на клавишу во время игры, она свернется, что может быть не всегда удобно.
- +B позволяет выбрать пункт на системном трее. Комбинация делает активным первый элемент, чтобы переключаться дальше, например, на звук, смену языка или дату, необходимо воспользоваться другими кнопками, стрелками. Так, при помощи «Enter» можно отобразить скрытые значки или активировать одну из команд на данной панели.
- +E используется для открытия проводника Windows. При помощи данного сочетания получится сразу открыть «Мой компьютер».
- Используя Win+F, пользователь может открыть меню «Поиск». При этом будет открываться именно поиск по компьютеру, а не браузеру или проводнику.
- +L применяется для быстрой блокировки компьютера. Так пользователь может отобразить вход в систему при помощи одного сочетания. Комбинация будет особенно полезной, если нужно быстро заблокировать компьютер или сменить пользователя. При этом никакие программы не закрываются, они остаются включены и с ними можно продолжать работу после входа в систему.
- Комбинация Windows» +M предназначена быстрого сворачивания всех открытых окон.
- +P позволяет переключаться между различными подключенными мониторами, можно выбрать один из режимов проецирования, например дублировать изображение или расширить его.
- +R используется для открытия окна «Выполнить».
- +T запускает «Панель задач».
- +U открывает окно, в котором отображены специальные возможности.
- +Pause комбинация предназначена для открытия свойств компьютера.
- +F1 открывает справку Windows.
- +Ctrl+1,2… позволяет переключаться между приложениями, которые открыты на панели задач. Здесь цифра представляет собой порядковый номер окна на вкладке. При этом открываются как закрепленные программы, так и просто запущенные.
- +стрелки на клавиатуре предназначены для регулирования окна, клавиши вверх и вниз минимизирует окно или открывает в полноэкранном режиме, кнопки вправо, влево позволяют прижать окно к правой или левой стороне экране, также можно разместить его по центру.
- +Пробел, сочетание переключает раскладку клавиатуры.
- +клавиши «+» или «-» запускают лупу, которая отвечает за изменение масштаба.
Обзор OnePlus 2: действительно ли это убийца флагманов
Остальные команды windows:
- calc — Калькулятор
- charmap — Таблица символов
- chkdsk — Утилита для проверки дисков
- cleanmgr — Утилита для очистки дисков
- cmd — Командная строка
- dfrgui — Дефрагментация дисков
- dxdiag — Средства диагностики DirectX
- explorer — Проводник Windows
- logoff — Выйти из учетной записи пользователя Windows
- magnify — Лупа (увеличительное стекло)
- msconfig — Конфигурация системы
- msinfo32 — Сведения о системе
- mspaint — Графический редактор Paint
- notepad — Блокнот
- osk — Экранная клавиатура
- perfmon — Системный монитор
- regedit — Редактор реестра
- shutdown — Завершение работы Windows
- syskey — Защита БД учетных записей Windows
- taskmgr — Диспетчер задач
- utilman — Центр специальных возможностей
- verifier — Диспетчер проверки драйверов
- winver — Версия Windows
- write — Редактор Wordpad
- whoami — отобразит имя текущего пользователя
- powercfg /requests — команда сообщит какие процессы, сервисы или драйверы не дают уходить системе в спящий режим. Начиная с windows 7
- wuauclt /detectnow — проверить наличие обновлений
- wuauclt /reportnow — отправить на сервер информацию о установленных обновлениях
- gpupdate /force — обновление политик
- gpresult — просмотр того, какие политики применились на компьютере
- gpresult /H GPReport.html — в виде детального html отчета
- gpresult /R — отобразить сводную информации в командной строке
- gpresult /R /V — Отображение подробной информации. Подробная информация содержит сведения о параметрах, примененных с приоритетом 1.
- mountvol — список подключенных томов
- mstsc /v:198.162.0.1 — подключение к удаленному рабочему столу компьютера 198.162.0.1
- wmic — команда упрощающая использование инструментария управления Windows (WMI) и систем, управляемых с помощью WMI (как на локальных, так и на удаленных компьютерах). Пример:
- wmic logicaldisk where drivetype=2 get deviceid, volumename, description — список логических томов типа 2 (Removable Disk)
- wmic process where (name LIKE ‘c%’) get name, processid — выводим имя и id процессов, которые начинаются с символа «c»
- wmic process get /? или wmic process /? или wmic /? — справка
- wmic process where (name LIKE ‘x%’) call terminate(0) — завершили процессы начинающиеся на букву «x»
- msra.exe /offerra — удаленный помощник
- slui 4 — вызов активации по телефону. Мне помогло, когда при попытке активации Windows Server 2008 SP2 я получал ошибку «activation error code 0×8004FE92» и при этом не было доступного варианта «активация по телефону»
- MdSched.exe — диагностика оперативной памяти в Windows, аля memtest
- 25 самых больших папок на диске C: (работает начиная с windows 8): dfp /b /top 25 /elapsed /study {largest} C:\
- 25 самых больших файлов в папке c:\temp — Powershell «Get-ChildItem c:\temp -recurse | Sort-Object length -descending | select-object -first 32 | ft name,length -wrap –auto»
- Отключение сообщения в журнале Windows — Безопасность: «Платформа фильтрации IP-пакетов Windows разрешила подключение»:
auditpol /get /subcategory:{0CCE9226-69AE-11D9-BED3-505054503030}
Как отключить кнопку Win (если вы случайно ее задеваете)
Довольно часто в играх многие случайно задевают кнопку Windows (Win) – в результате игра сворачивается (в самый ответственный момент), и нередко наступает Game Over (поражение ).
К сожалению, какого-то официального решения этой проблемы нет, поэтому приходится использовать «хитрые штуки»…
Самый простой способ отключить эту кнопку (на мой взгляд) – заменить ее на другую (которая не делает в игре никакого действия). Сделать это можно с помощью спец. утилиты – MapKeyboard.
После ее запуска, вам нужно всего лишь выполнить три действия:
- выбрать клавишу (которая будет вместо Win);
- затем в нижней части окна выбрать «LWin» — это левый Windows, как раз который чаще всего задевают;
- и нажать кнопку «Save Layout» (сохранить настройки). После перезагрузите компьютер и проверьте – вместо Win у вас будет срабатывать клавиша «№»…
Как произвести замену Win на что-нибудь безобидное
Если вдруг когда-нибудь вы захотите возвратить работоспособность кнопки Windows – то просто запустите эту утилиту вновь и сбросьте настройки (кнопка «Reset keyboard layout»).
На этом пока всё. Удачи!
RSS(как читать Rss)
Другие записи:
- https://it-actual.ru/combination-of-keys-win-plus-r.html
- https://compnote.ru/windows/goryachie-klavishi-windows-klavisha-win/
- https://ocomp.info/knopka-win-na-klaviature.html
Блог для владельца бизнеса
Установка windows 10
Шаг 1: Подключите накопитель USB к Windows 7 или Windows 8 ПК и перенести все важные данные в безопасное место, так как с диска будет все удалено в ходе процесса. Мы также предлагаем вам не подключать другой внешний жесткий диск, или отключить, если такой имеется, чтобы избежать выбора неправильного диска при выборе привода.
Шаг 2: Откройте командную строку. Для этого, вы можете ввести CMD в поиске меню Пуск или нажмите одновременно клавиши Ctrl + Shift + Enter. Пользователи Windows 7 могут также перейти к меню Пуск, Все программы, Стандартные, щелкните правой кнопкой мыши Командная строка и выберите команду Запуск от имени администратора. Нажмите кнопку Да, когда вы видите UAC запрос, чтобы продолжить.
Обратите внимание, что важно открыть командную строку от имени администратора, чтобы избежать ошибок. Большинство пользователей игнорируют этот шаг и в конечном итоге происходят ошибки при подготовке загрузочной USB флешки. Когда вы запускаете командную строку, вы увидите подсказку UAC , где вам нужно нажать на кнопку Да
Когда вы запускаете командную строку, вы увидите подсказку UAC , где вам нужно нажать на кнопку Да.
Шаг 3: В командной строке введите DISKPART, а затем нажмите клавишу ввода.
Теперь введите LIST DISK команду и нажмите клавишу Enter еще раз, чтобы увидеть все подключенные диски. Это важный шаг следует назначить номер диска, для вашего внутреннего жесткого диска и вашего подключенного накопителя USB.
Если у вас есть только один внутренний жесткий диск или SSD, 1 будет диск номер вашего USB-накопителя. Как вы можете видеть на картинке выше, номер диска для моего USB-накопителя 1.
Шаг 4: Введите все следующие команды один за другим , и нажмите клавишу ввода после каждой команды.
SELECT DISK 1
(IMP: В приведенной выше команде, замените «1» на номер диска вашего диска USB, полученного на предыдущем шаге Ввод неправильный номер диска приведет к потере данных Так, пожалуйста, проверьте номер диска перед вводом номера диска…)
(Нажмите клавишу ввода)
ЧИСТАЯ
(Нажмите клавишу ввода)
CREATE первичный раздел
(Нажмите клавишу ввода)
ВЫБОР РАЗДЕЛА 1
(Нажмите клавишу ввода)
АКТИВНЫЙ
(Нажмите клавишу ввода)
ФОРМАТ FS = NTFS БЫСТРЫЙ
IMP: Если ваш компьютер поддерживает UEFI, пожалуйста , отформатировать диск с FORMAT FS = FAT32 Quick команды.
(Нажмите клавишу ввода)
ASSIGN
(Нажмите клавишу ввода)
ВЫХОД
(Нажмите клавишу ввода)
Так как мы еще не закончили, пожалуйста, не закрывайте окно командной строки. Просто сверните и следуйте инструкциям на следующей стадии.
Шаг 5: Если вы на Windows 8 / 8.1 и имеют образ ISO в Windows 10, щелкните правой кнопкой мыши на изображение ISO, а затем нажмите опцию Mount , чтобы смонтировать файл ISO.
И если вы на Windows 7, можно использовать Virtual CloneDrive. Выделите диск после установки ISO.
В этом руководстве, мы предполагаем, что «J» как буква диска виртуального диска, на котором вы смонтировали Windows 10 ISO.
И если у вас есть DVD в Windows 10, просто вставить DVD в оптический привод и обратите внимание на букву привода оптических дисков. Затем вы можете использовать эту букву диска по мере необходимости
Шаг 6: Откройте окно командной строки и выполните следующие команды.
J: CD BOOT
(Нажмите клавишу ввода)
Здесь «J» это буква диска вашего виртуального диска, содержащего Windows 10 ISO или DVD-диск, содержащий установочные файлы.
CD BOOT и нажмите клавишу ВВОД.
Шаг 7: Наконец, введите следующую команду:
Bootsect.exe / NT60 K:
В приведенной выше команде, замените «K» с буквой диска вашего USB-диска, который вы делаете загрузочным.
После того, как вы видите «Bootcode был успешно обновлен на всех целевых томов» сообщение, просто закройте окно командной строки. Мы почти закончили!
Шаг 8: И, наконец, скопировать все содержимое вашего Windows 10 ISO образа в корневом каталоге диска USB. Можно либо извлечь содержимое файла ISO или скопировать файлы с подключенного диска. Та же процедура применяется , даже если у вас есть DVD в Windows , 10. Вам просто нужно скопировать все файлы в корневом каталоге диска USB.
Шаг 9: Теперь, когда у вас есть загрузочный USB в Windows 10, включите компьютер , на котором вы хотите установить Windows 10, разрешить загрузку с USB, установить приоритет загрузки для загрузки с USB, а затем перезагрузите компьютер снова , чтобы начать установку Окна 10. Следуйте очень простым инструкциям на экране для завершения установки.
Наслаждайтесь новейшей версией операционной системы Windows 10