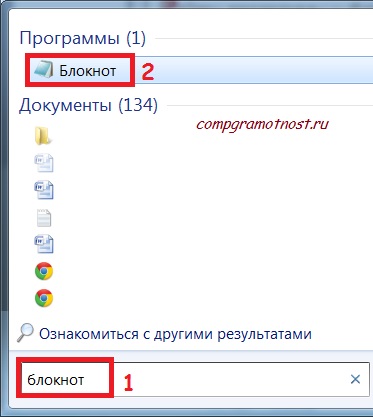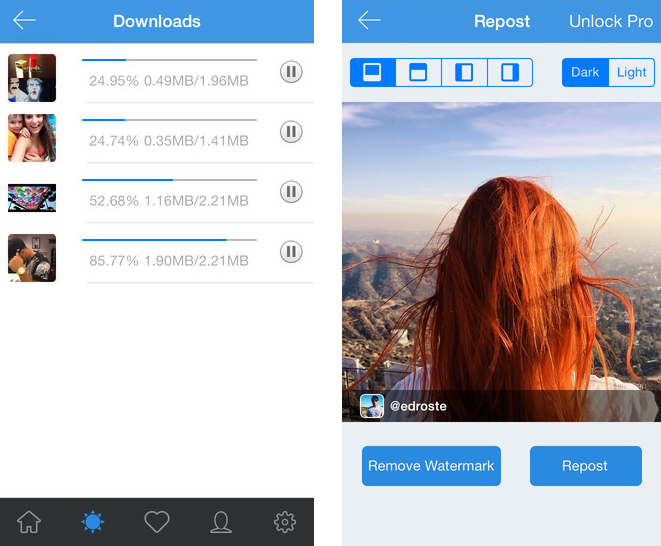Научный калькулятор бесплатно — скачать научный калькулятор для андроид бесплатно
Содержание:
Использование различных режимов вычислений
Во время переключения режимов текущее вычисление удаляется. Журнал вычислений и чисел, сохраненных с помощью клавиш памяти, остается.
Откройте калькулятора, чтобы выполнить нужное вычисления.
Использование инженерного режима калькулятора
- Откройте меню Вид выберите Инженерный.
- Нажмите калькулятора, чтобы выполнить нужное вычисления.
- Чтобы получить доступ к обратным функциям, нажмите Inv.
В инженерном режиме «Калькулятор» вычисляет с точностью до 32 значащих цифр.
«Калькулятор» учитывает приоритетность операторов при расчете в инженерном режиме.
Режим программирования калькулятора
- Откройте меню Вид выберите Программист.
- Нажмите калькулятор, чтобы выполнить нужное вычисления.
В режиме программирования «Калькулятор» может оперировать значениями до 64 бит, в зависимости от размера выбранного слова.
«Калькулятор» учитывает приоритетность операторов при расчете в режиме программирования.
В режиме программирования можно выполнять действия только с целыми числами. Десятичные значения не учитываются.
Режим статистики калькулятора
При использовании режима статистики можно вводить данные, для которых требуется вычислить статистику и выполнить вычисления. При вводе данных они отображаются в области журнала, а количество введенных значений отображается в области вычислений.
- В меню Вид выберите пункт Статистика.
- Введите с клавиатуры или с помощью кнопок первые данные и нажмите кнопку Add, чтобы добавить данные в набор данных.
- Нажмите для статистических вычислений, которые необходимо выполнить:
|
Кнопка |
Функция |
|---|---|
|
Среднее арифметическое значений |
|
|
Среднее арифметическое квадратов значений |
|
|
Сумма значений |
|
|
Сумма квадратов значений |
|
|
Стандартное отклонение |
|
|
Стандартное отклонение генеральной совокупности |
Мой первый калькулятор
Когда мы учились в школе, калькуляторы только появлялись, увидеть их воочию было почти невозможно. Во время учебы в институте у нас были редкие счастливые обладатели калькуляторов, которые делились на 2 группы: владельцы советских «Электроник» и держатели импортных «агрегатов».
Советские калькуляторы умели только складывать, вычитать, умножать, делить и извлекать квадратные корни. Они часто требовали подключения к 220В, что делало их непригодными для работы в аудиториях. Импортные калькуляторы умели уже возводить любые числа в любые степени, показывали числа с плавающей запятой, умели вычислять статистические значения, вычисляли часто употребляемые тогда функции (синус, косинус, тангенс и т.п.). Они работали как от 220В, так и от батареек – это придавало им дополнительные преимущества. К тому же импортные калькуляторы реже ломались в самый неподходящий момент.
Я тоже была счастливым обладателем импортного калькулятора, который, правда, не умел считать тригонометрические функции, но зато умел обрабатывать статические данные. Благодаря этому калькулятору меня даже взяли на подработку на кафедру института, где я училась, и даже платили за это небольшие деньги.
Мне предстояло обработать большое количество результатов различных экспериментов, которые выполнялись на кафедре в институте. Однако данных для обработки оказалось так много, что сделать все на калькуляторе было сложно. Это были десятки тысяч разных цифр. Очень скоро мне стало понятно, что сделать эту работу, сделать качественно невозможно без использования более современных средств таких, как . Но это уже совсем другая история.
Представить себе, что спустя несколько десятилетий в каждом компьютере, в каждом гаджете будет встроенный калькулятор с огромными возможностями было немыслимо в то время. То время прошло, и вот перед нами компьютерные программы – калькулятор, которые имеются в операционной системе Windows 10, 8, 7, XP в качестве стандартного встроенного приложения с широким набором возможностей!
Прошу Вас проголосовать, кликнув по одному из трех предложенных вариантов. Спасибо!
Загрузка …
Видео
В видео показано, где искать калькулятор Windows 10, как открыть несколько калькуляторов на рабочем столе, какие есть варианты калькулятора (режимы) и как вычислить разницу между двумя датами.
Дополнительные материалы:
1. Цветовые фильтры для экрана в Windows 10
2. Как легко посчитать буквы в тексте
3. Что такое переменная с индексами, массив, комментарий, цикл и счетчик в программировании на конкретном примере
Распечатать статью
Получайте актуальные статьи по компьютерной грамотности прямо на ваш почтовый ящик. Уже более 3.000 подписчиков
.
Важно: необходимо подтвердить свою подписку! В своей почте откройте письмо для активации и кликните по указанной там ссылке. Если письма нет, проверьте папку Спам
ExpressCalc
Это бесплатное приложение нельзя назвать обычным калькулятором. Выглядит он просто и минималистично, но впечатляет своими возможностями. Здесь вы не найдете привычных кнопочек с цифрами и действием. В нем имеется только специальное поле, куда прописывается формула.
- Нужные действия вы вводите в строке через символы на своей клавиатуре.
- После ввода кликаете Enter, в нижней части будут отображены все выполненные действия.
- Мышкой можно выбрать нужную строчку и выполнять последующие расчеты.
На первый взгляд такая программка кажется неудобной, но если скачать и разобраться, то вы поймете, что гаджет позволяет делать вычисления быстрее, по сравнению с традиционным калькулятором.
Запуск «Калькулятора» в Виндовс 10
Как и любое предустановленное в Windows 10 приложение, «Калькулятор» может быть открыт несколькими способами. Ознакомившись с ними, вы сможете подобрать наиболее простой и удобный для себя.
Способ 1: Поиск
Наиболее простой и быстрый метод запуска любого стандартного приложения и компонента операционной системы заключается в использовании поиска, который в десятой версии Виндовс работает особенно хорошо.
Вызовите окно поиска с панели задач или воспользуйтесь горячими клавишами «WIN+S», после чего начните вводить в строку запрос с названием искомого элемента – Калькулятор. Как только он появится в результатах выдачи, нажмите по нему левой кнопкой мышки (ЛКМ) для запуска или воспользуйтесь кнопкой «Открыть», расположенной справа.
Способ 2: «Пуск»
Как и в предыдущих версиях Виндовс, в «десятке» запуск многих компонентов можно осуществить через стартовое меню «Пуск». Есть там и интересующее нас сегодня средство для выполнения расчетов.
Откройте «Пуск», нажав на его иконку или воспользовавшись клавишей «WIN» на клавиатуре, после чего прокрутите вниз список представленных там элементов. Найдите «Калькулятор» и запустите его.
Способ 3: «Выполнить»
Используя оснастку «Выполнить», можно так же быстро, как и через поиск, вызывать различные предустановленные в Windows 10 компоненты, главное – знать команды, которые за ними закреплены. В случае с «Калькулятором» она имеет следующий вид.
Нажмите правой кнопкой мышки (ПКМ) по значку меню «Пуск», выберите там пункт «Выполнить» и введите в открывшееся окно представленную выше команду. Для непосредственного запуска приложения воспользуйтесь кнопкой «ОК» или клавишей «ENTER».
Способ 4: «Командная строка»
Обозначенную в предыдущем способе команду можно использовать не только в оснастке «Выполнить» но и в системной консоли, которая хоть и предназначена для решения более сложных задач и конфигурации ОС, не хуже справляется и с простыми.
Вызовите «Командную строку» (для этого можно ввести запрос в поиск или окно «Выполнить» либо использовать упомянутое выше контекстное меню кнопки «Пуск»), введите в нее команду и нажмите «ENTER» для ее выполнения.
Способ 5: PowerShell
Оболочка PowerShell, интегрированная в десятую версию операционной системы от Майкрософт, является более функциональным аналогом консоли, к которой мы обращались выше, и хорошо справляется со всеми задачами последней. Запуск «Калькулятора» с ее помощью осуществляется так же, как и в «Командной строке», а саму оболочку можно найти через поиск.
Способ 6: «Диспетчер задач»
Известный многим пользователям Виндовс «Диспетчер задач», помимо основной своей функциональности, наделен еще и инструментом для быстрого запуска служб, процессов и приложений. Визуально последний выглядит практически так же, как окно «Выполнить», работает по тому же принципу.
Вызовите «Диспетчер задач» (клавиши «CTRL+SHIFT+ESC» или ПКМ по панели задач и выбор одноименного пункта контекстного меню), откройте меню «Файл» и выберите пункт «Запустить новую задачу». В появившееся окно введите уже знакомую по предыдущим способам команду , после чего нажмите «ОК» или «ENTER».
Способ 7: Папка приложения на диске
«Калькулятор» — это обычное приложение, которое хоть и является предустановленным в Windows 10, все же имеет свое место на диске и ярлык для быстрого запуска. Расположен он по следующему адресу:
Если нужно инициировать его непосредственный запуск, скопируйте указанный выше путь, вставьте его в адресную строку «Проводника» (можно открыть клавишами «WIN+E» или через контекстное меню кнопки «Пуск») и нажмите «ENTER». Если же требуется получить доступ к исполняемому файлу приложения, в файловом менеджере перейдите на шаг выше – в расположение , а далее уже самостоятельно отыщите в этой директории calc.exe.
История
Ранние года
Компьютеры, какими мы их знаем сегодня, впервые появились в 1940-х и 1950-х годах. Программное обеспечение, которое они запускали, естественно, использовалось для выполнения вычислений, но оно было специально разработано для существенного приложения, которое не ограничивалось простыми вычислениями. Например, компьютер LEO был разработан для запуска программного обеспечения бизнес-приложений, такого как расчет заработной платы .
Программное обеспечение, специально предназначенное для выполнения вычислений в качестве его основной цели, было впервые написано в 1960-х годах, а первый программный пакет для общих вычислений, получивший широкое распространение, был выпущен в 1978 году. Это был VisiCalc, и его называли интерактивным видимым калькулятором , но на самом деле это был электронная таблица , и теперь они обычно не называются просто калькуляторами.
Версия для Unix, выпущенная в 1979 году, V7 Unix, содержала калькулятор, доступный из командной строки .
Моделирование аппаратных калькуляторов
Калькуляторы использовались с древних времен и до появления программных калькуляторов они были физическими, аппаратными машинами. Самые последние аппаратные калькуляторы представляют собой портативные электронные устройства с кнопками для цифр и операций и небольшим окном для ввода и результатов.
Первые программные калькуляторы имитировали эти аппаратные калькуляторы, реализовав те же функции с кнопками, управляемыми мышью, а не пальцами. Такие программные калькуляторы впервые появились в 1980 — х годах как часть оригинального Macintosh операционной системы ( System 1 ) и для Windows операционной системы ( Windows , 1,0 ).
Некоторые программные калькуляторы напрямую имитируют один из аппаратных калькуляторов, представляя изображение, похожее на калькулятор, и предоставляя те же функции.
Программные калькуляторы в Интернете
В настоящее время существует очень широкий спектр программных калькуляторов, и поиск в Интернете дает очень большое количество программ, которые называются калькуляторами .
Результаты включают числовые калькуляторы, которые применяют арифметические операции или математические функции к числам и выдают числовые результаты или графики числовых функций, а также некоторые нечисловые инструменты и игры, которые также называются калькуляторами.
Многие из результатов представляют собой калькуляторы, которые не имитируют и не моделируют аппаратные калькуляторы, но используют преимущества большей мощности компьютерного программного обеспечения для реализации альтернативных типов калькуляторов. В Интернете можно найти программные калькуляторы, которые можно настроить для использования любых мыслимых алгебраических выражений. Эти настраиваемые пользователем программные калькуляторы также могут использоваться в сочетании с возможностями создания формул или уравнений, так что теперь программный калькулятор может быть создан для выполнения всех возможных математических функций. Больше не ограничиваясь набором тригонометрических и простых алгебраических выражений, версии программного калькулятора теперь адаптированы для любых актуальных приложений.
Особенности Править
По умолчанию калькулятор запускается в стандартном режиме, который напоминает четырехфункциональный калькулятор. Более продвинутые функции доступны в научном режиме, включая логарифмы, числовые базовые преобразования, некоторые логические операторы, приоритет операторов, радиан, степень и градиенты, а также простые статистические функции с одной переменной. Он не обеспечивает поддержку пользовательских функций, сложных чисел, переменных хранения для промежуточных результатов (кроме классической памяти накопителей карманных калькуляторов), автоматизированного преобразования полярно-декартовых координат или поддержки статистики с двумя переменными.
Калькулятор поддерживает быстрые клавиши; все функции калькулятора имеют ассоциированную комбинацию клавиш.
Калькулятор в шестнадцатеричном режиме не может принимать или отображать шестнадцатеричное число, превышающее 16 шестнадцатеричных цифр. Таким образом, наибольшее число, которое он может обрабатывать, составляет 0xFFFFFFFFFFFFFFFF (десятичное 18 446 744 073 709 551 615). Любые вычисления в шестнадцатеричном режиме, которые превышают этот предел, будут отображать результат нуля, даже если эти вычисления будут успешными в других режимах. В частности, научная нотация недоступна в этом режиме.
Как запустить?
Существует несколько способов. Начну с самого простого – с помощью поисковой строки меню «Пуск»:
- Открываем вышеуказанное меню и печатаем слово «калькулятор»;
- В результатах выше отобразится найденная утилита;
- Кликаем на ней левой кнопкой мыши (ЛКМ):
Второй способ занимает больше времени. Следует в том же «Пуске» перейти в «Программы», а затем в папку «Стандартные». Там и находится нужная утилита. Если Вы часто ею пользуетесь, то она будет отображаться в часто запускаемых приложениях, что упростит доступ.
Способ №3 поначалу может показаться сложным, но в итоге он позволит быстрее открывать нужный софт.
- Заходим в «Мой компьютер»;
- Открываем системный диск (обычно, это «C»);
- Переходим по пути «Windows» -> «System32» и внутри этой папки находим файл с именем «calc»;
- Правый щелчок мыши на нём откроет контекстное меню, где следует выбрать пункт «Отправить» -> «На рабочий стол»:
Таким образом, мы создаем ярлык, и в будущем для запуска понадобится просто кликнуть по нему дважды левой кнопкой.
Теперь Вы знаете, где калькулятор в Windows 7. Думаю, ничего сложного я Вам не рассказал. Попробуйте проделать вышеуказанные шаги (разные способы), чтобы быстрее научиться и научить других.
Инженерный калькулятор онлайн
Спешим представить всем желающим бесплатный инженерный калькулятор. С его помощью любой учащийся может быстро и, что самое главное, легко выполнять различного рода математические вычисления онлайн.
Инженерному калькулятору под силу выполнить как простые арифметические действия, так и довольно сложные математические расчеты.
Web20calc — инженерный калькулятор, который имеет огромное количество функций, к примеру, как вычисление всех элементарных функций. Также калькулятор поддерживает тригонометрические функции, матрицы, логарифмы и даже построение графиков.
Несомненно, Web20calc будет интересен той группе людей, которая в поиске простых решений набирает в поисковых системах запрос: математический онлайн калькулятор. Бесплатное веб-приложение поможет сиюминутно посчитать результат какого-нибудь математического выражения, к примеру, вычесть, сложить, поделить, извлечь корень, возвести в степень и т.д.
В выражении можно воспользоваться операциями возведения в степень, сложения, вычитания, умножения, деления, процентом, константой ПИ. Для сложных вычислений следует указывать скобки.
Возможности инжинерного калькулятора:
1. основные арифметические действия;
2. работа с цифрами в стандартном виде;
3. вычисление тригонометрических корней, функций, логарифмов, возведение в степень;
4. статистические расчеты: сложение, среднее арифметическое или среднеквадратическое отклонение;
5. применение ячейки памяти и пользовательских функций 2-х переменных;
6. работа с углами в радианной и градусной мерах.
Инженерный калькулятор допускает использование разнообразных математических функций:
• извлечение корней (корень квадратный, кубический, а также корень n-ой степени);
• ex (e в x степени), экспонента;
• тригонометрические функции: синус — sin, косинус — cos, тангенс — tan;
• обратные тригонометрические функции: арксинус — sin-1, арккосинус — cos-1, арктангенс — tan-1;
• гиперболические функции: синус — sinh, косинус — cosh, тангенс — tanh;
• логарифмы: двоичный логарифм по основанию два — log2x, десятичный логарифм по основанию десять — log, натуральный логарифм – ln.
В этот инженерный калькулятор также включён калькулятор величин с возможностью конвертирования физических величин для различных систем измерений – компьютерные единицы, расстояние, вес, время и т.д. С помощью данной функции можно моментально произвести перевод миль в километры, фунтов в килограммы, секунд в часы и т.д.
Чтобы произвести математические расчеты, для начала введите последовательность математические выражения в соответствующее поле, затем нажмите на знак равенства и лицезрейте результат. Можно вводить значения прямо с клавиатуры (для этого область калькулятора должна быть активна, следовательно, нелишним будет поставить курсор в поле ввода). Помимо прочего, данные можно вносить при помощи кнопок самого калькулятора.
Для построения графиков в поле ввода следует записать функцию так, как указанно в поле с примерами или воспользуйтесь специально предназначенной для этого панелью инструментов (чтобы в нее перейти нажмите на кнопку с иконкой в виде графика). Для конвертации величин нажмите Unit, для проведения работ с матрицами – Matrix.
Альтернативы стандартному калькулятору
Итак, мы разобрались в калькуляторах, которые исполнены в виде виджета. Но если вам нужно полноценное приложение, то читайте данный раздел статьи.
Например, вы можете скачать Old Calculator, который возвращает классическую утилиту из «Семерки». Что примечательно, программа не заменяет стандартное приложение – обе вычислительные утилиты могут работать параллельно без каких-либо сбоев. Скачивайте установщик здесь.
Стоит обратиться к каталогу Microsoft Store, поскольку в нем можно найти множество подобных приложений. Здесь можно загрузить как штатные варианты калькулятора, так и продвинутые версии с дополнительным функционалом и измененным дизайном.
Ознакомившись с выбором, вы точно найдете вариант для своих целей. Здесь есть приложения с функциями перевода валют, ввода математических формул, решения примеров, применения научных расчетов, построения графиков и так далее. Отличным примером является данный софт, в котором сочетается стандартный и научный функционал, приятный дизайн и голосовой ввод с возможностью последующего редактирования примеров.
Ограничения и ошибки в работе
На текущий момент во всех версиях Windows, включая 64-разрядные, калькулятор имеет ограничение при выполнении операции возведения числа в целую степень. Данное ограничение, связанное с переполнением, возникает при возведении в целую степень, если показатель степени нельзя представить 32-разрядным целым числом. В этом случае выдаётся сообщение «Недопустимый ввод». В то же время использование приблизительно такого же, но дробного показателя степени не приводит к ошибке. Пусть, например, нужно вычислить 0.999999999−3000000000{\displaystyle 0.999999999^{-3000000000}}. Непосредственное вычисление выражения приводит к ошибке, однако, например, выражение 0.999999999−3000000000.5{\displaystyle 0.999999999^{-3000000000.5}} корректно вычисляется и даёт результат 20.085536963358741652581860232205{\displaystyle 20.085536963358741652581860232205}. Из него можно получить:
- 0.999999999−3000000000=0.999999999−3000000000.5⋅0.999999999=20.085536953315973168391797284239{\displaystyle 0.999999999^{-3000000000}=0.999999999^{-3000000000.5}\cdot {\sqrt {0.999999999}}=20.085536953315973168391797284239}
Указанное выше ограничение при возведении в степень приводит к появлению бага (его уже вряд ли можно назвать ограничением). Он заключается в том, что при взятии противоположной величины от 32-разрядного целого числа −231=−2147483648{\displaystyle -2^{31}=-2147483648} происходит переполнение, которое корректно не обрабатывается и приводит к аварийному завершению работы программы. Например, сбой может происходить при вычислении выражения
- 0.999999999−2147483648{\displaystyle 0.999999999^{-2147483648}}.
Правильный результат 8.5632830377708104878252734036038{\displaystyle 8.5632830377708104878252734036038} можно получить, изменив показатель степени, например следующим образом:
- 0.999999999−2147483648=(0.9999999992)−1073741824{\displaystyle 0.999999999^{-2147483648}=(0.999999999^{2})^{-1073741824}}
или
- 0.999999999−2147483648=0.999999999−21474836470.999999999{\displaystyle 0.999999999^{-2147483648}=0.999999999^{-2147483647}/0.999999999}.
Ещё ряд ограничений связан с непродуманной реализацией вычислительных алгоритмов, в результате чего для некоторых значений происходит потеря точности, иногда приводящая к существенным ошибкам. Так, стандартная формула вычисления ареа-синуса при больших по модулю отрицательных значениях аргумента приводит к вычитанию близких чисел и, как следствие, потере значащих цифр результата. Вычислим, например, с помощью калькулятора Windows ареа-синус (sinh−1{\displaystyle \operatorname {sinh} ^{-1}}) от числа −3,5e+100{\displaystyle -3,5e+100}. Получаем результат 149,01606898593917039273345339555{\displaystyle 149,01606898593917039273345339555}, не имеющий ничего общего с правильным ответом −232,20441944845988170690449821188{\displaystyle -232,20441944845988170690449821188}. В данном случае правильный ответ можно получить, пользуясь свойством нечётности функции: arshx=−arsh(−x){\displaystyle \operatorname {arsh} x=-\operatorname {arsh} (-x)}.
Для гиперболического тангенса (tanh{\displaystyle \operatorname {tanh} }) некоторые значения аргумента признаются недействительными, хотя на самом деле функция существует и не вызывает переполнение для любых значений аргумента. А именно, при x>10000{\displaystyle x>10000} или x<−1000{\displaystyle x<-1000} выдаётся сообщение «Недопустимый ввод». Данное ограничение является необоснованным, так как значения функции для указанных значений аргумента примерно равны 1{\displaystyle 1} и −1{\displaystyle -1} соответственно.
5 «Открытие Калькулятора» через ссылку Microsoft
Компания Microsoft является разработчиком операционных систем Windows, а также всех приложений и, в частности, Калькулятора. На сайте Microsoft есть страница, посвященная Калькулятору Windows 10:
Перейдя по этой ссылке на сайт Microsoft, можно увидеть кнопку «Открытие Калькулятора»:
Рис. 6. Открываем Калькулятор с помощью кнопки «Открытие Калькулятора» на сайте Microsoft
Кликнув по синей кнопке, обведенной в красную рамку на рис. 6, тем самым открываем на своем устройстве Калькулятор.
Режимы калькулятора
У калькулятора Windows 10 есть следующие режимы работы:
- “Стандартный”,
- “Научный”,
- “Инженерный”,
- “Вычисление даты” и
- “Преобразователь”.
Переход к разным вариантам происходит с помощью меню (1 на рис. 7):
Рис. 7 (кликните для увеличения). Режимы Калькулятора
Ниже приведен пример работы преобразователя для валюты. Можно выбрать разные варианты для перевода из одной валюты в другую с помощью кнопок 1 и 2 на рис. 8.
На рис. 8 выбран перевод рублей в евро и набрана сумма 100 рублей, калькулятор автоматически перевел это в 1,32 евро, причем на сегодняшнюю дату:
Рис. 8. Калькулятор для перевода валюты
Глядя на преобразователь в калькуляторе, вспоминается рассказ синхронного переводчика, участвовавшего при бизнес-переговорах иностранных партнеров. Хороший переводчик понимает, что при переводе, например, величины длины в 5 дюймов для русской стороны не понятно, сколько это будет на самом деле. Поэтому переводчику приходится в голове быстро считать и в итоге переводить “5 дюймов” как около 12 с половиной сантиметров (точнее, 12,7 сантиметров).
Как вычислить разницу между двумя датами
Рис. 9. Вычисление разницы между датами в Калькуляторе
Для определения даты, например, когда лучше покупать билеты на поезд за 90 суток или на самолет, можно использовать калькулятор. Для этого нужно просто указать две даты: начальную (1 на рис. 9) и конечную (2 на рис. 9). После этого автоматически будет определена разница между указанными датами.
Закрепляем Калькулятор в Панели задач
Рис. 10. Закрепляем значок Калькулятора на Панели задач
Если есть потребность постоянно использовать калькулятор, для удобства можно закрепить его значок в Панели задач. Для этого
- сначала открываем калькулятор после чего его значок появится в Панели задач (1 на рис. 9),
- кликаем ПКМ (правой кнопкой мыши) по значку калькулятора,
- в появившемся меню щелкаем «Закрепить на панели задач» (2 на рис. 9).
Чтобы убрать значок из панели задач, кликаем по нему ПКМ (правой кнопкой мыши), появится меню, в котором жмем «Открепить от панели задач».