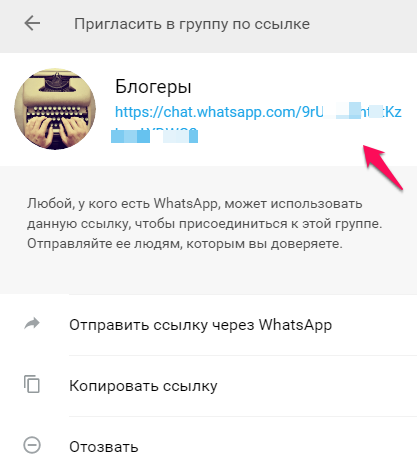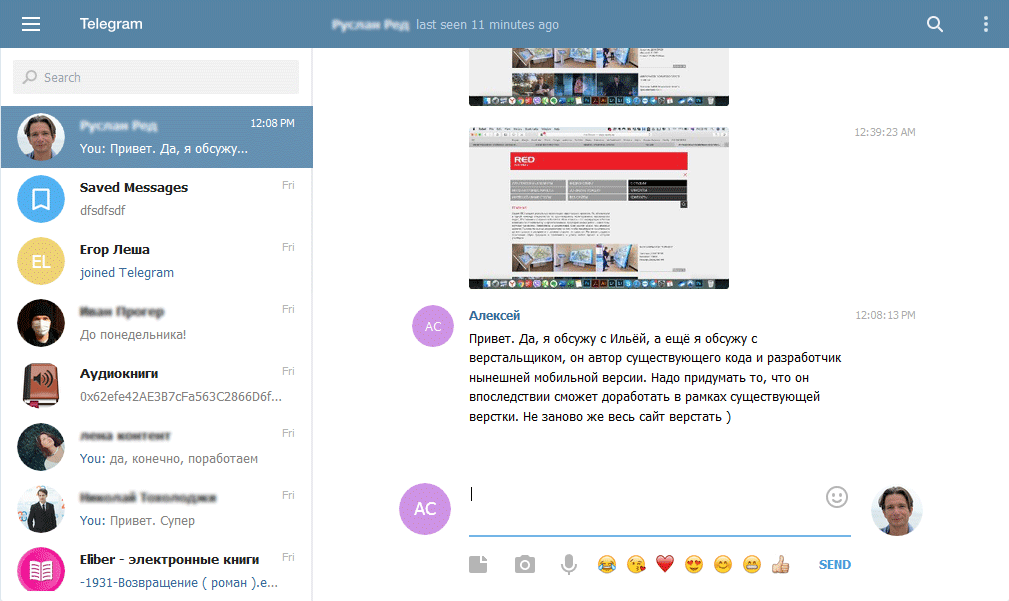Скачать ватсап бесплатно для разных устройств
Содержание:
- Primary tabs
- Возможности WhatsApp Messenger
- Интерфейс программы WhatsApp для компьютера.
- Эмулятор нам поможет!
- Описание и рекомендации
- Как зайти в WhatsApp Web через компьютер
- Почему не работает — причины и их решения
- Какие преимущества дает WhatsApp Web
- Директ в Инстаграм на телефоне
- Web WhatsApp — войти через компьютер
- Для MAC OS
- Ватсап для компьютеров и планшетов
- Как пользоваться прогой в WhatsApp?
- Как использовать WhatsApp для компьютера Windows 10?
- Набор номера
Primary tabs
Возможности WhatsApp Messenger
- Совершение голосовых вызовов;
- Защита диалогов от третьих лиц;
- Удобный виджет на рабочем столе;
- Оповещения на электронную почту;
- WhatsApp позволяет создавать групповые чаты;
- Широкий выбор смайликов и GIF-анимаций;
- Быстрая отправка фото, видео и аудио файлов;
- Возможность обмена текстовыми сообщениями;
- Новая версия ВацАп содержит множество скинов для настройки меню и диалогового окна;
- Регулярные обновления мобильного приложения от официального сайта разработчика.
Преимущества
- Возможна интеграция с вашим браузером;
- Развитая система оповещений пользователя;
- Быстрая регистрация по телефонному номеру;
- Обеспечивает надежную защиту при передаче данных;
- Возможность отправлять СМС и совершать аудиозвонки;
- Русскоязычный интерфейс, простое и удобное управление WhatsApp;
- Доступна функция копирования адресной книги из мобильного телефона;
- Есть версии приложения WhatsApp для Windows, Mac OS, Android, iOS, Windows Phone;
- Компьютерная версия обеспечивает такое же качество связи, как и мобильная;
- Для установки программы на компьютер или ноутбук не требуется эмулятор Андроида.
Недостатки
Интерфейс программы WhatsApp для компьютера.
Запустив приложение, откроется основное окно программы, где в левой колонке отображаются все чаты. Справа, пока вы не откроете чат с каким-либо человеком, будет отображаться предупреждение, о том, чтобы вы не отключали свой телефон, на котором у вас также должен быть WhatsApp.
Кнопка “…” (1) над чатами открывает доступ к меню программы, откуда можно перейти в настройки, создать новую группу (для общения сразу с несколькими собеседниками), открыть архив сообщений, избранные сообщения, выйти из своего аккаунта в ватсаппе, перейти к настройкам своего профиля (установить фото, изменить статус и пр.).
Также перейти к настройкам профиля вы можете нажав на кнопку со своей фотографией слева вверху (3).
Кнопка “+” (2) нужна для создания нового чата, с человеком, с которым вы ещё ни разу не переписывались через данное приложение.
Эмулятор нам поможет!
Существует множество замечательных эмуляторов для Windows и Linux, которые позволяют запускать мобильные приложения, как если бы те стояли на телефоне или планшете. Это скорее дело вкуса. Что потребуется:
- Скачать любой эмулятор для ПК, который поможет запускать Android-приложения. Обычно сам процесс инсталляции несложен и проходит гладко.
- Скачать apk-файл с мессенджером WhatsApp. Сделать это можно на официальном сайте приложения или на любом другом ресурсе, заслуживающем доверия.
- Запустить эмулятор и выбрать пункт «Открыть». В новом диалоговом окне следует выбрать файл WhatsApp. Будет произведена установка в рабочую среду эмулятора. Далее приложением можно будет пользоваться точно так же, как если бы оно было инсталлировано на планшете или телефоне.
Особенности WhatsApp для Windows XP
Установив WhatsApp на ОС Windows XP через эмулятор, можно начинать использовать все его преимущества в полной мере. Среди них:
- Возможность оставаться на связи, используя компьютер;
- Отправлять текстовые сообщения как в приватном режиме, так и в режиме группового чата;
- Обмениваться различными графическими, а также аудио- и видеофайлами;
- Устанавливать различные темы оформления по своему вкусу.
Что немаловажно, в эмуляторной версии не требуется заранее предустановленного WhatsApp, как это требуется, например, в браузерном варианте. Словом, WhatsApp стоит того, чтобы его установили и на компьютер
Описание и рекомендации
WhatsApp – клиент мгновенного обмена текстовыми сообщениями с функцией голосовой связи и видео звонков, изначально разработанный под популярные мобильные платформы.
Приложение совместимо с портативными устройствами под управлением Android, iOS, Windows Phone, Nokia Symbian и S40, Tizen, KaiOS. Существуют отдельные издания софта для компьютера с операционными системами Windows 10 – 7, а также Mac OS X 10.10 и старше.
Для работы в мессенджере через браузер предлагается редакция программы WhatsApp Web.
Кратко об инсталляции на ПК
Установщик клиента под Виндовс 7 и выше выпускается в двух вариациях с разрядностями 32 и 64-bit. На официальном сайте указано, что последняя версия WhatsApp на ноутбук или ПК требует редакции 8 и выше операционной среды от Microsoft.
На практике программа все еще функционирует под управлением Windows 7.
Чтобы установить мессенджер на ПК, необходимо иметь учетную запись в Ватсап и само мобильное приложение. В процессе инсталляции потребуется просканировать камерой телефона QR-код, отображаемый на мониторе компьютера.
Язык интерфейса выбирается автоматически и соответствует региональным настройкам Виндовс 10 или мобильной платформы. Поэтому, у отечественных пользователей обычно устанавливается русская версия программы.
WhatsApp на компьютер
Работать с мессенджером на ПК можно двумя способами: через клиент или веб-версию софта. Второй подход более универсален, поскольку позволяется пользоваться сервисом даже на компьютерах под управлением Windows XP, Vista.
Клиент после установки открывается без дополнительного сканирования. Единственное требование – телефон с WhatsApp должен быть включенным.
Это позволяет оставаться на связи через мессенджер постоянно. Достаточно установить опцию получения уведомлений на рабочем столе и оповещения о сообщениях будут поступать даже при незапущенном клиенте на ПК.
Ватсап на телефон
Мобильное приложение на планшет или смартфон под управлением Андроид можно установить двумя способами: непосредственно из инсталлятора – файла whatsapp apk или через плей маркет. Второй вариант полезен, когда новую версию мессенджера нужно запустить на iPhone или Айпад.
Ватсап отличается оригинальной процедурой идентификации. Логином пользователя выступает его номер телефона. Пароль устанавливается также автоматически – это MD5-хэш.
Для Android устройств функция берется от видоизмененного IMEI идентификатора. На iPhone/iPad для хэширования используется MAC адрес.
Функционал
Особых отличий в возможностях WhatsApp между изданиями программы для ПК и мобильных устройств не существует. Все редакции софта позволяют отправлять и получать СМС бесплатно, независимо от геолокации контакта. Это основное преимущество мессенджера.
Другие полезные функции Ватсап:
- создание групповых чатов (до 256 персон);
- бесплатные аудио и видео звонки, где связь производится через Интернет подключение телефона;
- быстрая отсылка фото и видео своим знакомым;
- обмен PDF файлами, электронными таблицами, презентациями и прочими документами;
- запись и отправление голосовых сообщений.
Наконец, WhatsApp синхронизирует чаты между всеми устройствами. Поэтому, начав общение на компьютере, пользователь может продолжить диалог на телефоне, другом мобильном устройстве.
По интерфейсу, возможности Ватсап на ПК не так широки. Пользователю предлагается украсить собственный профиль фотографией, которую периодически можно менять.
Дополнительно присутствует опция смены обоев чата. Больше настроек предоставляет мобильное приложение, где можно конфигурировать звуки уведомлений, объем хранилища, параметры приватности и безопасности, а также установить двухфакторную аутентификацию.
Безопасность
В мессенджере применяется алгоритм сквозного шифрования. Суть методики в том, что содержание текстовых сообщений доступно только отправителю и адресату. Аналогично зашифрована голосовая почта и аудио/видео звонки. Декодирование сообщений происходит автоматически без вмешательства пользователя.
В WhatsApp используется интеллектуальная методика хранения данных. Любой текст или голосовое послание остаются на серверах до получения их адресатом. После этого сообщение безвозвратно удаляется.
Подобный подход обладает двумя преимуществами:
- пропустить послание невозможно, даже если оно отправлено, когда телефон адресат отключен;
- доступ к архиву сообщений через сервера мессенджера невозможен.
Фактически послания остаются только на компьютере или мобильном устройстве пользователя в разделе архив. Клиент защищает не только конфиденциальность, но позволяет заблокировать нежелательные контакты. Функция доступна в настройках мессенджера.
Как зайти в WhatsApp Web через компьютер
Для того чтобы войти в web whatsapp с компьютера необходимо выполнить ряд простых действий:
- • Нажмите на кнопку «Войти в WhatsApp Web».
- Откройте WhatsApp на своем смартфоне; ↓
- → Перейдите в Меню или Настройки и выберите WhatsApp Web.
- ✓ Используя встроенный в приложение QR-сканер отсканируйте код с экрана.
→ Войти в WhatsApp Web
• Другого способа войти в вотс апп веб на данный момент не существует.
Выйти из активной сессии мессенджера на компьютере можно через смартфон:
- Откройте вотс апп на своем смартфоне
- Перейдите в «Меню», затем «Настройки», затем «WhatsApp Web»
- Выберите опцию «Выйти со всех компьютеров»
Почему не работает — причины и их решения
Синхронизации Вацап Веб с мобильным приложением и, соответственно, всем вытекающим неудобствам зачастую мешают две проблемы:
Так как WhatsApp Web – всего лишь дополнение к мобильной версии, то первое условие его использования – наличие активированного аккаунта на смартфоне.
Для каждого типа устройств существует свой алгоритм действий при проблемах с подключением, когда сообщения не отравляются. (перезагрузка устройства, обновление приложения, откат настроек подключение и т.д.)
Если после перезагрузки WhatsApp Web отправлять и получать сообщения все еще невозможно, то скорее всего проблемы с подключением имеются на связанном ПК.
Для стабильного функционирования Web-версии, как и мобильной, требуется стабильное Интернет-соединение. При наличии сети решить проблему с отправкой сообщений можно только обновив веб-сессию. Для этого необходимо через Меню выйти из приложения и, следуя инструкциям, войти снова. WhatsApp Web поддерживается только определенными браузерами (Chrome, Firefox, Opera, Safari и Edge). В другом браузере, например, Internet Explorer приложение работать не будет.
Для решения необходимо осуществить проверку в инкогнито режиме или поочередно отключать расширения, потенциально препятствующие работе приложения.
Какие преимущества дает WhatsApp Web
- можно заходить в свой аккаунт непосредственно с компьютера, из своего любимого браузера;
- набирать сообщения на полноразмерной клавиатуре все-таки удобнее, чем на виртуальной смартфона;
- вся переписка и личные настройки при этом полностью сохраняются, поскольку все данные хранятся на центральном сервере. И онлайновая версия WhatsApp — это не отдельный профиль, это дополнение к телефонной версии;
- можно изменять статус и данные по профилю непосредственно из Вацап Web;
- привязка аккаунта к телефону по-прежнему сохраняется, поэтому нет риска, что кто-то другой сможет воспользоваться аккаунтом с компьютера;
- можно получать уведомления о сообщениях непосредственно на Рабочем столе компьютера и даже читать миниатюры сообщений.
Как зайти в WhatsApp Web
Чтобы осуществить вход в WhatsApp Web для компьютера со своей учетной записи, нужно:
Чтобы Ватсап Веб на компьютере успешно функционировал, нужно, чтобы был установлен один из следующих браузеров: Opera, Google Chrome, Safari, FireFox, Edge.
Возможности WhatsApp Web
Собственно, при помощи браузерной версии WhatsApp можно делать практически все точно то же самое, что и в полноценной мобильной:
- обмениваться текстовыми сообщениями со своими контактами;
- создавать групповые и индивидуальные чаты;
- вставлять в сообщения смайлики;
- отправлять и принимать графические, аудио- и видеофайлы;
- управлять собственным профилем, включая изменение фотографии на аватаре и статуса;
- отправлять голосовые сообщения. Сервис Вацап Вэб позволяет записать голосовое послание и переправить его в виде звукового файла;
- а вот звонить при помощи браузерной версии абоненту, увы, пока невозможно. Может быть, в последующих версиях программы этот недостаток будет исправлен.
Если невозможно подключиться
Однако бывает и так, что подключиться к браузерной версии WhatsApp не получается. И это может быть вызвано самыми разными причинами:
- самая часто встречающаяся причина – проблемы со связью. Ничего поделать в этом случае невозможно, остается лишь ожидать, когда провайдер решит свои проблемы;
- на WhatsApp попросту нет аккаунта. Увы, но зайти в Веб Ватсапп для компьютера, не имея учетной записи на мобильном телефоне, попросту невозможно;
- проблемы с заходом в аккаунт WhatsApp на телефоне. Прежде, чем заходить в онлайновую версию Ватсапп, нужно сначала активировать мобильную;
- неподходящая версия браузера или не обновленная у WhatsApp. Увы, но знаменитый Internet Explorer не может работать с WhatsApp Web. С другой стороны, поклонников этого браузера осталось не так уж и много. Кроме того, возможно, что установлена устаревшая версия WhatsApp. В этом случае необходимо обновить сам мессенджер;
- если используется какая-нибудь публичная версия Wi-Fi, то возможно, что на ней стоит ограничение доступа к социальным сетям, мессенджерам и т.д. В том числе, и на WhatsApp.
Управление профилем в WhatsApp Web
Любое изменение профиля на компьютере мгновенно отобразится и в мобильной версии. Например, чтобы поставить другое фото профиля, достаточно всего лишь нажать на него левой клавишей мыши и в открывшемся окне выбрать нужную фотографию. Можно также изменить и статус. Для этого достаточно нажать на изображение карандаша под фотографией профиля – и статус станет доступен для редактирования.
Как общаться в WhatsApp Веб
Чтобы начать общение с друзьями, достаточно выбрать в левой части окна нужный контакт – и последний чат с ним откроется. В нижнем поле можно будет писать сообщения и вставлять смайлики. А чтобы отправить какой-нибудь графический файл, нужно нажать на изображение серой скрепки в правой верхней части экрана. При этом будет предложено выбрать либо уже имеющееся фото, либо сделать его при помощи встроенной веб-камеры. Можно также добавить фото, если просто перетащить его мышью в окно чата. Кроме того, можно чаты заархивировать, удалить или очистить. Делается это из меню чата – нажатием на изображение служебной кнопки в виде трех вертикальных точек.
Добавление нового чата в WhatsApp Web
Чтобы начать новый чат, можно, находясь в главном окне, нажать на кнопку в виде текста. Появится возможность добавить уже имеющихся контактов в этот чат, а также создать групповой, если добавить сразу несколько человек. Браузерная версия WhatsApp позволяет получать уведомления о новых сообщениях прямо на Рабочем столе. Более того, можно видеть миниатюры этих сообщений, чтобы не отвлекаться во время работы на прочтение всего текста. При этом можно получать и звуковые сигналы. Уведомление невозможно получить лишь в браузере Edge. Однако звуковое оповещение при этом будет присутствовать. Возможно, что в скором времени такое ограничение будет устранено.
Директ в Инстаграм на телефоне
Личный сообщения – основная функция Instagram, добавленная в одном из первых обновлений. С последующими, пользователи получили функцию групповых чатов, запросы на переписку и возможность делиться фотографиями.
Написать в Директ Инстаграма с телефона можно такими способами:
- открыть Личные сообщения и нажать на «плюс»;
- перейти на станицу требуемого пользователя и рядом с кнопкой «Подписаться» — находится «Написать».
В разделе Личных сообщений можно создавать чаты, принимать или отклонять заявки.
Чтобы создать групповой чат:
- Открыть Инстаграм и нажать по значку «Директ».
- В верхнем правом углу – «плюсик».
- Выделить маркером пользователей, которые должны получить одинаковое сообщение.
- Отправить текст.
Теперь получатели смогут обращаться в чате, обмениваться записями и фотографиями. С последними обновлениями Директ получил GIF-послания и аудиосообщения. Пользователи могут снимать короткое видео и отправлять друзьям.
Если пользователь, который не подписан, отправляет текстовое послание, рядом с остальными диалогами появится надпись «Запрос» и количество написавших. Перейдя в категорию, владелец страницы может «Разрешить» или «Отклонить» отправку уведомлений.
Как отправить сообщение в Директ с Андроида
Между мобильной и компьютерной версией отличий немного. Личные сообщения расположены в верхней правой части экрана, где доступны списки собеседников. Связав аккаунты с Facebook и контактами на мобильном устройстве, пользователь сможет переписываться с близкими и друзьями.
Как написать в Директ Инстаграма с Андроида:
- Авторизоваться в приложении.
- Нажать на значок сверху – выбрать собеседника.
- Написать текстовое сообщение – Отправить.
Чтобы сделать аудиосообщение: перейти в Диалог и нажать на значок микрофона. Максимальная длина аудиодорожки – не более пяти минут. Дорожка автоматически отправляется, но её можно удалить, нажав на значок корзинки. Для записи – задержать палец на значке микрофона и держать до конца аудиосообщения.
Как отправить сообщение в Директ с Айфона
Второй способ, как отправить публикацию или поделиться снимком с друзьями в Личных сообщениях: нажать под постом «Поделиться». Под каждой публикаций размещена кнопка: «Отправить другу», нажав на которую – появится список «Лучших друзей» и тех, с кем были последние диалоги.
Вместе с фотографией или видео добавляют текстовое описание или комментарий.
Как написать в Директ Инстаграма с Айфона:
- Найти интересную публикацию в Ленте – нажать на «Поделиться».
- Выбрать собеседника – Отправить.
Над списком друзей расположено свободное поле, куда можно добавлять комментарии.
Сообщение появится вместе с описанием, которое добавил отправитель. Одновременно получить одно и то же письмо смогут 15 человек (максимальное количество участников групповых чатов). С помощью личных сообщений можно делиться Историями и фотографиями, которые предназначены ограниченному кругу лиц.
На данный момент, написать в Директ Инстаграма с компьютера на браузерной версии невозможно. Зато предложены полнофункциональные версии на Android и iOS или эмуляторы для компьютеров.
Web WhatsApp — войти через компьютер
WhatsApp Web – дополнение к мессенджеру на смартфоне, которое функционирует через персональный компьютер. Вся информация и сообщения в версии на смартфоне и версии на ПК синхронизируются, поэтому любые выполняемые действия в приложении будут отражаться и там, и там.
Как зайти в WhatsApp Web через компьютер
Для того чтобы войти в web whatsapp с компьютера необходимо выполнить ряд простых действий:
- Нажмите на кнопку «Войти в WhatsApp Web».
- Откройте WhatsApp на своем смартфоне;
- Перейдите в Меню или Настройки и выберите WhatsApp Web.
- Используя встроенный в приложение QR-сканер отсканируйте код с экрана.
Для правильной расшифровки данных с QR-сканера необходимо качественное и не размытое изображение, поэтому камера на устройстве должна работать исправно.
Видео-инструкция: подключение к веб ватсап через телефон Android и iOS.
- Другого способа войти в вотс апп веб на данный момент не существует.
Другого способа войти в вотс апп веб на данный момент не существует.
Выйти из активной сессии мессенджера на компьютере можно через смартфон:
- Откройте вотс апп на своем смартфоне
- Перейдите в «Меню», затем «Настройки», затем «WhatsApp Web»
- Выберите опцию «Выйти со всех компьютеров»
Возможности веб версии — WhatsApp Web
Вы также можете установить Web-версии WhatsApp для компьютера, программа дает широкий спектр возможностей, включая стандартные функции мессенджера:
— Общение: голосовые сообщения, стикеры, отправка фото и видео. Для этого не требуется установка дополнительных плагинов и ПО.
— Управление: функции быстрого доступа, посредством иконок, расположенных вверху приложения.
Программа WhatsApp Web подойдет для Windows 8 (или более позднюю версию) или macOS 10.10 (или более позднюю версию) , а также планшетов, на которых не поддерживается официальная мобильная версия мессенджера.
https://youtube.com/watch?v=L5jo6juvhv8%3F
Приложение WhatsApp Web на телефон
Скачать вацап веб на телефон можно в AppStore либо в Play Market, введите в поиске: whatsapp web
Play Market ↓
Cкачайте любое из списка приложение, дальше выполняйте вход с помощью QR-кода. Для стабильного функционирования вотсапа также нужно быть онлайн и в мобильной версии – вход в аккаунт должен быть выполнен, а сам телефон не отключать от сети.
Проблема с подключением на смартфоне
Так как WhatsApp Web – всего лишь дополнение к мобильной версии, то первое условие его использования – наличие активированного аккаунта на смартфоне.
Для каждого типа устройств существует свой алгоритм действий при проблемах с подключением, когда сообщения не отравляются. (перезагрузка устройства, обновление приложения, откат настроек подключение и т.д.)
Если после перезагрузки WhatsApp Web отправлять и получать сообщения все еще невозможно, то скорее всего проблемы с подключением имеются на связанном ПК.
Проблема с подключением на компьютере
Для стабильного функционирования Web-версии, как и мобильной, требуется стабильное Интернет-соединение. При наличии сети решить проблему с отправкой сообщений можно только обновив веб-сессию. Для этого необходимо через Меню выйти из приложения и, следуя инструкциям, войти снова.
WhatsApp Web поддерживается только определенными браузерами (Chrome, Firefox, Opera, Safari и Edge). В другом браузере, например, Internet Explorer приложение работать не будет.
Кроме того, при входе в WhatsApp Web возникает проблема: не генерируется QR-код
Для решения необходимо осуществить проверку в инкогнито режиме или поочередно отключать расширения, потенциально препятствующие работе приложения.
Для MAC OS
Как и с предыдущим вариантом, не вся «яблочная» продукция годится для установки софта. Инсталляция доступна от ОС macOS 10.10.
Загрузка
Закачать Вацап позволено с портала создателей, через wotsap24.ru, Mac App Store.
Самым простым вариантом есть Блог о WhatsApp. Достаточно тапнуть изображение ниже.
На официальном сайте:
- Отыскиваем версию ОС.
- Подтверждаем скачивание.
Через Mac App Store:
- Заходим к приложению.
- Вводим название мессенджера.
- Возле первого варианта выдачи подтверждаем закачивание.
Активация
Запуск софта не зависит от способа получения утилиты:
- Отыщите документ WhatsApp.dmg.
- Тапните дважды по файлу для запуска WhatsApp Installer.
- Выберите место установки: «Программы», панель «Dock».
- Дождитесь автоматического запуска.
- Подтвердите наличие аккаунта.
- Введите зарегистрированный номер.
- Укажите полученный пароль или отсканируйте QR-код.
- Подтвердите синхронизацию.
Ватсап для компьютеров и планшетов
К сожалению, до сего дня не было разработано официальных версий приложения WhatsApp для десктопных и планшетных компьютеров. Разработчики почему-то зациклились исключительно на смартфонах.
Поэтому, чтобы установить мессенджер Ватсап на стационарный компьютер и планшет придется использовать альтернативные методы:
- Установить на компьютер эмулятор операционной системы Android.
- После этого вы сможете использовать свой десктоп как мобильное устройство и устанавливать любые приложения из магазина Google Play.
Если вы пользователь Instagram, то уже сталкивались с эмуляторами Android чтобы пользоваться социальной фотографической сетью на стационарном компьютере. В Инстаграме тоже почему-то все завязано на смартфонах.
Как пользоваться прогой в WhatsApp?
Ватсап на виндовс xp можно установить, следуя алгоритму:
- Нажать правой кнопкой мыши на дистрибутив (установочный файл).
- В выпавшем меню выбрать “Сохранить как…”.
- В открывшемся окне нужно указать путь в той папке, в которую необходимо сохранить (закачать) файл.
- Нажать “Ок” или клавишу Enter на клавиатуре.
- Когда файл полностью скачается, можно приступать к его установке на компьютер или ноутбук, управляющийся операционной системой Windows XP.
- Теперь WhatsApp для компьютера windows xp нужно верно установить. Для этого потребуется отыскать файл, который только что был скачан, и клацнуть по нему двойным щелчком.
- Когда процесс установки начнется, пользователю будет предложено отсканировать специальный QR-код, состоящий из квадратиков, расположенных в определенной последовательности. Для этого нужно взять телефон с активированным уже Вацапом и включить его.
- Зайдите в Ватсап на смартфоне.
- Перейдите в главное меню Вацапа.
- Выберите пункт “Сканирование QR-кода” или “Вацап Веб” в настройках программы, чтобы устройство перевело видеокамеру в режим сканнера.
- Наведите на код, отображаемый на экране монитора компа или ноута, на который устанавливается прога, видоискатель камеры телефона и нажмите (тапните) по кнопке “Сканировать”.
- Как только процесс сканирования завершится, на компьютере сразу будет выполнен вход в ваш аккаунт.
Важно! Стоит обратить внимание на такой нюанс, как бесперебойная работа интернета (как на телефоне, так и на компьютере), для того, чтобы все общение в Вацапе прошло удачно
Еще одним чрезвычайно важным моментом является синхронная работа в тандеме компьютера и телефона. Если смартфон будет в какой-то момент отключен от интернета или произойдет выход из учетной записи Вацапа, сразу же оборвется работа и на компьютере. Именно поэтому не стоит отключать Ватсап, пока сеанс общения не будет окончен.
Как использовать WhatsApp для компьютера Windows 10?
И все-таки возможность пользоваться WhatsApp на компьютерах не так давно появилась в формате тонкого клиента – мессенджер в браузере без необходимости установки программы. Однако для этого вам все равно понадобится смартфон с авторизацией по номеру мобильного оператора. Можно купить смартфон, подключить WhatsApp на компьютере, а потом отнести аппарат в салон связи и потребовать деньги назад, поскольку расцветка не подходит под ваш галстук или сумочку.
А что делать, если такой вариант со смартфоном не подходит? Вообще-то существуют приложения мессенджера WhatsApp для стационарных компьютеров и планшетов и даже с возможностью регистрации. Только вот проблема в том, что все это приложения от сторонних разработчиков, распространяемые под лицензией “Как есть и никаких гарантий”.
Такие сторонние WhatsApp вы используете на свой риск и страх со всеми вытекающими последствиями:
Можно получить компьютерный вирус или шпионскую программу.
Версия стороннего WhatsApp может оказаться несовместима с актуальным протоколом передачи данных.
При установке программы могут происходить серьезные и опасные изменения в реестре и в системных файлах компьютера.
Внимание: Есть версия Whatsapp WEB , которой можно пользоваться на компьютере без установки!!!
Так что, скачивайте сторонние версии WhatsApp только с авторитетных сайтов, в надежности и чистоте которых вы уверены. Или будем ждать, пока компания WhatsApp соизволит осчастливить стационарных пользователей.