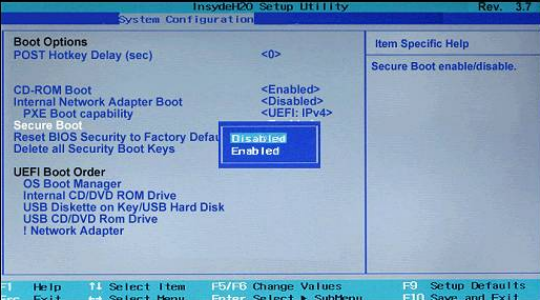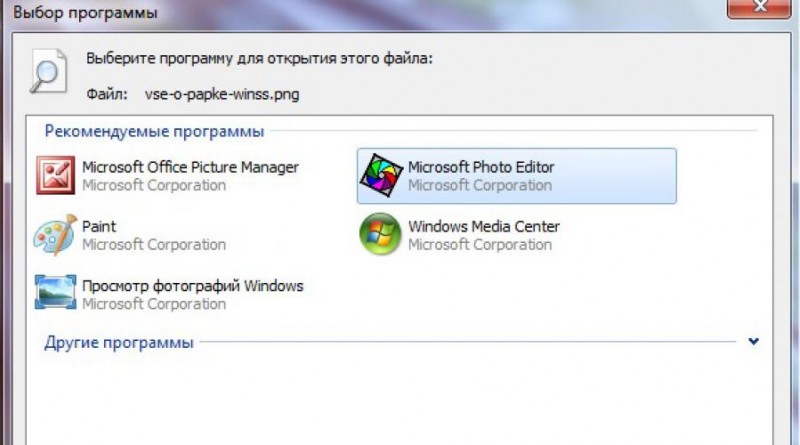Установка windows из под windows
Содержание:
- Установка Linux / Unix операционных систем
- Как установить программу на компьютер
- Подготовительные этапы
- Возможные проблемы
- Загрузка компьютера с загрузочного носителя
- Подготовка к установке Виндовс 7
- Установка ОС MacOS
- Создание загрузочной флешки в UltraISO
- Процесс установки программы на компьютер
- Установка Windows на виртуальную машину
- Установка OC Windows
- Установка Виндовс 7
Установка Linux / Unix операционных систем
Правильно выбираем, устанавливаем, настраиваем и обновляем
-
Ubuntu
Одна из популярных операционных систем, которую можно смело использовать на домашнем или рабочем компьютерах. Интерфейс понравится даже начинающим. -
Mandriva
Эта версия ОС Linux уже содержит большое количество встроенных программ: проигрыватели, графические программы, текстовые и табличные редакторы и многое другое. -
Fedora
Очень популярная и востребованная версия ОС Linux. В составе имеет несколько графических оболочек. Интерфейс, свойства и функции настраиваются для разных задач. -
Debian
Востребованная операционная система семейства Linux, используемая профессионалами в основном для размещения и обслуживания различных интернет ресурсов. -
Opensuse
Еще одна популярная версия Linux, завоевавшая популярность среди рядовых пользователей и профессионалов. Эта система может использоваться для домашнего компьютера. -
Mint
Эта версия операционной системы Linux нацелена на предоставление пользователю максимальных возможностей эксплуатации компьютера сразу после установки. -
CentOS
Эта система используется в основном на серверах, но также может быть использована в качестве системы для домашнего компьютера при правильной установке и настройке. -
ArchLinux
Эта ОС рассчитана исключительно на профессионалов и устанавливается по сети, благодаря чему пользователь сразу после установки имеет актуальную версию системы. -
PCLinuxOS
Эта система развивается с 2004 года и нацелена на установку на домашние или рабочие компьютеры. По умолчанию в состав пакета уже включены разнообразные программы.
Как установить программу на компьютер
Как установить программу на компьютер – это не такой сложный вопрос, как сначала может показаться, тем более практически каждая программа под Windows имеет так называемый «мастер установки» (или «установщик») в виде диалоговых окон, который пошагово проведет пользователя до завершения процесса. Все, что нужно – это внимательно читать то, что предлагает «установщик» и нажимать соответствующие кнопки в диалоговых окнах.
Давайте рассмотрим процесс инсталляции на примере программы FastStone Image Viewer. Приложение предназначено не только для просмотра фотографий, но и для их редактирования. Имеет русскоязычный интерфейс и распространяется бесплатно.
Программы распространяются в виде так называемого дистрибутива, где компоненты устанавливаемого приложения находятся в архивированном (сжатом) виде. В дистрибутиве имеется установщик с названием «Setup» или «Install» и имеет расширение .exe или .msi
В первую очередь нужно скачать дистрибутив программы с официального сайта производителя http://www.faststone.org/ где выложена последняя версия программы.
Нажмите на кнопку download и на следующей странице вам предложат на выбор тип дистрибутива: в виде файла с расширением .exe, упакованный файл, и portable версию программы, для которой не нужна установка. Выберите закачку .exe и щелкните по кнопке download для начала закачки.
После окончания закачки откройте папку с полученным дистрибутивом и найдите файл FSViewerSetup60. Здесь мы видим, что получен дистрибутив программы в виде одного файла установщика, имеющего в своем названии слово «Setup».
Щелкните по нему дважды левой кнопкой мыши для его запуска.
Подготовительные этапы
Мы будем подробно разбирать все этапы и к самому интересному подойдём не сразу.
Если вы переустанавливаете Windows, нам нужно сохранить все важные файлы и документы, фотографии и видео.
Сделать это можно несколькими способами.
1Перенести всё на облако.
Это облачное хранилище, в котором сохранятся все данные.
Подобных сервисов множество: это Яндекс.Диск, OneDrive, Dropbox, Облако Mail.Ru, Google Диск, iCloud и много других.
Здесь мы не будем описывать как это сделать, иначе статья получится несоразмерно большой.
2Записать всё на съёмный носитель: CD-диск или флешку, или на съёмный USB-жесткий диск.
3Перенести все данные на другие логические носители, если будем форматировать системный диск (обычно это диск С:).
Возможные проблемы
Иногда пользователи сталкиваются с проблемами драйверов. После установки можно, например, обнаружить, что отсутствует звук.
Или нет доступа к сети — это означает, что не установлен сетевой драйвер.
Чтобы обезопасить себя от таких неожиданных неприятностей, можно заранее приготовить сборник всех необходимых драйверов и утилит, после установки которых компьютер будет работать без проблем.
Таким инструментом является программа DriverPack Offline Full.
Её нужно загрузить на отдельную флешку и запустить в системе, где отсутствуют необходимые драйверы.
Программа сама определит отсутствующие драйверы и утилиты и установит их.
Есть только один недостаток — программа довольно объёмная. На момент написания этой статьи драйвер пак весил больше 16 Гб.
Но следует быть осторожными — она самовольно устанавливает различные дополнительные программы и приложения.
Неопытному пользователю легко пропустить этот момент, потом придётся вычищать систему от ненужных антивирусных программ и другого ненужного софта.
Загрузка компьютера с загрузочного носителя
Чтобы загрузиться с новоиспечённого загрузочного DVD-диска или флешки надо «объяснить» компьютеру что ему нужно загружаться именно с него, а не с жёсткого диска. Может быть ваш компьютер и так будет загружаться с записанного устройства, проверьте это. Т.е. вставьте диск или флешку и перезагрузите компьютер. Если он начал от туда загружаться, то переходите к .
Для лучшего понимания давайте я поясню как загружается компьютер или ноутбук. В общем, когда компьютер включается он смотрит на свои настройки в так называемом БИОСе – программе, которая управляет включением и первичной настройкой. В БИОСе записано с какого устройства ему загружаться: с жёсткого диска, CD/DVD-ROM’а, флешки и т.д. Вот нам надо выставить, чтобы компьютер загружался с установочного DVD-диска или с флешки.
Есть много разновидностей компьютеров, но у всех выставляется это примерно одинаково. Я сделал для вас несколько видео с разных компьютеров. Если вы посмотрели все видео, но у вас немного не так, то всё-равно, применяя полученную информацию вы легко сможете сообразить как зайти в BIOS и выставить нужное загрузочное устройство в своём случае.
Основных разновидностей интерфейсов БИОСа три: Award BIOS (Award-Phoenix BIOS), AMI BIOS и UEFI
Биосы Award в основном бывают с синенькими окошками, AMI с серо-голубыми, а UEFI с красивым графическим интерфейсом (да и не биос это вовсе, но по инерции его так называют, но не суть важно). Для того чтобы зайти в БИОС, нужно нажать одну кнопку при старте компьютера
НО КАКУЮ КНОПКУ? Обратите внимание, что как только компьютер включается, на чёрном фоне выводится некая информация и внизу предлагается нажать одну или несколько клавиш. Одна из них – это вход в BIOS
Для БИОСов Award это, как правило, клавиша Delete (Del), а для AMI – клавиша F2 или F10. Внизу экрана будет написано что-то типа этого «Press Del to enter Setup». Setup – это тоже самое что и БИОС. Нажимать надо быстро и несколько раз (на всякий случай), иначе компьютер продолжит загружаться дальше. Если не успели, то просто перезагрузите его снова с помощью кнопки «Reset» на системном блоке или с помощью комбинации клавиш «Ctrl+Alt+Del».
Если при включении компьютера на весь экран стоит экранная заставка, а за ней ничего не видно, то попробуйте нажать клавишу «ESC» чтобы скрыть заставку и прочитать информацию с экрана как войти в БИОС. Также, какую кнопку нажимать можно найти в руководстве к материнской плате компьютера.
Посмотрите видео как войти в БИОС Award и выставить загрузочное устройство
Более старая разновидность БИОСа Award https://www.youtube.com/watch?v=Ylbdb8z70IQ
Посмотрите видео про БИОС AMI https://www.youtube.com/watch?v=WojKPDi6a74
ещё про AMI https://www.youtube.com/watch?v=L748dL2RA1g
На ноутбуках Lenovo и других https://www.youtube.com/watch?v=BbVWb0IbLYQ
На моделях линейки Lenovo G500 нужно нажать клавишу «OneKey» (Recovery) при выключенном ноутбуке, а на некоторых моделях срабатывает Fn+F2. Также предлагаю посмотреть полную версию статьи как загрузить компьютер с диска или с флешки.
Во всех современных компьютерах можно загрузиться с нужного загрузочного устройства без изменения настроек БИОСа. Для этого нужно внимательно смотреть какие кнопки предлагается нажать при старте системы. Там может предлагаться вызвать загрузочное меню. Тогда будет написано «Press F9 for Boot Menu», например. Кнопка вызова загрузочного меню может быть разной. Для БИОСов Award обычно «F9», а для AMI может быть «F12». Пример для биосов Award я показал выше в соответствующих видео.
Посмотрите как выбрать загрузочное устройство на ноутбуке Lenovo и других https://www.youtube.com/watch?v=OHHMT8Gvuio
Если у вас компьютер с UEFI, то при попадании в БИОС вы увидите такую картину:
В нижней части экрана есть раздел «Boot Priority», где можно с помощью мышки выставить нужный порядок загрузки. Также можно нажать в правом верхнем углу кнопку «Exit/Advanced mode» и выбрать в появившемся окне «Advanced mode» (расширенный режим). Далее перейти на вкладку «Boot» и в разделе «Boot Option Priorities» в поле «Boot Option #1» установить загрузочным устройством по умолчанию флешку, DVD-ROM, жёсткий диск или другое доступное устройство.
Если комп или ноутбук не хочет загружаться с вашего образа, то на вкладке «Startup» поставьте значение «UEFI/Legacy Boot» в положение «Legacy Only»
Владельцы компьютеров Hewlett-Packard вероятно обнаружат такую картину в БИОСе:
Выберите нужное устройство, нажмите «Enter», затем передвиньте его на самый верх и ещё раз нажмите «Enter». Сохраните настройки в меню «File -> Save and Exit».
Подготовка к установке Виндовс 7
Теперь приступаем к самому интересному.
Флешка с образом должна быть уже установлена в USB-разъём.
Перезагружаем компьютер или включаем его.
Нам нужно загрузиться с флешки: тут есть два пути — в БИОСе выставить приоритет загрузки и через Boot Menu.
Разберём каждый из них.
Приоритет загрузки в БИОСе
При перезагрузке нужно нажимать клавишу или комбинацию клавиш:
- Delete
- F1, F2, F3, F10, F11, F12
- Ctrl+Schift+S
- Ctrl+Alt+S
- Ctrl+Alt+Esc
- Ctrl+Alt+Del
- ESC
В зависимости от производителя материнской платы клавиша может отличаться.
Более подробно можно узнать на сайте производителя материнской платы конкретной модели, или в момент проверки POST, когда на экране с логотипом материнской платы появляется на несколько секунд сообщение — «Press Del to run Setup».
Загрузится вот такое окно. Интерфейс БИОСа тоже может существенно отличаться от примера.
В более современных моделях компьютеров БИОС (только теперь это уже UEFI,) отличается графическим интерфейсом и возможностью переключить меню на русский язык.
Здесь мы переключаемся в раздел Boot или Advancet BIOS Features.
Перемещаться здесь можно только стрелками на клавиатуре (за исключением современных прошивок БИОСа, где можно пользоваться мышкой).
Нам нужен раздел Hard Disk Boot Priority — переключаем его в положение Press Enter. Следующим шагом будет выбор флешки в разделе First Boot Device.
Hard Disk Boot Priority — переключаем его в положение Press Enter
Сохраняем изменения клавишей F10 и выходим из меню — Esc.
Boot Menu
Загрузиться с флешки можно и без изменения настроек БИОСа. И выставления приоритета загрузки.
Сделать это можно через Boot Menu.
При перезагрузке нужно использовать клавиши F9, F12, Esc, F8, F11(зависит от версии БИОС).
При появлении вот такого окна (оно может незначительно отличаться), выбираем стрелками на клавиатуре нашу флешку из списка загрузочных носителей и кликаем Enter.
Boot Menu
Установка ОС MacOS
Устанавливаем и настраиваем все ОС Apple MacOS
-
Mountain Lion (10.8)
Девятая версия операционной системы MacOS. Релиз состоялся летом 2012 года. Эта операционная система поддерживает распознавание речи, вы можете диктовать компьютеру все что угодно, а он будет все переводить в текст. -
Lion (10.7)
Восьмая версия стала доступна для скачивания и установки летом 2011 года. В этой версии операционной системы от Apple было много полезных и проверенных заимствований из iOS для планшета iPad. Немного видоизменен интерфейс. -
Snow Leopard (10.6)
Седьмая версия MacOS выпущена в декабре 2009 года. В этой версии реализован отказ от процессоров AMD в пользу Intel. В 10.6 достаточно хорошо реализована поддержка пользователей с ограниченными возможностями. -
Leopard (10.5)
Начиная с этой версии у пользователей появилась возможность использовать функцию автоматического резервного копирования данных и самой ОС и восстанавливать состояние системы на любую доступную дату. -
Tiger (10.4)
Уже достаточна старая версия Tiger, но еще используемая на достаточно большом количестве компьютеров Apple. ОС Tiger поддерживается исключительно теми моделями компьютеров компании Apple, которые выпущены до 2009 года. -
Mac OS X Server
С помощью серверной операционной системы компании Apple — Mac OS X Server, сотрудник тех. отдела может заметно упростить функции помощи конечным пользователям и администрирования всего компьютерного парка компании.
Создание загрузочной флешки в UltraISO
Дальше нам понадобится образ Виндовс 7, который можно скачать на официальном сайте Microsoft, и сама флешка объёмом не менее 4 Гб.
Виндовс 7 популярна до сих пор. Она практически сразу завоевала умы и сердца большинства пользователей, которые назвали её лучшей операционной системой.
Одно время Виндовс 7 была установлена на более чем 70% компьютеров в мире.
Практически у каждого второго юзера, наверняка, сохранился диск с образом, его можно записать на флешку и затем устанавливать на компьютер.
Во-первых — современные компьютеры и ноутбуки продаются давно без оптических приводов.
Во-вторых — на тех устройствах, где ещё сохранились приводы, из-за долгого простоя (диски уже практически нигде не используются), они могут подвести: процесс установки может пройти с ошибками из-за пыли в приводе или незаметной царапины на диске — лучше устанавливать с флешки.
Для записи нам понадобится программа UltraISO.
Это не единственная программа для создания загрузочных носителей, их очень много, но в большинстве случаев — это либо платные продукты, либо сложные в управлении, либо англоязычные.
Оптимальный вариант — UltraISO. Она условно бесплатная, в режиме «Пробный период» можно пользоваться бесконечно.
По крайней мере, каких-то ограничений в режиме пробного периода для рядового пользователя замечено не было.
1Скачали программу. Установили. Двойным кликом запускаем ярлык на рабочем столе.
2В окне программы кликаем на кнопку «Файл». В выпадающем контекстном меню выбираем пункт «Открыть».
Пункт «Открыть»
3Откроется окно проводника, здесь переходим в раздел с нашим образом, кликаем по нему и снова жмём «Открыть». Образ загрузится в программу.
Выбираем образ
Если образ берём с физического CD–DVD диска, то предварительно нужно создать файл ISO образа Windows 7, в той же программе UltraISO.
Запись жесткого диска
1Далее, нам нужно переключиться во вкладку «Самозагрузка» и в списке контекстного меню выбрать пункт «Записать образ жёсткого диска».
Выбираем пункт «Записать образ жёсткого диска».
2Выбираем нашу флешку в списке Disk Drive.
Выбираем флешку в списке Disk Drive
3Метод записи USB HDD+. Отмечаем галочкой пункт «Проверка». Больше другие настройки не трогаем — кликаем «Записать».
Кликаем «Записать»
Процесс, в среднем, длится около 10 минут.
Флешка должна быть отформатирована, поэтому с неё тоже необходимо перенести файлы куда-то в надёжное хранилище.
По окончании записи мы видим в окне программы соответствующее сообщение. Программу можно закрыть.
Завершение записи
До начала установки можно проверить всё ли правильно было сделано.
Открываем проводник. Далее флешку. И двойным кликом запускаем файл setup.exe.
Запускаем файл setup.exe
Ничего страшного не произойдёт! Если запустится окно установки Виндовс 7 — отлично, перезагружаем компьютер и приступаем к установке.
Процесс установки программы на компьютер
- После запуска инсталлятора мы увидим окно приветствия мастера установки, который предложит закрыть работающие программы и нажать на кнопку «Далее».
- В следующем окне нам предложат с лицензионным соглашением (правда на английском языке), и подтвердить согласие нажатием на кнопку «Принимаю».
- В следующем окне мастер установки покажет, в какую папку он собирается установить программу. Если вы согласны, щелкните по кнопке «Установить». Если вы хотите изменить папку назначения, то укажите свою, нажав на кнопку «Обзор», укажите нужную папку и нажмите кнопку «Установить».
- Начнется процесс установки (инсталляции) программы, по окончании которого мастер сообщит о завершении процесса и попросит нажать кнопку «Готово» для выхода из программы установщика.
Теперь можно запустить приложение щелком по его ярлыку на рабочем столе или через Главное меню и ознакомиться со всеми его возможностями.
Мы научились устанавливать программу, дистрибутив которой скачали из интернета, с сайта производителя. Дистрибутивы программ могут также распространяться с помощью компакт-дисков. В таких случаях мастер установки запускается автоматически, при вставке диска в дисковод. Все, что нужно в этом случае, опять же следовать инструкциям и подсказкам мастера установки.
Поделиться.
Установка Windows на виртуальную машину
Не многим начинающим пользователям известно, что существует такое понятие, как «виртуальная машина». Это программное обеспечение (ПО), создающее виртуальный компьютер на основном, физическом ПК. Виртуальному компьютеру выделяется определенное количество аппаратных ресурсов от физической машины. Таким образом, пользователь может иметь основную привычную операционную систему, а также установить виртуальную машину и получить еще одну ОС (или даже несколько) внутри основной. Это можно использовать как для теста и ознакомления, так и для дополнительных задач. Например, многие программисты используют это для разработки программного обеспечения сразу на несколько платформ.
Самой популярной и надежной виртуальной машиной на сегодняшний день считается программа VirtualBox.
ПО разрабатывается компанией Oracle и активно используется по всему миру. Загрузить ее можно бесплатно с официального сайта. Здесь можно устанавливать неограниченное количество операционных систем. Пользователь сам выбирает количество ресурсов, которые будут выделяться под ОС. Это оперативная память, ядра процессора, а также долговременная и видеопамять. Чем больше эти показатели, тем производительнее будет система. Под нее создается отдельный локальный диск.
Примечательно, то, что установить Windows на VirtualBox даже не требуется BIOS. Вся процедура выполняется внутри интерфейса программы. Пользователь выбирает носитель, на котором установочный файл и запускает машину. Далее алгоритм практически не отличается от обычного процесса установки операционной системы.
Поделиться.
Установка OC Windows
Устанавливаем и настраиваем все семейства Microsoft Windows
Windows 8
Новое поколение операционных систем семейства Windows NT, выпущенное в 2012 году. Работает чуть быстрее, чем Windows 7. Главной особенностью является наличие интерфейса для сенсорного управление системой, что является весьма небольшим минусом для пользователей стационарных ПК и ноутбуков.
Windows 7
Windows 7 выпущена в 2009 году и в настоящее время является сомой популярной операционной системой, поддерживающей почти все программное обеспечение. Семерка стала глотком свежего воздуха после переходной версии ОС Vista. При правильной настройке эта система работает долго и стабильно.
Windows Vista
Windows Vista является переходным вариантом между Windows 7 и Windows XP. Эта версия, на наш взгляд, показала себя не с лучшей стороны, так как работает в некоторых случаях весьма нестабильно. В сравнении с XP, эта версия способна поддерживать большее количество оперативной памяти.
Windows XP
Windows XP завоевала популярность пользователей. Она уже поддерживает, в основном, уже только старые специфические программы. Работает весьма быстро и неприхотлива к системным требованиям. Минусом этой системы является ограниченная поддержка оперативной памяти.
Windows 2000
В настоящее время в этой системе работает достаточно малое количество пользователей в основном на старых компьютерах. В этой ОС в сравнении с современными системами присутствует достаточно большое количество ошибок
Некоторые ее все же используют в различных целях на своих компьютерах.
Windows Server
На операционные системы серверного семейства (Windows Server) стоит обращать свое внимание исключительно профессионалам, работающих в компаниях. К примеру, Windows Server 2012 поддерживает до 64 физическим процессоров и, если вы не собираете мощный сервер, обратите внимание на другие ОС.
Установка Виндовс 7
Если всё правильно сделано, как описано в предыдущих абзацах, то при появлении надписи «Press any key to boot from USB» кликаем по любой клавише и ждём пока начнётся установка Виндовс 7.
Press any key to boot from USB
Установка Виндовс 7
1В первом окне выбираем язык и раскладку клавиатуры (по умолчанию уже стоит русский). Кликаем «Далее».
2Жмём кнопку «Установить».
Жмем «Установить»
Ниже есть кнопка «Восстановление» с её помощью можно восстановить повреждённый загрузочный сектор (для более опытных пользователей).
И справка — кликнув на кнопку «Что следует знать перед установкой», можно почитать подробные советы и инструкции при установке.
3Соглашаемся с условиями лицензионного соглашения и жмём «Далее». Нелишним будет почитать само соглашение.
• Соглашаемся с условиями лицензионного соглашения и жмём «Далее»
4Теперь самое важное, в следующем окне переключаемся на пункт «Выборочной установки для опытных пользователей».
Переключаемся на пункт «Выборочной установки для опытных пользователей».
Не стоит пугаться надписи про опытных пользователей, это всего лишь вариант чистой установки с полным форматированием системного раздела или всего жёсткого диска перед установкой.
Но мы уже сохранили все документы и смело можем форматировать системный диск.
Первый вариант «Обновление» представляет собой установку системы поверх старой, когда старая система будет упакована в папку Windows.old, при этом будет занимать много места и неопытному пользователю удалить её будет проблематично без повторной установки.
Более подробную информацию можно почитать здесь же в этом окне, кликнув на кнопку «Помощь в принятии решения».
1Когда система устанавливается на новый компьютер нужно создать логический раздел, один или несколько (при необходимости). Нажимаем на кнопку «Настройка диска».
Кликаем на кнопку «Настройка диска».
2Дальше жмём «Создать».
Жмём «Создать»
3Пишем размер будущего системного диска и выбираем «Применить».
Пишем размер будущего системного диска и выбираем «Применить»
Автоматически будут созданы дополнительные разделы, кроме основного, — это зарезервированные системой разделы для восстановления.
Жмём «Далее».
При переустановке системы нужно выделить только раздел с системой и отформатировать его.
Другие разделы, логические диски и зарезервированные разделы трогать нельзя. Иначе сохранить информацию на логических дисках не получится.
Чтобы полностью отформатировать весь жёсткий диск, удаляйте все разделы, форматируйте диск полностью и создавайте разделы заново.
Дальше мы увидим знакомый, для многих опытных пользователей интерфейс установки Виндовс 7, который впервые появился ещё в Vista и вплоть до «десятки» не изменился.
Продолжение установки
Теперь нам нужно запастись терпением, процесс может длиться от 20 минут и более.
Правда, на современных дисках SSD установка в разы быстрее — около 5 минут.
По окончании установки компьютер несколько раз перезагрузится.
Желательно при первом перезапуске извлечь флешку, чтобы установка не началась заново, если изначально был изменён приоритет загрузки в БИОСе.
Пользовательские настройки
Появится окно настроек Виндовс 7.
1В данном окне нам нужно задать имя нашему ПК.
Задаем имя для ПК
2При необходимости можно сразу задать пароль для входа в систему, а также подсказку для пароля. Это необязательный шаг, его можно пропустить, просто оставить поля пустыми и кликнуть «Далее».
Нажимаем «Далее»
3Появится следующее окно ввода лицензионного ключа продукта (его можно найти на коробке с лицензионным диском).
Снимаем метку с пункта «Автоматически активировать Виндовс при подключении к интернету».
Важно: если эту метку не снять, войти в систему не получится без ключа.
Выбираем параметры безопасности.
При использовании рекомендованных параметров будут загружены и установлены все необходимые обновления безопасности и обновления, не связанные с безопасностью (только при наличии интернета).
Второй пункт представляет собой установку только важных обновлений.
Третий пункт «Отложить решение» — не будут загружены никакие обновления, но их можно будет потом установить самостоятельно.
Следующим шагом, устанавливаем часовой пояс, время и дату.
Выбираем тип сети. При наличии интернета будут применены соответствующие параметры выбранному типу сети.
Дальше загрузится рабочий стол. И можно устанавливать программы, драйверы и утилиты.