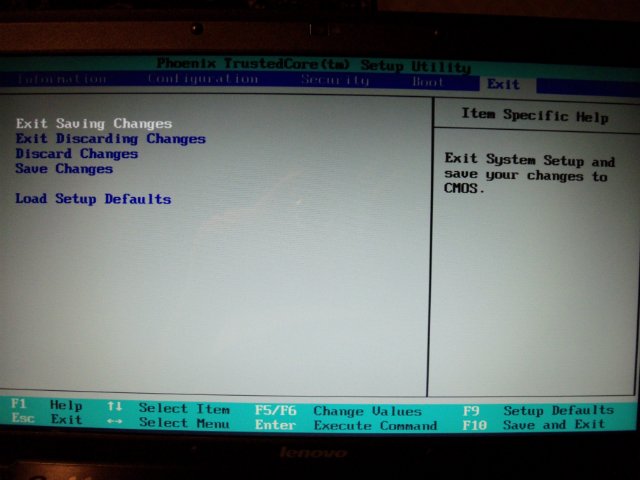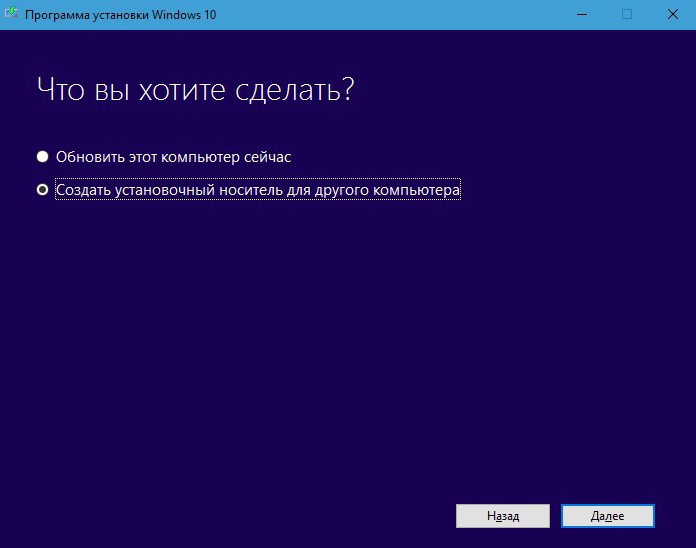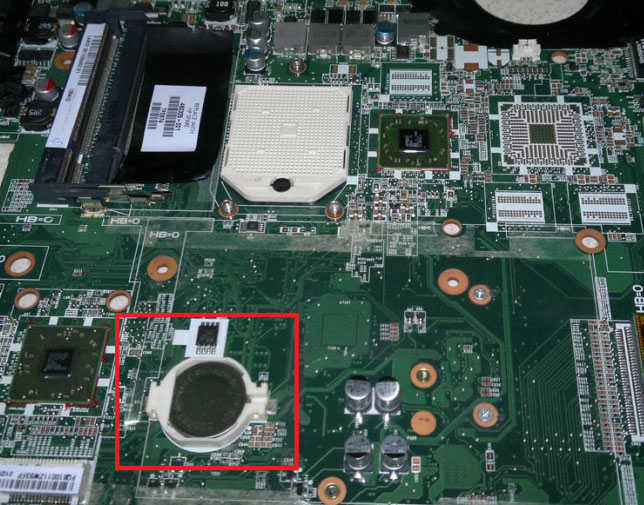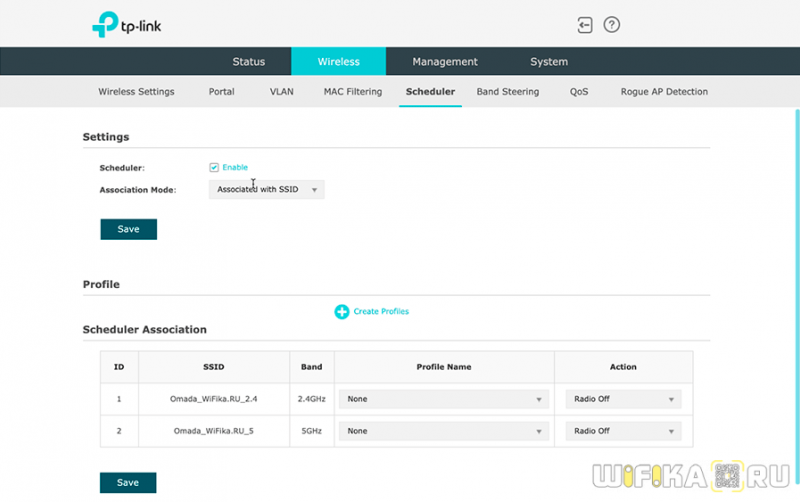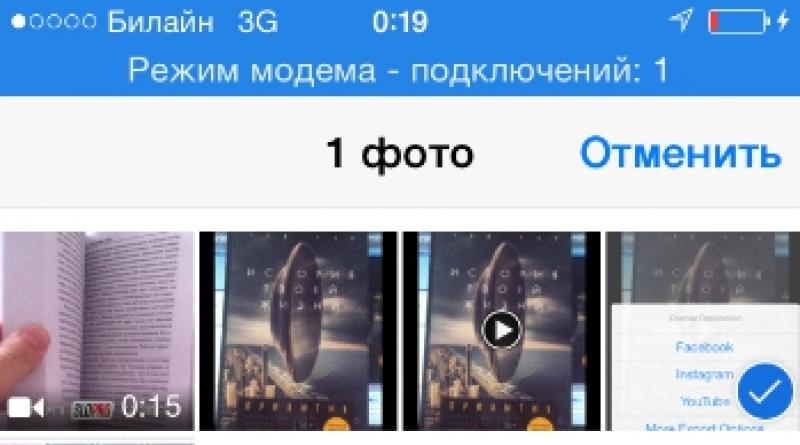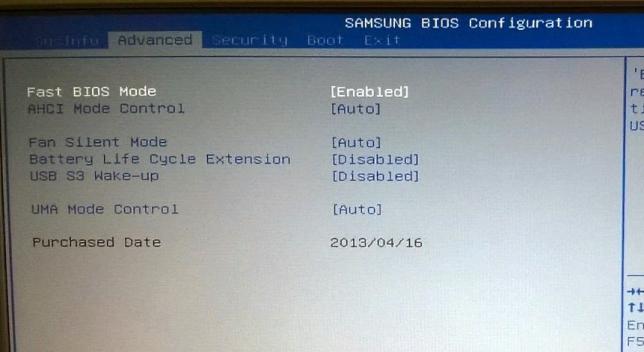Как зайти в boot меню на ноутбуке lenovo, чтобы загрузиться с флешки, cd-rom или любого другого носителя
Содержание:
- Таблица №3: восстановление из скрытого раздела (для ноутбуков)
- Возможные проблемы и рекомендации
- Как включить Boot Menu на девайсе Acer
- Что делать, если войти в Boot Menu не получается?
- FPS Monitor
- Загрузка ноутбука Lenovo с USB накопителя
- Вход в Boot Menu на прочих моделях ноутбуков и системных плат
- Таблица №3: восстановление из скрытого раздела (для ноутбуков)
- Где находится и для чего служит загрузочное меню
- Ноутбук Lenovo IdeaPad Z580: домашняя машина по адекватной цене
- Клавиши для входа в BIOS и краткая инструкция по изменению приоритета загрузки
- Редактирование с помощью сторонних программ
- Редактирование через меню «Система»
- Загрузочное меню на Windows 10 или 8
- Остальные модели ноутбуков и материнских плат
- Boot Menu – что это?
- Как зайти в Boot Menu на ноутбуках Lenovo
Таблица №3: восстановление из скрытого раздела (для ноутбуков)
В большинстве современных ноутбуков встроен специальный скрытый раздел с возможностью восстановления ОС Windows с помощью «пары» клавиш (нет необходимости подготавливать загрузочную флешку, скачивать ISO образы с Windows и пр.).
Как правило, чтобы запустить функцию восстановления — после включения ноутбука достаточно нажать одну клавишу (F9, например, на ноутбуках Asus). Далее появиться окно, в котором нужно следовать указанию мастера восстановления.
Примечание : при восстановлении информации, системный диск «C:» часто форматируется и вся информация с него удаляется. Сделайте заранее копию важных данных с него.
Рис. 4. Ноутбук ACER — сервисная утилита восстановления
Таблица №3
| Производитель ноутбука | Сочетание кнопок | Примечание |
|---|---|---|
| Acer | Alt+F10 | Сначала необходимо войти в Bios ноутбука, и включить функцию D2D Recovery. В системе восстановления, по умолчанию, установлен пароль: 000000 или AIM1R8. |
| Asus | F9 | |
| Dell Inspiron | Ctrl + F11 | |
| Fujitsu Siemens | F8 | |
| HP | F10, F11 | |
| LG | F11 | |
| Lenovo ThinkPad | F11 | |
| MSI | F3 | |
| Packard Bell | F10 | |
| RoverBook | Alt | |
| Samsung | F4 | |
| Sony VAIO | F10 | |
| Toshiba | F8, F11 |
Таблицы будут пополняться (со временем ). За дополнения по теме статьи — заранее большое мерси. Всем удачи!
Boot Menu (меню загрузки) можно вызывать при включении на большинстве ноутбуков и компьютеров, данное меню является опцией BIOS или UEFI и позволяет быстро выбрать, с какого накопителя загрузить компьютер в этот раз. В этой инструкции покажу, как зайти в Boot Menu на популярных моделях ноутбуков и материнских плат ПК.
Описываемая возможность может быть полезной, если вам потребовалось загрузиться с Live CD или загрузочной флешки для установки Windows и не только — не обязательно менять порядок загрузки в БИОС, как правило, достаточно однократного выбора нужного устройства загрузки в Boot Menu. На некоторых ноутбуках это же меню дает доступ и к разделу восстановления ноутбука.
Сначала напишу общие сведения по входу в Boot Menu, нюансы для ноутбуков с предустановленной Windows 10 и 8.1. А потом — конкретно по каждой марке: для ноутбуков Asus, Lenovo, Samsung и других, материнских плат Gigabyte, MSI, Intel и т.п. Внизу есть так же видео, где показывается и поясняется вход в такое меню.
Возможные проблемы и рекомендации
При установке новой операционной системы в некоторых случаях загрузчик может полностью затираться — например, вместо Windows 7, 8 и 10 в меню будет отображаться только «десятка». Чтобы избежать подобных трудностей перед установкой новой ОС, всегда делайте копию загрузчика. Это займет всего пару минут и защитит от возможных проблем.
Повреждение загрузочного сектора, ошибочные изменения или опечатки в системных адресах могут привести к проблемам с запуском Windows. Если вы планируете серьезные правки — сохраните бэкап загрузочного файла и оставьте до самого конца в меню первоначальную строку, переименовав ее в WORK, TEST или LEGACY. В случае, когда правки пройдут неудачно, эта строка может стать последним шансом загрузить Windows без дополнительных действий.
Не следует изменять параметры, если вы не понимаете точно, что именно они делают. Для большинства пользователей правки загрузочного меню нужны только для удаления раздражающего меню при запуске. Для этого не стоит запускать командную строку — воспользуйтесь первым или вторым способом, они ничем не хуже.
Как включить Boot Menu на девайсе Acer
Еще одна весьма популярная разновидность десктопных ПК и лэптопов – это Acer. Чтобы войти в меню загрузки на устройстве этой торговой марки, требуется нажатие F12 во время включения.
Тем не менее, в отношении ноутбуков такой финт не всегда действенен, и чтобы данный метод стал возможен, нужно сперва войти в BIOS с помощью нажатия F2, и затем в параметрах выставить настройку “F12 Boot Menu” в значение Enabled, а уж после этого сберечь все выполненные изменения и покинуть режим БИОСа.
Другие устройства на базе комплектующих прочих торговых марок
В отношении других брэндов ситуация с использованием Boot Menu немного разнится. Ниже я приведу детализированный список девайсов и соответствующих им кнопок для активации меню:
— ASRock – F11
— материнки MSI – F11
— материнки ASUS – F8
— материнки Intel – Esc
— материнки Gigabyte – F12
— лэптопы Toshiba – F12
— лэптопы Samsung – Esc
— лэптопы Dell – F12
— лэптопы и десктопные ПК HP – F9 или Esc.
Вот и все распространенные устройства и описания, с помощью которых можно узнать, как зайти в Boot menu. Надеемся, эта статья сослужит вам добрую службу, и вы сможете быстро, легко и безболезненно совершить все необходимые операции с вашим ПК, которых требует наличие меню загрузки. На сем разрешите откланяться.
Что делать, если войти в Boot Menu не получается?
Для лэптопов или ПК, первоначально поставлявшихся с Win 8.1/8/10, активировать меню загрузки при помощи упомянутых горячих кнопок может и не представляться возможным. Все дело в том, что рабочие станции на базе этой ОСи по сути даже не выключаются, а лишь входят в статус гибернации. Оттого, Boot Menu может не активироваться после нажатия F12, F11, Esc и прочих клавиш.
При данных обстоятельствах вы вправе прибегнуть к одному нижеследующих способов:
1. Во время выбора пункта меню «Выключение» в Вин 8/8.1 удерживайте в нажатом состоянии кнопку Shift. В данном случае произойдет полноценное выключение ПК и во время следующего включения кнопки для активации загрузочного меню будут активны.
2. Вместо того, чтобы выключать и включать заново ПК, воспользуйтесь перезагрузкой, для чего стоит нажать соответствующую кнопку.
3. Дезактивируйте экспресс-запуск. С этой целью откройте панель управления, выберите опцию «Система и безопасность» -> «Электропитание» -> «Действия кнопок питания».
Далее щелкните в поле «Изменение параметров, которые сейчас недоступны» и на подраздел «Включить быстрый запуск», — птичку в последнем подразделе следует снять.
Один из приведенных выше методов непременно должен помочь в решении проблемы активации меню загрузки, если все остальные итерации вы осуществили верно.
FPS Monitor
Одна из самых интересных функций FRAPS – инструмент захвата экрана, предназначенный для геймеров, – создана для показа FPS в играх в углу экрана. Но, увы, приложение не обновляется с февраля 2013 года. Поэтому большинство геймеров начали искать альтернативу. И она есть! FPS Monitor – удобный инструмент, который отображает счётчик FPS и другую полезную аппаратную информацию в виде наложения на игру – температуру графического процессора, загрузку процессора, используемую оперативную память и многое другое.
По умолчанию FPS Monitor показывает наложение Sysinfo в верхнем левом углу – оно предоставляет данные для отображения FPS, температуры и нагрузки процессора, температуры и нагрузки GPU, использовании ОЗУ и т. д. Этот оверлей не закреплён на одном месте – его можно перетащить в другое место. Кроме того, можно настроить способ отображения наложения и какую информацию оно предоставляет.
FPS Monitor не является бесплатным – демоверсия имеет множество ограничений. При запуске появится уведомление о том, что управление дисплеем программы в пробной версии отключено, настройки оверлей и расширений не сохраняются, а на экране отображается надпись «Demo». Чтобы избавиться от этих «запретов», необходимо приобрести лицензию, стоимость которой составляет примерно 10 долларов США.
Благодаря FPS Monitor можно легко измерить ФПС и получить другую информацию об оборудовании прямо во время игры. В игровом оверлее FPS Monitor есть счётчик FPS, представлены температура и загрузка процессора, сколько оперативной памяти используется ПК и многое другое.
Преимущества:
- Софт скачивается и устанавливается быстро и просто.
- Доступны три типа наложений: Sysinfo, текст подписи, время.
- Каждый оверлей можно настроить.
- FPS Monitor может запускать тесты.
- Доступны оповещения.
- FPS Monitor может блокировать запуск определённых процессов.
Недостатки бесплатной версии:
- управление мониторингом отключено;
- настройки оверлей и расширений не сохраняются;
- на экран накладывается символ «Demo».
Загрузка ноутбука Lenovo с USB накопителя
Есть два способа, которыми можно заставить ноутбук грузится именно с USB накопителя.
- Через Boot Menu (рекомендую именно этот способ). С помощью этого меню мы можем указать ноутбуку Lenovo, с какого устройства загружаться конкретно в этот раз. Так как запуск ноутбука с загрузочного накопителя нам скорее всего нужно сделать только один раз. Этого достаточно, чтобы запустить установку Windows, или выполнить другие действия.
- Через меню BIOS. Здесь уже нужно менять порядок загрузки в настройках BIOS. В принципе, ничего сложно. Но не вижу смысла это делать, если можно выбрать устройство через Boot Menu. Разве что через загрузочное меню у вас на получается. Такой себе запасной вариант.
В любом случае, сначала подключите флешку к ноутбуку.
Желательно подключать в порт USB 2.0. С USB 3.0 могут быть проблемы. Порт USB 3.0 в середине обычно синий, или более светлый по сравнению с USB 2.0.
Загрузка через Boot Menu
Как я уже писал, это самый лучший и простой способ. Чтобы открыть Boot Menu на ноутбуке Lenovo, необходимо сразу после нажатия на кнопку включения активно нажимать клавишу F12.
Откроется меню, в котором нужно выбрать наш накопитель.
Как видите, в моем случае, в загрузочном меню ноутбука Lenovo отображается два USB накопителя. Один с надписью «EFI USB Device». Попробуйте для начала выбрать тот накопитель, который без EFI (на скриншоте он в самом низу). Это если вы собираетесь устанавливать Windows 10. Иначе могут быть проблемы с установкой Windows 10 на MBR-раздел.
После выбора и нажатия на клавишу Enter ноутбук будет загружен с флешки. При условии, что флешку вы правильно записали.
Если через клавишу F12 не получается открыть меню «Boot Manager», то используйте специальную кнопку со стрелочкой. Которая есть наверное на каждом ноутбуке Lenovo. Иногда она находится рядом с кнопкой включения, а иногда утоплена в корпус (как в моем случае).
Ее нужно нажимать когда ноутбук выключен. Затем, в меню выбрать «Boot Menu». Так же оттуда можно зайти в BIOS.
И уже в загрузочном меню выбрать свой накопитель, как я показывал выше.
Запуск ноутбука Lenovo с флешки через BIOS
Чтобы зайти в BIOS, необходимо сразу после включения ноутбука активно нажимать клавишу F2. Или использовать для этого «Novo Button Menu», как я показывал выше. Подробнее в статье: как зайти в BIOS ноутбука Lenovo.
В меню BIOS нужно перейти в раздел «Boot» (с помощью клавиш вправо/влево).
Дальше необходимо выделить наш накопитель и с помощью клавиш F5 и F6 поставить его на первое место в списке.
Снова же, там может быть два раздела: EFI и Legacy. Если вы собрались устанавливать Windows и у вас есть раздел EFI как на скриншоте выше, и при установке вы столкнулись с ошибкой «Установка Widnows на данный диск невозможна. На выбранном диске находится таблица MBR-разделов», то нужно в меню «Boot Priority» выставить значение «Legacy First» вместо «UEFI First».
И поставить «USB HDD» на первое место в списке загрузки, как я показывал выше.
Не забудьте сохранить настройки BIOS нажав клавишу F10.
Возможно, вам еще пригодится статья как установить Windows 10 на ноутбук, или универсальная инструкция по установке Windows 10 c флешки.
Буду рад видеть ваши комментарии!
Вход в Boot Menu на прочих моделях ноутбуков и системных плат
В вариантах, описанных мною ниже практически тоже самое, что и описано выше, то есть те же клавиши:
- Устройства Dell – клавиша F12;
- Устройства Toshiba – клавиша F12;
- Устройства Samsung – клавиша Esc;
- Плата от Intel – клавиша Esc;
- Плата от Gigabyte – клавиша F12;
- Плата от Asus – клавиша F8, как и на ноутбуках;
- Плата от MSI – клавиша F11.
Вот, большинство моделей я описал. Если вы недовольны, что в списке нет вашего ноутбука или модели системной платы, то прошу, оставляйте комментарии, и я постараюсь вам помочь.
В случае надобности использовать флешку или внешний HDD. Чтобы несколько раз не менять настройки BIOS’а, можно просто единоразово загрузиться в Boot Menu, не меняя никаких настроек, выбрать диск для загрузки, выполнить все необходимые операции, после чего просто перегрузить ПК и работать на нем, как обычно. В сегодняшней статье детально обсудим, как зайти в Boot Menu
на лэптопах и стационарных ПК от всевозможных производителей и огромнейшего разнообразия торговых марок.
Что собой представляет меню загрузки? В действительности, это одна из встроенных фич UEFI или BIOS, которая дает возможность быстро сделать выбор, с какого внешнего устройства хранения данных осуществить загрузку ПК на этот раз. Представленная фишка может прийтись весьма кстати, если вам приходится загружаться с bootable-флешки или с LiveCD. На ряде моделей ноутбуков то же самое меню предоставляет доступ к категории реконструкции устройства.
Как зайти в Boot Menu на лэптопе или настольном компьютере? Аналогично вызову BIOS’а, для этого служит одна из горячих клавиш (скорее всего, F12, F11 или Esc, но могут быть и иные варианты). Может случиться так, что данные о соответствующей горячей клавише для вызова Boot Menu появляются на экране тотчас же при включении ПК, но так происходит не всегда.
Когда стоит применить Boot Menu, а когда лучше изменить параметры BIOS? Если загрузку с флешки вам нужно сделать один раз (к примеру, проверить компьютер на вирусы с помощью специального диска, либо установить новую версию ОС), логичнее будет воспользоваться именно Boot Menu, а вот если вам нужно поменять приоритет загрузки устройств (к примеру, в первую очередь установить загрузку с DVD), при чем не на один раз, а на постоянно, то, разумеется, целесообразней будет изменить BIOS-настройки.
В меню загрузки можно увидеть перечень всех подсоединенных к ПК девайсов, с которых в настоящий момент можно загрузить компьютер (это могут быть лазерные накопители, внешние HDD, флешки), а также, потенциально, вариант сетевой загрузки ПК с резервного раздела.
Таблица №3: восстановление из скрытого раздела (для ноутбуков)
В большинстве современных ноутбуков встроен специальный скрытый раздел с возможностью восстановления ОС Windows с помощью «пары» клавиш (нет необходимости подготавливать загрузочную флешку, скачивать ISO образы с Windows и пр.).
Как правило, чтобы запустить функцию восстановления — после включения ноутбука достаточно нажать одну клавишу (F9, например, на ноутбуках Asus). Далее появиться окно, в котором нужно следовать указанию мастера восстановления.
Примечание
: при восстановлении информации, системный диск «C:\» часто форматируется и вся информация с него удаляется. Сделайте заранее копию важных данных с него.

Рис. 4. Ноутбук ACER — сервисная утилита восстановления
Таблица №3
| Производитель ноутбука | Сочетание кнопок | Примечание |
|---|---|---|
|
Acer |
Alt+F10 | Сначала необходимо войти в Bios ноутбука, и включить функцию D2D Recovery. В системе восстановления, по умолчанию, установлен пароль: 000000 или AIM1R8. |
|
Asus |
F9 | |
|
Dell Inspiron |
Ctrl + F11 | |
|
Fujitsu Siemens |
F8 | |
|
HP |
F10, F11 | |
|
LG |
F11 | |
|
Lenovo ThinkPad |
F11 | |
|
MSI |
F3 | |
|
Packard Bell |
F10 | |
|
RoverBook |
Alt | |
|
Samsung |
F4 | |
|
Sony VAIO |
F10 | |
|
Toshiba |
F8, F11 |
PS
Таблицы будут пополняться (со временем ). За дополнения по теме статьи — заранее большое мерси. Всем удачи!
Это меню позволяет выбрать то, с какого вида носителей и даже, с какого конкретно, будет произведена загрузка в этот раз. Это может пригодится в случае установки системы, установки обновлений для биоса или же при необходимости запустить LiveCD.
Где находится и для чего служит загрузочное меню
Данное меню находится в BIOS на материнской плате, и служит оно для выбора физического устройства, с которого необходимо произвести загрузку.
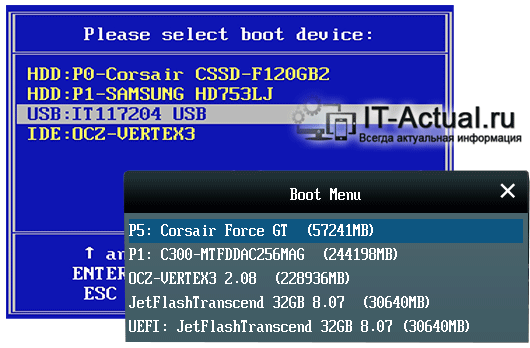
Это может быть как CD или DVD диск, так и Flash носитель. Для лучшего понимания можно привести пример – используя загрузочное меню, можно загрузиться с какого-либо носителя (к примеру, Flash-ки) в отсутствии самого жёсткого диска на ПК.
Для чего данное меню нужно обычному пользователю? Несомненно, зачастую компьютер уже имеет установленную операционную систему, которая загружается по умолчанию при его включении.
Однако если вы захотите подключить второй жёсткий диск, на котором также установлена операционная система, то возникнет необходимость выбора устройства, с которого должна производиться загрузка.
Даже если вы не подключаете дополнительные жёсткие диски, то при проблемах в работе ПК вы с помощью загрузочного меню сможете загрузиться с иного носители и провести: высокоуровневую диагностику компонентов ПК, сможете попытаться восстановить данные с повреждённого зловредом жёсткого диска, сбросить пароль для входа в систему и т.п.
А может вы просто решили переустановить систему, что называется, «с нуля», а для этого вам необходимо будет загрузиться с DVD или флешки. Кстати, о том, как создать загрузочную флешку вы можете прочесть в материале Как сделать загрузочную флешку Grub4Dos с меню.
Как видите, причин для загрузки со стороннего носителя существует довольно много.
Ноутбук Lenovo IdeaPad Z580: домашняя машина по адекватной цене
Если планируется приобретение ноутбука, сочетающего в себе стиль и возможность развлечений по доступной цене, Lenovo IdeaPad Z580 – отличный для этого выбор. Привлекательный внешний вид, хорошая эргономика, прочный корпус, отличная производительность – всеми этими качествами обладает ноутбук от Lenovo.
Качество сборки Z580 также хорошее, и, несмотря на некоторую податливость пластиковых панелей (ноутбук производится как в алюминиевом, так и в пластиковом корпусе), шасси у модели достаточно прочное. Ноутбук предлагает смелые, глянцевые обводы – это один из самых ярких бюджетных ноутбуков на рынке.
Ноутбук Lenovo IdeaPad Z580 один из самых ярких бюджетных ноутбуков на рынке
Под привлекательной внешностью IdeaPad Z580 скрываются:
- процессор: Intel Core i3/i5/i7, 2200–2900 МГц;
- ядро: Ivy Bridge/Sandy Bridge;
- ОЗУ: 2-8 Гб ОЗУ;
- HDD: 320-1000 Gb;
- видео HD Graphics 4000 плюс GeForce GT 630M–645M.
Впечатляет и глянцевый дисплей от Lenovo. При диагонали экрана 15.6″ разрешение матрицы стандартное и составляет 1366×768 точек. Яркость монитора также средняя, но контраст достигает впечатляющих 260:1, что наряду с хорошей цветопередачей обеспечивает яркие цвета и делает его одним из лучших дисплеев в своей ценовой категории.
Ноутбук, не легкий, имеет толщину 33 мм и весит около 2,5 кг. Время работы от аккумулятора – 5 ч.
Клавиши для входа в BIOS и краткая инструкция по изменению приоритета загрузки
Для входа в BIOS Setup используйте клавишу соответствующую производителю компьютера или материнской платы, вот их небольшой список:
|
Acer (Aspire, Altos, Extensa, Ferrari, Power, Veriton, TravelMate): |
F2 |
|
Acer (старые модели): |
F1 |
|
F2 |
|
|
Compaq (Deskpro, Portable, Presario, Prolinea, Systempro): |
|
|
Compaq (старые модели): |
F1 |
|
Dell (Dimension, Inspiron, Latitude, OptiPlex, Precision, Vostro, XPS): |
|
|
Dell (старые и редкие модели): |
Ctrl |
|
ECS (Elitegroup) |
Del |
|
eMachines (eMonster, eTower, eOne, S-Series, T-Series): |
Tab |
|
eMachines (некоторые старые модели): |
|
|
Fujitsu (Amilo, DeskPower, Esprimo, LifeBook, Tablet): |
|
|
Hewlett-Parkard (HP Alternative, Tablet PC): |
F2 |
|
Hewlett-Parkard (OmniBook, Pavilion, Tablet, TouchSmart, Vectra): |
|
|
Lenovo (3000 Series, IdeaPad, ThinkCentre, ThinkPad, ThinkStation): |
F1 |
|
Lenovo (старые модели): |
Ctrl |
|
MSI (Micro-Star) |
|
|
F2 |
|
|
Sony (VAIO, PCG-Series, VGN-Series): |
F1 |
|
Toshiba (Portege, Satellite, Tecra): |
F1 |
Менее распространённые горячие клавиши для входа в BIOS Вы найдёте .
Кроме того, что существует несколько основных производителей BIOS (AMI, Phoenix — Award), так ещё и производители компьютеров (материнских плат) модифицируют BIOS под конкретную модель. В результате нельзя создать универсальную инструкцию даже по изменению одной функции (приоритета загрузки), на каждом компьютере будут отличия. Можно лишь примерно показать, как это делается, а точную инструкцию ищите в документации к компьютеру (материнской плате).
Для навигации по BIOS и изменения параметров используйте стрелки на клавиатуре, клавишу Enter
и +
\—
.
AMI
Перемещаемся стрелками на вкладку Boot
, заходим в Boot Device Priority
:
На следующем рисунке мы видим, что загрузка последовательно выполняется: с флоппи-дисковода (Floppy Drive), жёсткого диска (Hard Drive), а третье устройство не используется (Disabled).
Если мы хотим произвести загрузку с DVD-диска, нам необходимо изменить приоритеты так, чтобы первым устройством стал DVD-привод. Стрелками переключаемся на первое устройство (1st Boot Device
), нажимаем Enter
и выбираем в появившемся меню CDROM
. C флешкой всё аналогично.
Нажимаем F10
и подтверждаем выход с сохранением (Save and Exit) выбором .
Phoenix-Award
Входим в Advanced BIOS Features
:
Если мы хотим произвести загрузку с DVD-диска, нам необходимо изменить приоритеты так, чтобы первым устройством стал DVD-привод.
Стрелками переключаемся на первое устройство (First Boot Device
), меняем на CDROM
. C флешкой всё аналогично.
Нажимаем F10
и подтверждаем выход с сохранением (Save and Exit).
Знаете другие клавиши или хотите уточнить? Комментарии открыты!
Приятного использования!
Далеко не все даже достаточно опытные пользователи знают про наличие у себя в компьютере или ноутбуке так называемого boot menu, или загрузочного меню, которое можно вызвать при загрузке системы. А если и слышали про него, то не всегда знают, что оно из себя представляет.
Следует обратить внимание, что понятие boot menu не стоит путать с менеджером загрузки ОС, с помощью которого вы можете выбрать нужную вам операционную систему, установленную в каком-либо из логических разделов дисков. Boot menu – это встроенное в BIOS меню выбора загрузки с физического устройства, на котором располагается операционная система
Зачем же boot menu нужно обычному пользователю? Ведь, как правило, большинство пользователей имеют компьютеры с уже предустановленной операционной системой, которая обеспечивает их работоспособность.
Однако в ходе работы с компьютером пользователь часто сталкивается с необходимостью пользоваться различными вариантами для загрузки системы. И BIOS компьютера предоставляет для этого широкие возможности. Вы можете загрузить операционную систему как с жесткого диска (или с нескольких, если у вас в системном блоке установлено больше одного винчестера), так и с флоппи-дисковода, а также использовать в качестве загрузочного устройства CD- или DVD-привод. Как правило, есть в загрузочном меню и вариант загрузки системы через сеть. Кроме того, в связи с широким распространением в последнее время USB-флеш-накопителей они также стали чрезвычайно популярны в качестве загрузочных устройств.
Причины для использования загрузочного меню могут быть разнообразными. Предположим, что у вас вышла из строя операционная система, и вы хотите загрузиться с переносного устройства, чтобы восстановить ее. Или же вы собираетесь установить операционную систему на чистый винчестер.
Редактирование с помощью сторонних программ
Если стандартные методы слишком неудобны или сложны, пользователь может установить сторонние менеджеры меню загрузок. Одной из таких программ является EasyBCD.
EasyBCD работает с командной строкой напрямую, предоставляя пользователю следующие возможности:
- настройка мультизагрузки нескольких операционных систем (в том числе Ubuntu, OS X и других);
- загрузка ОС с флешки, сетевого диска, ISO-файла или виртуального диска;
- починка неисправного загрузчика Windows и откат до стандартного состояния;
- стандартные действия — переименование, удаление, смена порядка, скрытие.
Для установки нового загрузочного раздела:
- Перейдите в «Bootloader Setup», выберите диск, на котором находится операционная система и отметьте ее версию. Для XP и Vista/7 способы записи отличаются, поэтому не ошибитесь в выборе опций. После нажмите «Write MBR» для записи данных в сектор.
Приложение поддерживает все системы, начиная с Windows XP, весит около полутора мегабайт.
Редактирование через меню «Система»
Сильно урезанная версия настроек есть в подразделе «Загрузка» системного меню, которое находится в «Панели управления».
Шаг 1. Зайти в системные свойства компьютера. Это можно сделать двумя способами:
- кликнуть на иконку «Компьютер» правой кнопкой мышки, затем выбрать пункт меню «Свойства»;
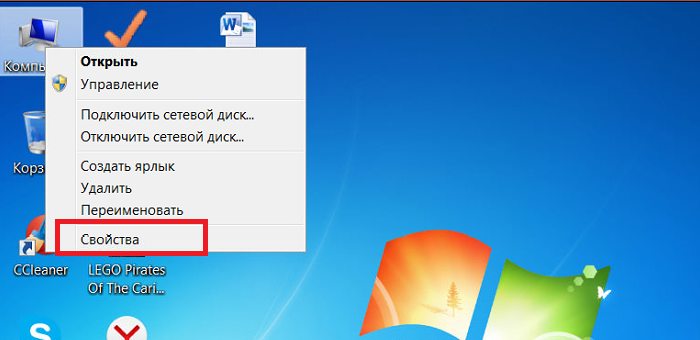
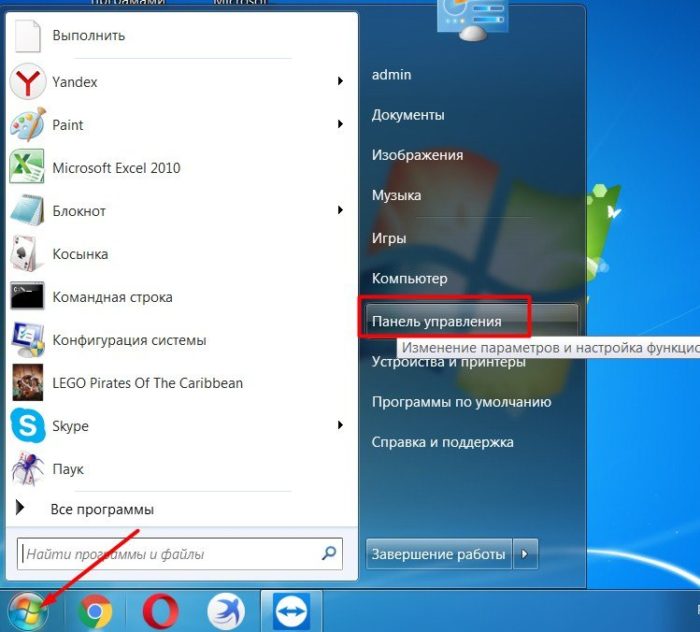
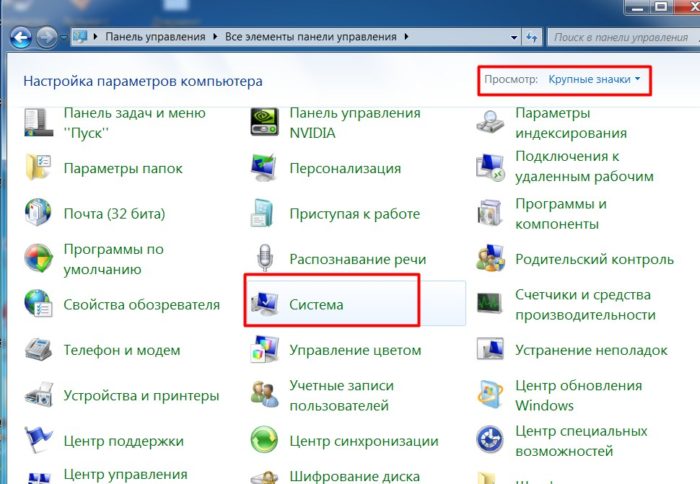
Шаг 2. В открывшемся окне с описанием свойств компьютера и ОС перейти в «Дополнительные параметры системы», оттуда — в параметры «Загрузки и восстановления».
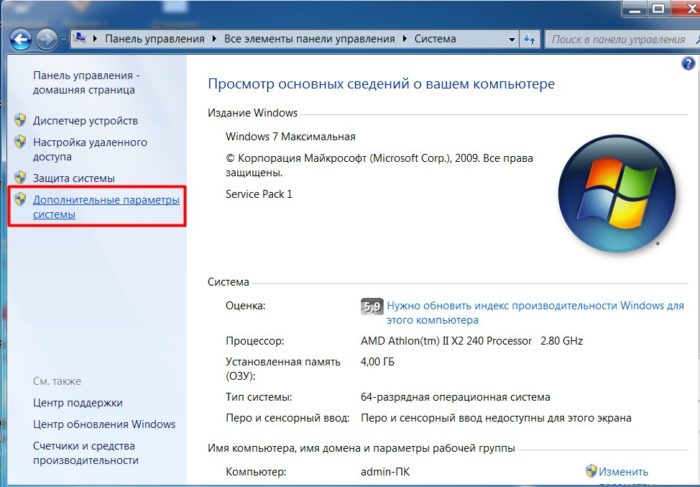
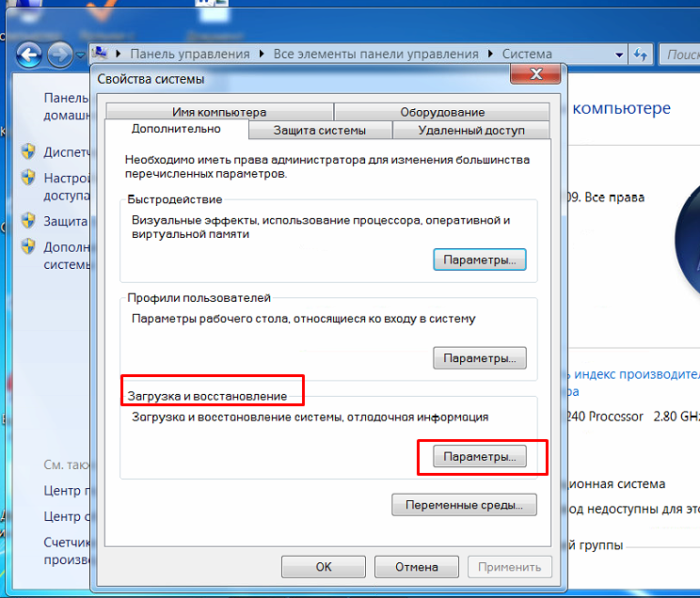
Шаг 3. В окне «Загрузка и восстановление» пользователю будут доступны следующие варианты:
- смена порядка запуска ОС по умолчанию;
- отключение выбора загрузки систем;
- выставление таймера на любой удобный срок.
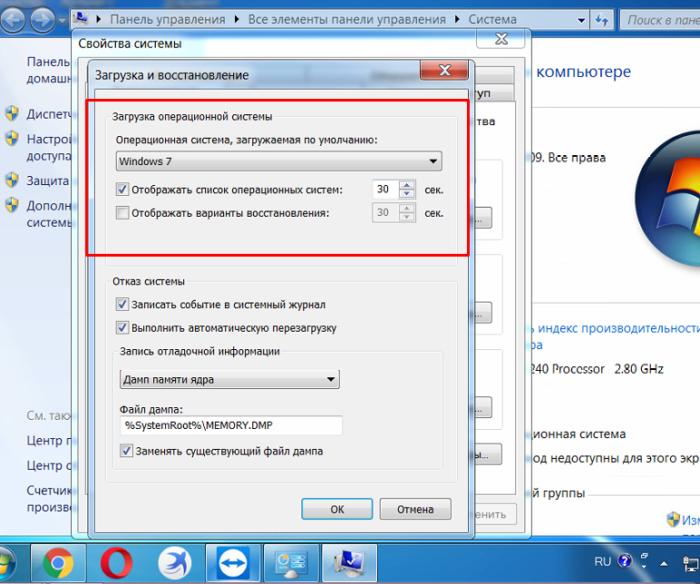
Загрузочное меню на Windows 10 или 8
Если же на ПК или ноутбуке установлена Виндовс 8 или Виндовс 10, то включить Бут Меню Вы, скорее всего, не сможете.
Дело в том, что эти ОС имеют небольшую особенность – по умолчанию у них включен «Быстрый запуск», поэтому они выключаются не полностью. Это называется гибернацией (что-то вроде режима сна). Поэтому при загрузке ПК или ноутбука открыть это меню на Windows 10 не получится.
Исправить это можно тремя способами:
- Зажать Shift при выключении ноутбука или ПК. После этого он выключится нормально (в привычном понятии этого слова). А далее Вы сможете запустить его на Windows 10 нажатием нужной клавиши.
- Вместо выключения ПК можно его перезагрузить. И в момент включения просто нажмите определенную клавишу, соответствующую вашей марке ноутбука или материнской плате.
- Отключите функцию «Быстрый запуск». Для этого:
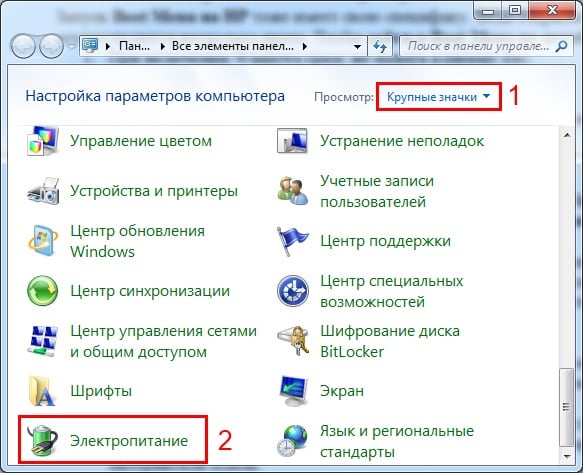
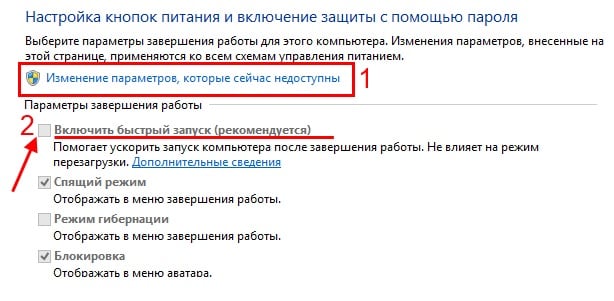 Все – теперь Вы сможете без проблем зайти в Boot Menu на Windows 10 или Виндовс 8.
Все – теперь Вы сможете без проблем зайти в Boot Menu на Windows 10 или Виндовс 8.
Остальные модели ноутбуков и материнских плат
Для остальных моделей ноутбуков, а также ПК с разными материнскими платами особенностей поменьше, а потому просто приведу клавиши входа в Boot Menu для них в виде списка:
- Моноблоки и ноутбуки HP — клавиша F9 или Esc, а затем — F9
- Ноутбуки Dell — F12
- Ноутбуки Samsung — Esc
- Ноутбуки Toshiba — F12
- Материнские платы Gigabyte — F12
- Материнские платы Intel — Esc
- Материнские платы Asus — F8
- Материнские платы MSI — F11
- AsRock — F11
Кажется, учел все наиболее распространенные варианты, а также описал возможные нюансы. Если вдруг у вас все так же не получается зайти в Boot Menu на каком-либо устройстве, оставляйте комментарий с указанием его модели, я постараюсь найти решение (и не забывайте о моментах, связанных с быстрой загрузкой в последних версиях Windows, о чем я писал выше).
Поделиться статьей:
Boot Menu – что это?
Что обычно делают пользователи, чтобы переустановить Windows? Как правило, записывают лицензионную цифровую копию на загрузочную флешку через UltraISO, а потом выполняют настройку БИОС для загрузки с флешки.
Boot Menu (или бут меню) – это крайне полезная опция БИОС. С ее помощью можно быстро настроить приоритет загрузки устройств. Проще говоря, запуск Boot Menu вызывает небольшое окошко, в котором можно сразу поставить флешку (или DVD-диск) на первое место, а жесткий диск – на второе. При этом заходить в БИОС не потребуется.
Кроме того, изменение настроек в Бут Меню не влияет на параметры BIOS. То есть, данная опция срабатывает единожды – на одно включение. А когда Вы перезагрузите ПК, Windows будет загружаться с жесткого диска (как обычно). Если снова нужно будет запустить установку Виндовс с флешки – вызываете Boot Menu еще раз.
Если помните, то при изменении настроек в BIOS, необходимо было еще раз заходить в него и менять приоритет загрузки устройств назад (т.е. ставить жесткий диск на первое место). А в случае с Бут Меню этого делать не нужно.
Как зайти в Boot Menu на ноутбуках Lenovo
Практически для всех ноутбуков и моноблоков марки Lenovo для входа в Boot Menu можно использовать клавишу F12 при включении.

Также дополнительные варианты загрузки для ноутбуков Lenovo можно выбрать, нажав маленькую кнопку со стрелкой рядом с кнопкой питания.
Следующая по популярности модель ноутбуков и моноблоков у нас — это Acer. Вход в Boot Menu на них для разных версий BIOS осуществляется путем нажатия клавиши F12 при включении.
Однако, на ноутбуках Acer есть одна особенность — часто, вход в Boot Menu по F12 на них не работает по умолчанию и для того, чтобы клавиша заработала, необходимо сначала зайти в БИОС, нажав клавишу F2, а потом переключить параметр «F12 Boot Menu» в состояние Enabled, после чего сохранить настройки и выйти из БИОС.