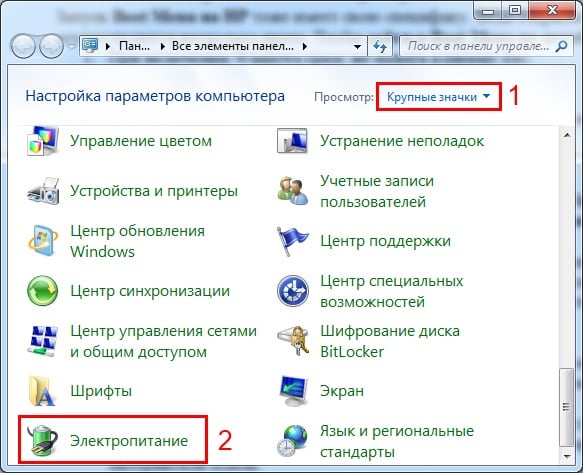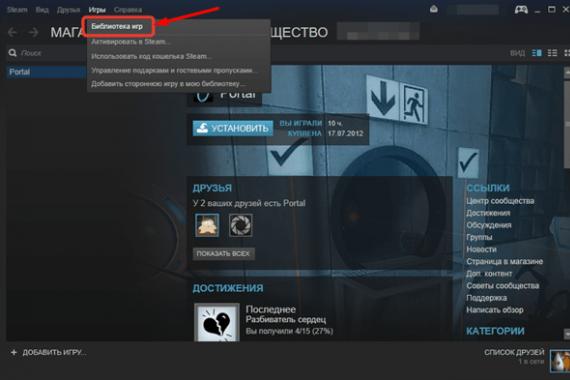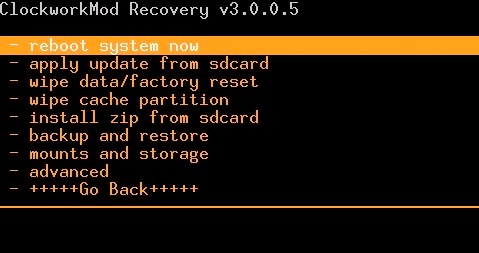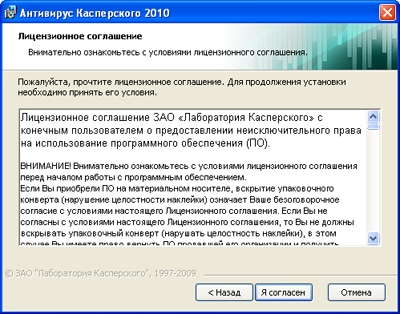Как зайти в меню recovery? варианты как попасть recovery
Содержание:
- Режимы и их расшифровка
- Как ввести iPhone и iPad в DFU режим
- Что такое Рекавери на Андроид
- Как выйти из recovery mode?
- Способы входа в режим Recovery
- Как выйти из режима recovery на Андроид
- Универсальный способ для всех Android устройств с помощью ПК и средствами ADB
- Python NumPy
- Как выйти из recovery mode?
- Приложения для входа в режим восстановления
- О главном в нескольких словах
- Как ввести iPhone 8, iPhone 8 Plus, iPhone X, iPhone XR, iPhone XS, iPhone XS Max, iPhone 11, iPhone 11 Pro, iPhone 11 Pro Max, iPhone 12 mini, iPhone 12, iPhone 12 Pro, iPhone 12 Pro Max в режим DFU Mode
- Что делать, чтобы выйти из аварийного режима восстановления
- Установка кастомного рекавери на Андроид
- Как включить Recovery Mode через компьютер?
- Сообщить об опечатке
- Как зайти в Рекавери-меню на Андроид
- Как работать в среде реанимирования Recovery Mode
Режимы и их расшифровка
В зависимости от производителя мобильного устройства, модели смартфона и версии операционной системы Андроид, внешний вид меню Рекавери может существенно отличаться. Однако основные функции присутствуют в большинстве версий. Наиболее часто используются следующие режимы:
- Reboot system now. Осуществляет перезагрузку смартфона в обычном режиме. Зачастую применяется после проведения действий, активированных другими функциями Рекавери.
- Install ZIP form Sdcard. Распаковка и установка архива, расположенного на карте памяти. Обычно таким способом осуществляется обновление прошивки устройства.
- Wipe data/Factory Reset: сброс состояния телефона до заводских настроек. Удаляются все следы пользовательского присутствия на смартфоне: установленные приложения, медиа-файлы, список контактов и прочее. Эту функцию обычно активируют в двух случаях: при проведении предпродажной подготовки гаджета и в случае появления проблем после установки какой-либо программы.
- Wipe Cache Partition. Очистка кэша. Применяется для увеличения объема свободного пространства в памяти мобильного телефона.
- Backup and Restore. Позволяет осуществить резервное копирование системы или восстановить ее из ранее созданной копии.
- Mounts and Storage. Управляет форматированием и монтированием отдельных разделов.
В меню могут присутствовать и другие пункты. Определиться с их функциональным назначением нетрудно. Как видно из вышеприведенного списка, названия режимов красноречиво говорят об их назначении.
Важно знать
Прежде, чем активировать какой-либо из пунктов меню, рекомендуется подробно изучить в Интернете последствия такого шага. Действия, произведенные в результате активации, могут носить необратимый характер и иметь нежелательные последствия (к примеру, тот же сброс до заводских настроек).
Как ввести iPhone и iPad в DFU режим
Иногда требуется перепрошить iPhone или iPad после джейлбрейка или откатить гаджет с бета версии на последнюю официальную прошивку. Бывают ситуации, когда обычное восстановление не помогает решить проблемы с устройством и требуется его перепрошивка на уровне загрузчика. В этом случае необходимо ввести устройство в режим DFU (Device Firmware Update).
Важно помнить, что устройство, находящееся в режиме DFU ничего не отображает на дисплее. Экран остается полностью черным
Только программа iTunes на Windows ПК или Finder на Mac с macOS Catalina просигнализируют специальным сообщением, о том, что подключенный гаджет находится в режиме восстановления.
Для того, чтобы ввести iPhone или iPad в режим DFU необходимо прежде всего подключить мобильное устройство по USB кабелю к компьютеру. Далее на iPhone 6s, iPhone SE первого поколения (2016 г) и более ранних моделях, а также на всех iPad с кнопкой “Домой” необходимо выполнить следующие действия:
- нажимаем и удерживаем одновременно кнопку “Домой” и боковую (верхнюю) кнопки в течение 10 секунд. Экран устройства, если оно работало, погаснет;
- отпускаем боковую (верхнюю) кнопку, но продолжаем удерживать кнопку “Домой”, пока iTunes или Finder не выведет окно, о том, что наш гаджет распознан в режиме восстановления.
Сообщение в iTunes подтверждает, что мы сделали все правильно
Как ввести iPhone 7 в DFU
На iPhone 7 следующий алгоритм действий:
- нажимаем и удерживаем одновременно кнопку уменьшения громкости и боковую кнопку в течение 10 секунд;
- отпускаем боковую кнопку, но продолжаем удерживать кнопку уменьшения громкости, пока не появится сообщение в iTunes или Finder на компьютере.
Как ввести iPhone 8, iPhone X и iPhone 11 в DFU
На iPhone 8 и более новых моделях, а также на iPad Pro с Face ID нужно будет выполнить следующий действия:
- нажимаем и быстро отпускаем кнопку увеличения громкости;
- нажимаем и быстро отпускаем кнопку уменьшения громкости;
- нажимаем и удерживаем боковую кнопку на iPhone и верхнюю кнопку на iPad примерно 10 секунд, пока экран не погаснет;
- продолжая удерживать боковую (верхнюю кнопку) нажимаем и удерживаем кнопку уменьшения громкости;
- через 5 секунд отпускаем боковую (верхнюю кнопку), но продолжаем удерживать кнопку уменьшения громкости. Если все сделали правильно примерно через 10 секунд удержания кнопки уменьшения громкости iTunes или Finder отобразят сообщение о том, что найден подключенный гаджет в режиме восстановления.
Что такое Рекавери на Андроид
В процессе эксплуатации Android-устройств, в операционной системе могут возникать различные ошибки. Их появление приводит к уменьшению скорости работы, а также к регулярным «зависаниям». В наиболее сложных случаях смартфоны и планшеты теряют работоспособность – при включении на экране появляется наименование телефона или логотип Андроид (зеленый робот), но дальнейшей загрузки не наблюдается.
Для того чтобы восстановить работоспособность устройства, необходимо выполнить общей сброс или очистить кэш
. Общий сброс выполняется и через пользовательское меню. Если же операционная система не загружается, добраться до нужной функции мы не сможем. В этом случае нужно пройти в Recovery Mode и выполнить полный сброс настройки с помощью пункта «Wipe data/factory reset».
Все данные из устройства будут удалены, после чего оно сможет загрузиться – далее нужно выполнить стандартную первоначальную настройку с нуля. Если смартфон «повис» намертво, но вы не хотите лишаться ценных данных, можно поступить другим образом – удалить кэш.
В некоторых случаях этот способ дает отличные результаты, позволяя восстановить функциональность операционной системы Android. Также в Android System Recovery есть и другие функции:
Установка обновлений (например, с SD-карты);
Установка обновления через ABD;
Установка обновлений из кэша;
Просмотр логов восстановления.
В зависимости от модели смартфона/планшета, тут могут быть и некоторые другие функции.
В некоторых моделях телефонов и планшетов здесь присутствует пункт запуска перепрошивки. Не стоит пытаться перепрошивать устройства на Андроиде самостоятельно, не имея для этого соответствующего опыта
. Если вы попали в меню совершенно случайно и хотите выйти отсюда без неприятных последствий, выберите кнопками управления громкостью пункт «reboot system now» и нажмите на клавишу питания – начнется перезагрузка в обычном режиме (без потери данных).
Как выйти из recovery mode?
Выйти из режима восстановления проще, чем его включить, для этого необходимо перезагрузить девайс обычным способом:
- Отсоедините USB-кабель от iPhone;
- Длинным нажатием кнопки выключения (Power) отключите аппарат;
- Коротким нажатием все той же «Power» вновь его включите;
- Дождитесь загрузки устройства в нормальном режиме.
Бывают случаи, когда iPhone или любое другое iOS-устройство отказывается штатным методом выходить из Recovery Mode, не беда, в этом гаджету можно помочь:
- Отключите iOS-устройство (длинным нажатием кнопки «Power» или одновременным длинным нажатием кнопок «Home» и «Power«);
- Отсоедините USB-кабель от iPhone;
- Нажмите и удерживайте кнопку «Home» и кратковременно нажмите «Power» до появления фирменного логотипа Apple, кнопку «Home» продолжайте удерживать нажатой.
Иногда, особенно актуально это для владельцев джейлбрейкнутых iOS-устройств, в процессе джейлбрейка или перепрошивки аппарата он автоматически загружается в Recovery Mode, сигнализируя о возникшем программном сбое и никакие стандартные манипуляции (обычная перезагрузка, принудительная перезагрузка) не помогают, iPhone застрял в режиме восстановления.
Есть еще несколько, но этих двух с «головой хватит». Заметим, что программы помогут вывести iPhone (к примеру) из Recovery Mode только в том случае, если при восстановлении или обновлении в iTunes возникают системные ошибки.
 Дополнительные инструменты в redsn0w
Дополнительные инструменты в redsn0w
 Восстановление в redsn0w
Восстановление в redsn0w
 Мастер выхода из DFU в redsn0w
Мастер выхода из DFU в redsn0w
Способы входа в режим Recovery
На самом устройстве
Стандартный способ. Принцип входа в Recovery Mode одинаковый для всех устройств — при включении нужно зажать несколько кнопок. Чаще всего это громкость вверх, но могут встречаться и такие варианты:
- Samsung — включение + громкость вверх + «Домой».
- LG — включение + громкость вниз.
- Google Nexus, HTC — включение + громкость вниз, далее тапнуть Recovery.
- Определённые модели Lenovo, Motorola — включение + громкость вверх + «Домой».
- Sony — кнопка питания, после двойной вибрации зажать громкость вверх.
Если почему-то войти в Recovery Mode стандартными средствами не получается, попробуйте уточнить в инструкции. Перечисленные комбинации действуют практически во всех случаях и будут работать как для входа в стандартное рекавери меню, так и кастомное. Кроме того, можно запустить режим восстановления, даже когда планшет не загружается или система зависает.
Через компьютер
Обязательным условием является включённый режим отладки через USB (Настройка — Для разработчиков — Отладка по USB, либо выбрать соответствующий пункт при подключении к ПК). Поэтому, если ранее этот режим был отключён, планшет не запускается, воспользоваться им не выйдет.
- Подключите устройство к компьютеру.
- Запустите программу ADB Run.
- В меню программы последовательно нажмите 4, а затем 3.
Устройство перезагрузится в Recovery Mode. Можно выполнять нужные вам процедуры.
Как выйти из режима recovery на Андроид
Как выйти из режима recovery на Андроид. И так как пользоваться меню Recovery вы уже знаете, но у вас возникла проблема как выйти из этого режима? Все очень просто!
Какое Recovery Android установлено?
И так для начала определитесь какое перед вам меню Recovery Android — Стандартное, CWM/Philz или TWRP?
1.Стандартное Recovery Android — содержит малое количество пунктов
2.CWM/Philz (как пользоваться CWM) — можно сразу понять, что перед вами именно это recovery если вы видите пункты в меню «backup and restore» и «mounts and restore»
3. TWRP Recovery (как пользоваться TWRP) — только данное Recovery имеет необычный вид и удобное управление через сенсор дисплея
Управление в меню Recovery
Стандартное/CWM/Philz
Управление в стандартном меню Recovery Android, а также CWM/Philz похожи:
- Кнопка Блокировки или Вкл/Выкл — отвечает за выбор
- Клавиши Громкости — перемещение по меню
TWRP
Управление в TWRP происходит полностью через сенсор экрана.
Выход из меню Recovery Android
Стандартное/CWM/Philz
Выбираем пункт «Reboot system Now» — после чего смартфон или планшет Android перезагрузиться.
TWRP
Переходим в меню «Reboot«, а после выбираем пункт «System«
Если выйти не получается?
Если по каким либо причинам ваш Android не переходит в нормальный режим работы и возвращается в меню Recovery, либо же просто не поймете что делать, тогда попробуйте выполнить следующие действия:
- Зажать и удерживать кнопку питания дольше 10 секунд
- Снять и снова вставить батарею
- Подождать пока Android устройство само разрядиться
- Подключите Android к ПК, в программе ADB RUN в меню Manual Command -> ADB ввести следующую команду adb reboot normal (работает не на всех девайсах).
4pda.biz
Универсальный способ для всех Android устройств с помощью ПК и средствами ADB
(Asus, HTC, Lenovo, Sony, HTC, LG, Samsung, Motorola и и другие при условие что recovery имеется в данном устройстве)
С помощью фирменного программы сайта Adb Run (не забудьте включить Отладку по USB)
Рабочее окно ADB RUN
С командной строки — Способ 2
Еще один вариант как попасть в меню Recovery, при помощи стандартных средств ADB и программы ADB RUN:
Подключите Android к ПК и наберите команду adb reboot recovery
Пример в ADB RUN:
С командной строки — Способ 3
Как показывает практика на некоторых устройствах (а конкретней в LG) не получается перевести устройство Android c помощью команды adb reboot recovery, в таком случае стоит воспользоваться следующей командой
Есть еще команда для перевода в режим Recovery для LG, нужно ввести команду
После чего девайс через несколько секунд начнет перезагружаться!
Python NumPy
NumPy IntroNumPy Getting StartedNumPy Creating ArraysNumPy Array IndexingNumPy Array SlicingNumPy Data TypesNumPy Copy vs ViewNumPy Array ShapeNumPy Array ReshapeNumPy Array IteratingNumPy Array JoinNumPy Array SplitNumPy Array SearchNumPy Array SortNumPy Array FilterNumPy Random
Random Intro
Data Distribution
Random Permutation
Seaborn Module
Normal Distribution
Binomial Distribution
Poisson Distribution
Uniform Distribution
Logistic Distribution
Multinomial Distribution
Exponential Distribution
Chi Square Distribution
Rayleigh Distribution
Pareto Distribution
Zipf Distribution
NumPy ufunc
ufunc Intro
ufunc Create Function
ufunc Simple Arithmetic
ufunc Rounding Decimals
ufunc Logs
ufunc Summations
ufunc Products
ufunc Differences
ufunc Finding LCM
ufunc Finding GCD
ufunc Trigonometric
ufunc Hyperbolic
ufunc Set Operations
Как выйти из recovery mode?
Выйти из режима восстановления проще, чем его включить, для этого необходимо перезагрузить девайс обычным способом:
- Отсоедините USB-кабель от iPhone;
- Длинным нажатием кнопки выключения (Power) отключите аппарат;
- Коротким нажатием все той же «Power» вновь его включите;
- Дождитесь загрузки устройства в нормальном режиме.
Бывают случаи, когда iPhone или любое другое iOS-устройство отказывается штатным методом выходить из Recovery Mode, не беда, в этом гаджету можно помочь:
- Отключите iOS-устройство (длинным нажатием кнопки «Power» или одновременным длинным нажатием кнопок «Home» и «Power«);
- Отсоедините USB-кабель от iPhone;
- Нажмите и удерживайте кнопку «Home» и кратковременно нажмите «Power» до появления фирменного логотипа Apple, кнопку «Home» продолжайте удерживать нажатой.
Иногда, особенно актуально это для владельцев джейлбрейкнутых iOS-устройств, в процессе джейлбрейка или перепрошивки аппарата он автоматически загружается в Recovery Mode, сигнализируя о возникшем программном сбое и никакие стандартные манипуляции (обычная перезагрузка, принудительная перезагрузка) не помогают, iPhone застрял в режиме восстановления.
Есть еще несколько, но этих двух с «головой хватит». Заметим, что программы помогут вывести iPhone (к примеру) из Recovery Mode только в том случае, если при восстановлении или обновлении в iTunes возникают системные ошибки.
 Дополнительные инструменты в redsn0w
Дополнительные инструменты в redsn0w
 Восстановление в redsn0w
Восстановление в redsn0w
 Мастер выхода из DFU в redsn0w
Мастер выхода из DFU в redsn0w
Приложения для входа в режим восстановления
Есть несколько полезных приложений, которые помимо других разнообразных функций позволяют попасть в recovery-режим. К сожалению, эти приложения не универсальны и поддерживают определенные модели гаджетов. Вот краткий перечень того, что обычно умеет делать такое приложение:
-
Install
– установка нового ядра системы, установка новой прошивки и различных системных программ. -
Restore/B
ackup
– cохранение и восстановление системы, весьм полезно . Если после обновления прошивки появились проблемы, всегда можно откатить систему назад. -
Wipe/Format
– очистка внутренней памяти (Wipe) или форматирование всей системы (Format). Форматирование используют редко, обычно достаточно очистить память. Ещё одна особенность Андроида — системные разделы «Dalvik-cache» и «Cache», которые лучше очищать перед прошивкой смартфона или планшета. Также есть разделы «Data» и «Factory Reset», очистка которых удалит все установленные приложения и настройки системы, и вернет прошивку ОС к первоначальному состоянию. Разделе «System»содержит саму прошивку. -
Mount
— функция создания и удаления разделов, в принципе практически не нужна.
Итак, первое подобное приложение — это ClockWorkMod Touch Recovery. Выглядит оно так:
К преимуществам данного приложения можно отнести сенсорное меню (это не касается обычной версии CWM
, где сенсорного меню нет). Возможность управлять приложением с помощью обычных кнопок. Эта опция весьма полезна полезна, если с сенсором случилась беда. Можно создать системный ext-раздел на флешке (карте памяти).
К недостаткам данной программы можно отнести некоторую сложность установки. CWM
возможно придётся устанавливать через Mobile ODIN
, fastboot
или RomManager
. Также есть ещё один небольшой минус. Если Вы захотите сделать резервную копию, то CWM
сохранит все системные данные, выбрать между разделами Boot, Data и System нельзя. Следующее полезное приложение — 4EXT Recovery
. Выглядит оно так:
Данное приложение умеет работать с внешней картой памяти, которую можно подключить прямо из программы. Оно также может выбрать нужный раздел для резервной копии, а приложение покажет её размер после создания. С помощью 4EXT Recovery
можно удалить или добавить Cache раздела. Приложение также поддерживает архивацию большинства разделов в.TAR архив. За исключением Boot и Recovery. К сожалению, сенсорного режима нет, только кнопки телефона или планшета. Последнее приложение нашей статьи — TWRP Recovery
. Аскетичный вид компенсируется хорошим функционалом.
У каждого устройства «Андроид» есть определённый режим, называемый Android Recovery. Он используется для восстановления корректной работы телефона. В нём можно выполнить сброс всех настроек смартфона обратно к заводским или изначально установленным. Кроме того, этот режим используют для прошивки телефона и получения Root-прав. Как зайти в рекавери-меню на «Андроид», вы узнаете дальше из этой статьи.
Способы попадания в рекавери зависят от марки и конкретной модели вашего телефона. Первым делом вам желательно порыться в инструкции или поискать информацию о точной модели вашего телефона в Интернете. Здесь же мы укажем несколько относительно стандартных способов, как открыть меню рекавери для разных устройств. Но сперва вам нужно сделать кое-что ещё.
О главном в нескольких словах
Предположим, что после программного сбоя вызвавшего самопроизвольную перезагрузку iPhone, аппарат перестал реагировать на нажатия органов управления, не работают ни «Home», ни «Power», экран полностью погас и даже длительные нажатия на кнопку включения не дают результатов. Что делать и как быть, как восстановить iPhone?
Переведите устройство в режим восстановления (как это сделать см. выше), подключите (если вы этого еще не сделали) его к компьютеру и запустите iTunes. После того, как программа распознает iOS-гаджет в «режиме стабилизации/восстановления», в окне программы нажмите нужную кнопку (восстановить или обновить).
Как ввести iPhone 8, iPhone 8 Plus, iPhone X, iPhone XR, iPhone XS, iPhone XS Max, iPhone 11, iPhone 11 Pro, iPhone 11 Pro Max, iPhone 12 mini, iPhone 12, iPhone 12 Pro, iPhone 12 Pro Max в режим DFU Mode
1. На компьютере Mac с macOS Catalina 10.15 (или более новой версией macOS): запустите приложение Finder. На компьютере Mac с macOS Mojave 10.14 или более старой версией macOS либо на компьютере с Windows запустите программу iTunes (скачать).
2. Подключите включенный iPhone к компьютеру, на котором установлена программа iTunes, при помощи кабеля.
3. Нажмите кнопку Увеличить звук на левой боковой панели, затем отпустите её.
4. Нажмите кнопку Уменьшить звук на левой боковой панели, затем отпустите её.
5. Нажмите и удерживайте кнопку питания – до тех пор, пока экран iPhone не станет черным. Обычно на это уходит порядка 10 секунд.
6. Не отпуская кнопку питания, нажмите и удерживайте также и кнопку Уменьшить звук – в течение 5 секунд.
7. Отпустите кнопку питания, но продолжайте удерживать кнопку Уменьшить звук в течение примерно 10 секунд.
8. В iTunes (или приложении Finder на macOS Catalina и более новой версией macOS) появится уведомление о том, что программа нашла iPhone в Режиме восстановления.

или
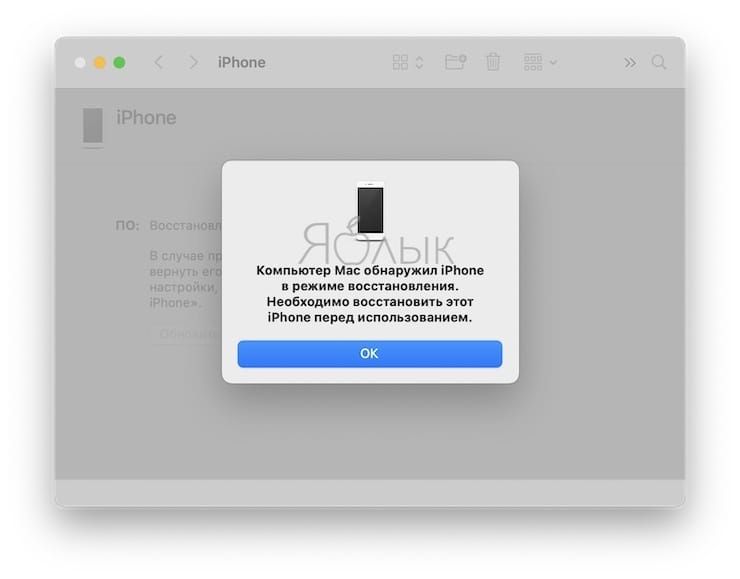
Готово – ваш iPhone 8, iPhone 8 Plus, iPhone X, iPhone XR, iPhone XS, iPhone XS Max, iPhone 11, iPhone 11 Pro, iPhone 11 Pro Max, iPhone 12 mini, iPhone 12, iPhone 12 Pro, iPhone 12 Pro Max перешел в режим DFU (черный экран)! Теперь можно приступать к его восстановлению или обновлению (подробная инструкция).
Если же после всех проделанных манипуляций уведомления на компьютере вы не увидели – значит, где-то была допущена ошибка. Перечитайте инструкцию еще раз – теперь максимально внимательно – и попробуйте еще раз.
Что делать, чтобы выйти из аварийного режима восстановления
Если телефон Huawei после перезагрузки возвращается в режим eRecovery, и не удается выйти из него обычным способом, следует, прежде всего, проверить сборку:
- выключите устройство;
- снимите заднюю крышку;
- выньте батарею;
- снова вставьте батарею;
- аккуратно верните на место крышку;
- включите смартфон.
Если приведенные выше действия к результату не привели, дайте полностью разрядиться аккумулятору, а затем полностью зарядите батарею перед включением.
Если и это не помогло Huawei выйти из режима eRecovery, действуйте поочередно, в следующем порядке:
- попробуйте очистить кэш через меню Huawei eRecovery, затем перезагрузите смартфон;
- сбросьте настройки к заводским (личные данные могут быть утеряны);
- обратитесь в сервисную службу.
- https://phone-insider.com/android-recovery-menu.html
- https://androidp1.ru/kak-vyiyti-iz-menyu-recovery-android/
- https://androidkak.ru/sistema/vyjjti-iz-rekaveri.html
- https://androidnik.ru/kak-vyjti-iz-recovery-mode-na-android/
- https://hifak.ru/huawei-erecovery-kak-vyjti-iz-etogo-rezhima/
ПОДЕЛИТЬСЯ Facebook
tweet
Предыдущая статьяКак восстановить удаленные СМС на «Андроиде» простым способом?
Следующая статьяКак выключить Айфон Х — инструкция
Установка кастомного рекавери на Андроид
Существует множество способов установки кастомных вариантов на смартфон. Для TWRP это использование специальной утилиты, стороннего софта для перепрошивки или Android Debug Bridge. CWN можно установить, используя Rom Manager, режим Fast Boot и, опять же, стороннее программное обеспечение.
https://youtube.com/watch?v=qYU27dYw-Ig
Алгоритмы проведения установки в целом сходны, поэтому для примера рассмотрим вариант использования программы TWRP Manager. Чтобы инсталлировать TWRP, выполняем следующую последовательность действий:
- скачать TWRP Manager из стандартного магазина, установить приложение;
- предоставить программе права суперпользователя (root);
- запустить приложение и в появившемся меню выбрать «Install twrp»;
- в открывшемся окне выбрать модель смартфона и версию рекавери, которую планируем установить;
- нажать «Install recovery».
Дальнейшие действия по установке программа выполнит автоматически. Если вы хотите установить определенную, заранее загруженную версию рекавери, необходимо сохранить этот файл под именем recovery.img и выбрать его через пункт меню «Select img file».
Обратите внимание
Установка кастомного рекавери – серьезная процедура, требующая предварительной подготовки. Использование неизвестных программных продуктов, несоблюдение алгоритма установки или попытка воспользоваться неподходящей версией может привести к серьезным проблемам в работе устройства, вплоть до превращения смартфона в «кирпич» – мертвый гаджет, за ремонт которого не возьмется ни одна сервисная служба.
Перед выполнением операции внимательно изучите разделы на тематические форумах, касающиеся установки рекавери на вашу модель смартфона.
Как включить Recovery Mode через компьютер?
Устанавливаете Adb Run, а также необходимые драйвера. Подключаете устройство к компьютеру, запускаете на компьютере командную строку, вводите команду adb reboot recovery и нажимаете клавишу Enter.
Android система имеет большие преимущества для пользователей, поскольку эта операционная система всегда открыта для изменений и улучшений. Самое лучшее здесь это то, что вы можете легко настроить и оптимизировать работу android-устройства для улучшения скорости, продления жизни батареи или даже для замены стокового программного обеспечения на пользовательское или неофициальное. Но для того, чтобы сделать это, вы должны сначала провести дополнительные операции, которые обеспечат доступ к внутренней системе смартфона или планшета. Как вы увидите, для каждой задачи потребуется использование образа для восстановления; поэтому в этом руководстве мы расскажем вам, как легко вручную войти в режим восстановления (recovery mode) на рутированных и нерутированных телефонах андроид.
Все android смартфоны и планшеты имеют стоковый образ восстановления, предварительно установленный в их системах. Стоковое восстановление может быть использовано для многочисленных операций, такие как: установка приложений с SD-карты, резервное копирование данных, выполнение процедур технического обслуживания и так далее. Но, когда вы имеете дело с неофициальными методами, такими как или ядра (kernel), стоковое восстановление бесполезно. В этом случае, следует заменить стоковое восстановление на пользовательское, операция, которая обычно требует корневого доступа (хотя и не всегда).
Образы пользовательского восстановления обладают большими возможностями и опциями, которые могут быть использованы пользователями андроид, пытающимися настроить свои телефоны. Таким образом, эти инструменты полезны только, если вы хотите выполнить сложные операции на телефоне/планшете, в противном случае замена стокового образа восстановления на пользовательский будет бессмысленной. Как уже упоминалось пользовательское восстановление необходимо использовать при попытке обновиться на бета, неофициальную или пользовательскую прошивку или при установке пользовательских ядер — после чего, вы сможете смартфона или планшета для улучшения скорости или для модернизации срока службы батареи.
Наиболее часто используемые пользовательские образы восстановления для андроид — это CWM и TWRP, последний из которых является сенсорной версией первого инструмента. Есть много других приложений для восстановления, которые могут быть установлены на систему андроид, но мы рекомендуем вам вышеупомянутые инструменты.
Как уже говорилось выше, при попытке установки пользовательского восстановления, может потребоваться рут-доступ. В таком случае, сначала нужно разблокировать смартфон/планшет (), затем установить приложение и, наконец, вернуться сюда и узнать, как загрузить android-устройство в режим восстановления. Имейте в виду, при рутировании телефона гарантия аннулируется, и для восстановления к первоначальному состоянию вам придется откатиться до стоковой прошивки или обновиться официальным релизом программного обеспечения андроид.
Данное руководство подходит как для рутированных, так и для заблокированных смартфонов и планшетов на андроид, что означает, что вы можете узнать, как без проблем войти в режим восстановления. Этот метод будет работать почти на всех android-устройствах, так что это универсальное руководство. Итак, нужно ли вам войти в стоковое восстановление или пользовательское восстановление (CWM или TWRP) используйте наши инструкции и узнайте, как это сделать.
Как правило, для входа в режим восстановления, необходимо нажать комбинацию кнопок на телефоне. Во-первых, нужно выключить устройство, подождать несколько секунд, а затем нажать на кнопку питания и регулировки громкости вверх одновременно в течение нескольких секунд. После этого должен отобразиться режим восстановления. Если это для вас не работает, следуйте инструкциям ниже.
Войти в режим восстановления (recovery mode) на рутированных android-устройствах
- Этот метод проще простого. Состоит из малого количества шагов. Скачайте приложение Quick Boot.
- Установите это приложение на телефоне или планшете.
- Запустите приложение.
- В меню вы увидите следующие пункты: Recovery, Reboot, Bootloader и Power Off. Выберите Recovery.
- Теперь ваше устройство перезагрузится в режиме восстановления.
Сообщить об опечатке
Как зайти в Рекавери-меню на Андроид
Для того чтобы активировать Recovery Mode на Android, необходимо знать наименование и марку своего телефона. Если вы не помните название своей родной трубки, найдите коробку или загляните под аккумуляторную батарею – там вы найдете нужную информацию. Далее ищем комбинацию клавиш для входа в Recovery Mode на специализированных форумах или в поисковых системах. Мы же приведем наиболее распространенные комбинации клавиш:
- Для телефонов Samsung – клавиша питания, клавиша увеличения громкости и клавиша «Домой» (центральная клавиша);
- Для телефонов LG – клавиша питания и клавиша уменьшения громкости;
- Для телефонов Nexus — клавиша питания и клавиша уменьшения громкости, далее выбираем нужный пункт;
- Для Motorola и Lenovo — клавиша питания, клавиша увеличения громкости и клавиша «Домой»;
- Для Sony – нажать на кнопку включения и дождаться двойной вибрации, затем переместить палец на кнопку увеличения громкости.
Обратите внимание, что иногда эти комбинации не срабатывают. Если вы не можете зайти в Recovery на Андроид, поищите комбинацию клавиш для своей модели телефона
Также для входа в Recovery Mode используется программа ADB Run. Но ею вы сможете воспользоваться только тогда, когда смартфон работоспособен, и у вас есть возможность включить «Отладку USB».
Если ничего не помогает, это значит, что в вашем телефоне нет Recovery Mode, и его нужно устанавливать отдельно – лучше всего доверить эту процедуру опытным пользователям.
После покупки планшета или смартфона многие начинают изучать его функциональность вместе с инструкцией, в которой часто встречают термин Recovery Mode (режим восстановления). Давайте попробуем разобраться что же это за такой режим и зачем нужен Recovery Mode в Вашем Android устройстве.
Как правило режимом восстановления пользуются разработчики или инженеры. Его главное назначение: установка и настройка кастомных (заводских) прошивок, создать или использовать полную копию операционной системы (включая всю информацию и настройки смартфона). Также иногда Recovery используют для полного сброса настроек до заводских значений.
Помните использование Recovey Mode в Android системе не прекращает действие гарантии на смартфон. Вход в режим восстановления андроида не опасная процедура, и это под силу даже совсем «зеленым» пользователям.
Как работать в среде реанимирования Recovery Mode
В области Рекавери отсутствует графический интерфейс, к которому привыкли все владельцы смартфонов и планшетов на ОС Андроид. Да и сенсорное управление там также не действует. Поэтому не лишним будет рассмотреть, как пользоваться режимом Android Data Recovery.
Главное окно стандартного Рекавери представляет собой перечень функций. Перемещение между пунктами меню осуществляется с помощью механических клавиш Volume Up/Volume Down, а выбор того или иного элемента выполняется кнопкой Power.
Попав в стоковый Recovery Mode, вам будут доступны следующие инструменты:
- Reboot system now. Используется для перезагрузки мобильного устройства и входа в графический интерфейс Android.
- Wipe data/factory reset. Очищает внутреннюю память девайса от установленных приложений, заметок, контактов и т.п. При этом личные фотографии, видео и документы останутся в целостности. Данная функция позволяет избавиться от различных сбоев операционной системы.
- Wipe cache partition. Удаляет всю информацию из системного кэша. Применяется при некорректной работе установленного софта, а также перед прошивкой гаджета.
- Backup and restore. Создает бэкап системы и восстанавливает телефон с помощью ранее созданных точек.
- Mounts and storage. Позволяет очистить один из системных разделов.
- Advanced. Открывает дополнительные возможности Recovery (перезапуск данного режима, стирание dalvik-кэша и т.п.).
Работать в среде реанимирования Рекавери следует очень осторожно, так как все выполняемые действия являются необратимыми и могут привести не только к безвозвратному удалению всей пользовательской информации, но и к превращению Андроида в «кирпич».