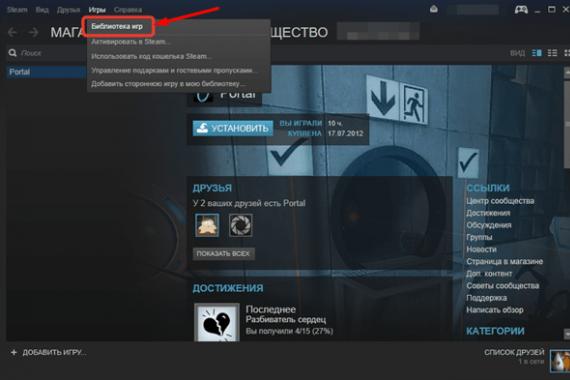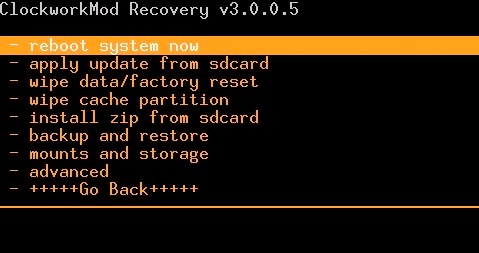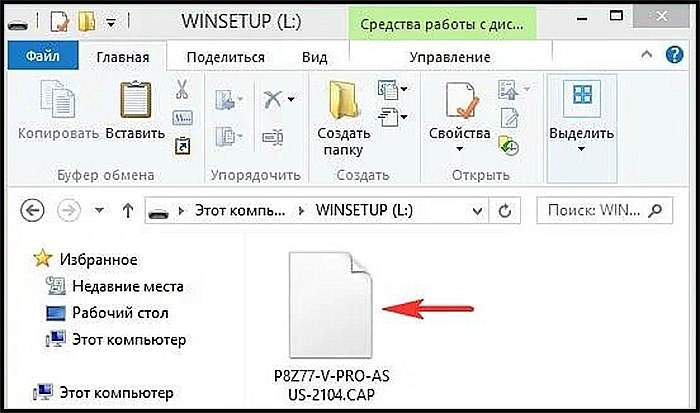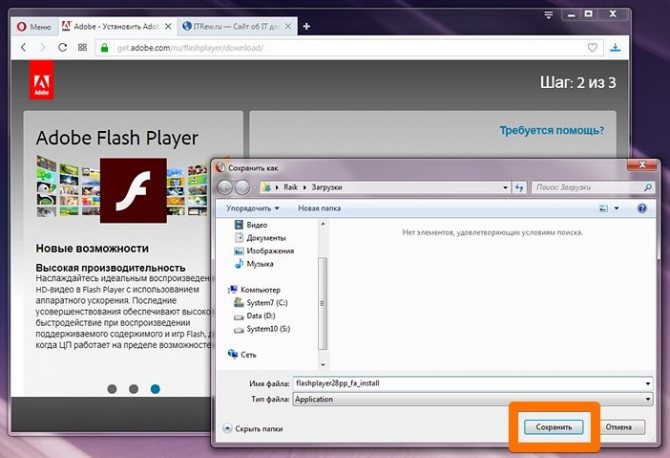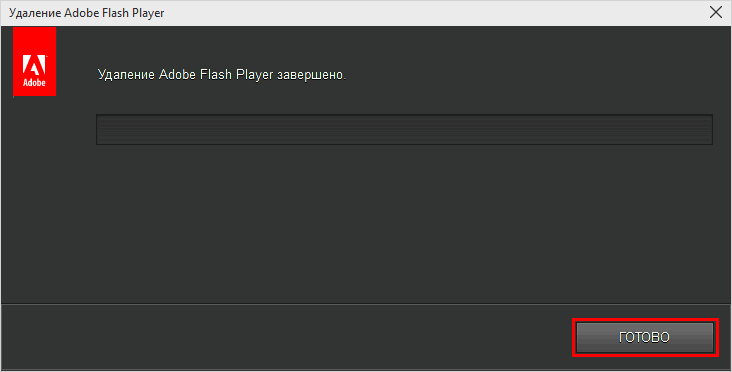Usb flash drive recovery
Содержание:
- Инструкция по восстановлению флешки в AlcorMP
- Компьютер не видит флешку
- Поднимаем скорость
- Как скачать и установить USB Flash Drive Recovery
- Как снять защиту от записи с флешки
- Защита от записи на флеш-памяти
- Преимущества и недостатки Драйв Рекавери
- Установка драйверов
- MiniTool Partition Wizard Free
- Восстановление флешки Transcend.
- Опыт обновления до 8.3.14 — лицензии и утилита ring
- Как пользоваться D-Soft Flash Doctor
- Восстановление флешки — Программы
- Программы для ремонта и восстановления флеш-накопителя
- Как скопировать адрес профиля
- Восстановление информации на флешке
- Программы для восстановления флешек
- Возможности программы
- Описание
- Восстановление реального объема китайской флешки
- Причины поломки флешки
- Восстановление данных с флешки
- Нестабильная работа съемного накопителя
- Закрепление области в программе Microsoft Excel
- Компьютер не видит флешку A-Data
- Определяем VID и PID USB контроллера
- Восстановление флешки SanDisk
- Как работать с Flash Drive Information Extractor
- Как определить модель флешки.
- Программы для восстановления флешки
- Как прошивается флешка найденной программой?
- Программы для восстановления флешки
- D-Soft Flash Doctor
Инструкция по восстановлению флешки в AlcorMP
Данная программа обладает различными полезными функциями, которые позволяют быстро и надёжно произвести процесс по очистке накопителя и установке новых настроек. Во время запуска утилита сканирует все имеющиеся порты, поэтому подключать устройство лучше сразу после установки программы.
Если речь идёт о работе с AlcorMP на ПК, то следует подключать флешку к портам, располагающимся на системной плате – крайне нежелательно использовать дополнительные USB-хабы или переднюю панель.
Так как программа содержит 16 окон, нужно обращать внимание лишь на тот сектор, в котором отображается флешка (как правило, информация в нём написана зелёным цветом).
Обнаружив необходимое устройство, можно переходить в параметр «Setup», вводить данные и начинать процедуру восстановления.
Следует также заметить, что перед восстановлением программа проведёт полное стирание имеющейся информации и просканирует флешку на поврежденные секторы.
Компьютер не видит флешку
Нередко наряду с проблемой вирусов пользователи сталкиваются с неприятной ситуацией, когда компьютер или ноутбук не может обнаружить накопитель. Причин возникновения этой проблемы может быть несколько.
Одной из наиболее распространённых является неправильное форматирование устройства (несовместимая с компьютером файловая система). Бывает такое, что восстановление флешки производится с помощью не того форматирования, которое нужно для корректной работы на ПК.
Для того чтобы избавиться от этой неприятности, достаточно заново восстановить флешку в формате FAT.
Вторая причина того, почему флешка может не отображаться на компьютере, заключается в устаревших драйверах. Для решения данной неприятности следует зайти на сайт производителя и найти там соответствующий драйвер, который отвечает за работу внешних накопителей. Или, как ещё один вариант, можно установить специальный утилит, который сам ищет недостающие драйвера и устанавливает их (Driver Booster Free или DriverPack Solution).
Итак, принцип восстановления флешки Perfeo не вызывает особых трудностей, если знать, что именно нужно делать. Пользуясь специальными утилитами, можно вернуть накопитель к корректной работе за несколько простых шагов.
Поднимаем скорость
На сотовых аппаратах скорость связи зависит от уровня сигнала. Если у вас происходят перебои с интернетом, попробуйте переместиться в другое место. Иногда ваша скорость блокируется оператором, так как вы исчерпали свой трафик. В такой ситуации стоит поменять свой тарифный план или доплатить за продление пользования интернетом.
Хорошим вариантом станет подключение к сети Wi-Fi, предоставляемой компьютером с хорошим доступом к Сети.
Это может оказаться наиболее выгодным вариантом, так как многие общественные заведения предоставляют бесплатный интернет на неплохих скоростях.
Как скачать и установить USB Flash Drive Recovery
Установка программы простая – следуйте указаниям мастера установки, чтобы процесс прошел успешно. После окончания нажимаем на ярлык программы и запускаем утилиту на компьютере.
USB Flash Drive Recovery (online)
Ещё одной программой является USB Flash Drive Recovery software. Она скачивается с сайта компании в файле архива.
- Необходимо открыть архив и найти в нем файл «Recovery utility.exe».
- После запуска начинается процесс поиска флешки. Если накопитель был обнаружен, подбирается подходящая программа для восстановления.
- Когда процесс будет завершен, пользователю нужно нажать на кнопку «Recover».
Если сканирование не произошло, то его придется делать вручную, поставив галочку рядом с надписью «Scan Device Information». Когда процесс поиска был запущен, выбрать пункт «Download Recovery Tool Kit» и начать процесс скачивания утилиты. Пользователю останется ее запустить.
USB Flash Drive Recovery v6 (offline)
Единственное отличие от предыдущей программы в том, что данный архив уже содержит все необходимые инструменты в файле .ini, а не подгружает их с сервера разработчика. Чтобы восстановить устройство с помощью данной утилиты, необходимо:
- Скачать архив, распаковать его и запустить «RecoveryTool.exe».
- После чего нужно вставить поврежденный носитель, и когда утилита запущена, карта памяти должна определиться в программе.
Если этого не произошло, стоит несколько раз перезапустить ПО. Если и это не помогает, значит флешка не подходит для данной программы и нужно запустить другую утилиту.
- Когда носитель определится, необходимо нажать кнопку «Start». Остаётся только дождаться окончания процесса.
Как снять защиту от записи с флешки
Есть несколько вариантов, как можно отключить защиту от записи с флешки Suntrsi:
- Аппаратное решение – переключатель блокировки устанавливается в режим «Разблокировано» (доступно на некоторых флешках, где есть ручной переключатель).
- Сканирование на вирусы не только разрешит данный вопрос, но и проверит компьютер на безопасность.
- Форматирование низкого уровня с помощью специальных компьютерных программ вернет флешку с исходное состояние.
- AlcorMP – программа не только снимает защиту, но и осуществляет возобновление работоспособности флешки.
- Снятие атрибута «Только для чтения»: Мой компьютер — ПКМ — Свойства — Безопасность. Должен быть установлен полный доступ для полноценной работы с носителем.
В первую очередь нужно проверить объем доступной памяти на флешке, ведь из-за ее недостатка будет запрещена запись новой информации.
Защита от записи на флеш-памяти
Защита от записи на съемном накопителе возникает по ряду причин, например, функция доступна при наличии физического переключателя. Если он поставлен в соответствующее положение, то записать что-либо на устройство не удастся, поэтому перед использованием нужно посмотреть, в каком положении находится SWITCH.
Вторая по распространенности причина – это настройки операционной системы. Чтобы их изменить нужно воспользоваться командной строкой:
- Набрать «diskpart».
- Затем «list disk».
- «Select disk» и указать номер накопителя.
- «Attributes disk clear readonly».
- «Exit».
Отключить флешку и вставить снова, устройство будет работать корректно.
Преимущества и недостатки Драйв Рекавери
Установка драйверов
Одна из причин, по которой компьютер не распознает флешку, это конфликт драйверов. Они могут работать некорректно ввиду их повреждения или отсутствия своевременного обновления. Если USB-устройство значится как неопознанное, необходимо зайти в меню управления и обновить драйвера до последней поддерживаемой версии.
Если обновление не помогло, необходимо удалить старые драйвера через диспетчер устройств, скачать на официальном сайте Microsoft новые и выполнить их установку. Если проблема заключалась в драйверах, то после перезапуска компьютера флешка будет определяться.
Причин, которые приводят к выходу из работы USB-накопителя Generic, очень много. К сожалению, не все флешки возможно вернуть к жизни. Если все вышеперечисленные способы не сработали, высока вероятность того, что устройство не подлежит восстановлению.
MiniTool Partition Wizard Free
Наиболее полноценной и расширенной по своему функционалу программой можно без сомнений считать MiniTool Partition Wizard Free. Разнообразие функции позволяет не просто исправлять ошибки, преобразовывать накопитель из одной системы в другую, но и выполнять качественное низкоуровневое форматирование. Понятный интерфейс, хорошо проработанный дизайн, высокая скорость выполнения операций позволяют работать с проблемной флешкой быстро и без каких-либо затруднений. Для проведения операции по полной очистке USB-накопителя следует сделать следующее:
- Открыть программу и найти в открывшемся окошке необходимую флешку.
- Навести на неё и нажать ПКМ.
- Выбрать «Format».
- В открывшемся окне необходимо ввести имя накопителя, выбрать систему для форматирования и размер кластера.
- Дав согласие на удаление всех файлов, нужно нажать на вкладку «Execute 1 Operation», которая находится на главной панели утилита.
- В открывшемся окне нажать на кнопку «Apply» и ждать завершения операции.
Таблица 3 – Преимущества и недостатки программы
| Достоинства | Недостатки |
| Наличие бесплатной лицензии | Отсутствие русской версии утилита |
| Хорошая оптимизация для разных версий Windows | Форматирование занимает много времени |
| Возможность восстановления разделов в случае удаления файлов | Возникают проблемы с вводом серийного номера после приобретения расширенной версии |
| Большой выбор функций |
Рассмотрев подробно принцип работы каждой из программ для низкоуровневого форматирования, можно заключить, что проведение данной процедуры в основном не вызывает особых трудностей. Для качественной очистки накопителя достаточно лишь соблюдать определенные инструкции.
Восстановление флешки Transcend.
Получив необходимые параметры, зайдя на технический сервис FlashBoot.ru/iflash/, вводим значения VID и PID в соответствующих полях. Выполнив все вышеуказанные действия, получаем информацию по USB-флешке, а также перечень подходящих утилит для работы с ней.
Как говорилось ранее, для каждого флеш-накопителя, в зависимости от компании-производителя, существуют оптимальные программные инструменты. Так для устройств от Transcend наиболее подходящим вариантом является официальный программный продукт — Transcend RecoveRx. Данная утилита позволяет осуществлять глубокий поиск данных, которые были удалены ранее. После нахождения таких файлов возможно выполнить восстановление.
Следует выделить, что Transcend RecoveRx работает с различными типами устройств, например с такими как флеш-карты, плееры формата MP3 и MP4, некоторыми жесткими дисками, которые подключаются внешним способом.
Также с устройствами компании Transcend возможно работать с помощью онлайн сервиса JetFlash Transcend, но подключение к Интернет, в такой ситуации, является обязательным. Восстановление данным после запуска утилиты JetFlash Recovery Tool начинается в автоматическом режиме.
Опыт обновления до 8.3.14 — лицензии и утилита ring
Как пользоваться D-Soft Flash Doctor
Утилита портативная, то есть не требует какой-либо инсталляции, просто запускаем с жесткого диска и приступаем к работе.
1. Откроется главное окно, выделяем накопитель, выбираем «Сканировать на ошибки» или «Восстановить», в зависимости от задачи.
2. Для восстановления в окне файлового менеджера нужно выделить накопитель, запустить. Появится предупреждение об уничтожении на носителе всей информации.
Поэтому, если на носителе хранятся важные и уникальные данные и восстановить их можно, сделайте это, перед тем как продолжить.
3. Начнется поиск ошибок ФС, их исправление. Необходимо дождаться завершения процесса. На экране будет отображаться вся информация о найденных неисправностях.
Оставшееся время работы утилиты спустя 55 минут можно рассчитать, исходя из оставшихся процентов:
У меня продолжалось на флешке 8 Gb не 5-10 минут, а больше 75. Причина – неизвестна (ОС, ПК, программа, скорее всего, флешка была очень проблемная). Уведомление о 5-10 минутах не соответствует действительности.
4. Видно, что на накопителе имеются битые сектора. По завершении процесса на мониторе появится уведомление.
5. После этого флешку извлекаем из USB-порта, она должна быть полностью исправлена.
Дополнительные возможности
Помимо восстановления работоспособности флеш-накопителей, утилита имеет дополнительные функции:
1. Сканирование на ошибки. D-Soft Flash Doctor может осуществлять простое сканирование.
2. Создание и запись образа. Подключить устройство в USB-порт, запустить процесс создания образа, выбрать место сохранения файла
3. Можно создавать накопитель из образа. Нужно подключить устройство в USB-порт ПК, запустить программу. Далее нужно выбрать образ, ранее сохраненный на жестком диске, подтвердить.
В заключение отмечу, что приложение Д-Софт Флеш Доктор применяется не только при работе с USB-накопителями, но и подходит для восстановления жестких дисков.
Восстановление флешки — Программы
Как восстановить флешку без потери данных и форматирования? В этом вам помогут специальные программы, есть, как универсальные, так и только для определенных моделей.
Восстановление флешки Kingston
Kingston Format Utility
Адрес: Скачать Kingston Format Utility
Фирменная утилита для съемных носителей Кингстон. Не требует установки и совместима со всеми устройствами данного производителя.
После запуска программы, выберите ваш флеш накопитель в списке и нажмите на кнопку «Format».
Super Stick Recovery Tool
Адрес: Скачать Super Stick Recovery Tool
Еще одна фирменная утилита для Кингстон, поддерживает носители на базе контроллеров UT161, UT163, UT165.
Также не требует установки и легка в использовании.
Восстановление флешки Transcend
JetFlash Recovery Tool
Адрес: Скачать JetFlash Recovery Tool
Утилита специально предназначена для съемных носителей марки Transcend, но работает и с другими. И отлично справляется со своей задачей.
Учитывайте, что вся информация, которая хранится в данный момент на носителе будет стерта.
Восстановление флешки SanDisk
Format and Read/Write Check Utility
Домашняя страница: SanDisk
Проверяет носитель на ошибки и позволяет отформатировать его. Установка не требуется.
Универсальные программы — для ремонта флешек всех марок и SD
Эти программы помогут вам восстановить и отремонтировать ваш USB или SD накопитель, независимо от того, какой у нее производитель. Это может быть: SmartBuy, Apacer, Silicon Power и другие.
D-Soft Flash Doctor
Адрес: Скачать D-Soft Flash Doctor
Бесплатная утилита, которая уже помогла множеству пользователей. Работает качественно и исправляет ошибки в работе съемных носителей самых разных производителей.
EzRecover
Адрес: Скачать EzRecover
Небольшая бесплатная утилита, с помощью которой можно отформатировать съемный накопитель и исправить проблемы в ее работе. Эффективно помогает в решение таких проблем.
Flashnul
Адрес: Flashnul
Утилита для исправления проблем в работе SD карт и других съемных хранителей информации, на которых встроена Флеш память.
SDFormatter
Адрес: SDFormatter
Эта утилита поможет вам, если возникли проблемы в работе СД карт, например, если она перестала читаться на фотоаппарате и т.д.
Программы для ремонта и восстановления флеш-накопителя
CFast 2.0 Full Format and Refresh Tool
Программу рекомендуется использовать регулярно для восстановления максимальной производительности USB-flash-накопителей. Инструкция по установке программы на MacOS в приложенном файле.
Примечание (взято с оф. сайта): пожалуйста, убедитесь, что процедура очистки/форматирования завершена на 100% перед извлечением флешки. Если возникли перебои с питанием или карта памяти извлечена до завершения работы, флешка может начать работать некорректно. В этом случае пользователям предлагается завершить прерванную процедуру форматирования, а затем повторить её снова, но на этот раз без прерывания.
Скачать CFast 2.0 Full Format and Refresh Tool для Windows (.zip) Скачать CFast 2.0 Full Format and Refresh Tool для Mac OS (.zip)
Format and Read/Write Check Utility
Фирменная утилита, которая проверит флешку на наличие ошибок и отформатирует. Интерфейс очень простой, так что никаких инструкций не понадобится. Достаточно скачать, подключить накопитель SanDisk в компьютер и запустить программу.
Ремонт любого flash-накопителя возможен при правильном подборе утилит, но с устройствами от этой фирмы вам не часто придется ими пользоваться, т. к. они надежные в эксплуатации.
Как скопировать адрес профиля
Для продвижения профиля часто отправляют адрес на него. Выслать подобное приглашение просто.
На Android
Для того, чтобы получить линк собственного аккаунта на Android-девайсах, следует выполнить простую последовательность действий.
- Заходят в мессенджер.
- Переходят в основное меню и переходят в Настройки.
- Тапают по никнейму.
- Чуть ниже находят строку для копирования.
- Касаются линка. Он будет отправлен в буфер.
После этого ссылку на Телеграм копируют в диалог с необходимым пользователем.
На iPhone
На девайсе открывают мессенджер и переходят в настройки. Переходят к подпункту «Имя пользователя», касаются идентификатора.
Появится небольшое контекстное меню, выбирают соответствующую команду.
На компьютере
Копирование гиперссылки собственного канала в десктопной версии мало чем отличается от мобильных версий.
- Открывают мессенджер.
- Открывают настройки и выбирают «Изменить профиль».
- Кликают по никнейме и копируют появившуюся строку.
На Видео
Для копирования ссылки используют аналогичную последовательность действий, что и ранее.
После копирования, ее вставляют в диалог и отправляют.
Восстановление информации на флешке
Hetman Partition Recovery
Хетман Партишн Рекавери – очень простая, надежная и эффективная программа. После ее установки необходимо нажать на кнопку «Анализ», в результате чего вы увидите список файлов, доступных для восстановления, далее выбираете нужные и нажимаете «восстановить».
На выбор будет предложено несколько способов сохранения данных, можно выбрать наиболее предпочтительный.
Recuva
Рекува является одним из самых популярных приложений. Язык интерфейса – русский. Утилиту можно установить на все операционные системы Windows. Есть два варианта: со скачиванием специального дистрибутива и без, то есть вы можете восстановить файлы прямо на сайте.
Transcend RecoveRx
Также является бесплатной программой на русском интерфейсе. Плюс ее в том, что с ней справится даже новичок, потому что утилита очень проста и понятна в эксплуатации. Вы сможете быстро и без потерь восстановить все необходимые файлы.
Программы для восстановления флешек
Каждая компания делает для своих флешек софт, предназначенный для восстановления работоспособности накопителя. С этим софтом можно ознакомиться на веб-сайте производителя. Более интересны универсальные программы для восстановления флешек. Разнообразность функционала часто однотипна и ограничивается низкоуровневым форматированием.
Acronis Disk Director
С помощью данной программы можно произвести различные операции по форматированию, разметке, объединению разделов. Acronis Disk Director считается лучшей программой для такого рода операций.
Chip Genius
Утилита ЧипДжениус позволит вам в удобном виде посмотреть PID и VID значения накопителя и прочие характеристики. Эти данные пригодятся вам при поиске прошивки для флешки.
Crystal Disk Mark
Crystal Disk Mark считается диагностической программой. При помощи нее можно узнать скорость чтения/записи накопителя, его общее состояние. Данные параметры крайне важны, и не стоит пренебрегать диагностикой казалось бы таких простых параметров.
H2testw и MyDiskFix
- H2testw – простой аналог Crystal Disk Mark с функцией определения реального объема накопителя.
- MyDiskFix является программой, при помощи которой флешке присваивается реальный объем.
На этом список утилит не заканчивается – их множество, но самые основные и популярные перечислены выше.
Возможности программы
Приложение используется для считывания информации о подключаемом USB-устройстве, в частности, это флешки и карты памяти. В рабочей области программы можно узнать о карте:
- Название производителя и модель накопителя.
- Тип USB.
- Тип памяти.
- Максимальное количество тока, потребляемого во время работы с файлами на флешке.
- Количество установленных чипов памяти.
- Объём памяти, указанный системой ПК.
- Данные PID и VID.
- Все данные Query.
Кроме этого, к просмотру доступна и другая информация. Несмотря на то, что Flash Drive Information Extractor v.9.0 0.612 – последнее обновление, есть и плюсы, и минусы приложения (Рисунок 2). Отличаются такие достоинства, как подробное считывание, небольшой размер установочного файла и бесплатный доступ ко всем опциям. С минусов это совместимость только с ОС Виндовс и возможность давать данные только об одном подключённом устройстве, без возможности выбора или смены. Так же рекомендуем программу WinToFlash, которая предназначена для создания аналога загрузочного диска на флэшке.
Рисунок 2. Интерфейс программы Flash Drive Information Extractor
Описание
«Д-Софт Флеш Доктор» – это небольшая (всего 1,8 Mb) утилита может вернуть к жизни вашу флешку. Разумеется, если имеется серьезное механическое повреждение, программа не поможет. Но, в случае сбоя файловой системы (далее – ФС), исправить такую проблему несложно, попробуйте воспользоваться программой D-Soft Flash Doctor.
Представляет собой бесплатную небольшую утилиту, которая русифицирована, работает сразу в двух направлениях:
- поиск и исправление ошибок ФС;
- перезапись ФС флеш-накопителя.
Программа работает по одному из двух алгоритмов:
- Сканирует ФС USB-флешки для обнаружения ошибок. При нахождении ошибок исправляет их. Сканирование и исправление продолжается до полного устранения сбоев.
- В сложном случае программа перезаписывает всю ФС, соответственно, пропадут все ошибки, которые она содержала.
Рекомендуется использовать второй вариант, он обеспечит стопроцентную исправность съемного накопителя.
Утилита не требует установки, портативная, у нее небольшой размер, интуитивно-понятная, проста в использовании.
| Параметр | Характеристика утилиты |
| Стоимость | Распространяется бесплатно |
| ОС | Windows от XP до W10 |
| Язык | Русский |
| Размер | Приблизительно 1,8 Mb |
| Установка | Портативная, не требует установки |
Восстановление реального объема китайской флешки
Покупая китайский накопитель от малоизвестного производителя, всегда есть очень большая вероятность того, что её заявленный объём будет намного больше реального. Столкнувшись с такой ситуацией, не нужно паниковать, ведь данная проблема исправима, и сделать это не так уже и сложно. Для устранения неполадки следует выполнить ряд действий:
- Установить программу MyDiskFix, с помощью которой будет проводиться низкоуровневое форматирование.
- Запустить утилиту и в самом верху окна выбрать накопитель.
- Выбрать значение «Low-Level».
- Указать объём флешки – тот, который заявлен на самом устройстве.
- Начать восстановление нажатием на «Start Format».
Программа ещё раз запросит разрешение на проведение форматирование и после согласия начнёт операцию. После завершения Windows предложит отформатировать флешку, при этом размер накопителя будет уже реальный, а не тот, который был указан в самом начале.
Причины поломки флешки
Поломка разъемов в компьютере. В таком случае пробуем использовать флеш-накопитель на устройстве, работоспособность которого подтверждена.
Некачественно сделанные китайские флешки-подделки. Карта памяти может перестать работать по причине некачественно выполненной сборки – флешка может перестать функционировать даже от малейшего повреждения корпуса.
Пренебрежение условиями эксплуатации – преждевременное извлечение флешки из компьютера до того, как процессы и задачи, выполняемые на накопителе, будут закончены.
Сбой настроек Windows – достаточно переустановить драйвера для USB-портов ПК или ноутбука.
Восстановление данных с флешки
Драйв Рековери – на английском языке, но понять рабочий функционал не составит труда. Предварительно подключаем к компьютеру флешку, с которой нужно восстановить данные. Далее, запускаем программу.
- Нажимаем на первую функцию – «Basic Search», с помощью которой программа найдет файлы на флешке.
- Затем выберите имя флешки и внизу программы (справа) кликните на стрелку, чтобы начать поиск. Программа быстро находит данные.
- Далее выберите файл левой кнопкой мыши и нажмите «Recovery».
- Сохранить найденную информацию с флешки можно с помощью кнопки «Save log».
- Нажмите на кнопку, далее придумайте имя файлу и сохраните его на рабочем столе компьютера.
Программа имеет несколько вариантов поиска:
- Основной поиск – «Basic Search».
- Глубокий поиск – «Deep Search».
- Поиск подписи – «Signaturi Search».
При серьезных повреждениях флешки файлы могут не восстановиться. Можете воспользоваться другими утилитами для восстановления данных.
Нестабильная работа съемного накопителя
Нестабильность в работе может крыться не только в самом съемном накопителе, но и в компьютере. Проблемы условно делятся на логические и аппаратные.
Драйвера для съемного накопителя
Установка драйверов понадобится в том случае, если флешка нормально работает на других компьютерах.
- Чтобы точно установить, кроется ли проблема в драйвере, нужно открыть «Диспетчер устройств».
- Если напротив одного из них стоит восклицательный знак, то следует загрузить драйвер и установить его вручную.
Прошивка флешек SanDisk
Иногда, когда форматирование и другие методы не дают желаемого результата, например, компьютер периодически не видит носитель, или же объем памяти существенно уменьшился. Возможная проблема кроется в контроллере флеш-памяти, а точнее – в служебной программе. В этом случае понадобится прошивка – обновление служебной программы контроллера.
Для проведения операция необходимо, чтобы операционная система определяла флеш-накопитель. Через «Диспетчер устройств» определяют VID и PID коды флешки во вкладке «Сведения», а уже по ним на сайте можно найти утилиту для прошивки контроллера.
Компьютер «не видит» съемный носитель
К аппаратным проблемам чаще всего относят неправильную работу usb-контроллера. Проверить это можно, вставив накопитель в другой usb-разъем. Исправить ситуацию поможет перезагрузка контроллеров через «Диспетчер устройств» или BIOS.
Закрепление области в программе Microsoft Excel
Компьютер не видит флешку A-Data
В ряде случаев при подключении USB-накопителя компьютер просто не видит его. Основными причинами могут быть:
- отсутствие питания USB-порта;
- аппаратные проблемы;
- неправильные настройки БИОС;
- устройству присвоена некорректная буква;
- отсутствуют драйвера, или они не обновлены;
- установлены вредоносные программы;
- файловые системы несовместимы.
Прошивка флешки
Первое, что требуется сделать для перепрошивки, – определить контроллер флешки. Это можно сделать двумя способами:
- вскрыв корпус устройства и посмотрев надпись на контроллере;
- при помощи ПК.
Для определении PID и VID контроллера лучше всего использовать специальную программу, одна из наиболее простых и известных, – USB Flash Info.
- После распаковки архива и установки утилиты необходимо установить флешку в порт, зайти в программу и просмотреть интересующие сведения.
- После получения требуемых данных необходимо найти утилиту, которую можно использовать для прошивки контроллера устройства. Для этого рекомендуется прибегнуть к одному из многочисленных сервисов, например, iFlash.
- После скачивания и установки происходит запуск программы и проверка – определяет ли выбранная утилита USB-устройство.
- Затем необходимо нажать F5 или кнопку «Сканировать USB». В большинстве случаев, после этого флешка появляется в программе.
- Далее необходимо нажать кнопку «Старт». Понять, что форматирование произведено, можно по появлению зеленой кнопки «ОК».
Драйвер для флешки
Если компьютер не видит устройство, можно попробовать переустановить драйвера или обновить их до последней версии. Сделать это можно на официальном сайте Microsoft. После обновления или переустановки драйверов необходимо перезагрузить компьютер и проверить, распознает ли ПК флеш-накопитель.
Определяем VID и PID USB контроллера
Для начала нам нужно определить VID и PID. Это данные о модели и производителе контроллера, который находится в нашем накопителе. По этим данным мы будем искать утилиту для прошивки. Есть много разных программ, с помощью которых можно определить VID и PID. Я советую утилиту Flash Drive Information Extractor скачать можно по этой ссылке.
Подключите флешку к компьютеру и запустите программу Flash Drive Information Extractor (извлеките папку с программой с архива и запустите файл GetFlashInfo.exe).
Нажмите кнопку вверху программы “Получить данные о флешке”.
Программа выдаст нам результат. Смотрим информацию которая находится напротив VID и PID.
Вы можете скопировать эти цифры, или оставите окно утилиты открытой, нам сейчас пригодятся полученные данные.
Восстановление флешки SanDisk
Универсальный вариант для «поднятия» данных — это утилита D-Soft Flash Doctor. Для выполнения процесса восстановления всего лишь требуется выбрать устройство и применить к нему действие — «Восстановить носитель».
Существуют множество утилит по восстановлению флеш-накопителей, но не все программы могут 100% восстановлении памяти, самые рабочие проги, а их пять, я привел на этой странице, в котором уже помогли многим юзерам. Хочу предоставить еще одну интересную утилиту Anti Autoran, котарая защищает флешку или карту памяти с любых съемных носителей информации от вирусов. Вообщем классная фишка, однажды она мне помогла вытащить вирус с mp3 плеера.
Как работать с Flash Drive Information Extractor
Для начала загрузим последнюю версию Flash Drive Information Extractor с сайта разработчика.
Лучше делать это с предоставленного нами ресурса – таким образом, обеспечена полная безопасность при инсталляции.
После завершения скачивания архива zip, распаковку делаем в любую удобную папку. Если у Вас не архиватора, вы можете скачать его у нас на сайте. С папки запускаем файл .exe (Рисунок 3). Если никаких диалоговых окон с ошибками не появляется и всё работает – закрываем и подключаем через ЮСБ-устройство, с которого нужно узнать подробности.
Рисунок 3. Корневая папка программы Flash Drive Information Extractor с выделенным exe файлом
Проследите, чтобы кроме него не было подключено других носителей – Информатор прочитает любую из них и выдаст неточный список конфигураций. После того как компьютер «увидит» её, запускаем приложение. Сразу после открытия нажимаем на кнопку «Получить информацию» (Рисунок 4). В форме появляется список.
После получения конфигурации, текст можно скопировать и распечатать по желанию. Несмотря на то, что в окне инструкции написано, что проверка производится несколько секунд, на старых девайсах с медленным диском сканирование занимает больше тридцати секунд, поэтому будьте терпеливы и дождитесь результатов. Иногда случаются зависания. Перезагрузите утилиту Flash Drive Information Extractor или ноутбук.
Рисунок 4. Первый загрузочный экран программы
Как определить модель флешки.
В случае, когда неизвестна модель USB-флешки, тогда есть необходимость определить такую информацию и сделать это можно очень просто — перейти в меню, на панели инструментов, «Пуск»; в поле «Выполнить» набрать команду «mmc devmgmt.msc» и применить её нажав «Enter» на клавиатуре, перейти в раздел «Контроллеры универсальной последовательной шины USB» и найти в нем определившееся USB-устройство →, по выбранному накопителю просматриваем информацию, а именно «Свойства» — по нажатию правой клавиши мыши, далее переходим на закладку «Сведения», выбираем в выпадающем меню строку «Код экземпляра устройства», нас интересует два параметра VID и PID — они нужны для реанимационных утилит по работе с USB-устройствами.
Программы для восстановления флешки
Восстановить работоспособность устройства и потерянные данные можно использованием специальных компьютерных программ. В свободном доступе их представлено с десяток, рассмотрим наиболее популярные.
Hetman Partition Recovery
Программа Хетман Партишн Рекавери отличается своей универсальностью и одинаково эффективно восстанавливает все виды данных как на флешках для компьютера, так и на флешках для мобильных устройств и жестких дисках.
JetFlash Recovery Tool
Специально разработанная для USB-flash-накопителей программа, которая эффективно восстанавливает работоспособность любого устройства в автоматическом режиме. В процессе восстановления программа удаляет все данные.
D-Soft Flash Doctor
На 100 % бесплатная программа для восстановления флешек с полным форматированием разделов памяти неработающей карты памяти. Файл с программой Д-Софт Флеш Доктор не требует установки на компьютер, в результате форматирования не снижается объем памяти USB-накопителя.
Flash Memory Toolkit
Флеш Мемори Тулкит – универсальная программа для восстановления флешек с полным комплексом дополнительного софта. С помощью этой утилиты можно не только восстановить работоспособность флешки, но и копировать данные с поврежденного носителя, получать данные о текущей работоспособности и производителе устройства.
Как прошивается флешка найденной программой?
Вначале отключаем накопитель, после чего запускаем файл exe скачанного и распакованного софта (в нашем примере MPTool.exe).
В архиве нужно поискать текстовый файл readmi.txt (прочти меня). В нем могут содержаться полезные данные, инструкция или ссылка на источник с ней. Гугл-переводчиком можно перевести английский текст.
Когда приложение запущено, к ПК присоединяем флешку. В программном окне будет продемонстрирована информация о ней. После нажатия кнопки «Старт», будет начат процесс перепрошивки флешки, который отражается желтой полосой.
Когда перепрошивка завершится, на зеленом фоне в одной из ячеек будет отображен одобряющий текст – ОК.
Сразу операционкой будет предложено отформатировать диск. Если на компьютере установлен нужный драйвер, то все сможет получиться. Если драйвер отсутствует, то требуется отсоединить/присоединить накопитель. Тогда необходимый драйвер будет установлен автоматически, флешка отобразится в проводнике, после чего можно запускать форматирование.
С другими утилитами действия могут отличаться, но не так критично, чтобы пользователь не мог справиться с процессом.
Программы для восстановления флешки
Для восстановления работоспособности флешки необходимо подключить ее к персональному компьютеру, на котором будут установлены выбранные программы.
JetFlash Recovery Tool
Одна из лучших утилит, которая быстро и эффективно восстанавливает не только потерянные сведения, но и работоспособность флешки. Простая в применении программа поможет неопытному пользователю без специальных навыков вернуть работоспособность накопителя. Управление осуществляется двумя кнопками – Start и Exit:
- вставляем флешку в компьютер;
- запускаем вспомогательную программу без установки;
- открываем нужный диск.
Работа проходит активно и быстро, моментально обнаруживается повреждённое устройство.
D-Soft Flash Doctor
Флешку можно быстро восстановить, если воспользоваться программой D-Soft Flash Doctor. Простой и удобный интерфейс поможет в короткий срок устранить ошибки записи или чтения данных:
- программу запускают в работу;
- проверяют диск;
- запускают восстановление всех поврежденных файлов;
- сканируют флешку на ошибки.
Есть возможность создания резервного копирования.
Flash Memory Toolkit
Утилита Флеш Мемори Тулкит пригодится для восстановления повреждённой или нечитаемой информации с флеш-носителя.
- программа продиагностирует, исправит ошибки;
- поможет извлечь все ранее удаленные файлы;
- выполнит быстрое полное форматирование.
По рейтингу эта программа в первенстве.
Hetman Partition Recovery: восстановление данных
Хетман Рекавери – очень эффективная утилита, подойдет для восстановления данных флешки, удаленных по одной из причин:
- случайное форматирование;
- заражение вирусом;
- другая причина.
При этом можно записать все восстановленные файлы на компьютер или другой носитель информации.
Всеми программами можно воспользоваться бесплатно. Они восстанавливают утраченные данные в течение 2-10 часов, в зависимости от объема информации на флешке. Уведомление сигнализирует об окончании процесса и позволяет просмотреть восстановленные файлы.
Помимо реанимации флешки, эти программы могут восстановить данные с карт памяти и жесткого диска.
D-Soft Flash Doctor
Программа исправляет неисправности флешки благодаря проведению низкоуровневого форматирования. Помимо этого, можно создать образ флешки для избежания возникновения неисправностей (при создании образа работа будет проводиться не над физическим накопителем, а над виртуальным).
Как произвести исправление ошибок:
- выбрать флешку, которую надо исправить;
- далее нажать кнопку «Восстановить носитель», после которого начинается процесс низкоуровневого форматирования флеш-накопителя.
Важно помнить, что при использовании данного метода исправления ошибок все данные, которые были на накопителе, будут уничтожены. Недостатки:
Недостатки:
- ограниченность функций;
- удаление данных при проведении форматирования.
Полная версия программы есть на нашем сайте.