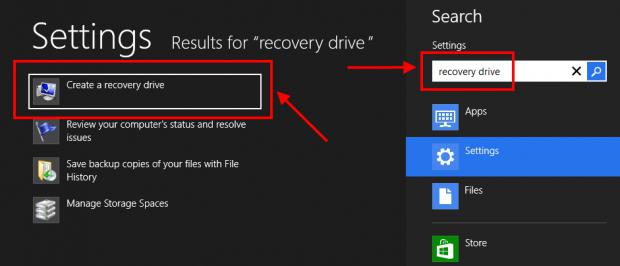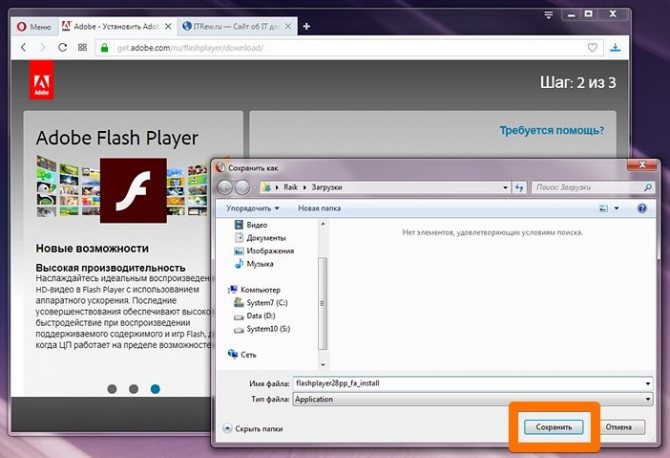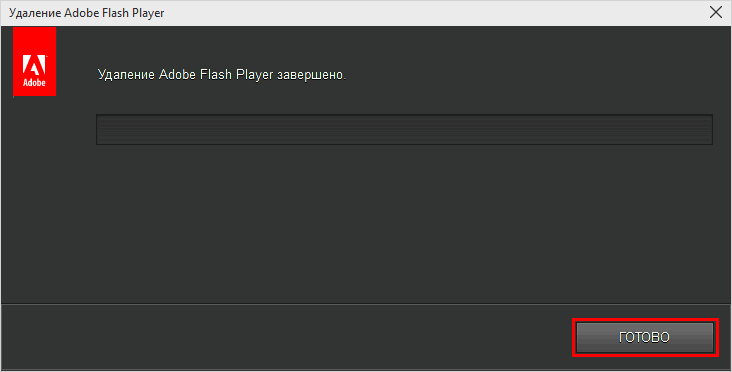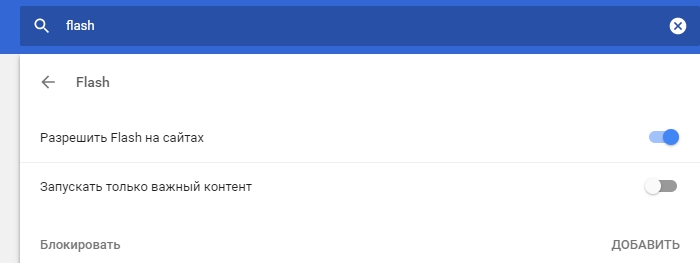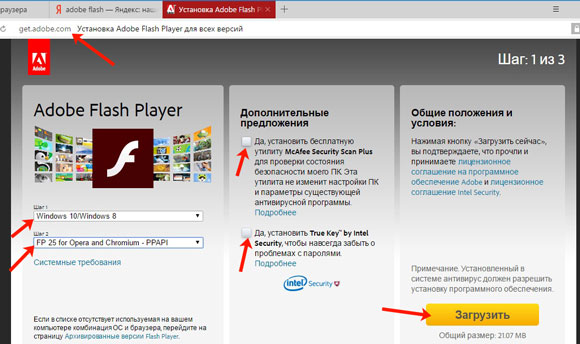Ez flash junior
Содержание:
- Как запустить игры?
- Launch menu on SD card
- Нужна ли эта утилита и как ее удалить в случае необходимости?
- Как прошить БИОС вручную?
- Необходимая информация для обновления
- System
- Проверка и включение TRIM на Windows 7, 8 или 10
- Прошивка
- Что нам нужно еще приобрести?
- SimplyLight
- А как сохраняться в игре?
- Скачивание BIOS с сайта ASUS
- Если картридж работает не так как надо.
- First step
- Обновление ASUS UEFI BIOS через встроенное меню
- А что такое NOR память и зачем она нужна?
- Как запустить игры?
- А как подготовить к работе EZ Flash Junior?
- Подготовка USB-Flash накопителя
- Настройка Award Bios для загрузки с флешки
Как запустить игры?
Игры можно запускать двумя способами. Первый способ: открываем Файл менеджер, дальше идем в папку EZ-Disk, дальше если мы записали игры в корень карты памяти, то выбираем игру и нажимаем кнопку и тогда пойдет таймер загрузки игры. Достаточно долгий, чтобы надоесть.
Второй способ: записать игру в NOR память. Запись идет долго (дольше чем просто загрузка) и выглядит так:
После того как игра загрузилась в NOR память, она запускается практически мгновенно. В NOR память можно записать много игр.
Чтобы записать игру в NOR память нужно найти свою записанную игру и нажать и появится такое окно:
И подтверждаем кнопкой .
Чтобы повторно загрузить игру из NOR памяти, нужно зайти в Файл менеджер и прямо на первой вкладке (до входа в папку EZ-Disk) будет список игр записанных в NOR память.
Чтобы удалить игры из NOR памяти нужно на той-же первой вкладке нажать и согласится с удалением.
WRITE TO NOR ADDON
Write selected game to NORFLASH with functions which enabled in system. Cheat must selected before write and not changeable after be written.
SAVE TYPE
This option is usually used with fan translated games, most of them are patched to other save mode instead original save type, it will cause AUTO mode failed to identify the correct save mode. Once you encounter the save issues when playing fan translated games, please use and to toggle the save type.
Under normal circumstances just leave it in AUTO.
CHEAT
This function only works with the folder which you download the cheat library and extract it on the microSD.
The option will be visible if there is a correspond cheat file in the cheat library.
Press to enter cheat selection interface.
Use and to select cheat item, Press to toggle.
Use and to turn the page.
Press when cheat selection is completed.
The highlight will be stopped on the option, Press to launch game with cheat.
Press + + when playing game to popup in-game menu.
Select and press to enable cheat.
Select and press to disable cheat.
The cheat library is collected from the Internet, we provide it only for the convenience of the users. It may have the wrong cheat code which cause cheating fail or game crash.
User can put a cht file which have same file name with game into folder to override the cheat library.
Нужна ли эта утилита и как ее удалить в случае необходимости?
Вот кратко и все, что касается утилиты ASUS Live Update. Что это за программа, в общих чертах понятно. Нужна ли она на компьютере? Вопрос достаточно спорный. По большому счету, драйверы при необходимости можно установить и вручную, на крайний случай – задействовать автоматизированные программы вроде Driver Booster, не так сильно грузящие систему. Обновления первичных систем, если это действительно нужно, можно загрузить на официальном сайте производителя, но большинство рядовых пользователей установкой новых прошивок никогда не занимается. А обновления системы при включенной службе соответствующего центра в Windows установятся и без применения этого программного продукта.
Удалить программу можно через стандартный раздел в «Панели управления». Но для автоматической очистки от остаточных компонентов лучше применять узконаправленные приложения — наподобие Revo Uninstaller или iObit Uninstaller.
Как прошить БИОС вручную?
Для плат Asus существует обычная процедура обновления в ручном режиме. В этих целях необходимо скачать с официального сайта Асус самую последнюю его версию. Перед тем как начать обновлять БИОС Асус, нужно точно определить модель платы и загрузить для нее версию.
Скачать необходимые драйвера можно со страницы конкретной модели. На сайте Асус требуется, чтобы была указана версия своей операционной системы.
Далее необходимо будет выполнить следующее:
- Сделать загрузочную флешку с MS-DOS.
- Загрузить на нее файл bupdater.exe (на старых версиях aflash.exe) и файл обновления БИОСа.
- Перезагрузить компьютер и сделать загрузку с флешки.
- Далее выполнить запуск bupdater.exe с параметрами, которые указаны в инструкции. У командной строки может быть такой вид bupdater.exe/i .
- На место нужно вставить имя файла обновленного БИОСа, резервной копии старого БИОСа. Дать возможность программе выполниться окончательно.
Добро пожаловать в обновленный BIOS!
Необходимая информация для обновления
Перед тем как приступать к скачиванию новой версии БИОС, необходимо выяснить максимально подробную информацию о системной плате, которую использует компьютер. Прежде всего, следует узнать такие данные:
- Наименование производителя комплектующего.
- Серийный номер и модель. Эта информация крайне важна, так как устаревшие платы могут не поддерживать некоторые обновления. Чтобы избежать неприятных инцидентов, желательно уточнить эту информацию заранее.
- Установленная версия БИОС. Может оказаться, что вашему компьютеру не требуется обновление, так как плата не поддерживает более новые версии.
Узнать всю эту информацию требуется обязательно. В противном случае, устройство может быть повреждено или полностью выведено из строя.
Способ 1: Обновление с помощью ОС
Это наиболее простой метод установки обновлений, с которым сможет справиться даже неопытный пользователь. Самое главное – способ намного безопаснее, чем обновление через БИОС. Для апгрейда требуется обязательное подключение к интернету. Чтобы обновить интерфейс, выполните такие действия:
- Откройте официальный ресурс производителя платы и зайдите в раздел, который посвящен поддержке пользователей.
- В поисковой строке укажите модель ноутбука. Она будет полностью совпадать с системной платой.
- Выберите подходящий поисковый запрос, после чего в новой вкладке откройте раздел «Драйверы и утилиты». Он расположен сразу на стартовой странице.
Теперь следует указать вашу ОС. Если в перечне вариантов не оказалось подходящего пункта, нажмите «Другое».
Пролистайте страницу вниз, пока не наткнетесь на заголовок «BIOS». Кликните на него и сохраните все предложенные файлы.
После того как прошивка загрузится на ноутбук, необходимо будет запустить ее, используя специализированное ПО. В статье рассматривается работа с программой BIOS Flash Utility
Обратите внимание, этот софт подходит только для ОС Виндовс. В приложении предусмотрена функция установки обновлений непосредственно с интернета, минуя этап скачивания файлов на компьютер
Этот инструмент не рекомендуется использовать, так как за удобство впоследствии приходится рассчитываться низким качеством апгрейда.
Работа с программой осуществляется таким образом:
- Запустите приложение, и в первом открывшемся окне выберите пункт «Update BIOS from file».
Укажите каталог, в котором находится обновление, и кликните на кнопку «Flash», чтобы запустить апгрейд.
После окончания процедуры потребуется обязательно перезагрузить компьютер.
Способ 2: Обновление через БИОС
Использовать этот метод рекомендуется только опытным пользователям, так как неосторожные действия в интерфейсе BIOS могут повлечь за собой необратимые последствия для компьютера. Помните, что на поломки такого типа не распространяется гарантия. Несмотря на небезопасность такого метода, нельзя не отметить его преимущества:
- Апгрейд через БИОС более стабилен;
- Можно указывать дополнительные настройки, что позволяет максимально использовать ресурсы ноутбука;
- На старых устройствах не предусмотрена функция установки обновлений через операционную систему;
- Можно осуществить апгрейд, не обращая внимания на то, какая ОС установлена на ПК.
Сама процедура установки обновлений выглядит следующим образом:
- Загруженную на ноутбук прошивку требуется перенести на сторонний носитель, предварительно разархивировав. Можно использовать диск, но лучшим вариантом будет флешка.
- Вставьте носитель в устройство и перезагрузите его. Нажмите на клавишу, которая отвечает за открытие интерфейса БИОС (Del, F2-F12).
- Теперь необходимо перейти в блок «Advanced». Он расположен сразу на главной странице в верхнем меню. В некоторых БИОС название может отличаться, а сам пункт располагаться в другом месте.
- Откройте раздел «Start Easy Flash», после чего запустится специальная программа для обновления.
Открывшееся окно будет поделено на два блока. В левой части показываются подключенные диски, а в правой – их содержимое.
Укажите подходящий носитель и выберите файл обновления. Навигация в программе осуществляется с помощью стрелок и клавиши «Tab».
Нажмите «Enter», для запуска апгрейда. Процедура обычно занимает не более нескольких минут, после чего устройство автоматически перезагружается.
Установить обновление БИОС на ноутбук ASUS достаточно просто. С апгрейдом справится даже начинающий пользователь, который никогда не имел подобного опыта. Главное внимательно следовать инструкции, чтобы случайно не повредить какой-либо важный файл на ПК. В крайнем случае, всегда можно отнести ноутбук в сервисный центр, где установкой обновления будут заниматься профессионалы.
System
The card firmware and kernel are displayed on the upper right corner.
Use and to select option, press to confirm.
ADDON
Use to select options, press to toggle them, select and press to save.
Since the 1.04 kernel, check the save-states solely (other items are not checked) to enable the new save-states mode without invoking the in-game menu, and the compatibility is higher. When this feature is activated, the following sleep hotkeys and menu hotkeys become the save and load hotkeys for the save-states.
FAST PATCH ENGINE
This option is enabled in default under normal circumstances. unless you want to use with fan translated rom or other heavily modified rom.Turn off this option will turn to use the manual patch engine. The patching time will be increased.
SLEEP KEY
Press this hotkey will turn the console in sleep mode when playing game.
Press + to wake up the console. This hotkey is unchangeable.
Use and to select, and change the key, select and press to save. DO NOT USE OPPOSITE KEY IN SAME TIME, LIKE UP AND DOWN.
Consider the console is still draining the battery in sleep mode. we suggest use the save states and turn off console.
ADDON KEY
This is the in game menu hotkey, also the reset hotkey if only RESET enabled.
Use and to select, and change the key, select and press to save. DO NOT USE OPPOSITE KEY IN SAME TIME, LIKE UP AND DOWN.
Проверка и включение TRIM на Windows 7, 8 или 10
Прошивка
Перед тем, как читать дальнейший текст, ознакомьтесь с данной статьей, о всех последствиях прошивки!!! Вы должны полностью понимать все последствия своих действий!
По некоторым причинам, ваш картридж может быть не с последней прошивкой.
На данный момент (март 2020 г.) последняя прошивка 1.06.
Чтобы перепрошить картридж нужно скачать с официального сайта архив прошивки . После чего распаковать его и перенести файл ezkernel.bin в корень карты памяти.
9 июня 2020 года вышла прошивка версии 1.07.
Чтобы перепрошить картридж нужно скачать с официального сайта архив прошивки . После чего распаковать его и перенести файл ezkernel.bin в корень карты памяти.
После этого включите приставку и удерживайте клавишу .
Появится такое окно и автоматически пойдет процесс установки прошивки!
Не выключайте приставку до момента окончания загрузки!
Что нам нужно еще приобрести?
Из коробки картридж Ez Flash IV поставляется голым. То есть сам картридж и больше ничего. Для нормального использования этого картриджа в Gameboy Advance SP необходимо докупить еще несколько вещей:
1. Карта памяти Micro SD. Это может быть карта памяти Micro SDHC
Если после того, как вы вставили картридж у вас на экране черные полосы, то боятся не нужно, это значит, что вы не вставили карту памяти.
2. Картридер к карте памяти. (Чтобы записывать игры с компьютера на карту памяти). Конечно же это не в целях пиратства (мы строго против этого! И осуждаем такое поведение), а исключительно в ознакомительных целях. Тем более можно записывать не игры, а например книги в txt формате.
SimplyLight
Перед тем, как читать дальнейший текст, ознакомьтесь с данной статьей, о всех последствиях прошивки!!! Вы должны полностью понимать все последствия своих действий!
10 февраля 2020 г. человек под ником Sterophonick выпустил свою собственную прошивку картриджа, которую назвал SimplyLight.
Не могу сказать, что мне больше нравится дизайн этой прошивки чем стандартный, но она имеет ряд весомых преимуществ:
После выхода новой версии, стало гораздо лучше.
1. Создана пока System (в нее перемещены все системные папки RTS, SAVER, IMGS, CHEAT, PATCH)
2. Установлено в прошивку большое количество плагинов:
The ModPlayer plugin (.mod)
The JPEG plugin (.jpg .jpeg)
The BMP plugin (.bmp)
SMSAdvance (.sms .gg .sg)
ZXAdvance (.z80 .sna)
PCEAdvance (.pce)
SwanAdvance (.ws .wsc)
MSXAdvance (.rom)
Wasabi (.sv)
NGPAdvance (.ngp .ngc .ngpc)
3. Два дизайна, ночная тема и обычная.
Выглядит данная прошивка таким образом:
Чтобы ее установить нужно скачать архив simple.zip с этой страницы и распаковать его.
Там будет 5 файлов:
Папка – здесь храняться демо файлы, просто копируйте папку на карту памяти и играетесь с файлами.
Папка – это система файлов, как их надо расположить на карте памяти. То есть если у вас на карте памяти есть, например, папки RTS, SAVER, IMGS, CHEAT и PATCH, то их копируете в папку SYSTEM (естественно на карте памяти). Также в этой папке лежит папка PLUG (ее обязательно нужно перенести в папку SYSTEM на карте памяти.
Файл – этот файл рассказывает про то, как обновить систему и какие изменения будут.
Файл – файл темной темы прошивки.
Файл – файл светлой темы прошивки.
Как установить прошивку:
1. Создаете на карте памяти папку SYSTEM.
2. Из папки SYSTEM распакованного архива перенести в папку SYSTEM на карте памяти папку PLUG.
3. С самой карты памяти (если вы раньше пользовались этим картриджем, у вас наверняка многие папки уже созданы, по типу PATCH, SAVER и так далее), перенесите их в папку SYSTEM.
4. Не нужно переносить в папку SYSTEM папки с играми!
5. Выберите тему прошивки, которую вы хотите установить (светлую или темную), переименуйте файл прошивки на ezkernel.bin и скопируйте в корень карты памяти! То есть вы берете, например ezkernel-light.bin переименовываете его в ezkernel.bin и записываете на карту памяти.
6. Включите приставку удерживая кнопку . Прошивка сама установится и включится.
Не выключайте приставку до момента окончания загрузки!
7. Выключите приставку (вытащите карту памяти, вставьте в компьютер) и удалите файл ezkernel.bin
А как сохраняться в игре?
Обратите внимание! Картридж EZ-FLASH Omega использует новую технологию сохранений. Сохранение напрямую записывается на Micro SD карту памяти
С одной стороны, это крайне удобно, сохранение не записывается в SRAM память, а значит, что после выключения консоли SRAM память не обнулится (она энергозависимая). Однако, это породило ряд дополнительных проблем, чтобы сохранение записалось на карту памяти нужно время (~5 секунд) и если в это время выключить консоль, то вы повредите свое сохранение, а узнаете об этом только в следующий раз. И будете крайне удивлены, что ваше сохранение не работает.
Чтобы предотвратить повреждение save файла ни в коем случае нельзя выходить из игры или выключать приставку, сразу после сохранения, нужно выждать 5 секунд! И только потом выходить или выключать приставку.
Эта ситуация распространяется на все типы сохранения:
При обычных сохранениях в игре.
При Real Time сохранении.
При сохранении в эмуляторе.
То есть, не важно как вы сохраняетесь, важно, чтобы вы подождали 5 секунд
Есть два вида сохранения:
1. Real Time Save сохранения. Можно сохранится в любое время и в любом месте. Нажимаем + + и появляется меню, где нужно выбрать SAVE (или LOAD, если вы хотите загрузить игру).
2. Normal Save. Нормальные сохранения — это такие сохранения, которые делаются таким-же способом, как если бы вы использовали обычный лицензионный картридж.
Сохранения в картридже EZ-FLASH Omega делаются автоматически. Чтобы сохраниться нужно дождаться когда в игре вы пройдете чекпоинт (на котором игра автоматически сохраняется) или место сохранения или сами нажмете кнопку сохранить (если игра поддерживает сохранения) и подождать пять секунд.
Что делать если вы уже вышли и повредили сохранение?
Вы можете столкнуться с такими ошибками:
error code
1. Game rom error
2. Saver folder error
3. Save file error
4. Create file error
Чтобы все починить нужно сделать следующие шаги:
1. Сделайте бэкап всех файлов.
2. Скачайте программу Panasonic SD formatter (вам нужна верхняя ссылка, а не те две, которые справа снизу).
3. Отформатируйте карту памяти.
4. Запишите все обратно, кроме поврежденных сейвов!
Скачивание BIOS с сайта ASUS
Перед скачиванием BIOS необходимо выяснить его текущую версию на ПК, чтобы загрузить более новое обновление (имеющее большую цифру, чем у текущей версии).
Шаг 1. Нажать «Win+R».
Нажимаем «Win+R»
Шаг 2. Напечатать команду «msinfo32» и нажать Enter.
Пишем команду «msinfo32» и нажимаем Enter
Шаг 3. Просмотреть версию BIOS на плате ПК (в примере это версия 2003).
Смотрим версию BIOS на плате ПК в «Сведениях о системе»
Шаг 4. Перейти по адресу: https://www.asus.com/ru/support/, ввести в поисковой строке название своей модели материнской платы и выбрать щелчком мыши в списке ее название.
Переходим по адресу, вводим в поисковой строке название своей модели материнской платы и выбираем ее название
Шаг 5. Нажать «Драйверы и утилиты» и выбрать версию ОС.
Нажимаем «Драйверы и утилиты»
Выбираем версию ОС
Шаг 6. Выбрать категорию «BIOS» и щелкнуть на его новой доступной версии (в данном случае это версия 2104). Нажать «Глобальный» для скачивания.
Нажимаем «Глобальный» для скачивания
Находим загруженный на ПК файл, щелкнув «Настройка» и выбрав «Загрузки» в браузере
Шаг 7. Распаковать загруженный файл из архива, дважды щелкнув на нем мышью, и перетянув его из окна архива в любую подходящую папку.
Распаковываем загруженный файл из архива
Если картридж работает не так как надо.
Итак, в случае если у вас что-то работает не так, то проблемы (если исходить из логики) может быть две, либо в программной части, либо в аппаратной.
Начнем с аппаратной части, чтобы проверить работоспособность памяти нужно при загрузке картриджа держать кнопку и тогда вы попадете в Safe Mode режим.
После этого выбираем пункт Test Psram.
Если у вас пишет, что все ок, то это замечательно. А если пишет error, то проблемы с картриджем у вас аппаратные (что в целом не мешает пойти вторым путем) и что делать в этом случае я не знаю (кроме разве что того, что картридж можно вернуть по гарантии, если она есть).
ДАЛЬШЕ ВЫ ДЕЙСТВУЕТЕ НА СВОЙ СТРАХ И РИСК
Второй случай — это проблема программная. Нам нужен первый пункт Safe Mode, а именно Update Loader. Я не буду расписывать, что там делать дальше, но оставлю инструкцию
с официального сайта, по которой вы можете идти дальше.
На этом, пока, все! Гайд еще будет дополняться.
First step
Please visit the download section on the official site.
There are kernel, thumbnails pack, cheat library for EZ-FLASH OMEGA.
Download files.
Format your MicroSD card with proper format and suggested cluster.
Or you can use the Official SD card formatter to do it automatically. Click here to download
Extract the package to the root folder of MicroSD card. Please note that when decompressing, do not use to avoid folder nesting.
Confirm there have two folders which named and and a file name on the root folder.
Copy you game roms to MicroSD card.
Update the kernel
Under normal circumstances, the firmware and kernel on the card which the user received from the dealer are not the latest versions, so they need to be upgraded.
Once you have the file on the root folder. You can update the kernel by press key and power up the console. The system will boot up after the update process done. The kernel version is displayed on the upper right corner of . DO NOT TURN OFF THE POWER WHEN UPDATING!!
If the firmware version is lower than kernel contained, it may need to update automatically. The new firmware needs the game console reboot to take effect. DO NOT TURN OFF THE POWER WHEN UPDATING!!
Обновление ASUS UEFI BIOS через встроенное меню
Теперь, когда вы знаете, что существуют утилиты для обновления BIOS напрямую из Windows, рассмотрим еще один вариант смены прошивки. Он не требует загрузки в DOS, но все операции выполняются из меню UEFI.
Подготовка носителя
Для обновления мы используем флешку. Размер прошивки обычно не превышает десятка мегабайт, поэтому объем накопителя значения не имеет. Вставив ее в USB-порт, вызываем контекстное меню проводника и в нем находим обозначенный пункт.
Выбранный нами носитель нужно отформатировать в FAT32 и удалить с него метку тома.
Копируем прошивку и можем выходить из операционной системы.
Стоит отметить, что расширения у используемых файлов могут быть разные. На скриншоте цифрой «1» обозначена прошивка для материнской платы, а цифрой «2» для ультрабука ASUS ZenBook. Комплексные обновления UEFI для ноутбуков получают в качестве расширения номер версии прошивки.
Вход в BIOS
Вход в меню настройки BIOS на компьютерах с Windows 7 выполняется привычным способом. В момент перезагрузки зажимается или быстро нажимается функциональная клавиша. ASUS, как и многие производители, использует для этой цели DEL или F2. В Windows 10 применена технология быстрой загрузки, и использовать функциональные клавиши стало невозможно.
Отправляемся в параметры ОС и выбираем отмеченный пункт.
В области быстрого перехода находим пункт «Восстановление», а в нем блок «Особые варианты». Нажимаем на отмеченную виртуальную кнопку, чтобы выполнить перезагрузку ОС.
Запустившись, компьютер покажет нам меню выбора дополнительных действий. Выбираем в нем отмеченный пункт.
Открываем дополнительные параметры.
Здесь нам доступен отмеченный рамкой пункт, позволяющий напрямую запустить UEFI.
Таким образом, мы зашли в меню начальных настроек и готовы обновить БИОС с флешки.
Использование ASUS EZ Flash
В последних моделях материнских плат ASUS используется программа для обновления БИОСа EZ Flash 3 Utility. На старых моделях применяется ее вторая версия. Отличие между ними заключается в появившейся возможности сетевого обновления.
Чтобы приступить к обновлению, перейдем в меню Tool ASUS UEFI BIOS.
Подключаем к ПК приготовленную флешку с прошивкой и выбираем вариант использования внешнего носителя.
На скриншоте видно определившийся носитель и размещенный на нем файл с расширением CAP. Все готово к тому, чтобы обновить BIOS материнской платы.
Запускается процесс нажатием кнопки Enter на клавиатуре. После появления уведомления о завершении операции установки и проверки выполняем перезагрузку ПК. В большинстве случаев ранее выполнявшиеся настройки система сбрасывает. Перед использованием ОС Windows проверьте и установите заново необходимые параметры работы аппаратной конфигурации.
Вторая иконка в меню выбора отвечает за сетевое обновление.
Выбрав подходящий вариант подключения, запускаем мастер соединения с сетью.
Отвечаем на его вопросы и настраиваем интернет непосредственно в BIOS.
А что такое NOR память и зачем она нужна?
На этом картридже находится два вида памяти PSRAM (256 Мбит или 32 MB) и NOR (512 Мбит или 64 MB).
Оба чипа предназначены для запуска игр. В чем же между ними разница?
RAM память более быстрая, но потребляет достаточно энергии. В свою очередь ROM память (NOR это тип ROM памяти, существует также NAND память) чуть более медленная, но более экономично расходует энергию.
Кроме этого, RAM память нуждается в постоянном питании, чтобы хранить данные, поэтому очищается каждый раз если выключить устройство. В свою очередь ROM память не нуждается в постоянном питании для хранения данных.
На более ранних версиях этого картриджа, например, EZ Flash IV, RAM память составляла всего 16 MB, а NOR память составляла 32 MB, поскольку игры весили от 4 до 32 мегабайт, то в зависимости от размера игры, для ее запуска, нужно было ее записывать или в NOR память (для больших игр размером 32 MB) или в RAM память (для все остальных, более легких игр).
PSRAM память, на картридже EZ-FLASH Omega, составляет 32 MB поэтому даже тяжелую игру можно запустить без NOR памяти. И как таковое отличие стирается. И возвращаясь к нашему первоначальному вопросу, зачем нужна NOR память, можно сделать следующие выводы:
1. Несмотря на то, что первоначальная загрузка игры в NOR память гораздо дольше, чем первоначальная загрузка игры в PSRAM (при первоначальной загрузке игра еще и автоматически патчится, что тоже бывает долго), последующие загрузки с помощью NOR памяти быстрее. Потому что игра уже записана в NOR память и не стирается каждый раз при выключении устройства, а в PSRAM записывается каждый раз заново. На тяжелых играх, время (не первоначального запуска) запуска игр из NOR памяти быстрее секунд на 5-10 в зависимости от игры.
2. NOR потребляет меньше энергии, поэтому устройство должно работать дольше. (Слово “должно” здесь, потому что это требует дополнительной проверки, может быть там выигрыш копеечный будет, но в целом, должно работать дольше).
3. По идее, учитывая, что NOR память эта такая же память как на оригинальных картриджах, запись игры в NOR память должно давать больше совместимости (то есть запускаться из NOR памяти должно больше игр чем из PSRAM памяти).
Теперь про минусы:
1. NOR памяти всего 64 MB, что значит, что туда нельзя записать много игр (даже не влезет две игры по 32 MB, а влезет любая комбинация игр но ДО 64 MB)
2. Первоначальная запись в NOR память чертовски долгая.
3. Удалить из NOR памяти можно только последнюю записанную игру (либо последовательно последнюю, потом предпоследнюю и так далее, либо отформатировать NOR память полностью)
Итого плюсы и минусы:
+ чуть быстрее грузится (на 5-10 сек)
+ чуть меньше потребляет энергии
+ больше совместимости
— не влезет 2 игры по 32 MB
— первоначальная запись долгая
— удаление игр из NOR памяти
Как запустить игры?
Игры можно запускать двумя способами. Первый способ: идем на первый экран меню (если игры в папке, то заходим в папку) выбираем игру и нажимаем кнопку и открывается меню:
Clean boot – загрузка чистой игры. Запускаем в том случае, если игра не запускается в режиме Boot with Addon. Нужно это для тех игр, которые ломаются если их изменять с помощью аддонов.
Boot with addon – загрузка игры с аддонами, рассмотренными нами выше (выход из игры, чит коды, сохранения в реальном времени, режим сна)
Write to NOR clean – записать игру в NOR память без аддонов.
Write to NOR addon – записать игру в NOR память с аддонами.
Save type < auto > — выбрать режим сохранения игры. В 99.9 % случаев будет стоять auto и только в случае жестко модифицированных игр (например, при переводе игры) или самодельной игры, нужно выставить нужный режим сохранения.
Дальше выбираем из этих 5 вариантов и нажимаем .
В каком режиме запускать игру? Это остается на ваш выбор, но если вы часто играете в одну игру, и она поддерживает аддоны, то легче всего записать игру в NOR память с аддонами. Тогда для запуска игры вы просто переключаетесь на второй экран и сразу запускаете игру с аддонами. Без необходимости каждый раз выбирать нужный вариант.
Чтобы удалить игры из NOR памяти нужно зайти на второй экран меню и нажать появится меню:
Direct Boot – запустить игру.
Delete – удалить игру из памяти.
А как подготовить к работе EZ Flash Junior?
Итак, мы вставляем карту памяти в картридж, а потом картридж в ваш Game Boy Advance SP, включаем его и попадаем… а никуда мы не попадаем:
При первом запуске этого картриджа вылетает ошибка ezgb.dat файл не найден, пожалуйста скачайте его с сайта www.ezflash.cn
Окей, заходим на страницу www.ezflash.cn:
Ищем строку Kernel 1.03 and Firmware 3.0 и нажимаем кнопку DOWNLOAD (подчеркнута красным на скриншоте)
Ищем строку Kernel 1.04 and Firmware 4 и нажимаем кнопку DOWNLOAD (подчеркнута красным на скриншоте)
После того как мы скачали архив в нем нам понадобится два файла ezgb.dat и Update_FW4.gb.
Дальше мы копируем эти два файла в корень карты памяти, после чего снова вставляем карту памяти в картридж, сам картридж в консоль и включаем консоль.
Появляется окно Micro SD initial OK! Backup Save нажимаем .
И наконец-то картридж загружается.
Но на этом еще не все, как вы помните мы записали два файла, ezgb.dat (это ядро, без которого картридж работать не будет) и Update_FW4.gb (это обновление прошивки для картриджа).
Перед тем, как читать дальнейший текст, ознакомьтесь с данной статьей, о всех последствиях прошивки!!! Вы должны полностью понимать все последствия своих действий!
Не забудьте включить приставку в розетку, чтобы она не выключилась во время обновления.
Не выключайте приставку до момента окончания загрузки!
Выбираем файл Update_FW4.gb и нажимаем .
Появляется меню, на котором нужно кнопкой подтвердить, что мы согласны обновится:
Тут возможны два варианта, если вы ставите старое обновление, например 1.3, то процесс обновления выглядит очень страшно, там лишние окна снизу появляются они начинают мигать и не понятно, что происходит:
Это нормально. Не выключайте приставку и ничего не делайте (обновление занимает минуты 2-3). После окончания обновления появится такое меню:
Тут написано, что Update закончен, выключите консоль. Выключаем консоль, снова ее включаем и все настроено и работает.
Если вы ставите обновление 1.4, то выглядит все цивильно и так как оно должно быть:
Не выключайте приставку и ничего не делайте (обновление занимает минуты 2-3). После окончания обновления появится такое меню:
Подготовка USB-Flash накопителя
Шаг 1. Вставить накопитель USB в USB-порт материнской платы.
 Вставляем накопитель USB в USB-порт материнской платы
Вставляем накопитель USB в USB-порт материнской платы
Шаг 2. Щелчком мыши открыть папку «Компьютер» на основном экране ПК.
 Открываем «Мой компьютер»
Открываем «Мой компьютер»
Шаг 3. Нажать на USB-диске правой кнопкой мыши и выбрать левой «Форматировать».
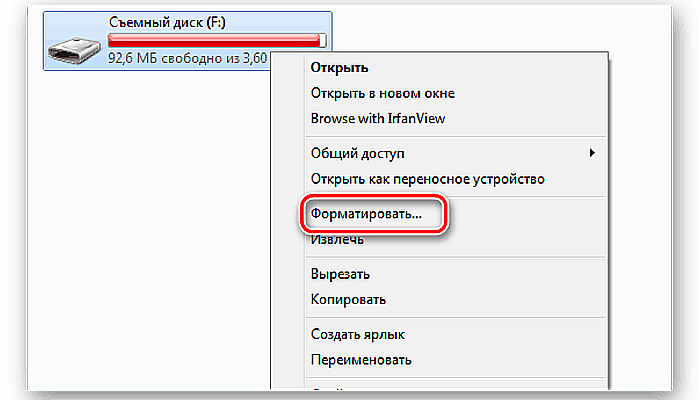 Нажимаем на USB-диске правой кнопкой мыши и выбираем «Форматировать»
Нажимаем на USB-диске правой кнопкой мыши и выбираем «Форматировать»
Шаг 4. В пункте «Файловая система» выбрать «FAT32», стереть название диска в «Метка тома» и щелкнуть «Начать».
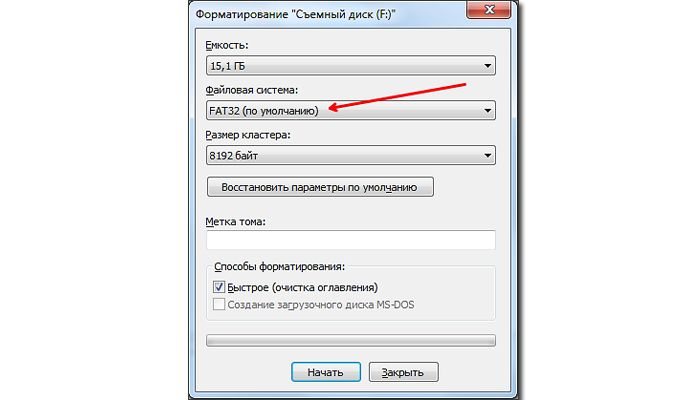 Нажимаем «Начать»
Нажимаем «Начать»
Шаг 5. Скопировать распакованный файл BIOS на накопитель USB.
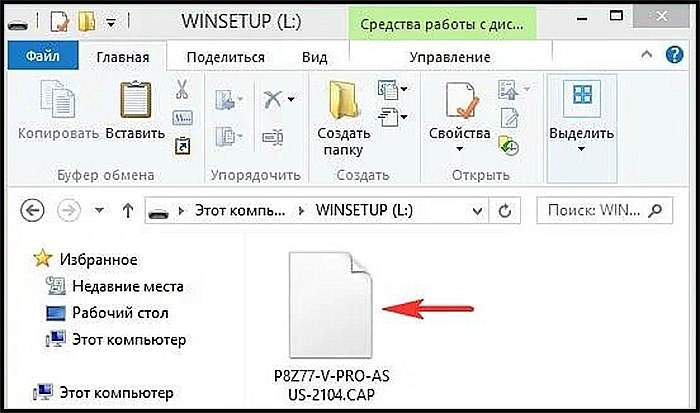 Копируем распакованный файл BIOS на накопитель USB
Копируем распакованный файл BIOS на накопитель USB
Для этого требуется отформатировать сразу два накопителя USB, повторив шаги этого раздела для каждого из них.
Настройка Award Bios для загрузки с флешки
Если, войдя в Биос, вы видите такой экран, значит у вас Award Bios :
Сначала проверим, включен ли USB-контроллер. Идем в “Integrated Peripherals”. Опускаемся стрелкой на клавиатуре до пункта “USB Controller”. Жмем клавишу “Enter” и в появившемся окне выбираем “Enable” (тоже с помощью “Enter”). Напротив “USB Controller 2.0” также должно стоять “Enable”.
Выходим из этой вкладки, нажав “Esc”.
Затем идем в “Advanced BIOS Features” – “Hard Disk Boot Priority”. Сейчас в моем примере на первом месте стоит винчестер, а должна стоять флешка.
Становимся на строчку с названием нашей флешки (Patriot Memory) и поднимаем ее в самый верх при помощи клавиши “+” на клавиатуре.
Выходим отсюда, нажав “Esc”.
Теперь на строке “First Boot Device” жмем “Enter”. У нас был выбран “CD-ROM”, а необходимо выставить “USB-HDD” (если вдруг загрузка с флешки не пойдет, вернитесь сюда и попробуйте выставить “USB-FDD”). Вторым устройством пусть стоит “Hard Disk”.
Выходим из этой вкладки, нажав Esc.
Теперь выходим из BIOS, сохранив изменения. Для этого жмем “Save & Exit Setup” – жмем клавишу “Y” – “Enter”.
Настройка AMI Bios для загрузки с флешки
Если, войдя в Биос, вы видите такой экран, значит у вас AMI Bios :
Сначала проверим, включен ли USB-контроллер. Идем во вкладку “Advanced” – “USB Configuration”.
Напротив пунктов “USB Function” и “USB 2.0 Controller” должно стоять “Enabled”.
Если это не так, становимся на данную строчку и жмем клавишу “Enter”. Из появившегося списка выбираем “Enabled” (также с помощью “Enter”). Затем выходим из данной вкладки, нажав “Esc”.
Идем во вкладку “Boot” – “Hard Disk Drives”.
Сейчас у меня на первом месте стоит винчестер, а надо поставить сюда флешку. Становимся на первую строчку, жмем “Enter” и в появившемся окошке выбираем нашу флешку Patriot Memory.
Должно быть так:
Выходим отсюда через “Esc”.
Выбираем “Boot Device Priority”. Здесь первым загрузочным устройством обязательно должна стоять флешка.
Жмем Esc.
Затем мы выходим из Биоса, сохраняя все сделанные настройки. Для этого идем в “Exit” – “Exit & Save Changes” – “ОК”.
Настройка Phoenix-Award Bios для загрузки с флешки
Если, войдя в Биос, вы видите такой экран, значит у вас Phoenix-Award BIOS :
Сначала проверим, включен ли USB-контроллер. Идем во вкладку “Peripherals” – напротив пунктов “USB Controller” и “USB 2.0 Controller” должно стоять “Enabled”.
Затем идем во вкладку “Advanced” и напротив “First Boot Device” выставляем “USB-HDD”.
После этого выходим из Биоса, сохранив изменения. Для этого идем в “Exit” – “Save & Exit Setup” – жмем клавишу “Y” – “Enter”
Вот практически и все, что нужно знать для того, чтобы загрузиться с флешки. В своей статье я описал процесс настройки Биоса самых популярных версий: Award и AMI . В третьем примере представлен Phoenix-Award Bios , встречающийся намного реже. В разных версиях BIOS описанный порядок действий может немного отличаться. Но главное – чтобы вы поняли сам принцип настройки.
Кстати, еще хотел бы добавить: для того, чтобы выбрать, с какого устройства загрузиться вашему компьютеру, не обязательно менять настройки в BIOS. Можно сразу после включения компьютера вызвать специальное меню для выбора загрузочных устройств (это можно сделать клавишей F8, F10, F11, F12 или Esc). Чтобы не гадать с клавишами – смотрим внимательно на монитор сразу после включения. Нам необходимо успеть увидеть надпись вроде этой: “Press Esc to selest boot device”. В моем случае необходимо было нажать “Esc”.
Рекомендую для просмотра веселые видео на моем новом канале Comedy Coub
Свежая подборка приколов
Посмотрев это видео время жизни увеличится на год