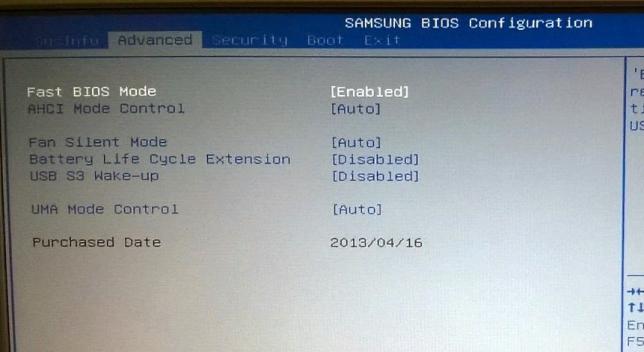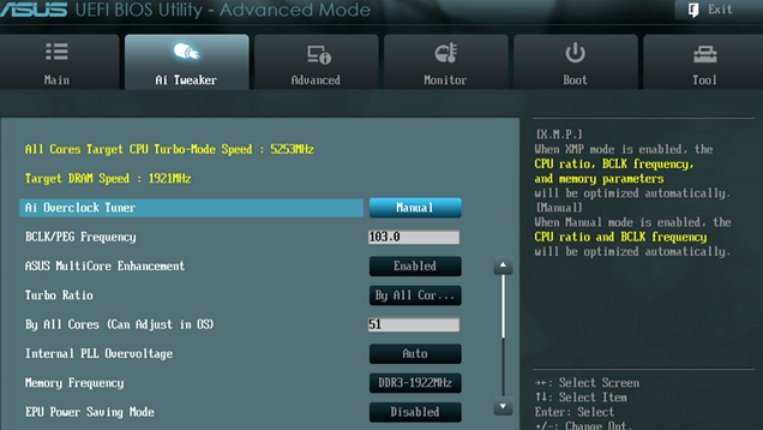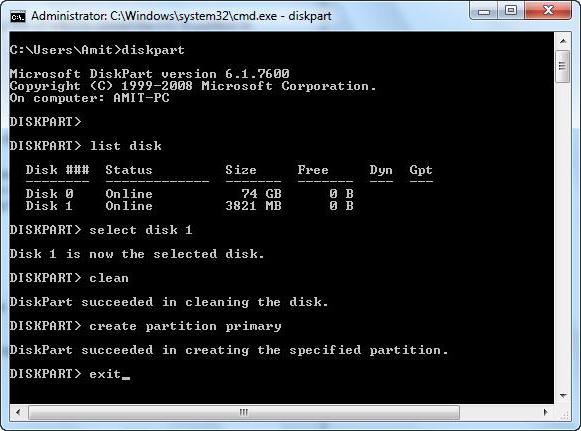Uefi boot
Содержание:
- Используем Secure Boot в Linux на всю катушку
- Как установить Windows 7 на BIOS InsydeH20 Rev.3.7
- Переходим на UEFI вместо BIOS
- UEFI boot что это
- Как настроить порядок загрузки Boot order в BIOS или в UEFI
- Преимущества UEFI
- Как загрузиться с флешки или с диска в Asus uefi bios utility ez mode?
- Установка портов USB на внутреннем программном обеспечении
- Инструкция
- Как создать установочную флешку для компьютера с UEFI
Используем Secure Boot в Linux на всю катушку
Из песочницы
Технология Secure Boot нацелена на предотвращение исполнения недоверенного кода при загрузке операционной системы, то есть защиту от буткитов и атак типа Evil Maid. Устройства с Secure Boot содержат в энергонезависимой памяти базу данных открытых ключей, которыми проверяются подписи загружаемых UEFI-приложений вроде загрузчиков ОС и драйверов. Приложения, подписанные доверенным ключом и с правильной контрольной суммой, допускаются к загрузке, остальные блокируются.
Более подробно о Secure Boot можно узнать из цикла статей от CodeRush.
Чтобы Secure Boot обеспечивал безопасность, подписываемые приложения должны соблюдать некоторый «кодекс чести»: не иметь в себе лазеек для неограниченного доступа к системе и параметрам Secure Boot, а также требовать того же от загружаемых ими приложений. Если подписанное приложение предоставляет возможность недобросовестного использования напрямую или путём загрузки других приложений, оно становится угрозой безопасности всех пользователей, доверяющих этому приложению. Такую угрозу представляют загрузчик shim, подписываемый Microsoft, и загружаемый им GRUB.
Чтобы от этого защититься, мы Ubuntu с шифрованием всего диска на базе LUKS и LVM, защитим initramfs от изменений, его с ядром в одно UEFI-приложение, и его собственными ключами.
Как установить Windows 7 на BIOS InsydeH20 Rev.3.7
What do you think about this video?
|
Al_ Zuykova: Спасибо выручил!
Mirkada M: БЛЯТЬ, СПАСИБО БРАТАН. Симбат Аракелян: «ну её конечно не видно». Переходим на UEFI вместо BIOSну так включи, блять, свет гений! Виктор Цой: boot0:GPTboot0:GPTboot0:GPTboot0:doneи вообще ничего не запускается, винда по понятным причинам, но биос почему не грузит? Alexey Tumbaev: Удачи тебе бро ! Rinat Gilmanov: Хороший вариант решение проблемы, получилось, до этого зависал G500 не чего не установив Vertoy: помог спасибо, лайк за это поставил AnimaMax: Спасибо братан, очень помог! Rainbow Dash: EASY ATLETICS для тебя парень англиш рулит так сказать Böhse Onkelz:1:05 скажи мне что за хуйня.. у меня точно такой же биос конфигурация 3.7НО у меня нет строчки виртуализации…что бы это могло значит?Intel virtual technology ken1z: Помог , спасибо Ertai: а с загрузка флешкой куда заходит надо??????? Murat Khalilov: спасибо Bao Zanke: спасибо Артем Гудков: Чувак спасибо!Очень помог!Ноутбук Aspire E5 Вкусно Вкусно: легАси фирст… Demid98: Ебааааааать, спасибо большое CloudMirror: cuando hablas español :v Levon Yeganyan: Спасибо Eva Wei: Спасибо — Нубам не понять Vet: When I graduated High School, all I wanted to do was kick back and relax without having to do any homework. But I realized I have no money to do anything fun. So I went to a San Francisco Vet School to get trained to make money. But seeing your videos, I am gonna be an internet marketer on the side. Let me know if you have any tips. Thanks. |
Rating:
Как установить windows 7 на BIOS insydeH20 Rev.3.75 out of 5
UEFI boot что это
Здравствуйте! Наверное, многие из нас задаются вопросом: UEFI boot что это? И это правильно, ведь этот новый стандарт, который с каждым годом становится все более популярен.

В общем можно отметить, что грядет время, когда UEFI придет на смену всем известному BIOS.
UEFI boot что это
Итак, что же такое UEFI? А UEFI — Это интерфейс, отвечающий за загрузку нашего компьютера. То есть UEFI — это связующая оболочка между операционной системой и «железом». По плану в будущем UEFI должна заменить BIOS.
UEFI — это куда более современная версия, чем BIOS. Она отвечает всем стандартам новейшего компьютерного оборудования. И в отличие от старика BIOS может эффективно работать с современным оборудованием.
Впервые UEFI была презентована гигантом Intel еще аж в далеком 2003 г.
После этого UEFI была доработана Unified EFI Forum. Сегодня UEFI — это новейший стандарт компьютерной индустрии. Многие крупнейшие компании, такие как Apple, IBM, Intel, AMD уже внедрили его в свое оборудование. Впрочем, делается это не слишком активно. По понятным причинам: четверть века использования наделили BIOS большим запасом прочности.
Хотя, в отличие от BIOS, UEFI имеет множество преимуществ (о них я поговорю ниже), к примеру, она дает возможность совершенной аппаратной независимости. Более того, интерфейс в UEFI можно разделить на загрузочные службы и runtime. Цель понятна — привнести четкие стандарты, а также дать возможность производителям дифференцировать свою продукцию.
Уже более четверти века назад BIOS был тем, что запускало наши операционные системы. Тогда для загрузки ПК пользовались перфокартами. Сегодня Вы можете выбрать другие загрузочные средства. Однако BIOS до сих пор работает с компонентами через «дрова» тех или иных устройств. Что очень неудобно.
UEFI boot что это современный стандарт или новшество от BIOS?
Про живой динозавр BIOS Вы можете прочитать в этой статье:
Что такое БИОС? Секреты в настройках!
Сам по себе BIOS никогда не предусматривал работы с современным «железом». Хотя, конечно, попытки модернизировать его имели место быть. Впрочем, он все также остается древним живым «динозавром», использующим 16-битный интерфейс.
UEFI же в свою очередь может обеспечить поддержку драйверов, которые независимы от операционной системы. Делается это благодаря модели драйверов уже существующих в UEFI.
Самая массовая операционная система Windows начала поддерживать UEFI в 2007-ом. Но исключительно в версиях на 64 бита. Увы, поддержка нового интерфейса достаточно слаба, однако следует заметить, что она с каждым годом растет. Грядет тот день, когда все операционные системы будут снабжены UEFI. Уверенность этому утверждению придает огромный потенциал этой системы, который пока остается незамеченным. Но все может измениться мгновенно.
Преимуществ у UEFI предостаточно. И это, казалось бы, должно было привлечь всю индустрию под ее флаги. Однако пока этого не произошло. В силу разных причин, главная из которых — инертность: трудно отказываться от хорошо знакомого старого ради непонятного нового.
Но, как мы говорили выше, UEFI множество преимуществ. Так, у нее совершенно замечательна построена структурированная системная информация. При этом в UEFI есть свой загрузчик, что также является неоспоримым плюсом этого интерфейса.
Что все это дает? – Спросите Вы! Во-первых, увеличение производительности ПК. Во-вторых, компьютер получит гораздо более быструю загрузку системы, а также более совершенную защиту от вирусов. И это — лишь некоторые плюсы нового интерфейса. Более полный обзор про UEFI представлен в следующем видео.
Уважаемые пользователи, если у вас после прочтения этой статьи возникли вопросы или вы желаете что-то добавить относительно тематики данной статьи или всего интернет-ресурса в целом, то вы можете воспользоваться формой комментарий.Также Задавайте свои вопросы, предложения, пожелания..
Итак, на сегодня это собственно все, о чем я хотел вам рассказать в сегодняшнем выпуске. Мне остается надеяться, что вы нашли интересную и полезную для себя информацию в этой статье. Ну а я в свою очередь, жду ваши вопросы, пожелания или предложения относительно данной статьи или всего сайта в целом
Как настроить порядок загрузки Boot order в BIOS или в UEFI
Что такое Boot order и зачем он нужен?
Boot order, в переводе означает последовательность или дословно порядок загрузки, если вариантов загрузки много — с жесткого диска, флешки, сети, привода CD/DVD, то нужно их как-то отсортировать по порядку, и первым выставить основной, это значительно сократит время включения и загрузки компьютера, ведь ему не придется перебирать все варианты загрузки в поиске актуального.
Как настроить порядок загрузки Boot order в BIOS
Существует несколько вариантов настроек, пункты меню могут называться по разному и располагаться в разных местах, но принципиально разных вариантов всего два:
- В меню Boot order указываются конкретные устройства, которые можно выстроить по порядку
- В меню Boot order указываются по порядку типы устройств, и если их больше одного то есть дополнительный пункт меню в котором уже конкретные устройства можно выстроить по порядку.
Первый вариант более распространен и немного проще в настройке, нужно зайти в BIOS и найти меню с настройками загрузки обычно он называется Boot или Startup, на этой странице отображаются настройки загрузки комьпютера или ноутбука их список зависит от производителя, в примере Boot order называется просто Boot но может иметь и другое название, заходим в него:
Видим меню Boot Priority Order и слева инструкцию о том как менять порядок, в общем стрелками вверх/вниз выбираете нужный пункт и клавишами + и — поднимаете его в списке или соответственно отпускаете:
После настройки выходим в предыдущее меню, в подавляющем большинстве BIOS выход — Esc. В примере еще есть пункт Boot Order Lock — он нужен для того чтоб зафиксировать порядок загрузки и он не менялся при подключении других устройств с которых возможна загрузка, косвенно он так же повышает защищенность вашего устройства — злоумышленник не сможет подключить загрузочную флешку и загрузиться с нее:
Второй вариант чаще всего встречается на старых компьютерах, тут в Boot Device Priority выстраиваются по списку типы устройств — жесткие диски, флешки, сеть и т. д., а в пункте Hard Disk Drives, который не всегда находится рядом можно настроить приоритет загрузки уже с конкретных устройств:
Настраиваем, сохраняем настройки, перегружаемся и проверяем что всё работает как надо. Ниже еще несколько примеров где искать настройку Boot Order, на совсем старых компьютерах встречается такой вариант:
Заходим в меню Advanced BIOS Features, в прямоугольнике «Boot Order» — первое, второе и соответственно третье загрузочное устройство, из выпадающего меню нужно выбрать тип, если жестких дисков несколько (флешки тоже часто считаются за жесткий диск) то в самом первом пункте — Hard Disk Boot Priority можно указать их приоритет:Пункт «Boot Order» может быть запрятан в неожиданном месте:
Как настроить порядок загрузки Boot order в UEFI
Настройка Boot Order в UEFI, не сильно отличается от таковой в BIOS, и выполняется по практически такому же алгоритму.Заходим в BIOS UEFI, при включении обычно внизу экрана выводится подсказка о том как это сделать, для компьютеров в 99% случаев это F2 или DEL, для ноутбуков вариантов больше Esc, F1, F2, F10, F11, F12 (иногда их нужно нажимать вместе с кнопкой Fn) в общем пробуйте. У меня все просто можно жать F2 или DEL:
жму и попадаю в UEFI, интерфейс у всех производителей более-менее стандартизирован и построен по одному принципу, сразу после входа в UEFI вы попадаете на информационный экран с общими данными о компьютере и показаниями основных параметров температур, напряжений и т. п. Тут можно сразу пройти в меню Boot Priority и все настроить, но мы пойдем по старинке — ищем способ переключения в расширенный режим, обычно либо есть соответствующая кнопка (на картинке ниже указана стрелкой), либо внизу указана клавиша с помощью которой можно перейти в Advanced Mode в нашем случае F7, жмем:
Тут выбираем стрелками вверх вниз или мышкой — Advanced Mode
И попадаем в расширенное меню, отдаленно собой напоминающее BIOS, только побогаче в графическом плане, тут переходим в раздел Boot и далее в Hard Drives BBS Priorities:
и настраиваем приоритет загрузки, выбирая из выпадающего меню напротив каждого пункта Boot Option нужный жесткий диск:
После того как настройка Boot Order закончена жмем на Exit вверху, выбираем Save Changes & Reset для сохранения настроек и перезагрузки компьютера:
Перегружаемся и проверяем что загрузка пошла сразу с указанного устройства, без потерь времени на опрос остальных.
В общем как видно никакой сложности в настройке Boot Order нет, а с помощью этой статьи вы легко сможете исправить проблемы с загрузкой на своем компьютере или ноутбуке, если что-то не получается — пишите в комментарии, желательно сразу с фото, я подскажу куда жать.
Преимущества UEFI
А теперь остановимся подробнее на ключевых моментах и проведем сравнение BIOS и UEFI так сказать лоб в лоб.
- Времени на загрузку при использовании UEFI необходимо гораздо меньше. Это достигается за счет параллельной инициализации устройств и отсутствия необходимости в поиске загрузчика системы на всех подряд устройствах. Зарегистрирован рекорд загрузки – 2 секунды.
- Самое главное преимущество – возможность загрузки с жестких дисков, объем которых более 2 ТБ. Момент перехода на UEFI затягивался, а невозможность загрузки с дисков большого объема стала последней каплей. Дело в том, что BIOS использует таблицу разделов MBR, которая может адресовать только 2 ТБ пространства, а UEFI работает с GPT. И область адресуемого пространства достигает 9 ЗБ. Думаю, нам хватит этого очень надолго, даже при повсеместном распространении супер-мега FullHD видео и 500 ГБ игр)) В материнских платах с BIOS 3, 4 ТБ жесткие диски возможно использовать как угодно, но только после загрузки системы.
- Наверное, самое незначительное преимущество, а для некоторых, может быть, даже и недостаток. UEFI приобрела графический интерфейс с поддержкой мыши. Теперь мы даже здесь уходим от доисторических времен DOS, FAR и иже с ними. Драйвера всех устройств загружаются после инициализации устройств и получается, что нам становится доступна своего рода мини-ОС с возможностью выхода в интернет. На нее даже кое-какие программы можно будет установить. Например, антивирус для проверки системы, если она отказывается загружаться или какие-то диагностические утилиты. По сути, это LiveCD внутри.
- Поддержка криптографии и прочих защит при использовании лицензированного оборудования. На 99,99% относится к большим серверам. На Windows-лицензированный компьютер может быть установлен только Windows (хотя, может быть, я и ошибаюсь) и никакие шпионские программы не смогут перехватить управление и затереть MBR, например. Ну, это только в теории…
Других особых отличий я не обнаружил. Как вы видите, ничего принципиально нового нет – просто поддержка новых технологий в новой обертке.
Как загрузиться с флешки или с диска в Asus uefi bios utility ez mode?
Если у вас возникла потребность в переустановке операционной системы, то в Asus uefi bios utility ez mode совсем не обязательно менять настройки приоритета загрузки для загрузки с загрузочного устройства, будь то флешка или установочный диск windows.
Чтобы выбрать откуда грузиться компьютеру вам достаточно при включении нажимать несколько раз кнопку F8 для появления окна выбора загрузочного устройства.
Загрузочное меню Asus uefi bios utility ez mode, вызываемое кнопкой F8
Здесь клавишами стрелок и клавишей Enter выбираем с чего загружаться.
Если же все таки вам нужно изменить приоритета загрузки в Asus uefi bios utility ez mode, то в том же окне выбираем «Enter Setup» для входа в Asus uefi bios utility ez mode.
Выбор загрузочного устройства в главном меню
В его главном окне можно поставить загрузку с диска перетаскиванием мышью его значка в крайнее левое положение в левом нижнем углу экрана.
Если же нужно поменять приоритет жестких дисков или переключиться на флешку, то жмем клавишу F7 для входа в расширенные настройки Asus uefi bios utility ez mode.
Приоритет загрузки в расширенных настройках Asus uefi bios utility ez mode
В расширенных настройках переходим во вкладку «Boot» и в разделе «Hard drive BBS Priorities» ставим на первое место нужный жесткий диск или флешку.
Выбор флешки или жесткого диска в настройках Asus uefi bios utility ez mode
После этого в Boot option №1 ставим флешку или жесткий диск, выбранные в предыдущем разделе.
По окончании всех действий сохраняем изменения кнопкой F10 и перезагружаемся.
https://youtube.com/watch?v=5lY9XjQvLf4
UEFI boot – это программа нового поколения, которая ускорит загрузку компьютера и она по структуре напоминает BIOS.
BIOS – это предпрограмма (код, вшитый в материнскую плату компьютера). Он запускается до загрузки операционной системы, проверяя работоспособность компьютера и отладку оборудования (драйверов). UEFI, в отличие от привычного BIOS-a, представляет собой графический интерфейс, гибко запрограммированный и действительно позволяющий быстрее запустить ОС.
Расположена предпрограмма поверх всей аппаратной начинки компьютера, а ее код, значительно превышающий BIOS по размерам, физически может находиться в любом месте – в микросхеме памяти на материнской плате, на жестком диске или в сетевом хранилище. Благодаря этому она напоминает операционную систему, только в упрощенном варианте. При запуске компьютера сперва загружается служба UEFI, проверяя все компоненты последнего , а затем непосредственно операционная система.
Установка портов USB на внутреннем программном обеспечении
Стандарт USB больше не связан с новыми технологиями. Хотя она уже давно
на рынке, по-прежнему имеет некоторые проблемы. Одна из них касается
клавиатуры, подключенной к компьютеру с помощью кабеля. В зависимости от
настроек по умолчанию в прошивке клавиатуры может быть готов к
использованию драйвер USB, но загружается он только после операционной
системы. Как правило, это не имеет никакого влияния на повседневное
использование компьютера. Тем не менее, если вы хотите добраться до меню
нажатием кнопки прошивки (см пункт 1) или аварийного запуска среды
Linux в меню загрузки, вы столкнетесь с проблемой, решить которую можно в
меню Legacy USB Support или аналогичный, и установка его Enabled.
Для пользователей материнских плат, чипсетов, поддерживающих USB 3.0,
кроется еще больше ловушек. Например, попытка установить операционную
систему из кармана для хранения USB будет падать, потому что вы не
можете найти соответствующие файлы на диске USB. На некоторых
компьютерах, порты USB 3.0 не обеспечивают ожидаемую производительность.
Перед началом операционной системы все порты USB, как правило, в режиме
USB 2.0. Это также относится и к портам USB 3.0. Только после загрузки
операционной системы они переключаются на эффективный режим USB 3.0.
Только тогда у вас будет более высокая пропускная способность портов.
В меню прошивки некоторых материнских платах вы можете выбрать режим USB
при загрузке компьютера и установить, если вы хотите переключиться в
режим USB 3.0. Так что смотрите в меню на аббревиатуру имени USB, а
также такие понятия, как xHCI (USB 3.0) и EHCI (USB 2.0), параметры меню
XHCI Hand-off i EHCI Hand-off. Они используются для передачи управления
операционной системы портов USB. EHCI Hand-off должен быть отключен,
потому что начиная с версии Windows XP SP2 может самостоятельно
контролировать порты USB 2.0. В отличие от этого, параметр xHCI Hand-off
включен по умолчанию на большинстве компьютеров. В случае возникновения
проблем, таких как неправильная или неадекватная работы оборудования
обнаружения, выберите различные параметры.
То же самое относится к параметру xHCI. В некоторых материнских платах,
оснащенных Intel Z77, H77, B75 и Q77 здесь установлен на Smart Auto. При
первой загрузке компьютера включается режим USB 2.0. Только
операционная система включает режим USB 3.0, но также доступен после
перезапуска системы. Это представляется особенно целесообразным
загружать операционную систему с диска портативного компьютера, который
поддерживает USB 3.0. Если режим xHCI установлен в Enable, порты
работают все время в режиме USB 3.0. В этой ситуации, операционная
система должна обеспечивать подходящий драйвер для работы чипсета,
потому что в противном случае компьютер не может обнаружить USB
устройств. Если вы установите, вы можете выбрать нужный режим для
каждого порта USB. Отдельные порты могут быть установлены под xHCI (USB
3.0) или в условном режиме, EHCI (USB 2.0 включен только в случае
необходимости).
Ultra Fast опция предоставляет быстрый старт, но, прежде чем запускать Windows, не используйте устройство USB.
Инструкция
Этап 1 — Проверка работоспособности WDS
Возьмите любое устройство или виртуальную машину с поддержкой загрузки в режиме UEFI по сети и попробуйте загрузится.
У вас должна быть следующая картина:
Если так, то отлично, можно продолжать.
Если же нет, то смотрите, что я написал в предисловии.
Этап 2 — Сборка загрузочного файла iPXE
Запускаем заранее подготовленную Ubuntu, открываем терминал и вставляем эту строку:
Тут хотелось бы сделать небольшое замечание, о том, что возможно вам в Ubuntu придётся добавить пакеты, необходимые для компиляции C и C++.
Просто у меня они уже были установлены.
Скачалось? — Отлично!
Теперь нужно сделать конфигурационный файл для сборки.
В терминале, пишем:
И вставляем в этот файл, следующий код, после чего сохраняем:
Идём опять в терминал и запускаем компиляцию:
Если всё в порядке, то вы должны получить следующий вывод в терминале:
И файл ipxe.efi, по пути:
На этом с Ubuntu всё.
Этап 3 — Добавление ipxe.efi к WDS
Берём файл, который мы получили во втором этапе и копируем по пути:
После переименовываем его в BOOTX64.EFI.Это не обязательно, так просто удобней.
Потом запускаем cmd от имени администратора, и пишем следующие команды:
Этим мы установим полученный файл для загрузки через WDS.
Проверим конфигурацию:
Я так же скопировал файл ipxe.efi, переименовал его в BOOTIA32.EFI и сконфигурировал загрузку для него, на всякий случай.
Но по большому счёту в этом нет смысла, т.к. файл Bootmgfw.efi не поддерживает x86
Проверим, что получилось.
Отлично, WDS передаёт для загрузки наш файл и он в свою очередь ищет конфигурацию по пути:
Идём в корневую папку вашего сайта.
По умолчанию это:
Создаём текстовый файл install.ipxe.
Этап 5 — MIME types
После создания меню и добавления всех необходимых файлов в корневую папку IIS,
необходимо дать к ним доступ.
Т.к. даже если вы попробуете из браузера скачать файл, по его адресу то получите ошибку: .
Для этого необходимо в панели управления IIS добавить типы MIME, в соответствии
с расширениями файлов которые у вас будут загружаться через http.
Я не искал какой тип MIME подходит для этих целей лучше, и задал , после чего всё заработало.
Для файлов у которых нет расширения, используйте точку.
Вот так:
Как создать установочную флешку для компьютера с UEFI
Для обеспечения загрузки UEFI с USB-носителя, его форматируют в формате FAT32 (данное условие ограничивает и объём – 4 ГБ), по этой причине официальная утилита Майкрософт нам не подходит. Использовать её можно, только когда будет устанавливаться устаревшая 32-х разрядная ОС в режиме эмуляции BIOS.
Чтобы поставить Windows 10 х64 в UEFI с включённым Secure Boot легче всего записать на флешку данные дистрибутива, просто скопировав их, например, используя Проводник. В создании загрузчика на носителе нет надобности, так как он уже присутствует в системе UEFI.
Рассмотрим несколько вариантов, как создать загрузочную USB-флешку с Windows 10 или 7 для девайса с UEFI.
Создание загрузочной флешки Windows 7 или 10 в Rufus
Для выполнения процедуры потребуется USB-устройство и образ ISO (в новой версии можно скачать, не выходя из программы). Скачав утилиту, приступаем:
- Запускаем Rufus, в строке «Устройство» выбираем накопитель, куда будем записывать ОС.
- Жмём кнопку «Выбрать» и указываем образ с Windows, если имеется уже скачанный или выбираем «Скачать», нажав на стрелочку возле «Выбрать», затем выбираем и качаем подходящий образ.
- В графе «Параметры образа» оставляем «Стандартная установка Windows» (здесь имеется возможность также создания носителя Windows To Go, с него выполняется запуск ОС без её инсталляции).
- В графе «Схема разделов» выбираем разметку диска, на который будем ставить систему – MBR (нужно будет переключаться на режим Legacy/CSM) или GPT (для UEFI).
- В блоке «Параметры форматирования» можно указать метку носителя.
- Файловая система будет выставлена FAT Её можно переставить и на NTFS, но для старта с такой флешки необходимо будет деактивировать безопасный запуск в UEFI (Secure Boot), об этом см. ниже.
- Жмём «Старт», соглашаемся с тем, что вся находящаяся на текущий момент информация будет стёрта с накопителя, и ждём завершения процесса копирования файлов.
- Жмём «Закрыть» для выхода из утилиты.
Создание загрузочной флешки для UEFI вручную
Этот способ подойдёт пользователям, которые любят работать с командной строкой. Запускается инструмент от имени администратора. В Windows 7 отыскать его можно в стандартных приложениях, на Десятке выбираем из контекстного меню «Пуск».
Чтобы сделать загрузочную флешку с Windows 7, 8 или 10, нужно в терминале последовательно прописывать команды:
Смотрим в отобразившемся перечне, какой номер присвоен флешке, куда будем записывать ОС, например, это будет «1»
Теперь скопируем все элементы из дистрибутива ОС на нашу флеш-накопитель. При создании флешки UEFI на девайсе с Windows 10 или 8, монтируем образ в ОС, нажав ПКМ – «Подключить», выделяем содержимое, жмём ПКМ – «Отправить» – «Съёмный диск». Аналогично копируется и содержимое установочного DVD-носителя.
Если речь о Windows 7, то монтируем образ с дистрибутивом операционной системы посредством стороннего софта и копируем содержимое образа на флешку. Можно открыть ISO также в архиваторе и распаковать его на съёмный накопитель.
- При создании загрузочного USB-носителя с Windows 7 (х64) понадобится также выполнить следующее:
- Копируем на носителе папку efi\Microsoft\boot в каталог выше, efi.
- Посредством архиватора откроем файл souces\install.wim, идём в нём по пути 1\Windows\Boot\EFI\ и копируем находящийся здесь элемент bootmgfw.efi на комп в любое место.
- Переименовываем этот элемент в bootx efi и копируем его в efi\boot на USB-носителе.
- Флешка готова к использованию.