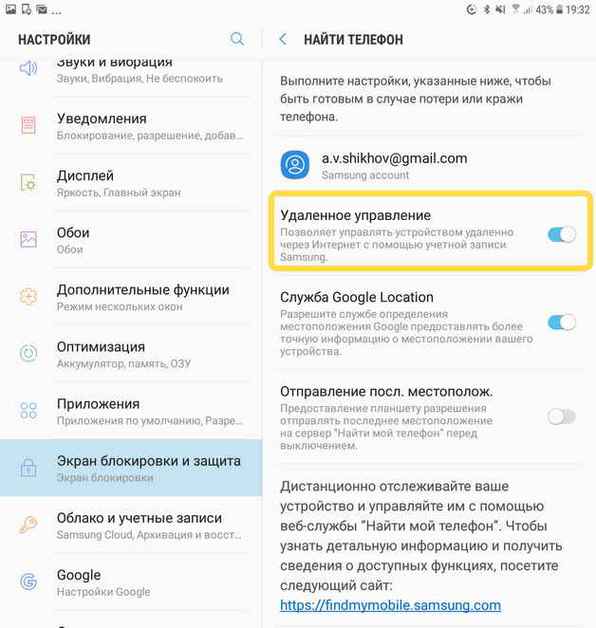Fast boot настройка биос
Содержание:
- непредсказуемый отец учил меня жизни»
- Оптимизируем настройки BIOS для быстрой загрузки системы
- Для чего он нужен Fast boot в BIOS
- Назначение «Quick Boot»/«Fast Boot» в BIOS
- Что это за режим? Fast boot в BIOS
- Быстрая загрузка Windows с помощью настройки BIOS
- Boot List Option
- Настройка биос — остальные разделы
- Назначение «Quick Boot»/«Fast Boot» в BIOS
- Что такое Фастбут на Android?
- Как удалить дубликаты в Excel
- Для чего используется Fast boot в BIOS
- Как настроить Windows Boot Manager
- Как включить Fastboot Mode?
- Назначение «Quick Boot»/«Fast Boot» в BIOS
- Назначение параметра Fast Boot в BIOS
- Зачем нужен Fast Boot в BIOS
- Стоит ли включать быструю загрузку
- Загрузка с флешки в UEFI
- Основных два минуса Fast Boot в BIOS
- Управление в BIOS
непредсказуемый отец учил меня жизни»
Оптимизируем настройки BIOS для быстрой загрузки системы
Первое. Вход в BIOS на компьютере осуществляется следующим образом. Выключите ПК и снова его включите (выполните перезагрузку). В момент включения несколько раз подряд нажмите клавишу “Del” у себя на клавиатуре. Дождитесь входа в BIOS. Если вы пользуетесь ноутбуком, то возможно вам понадобится вместо клавиши “Del” нажать клавишу F2 или F10 (в зависимости от модели платы, так же применимо и к настольным ПК). Современные системы ввода-ввода с начала открывают lite версию BIOS, чтобы перейти к расширенным ее настройкам щелкните по “Advanced BIOS Features” (или аналог).
Второе. Отключаем в BIOS тестирование оперативной памяти. Одна из самых долгих процедур, влияющих на запуск компьютера является “Quick Boot”, “Skip Memory Check” или что-то похожее на это название. Найти данную опцию можно в разделе BIOS, который также может в разных версия ввода-вывода называться по-разному (но смысл у него один – это настройка загрузчика), например, “Boot Settings Configuration”. Проверьте, если указанные выше функции активны, то есть их значение “Enable”, то это значит, что система не выполняет тест оперативной памяти при запуске. Если же наоборот, стоит значение “Disable”, то тест выполняется и его нужно отключить (поменять Disable на Enable). Включение данной опции BIOS сэкономило нам 7 секунд времени. Оперативной памяти, установленной в систему у нас было 4 гигабайта.
Третье. Выключаем в BIOS неиспользуемые устройства. Все современные материнские платы, обладают помимо разъемов SATA, к которым мы подключаем диски, еще и IDE контроллерами. Эти контролеры также, как и все остальное проверяются системой, их отключение может подарить нам несколько секунд при запуске ПК. Проверьте, если вы не используете данные контроллеры, то есть у вас не подключено не одного диска по этому разъему, то следует их отключить. Делается это так. Найдите в BIOS раздел “Integrated Peripherals”, в нем отыщите опцию “OnChip IDE Channel” или аналогичный соответствующий вашей модели материнской платы, и поменяйте его значение с “Enable” на “Disable”.
Кроме IDE контроллера вы можете также отключить и другие, например, параллельного LPT и серийного COM портов, если они не используются вами.
Четвертое. Настраиваем приоритет загрузки в BIOS. Если у вас подключено к материнской плате сразу несколько жестких дисков, то скорее всего, система ввода-вывода опрашивает их все, чтобы найти загрузочный сектор и запустить загрузку Windows. Даже если у вас всего один диск с загрузочным сектором, BIOS далеко не всегда сразу обнаруживает его. Как следствие на его поиски система тратит время, а мы хотим, чтобы компьютер загружался быстро, следовательно, нужно выбрать приоритетным загрузочным диском именно тот, на котором установлена ваша операционная система. Делается это в разделе “Hard Disk Boot Priority”.
Ну что, с BIOS мы разобрались, теперь компьютер, а, следовательно, и Windows загружаются примерно на 17 секунд быстрее, но это не предел. В следующей статье по оптимизации Windows мы рассмотрим вариант ее ускорения с помощью настроек, которые подходят именно для вашего ПК.
Для чего он нужен Fast boot в BIOS
Теперь вы знаете что это такое, остается лишь объяснить где и зачем используется данный режим. Технология доступа в «Быстрой загрузке» используется в таких случаях:
- Прошивка Андроид-телефонов.
- Обновление операционной системы от Google.
- Устранение ошибок, вызванных сбоями в ОС.
- Редактирование системных файлов (имеется в виду именно прошивка).
- Обход Android FRP при помощи, например, Fastboot Android Reset Tool.
- Считывание скрытой информации об устройстве, которую без вмешательства во внутреннюю ФС получить невозможно.
Кстати, это тоже очень интересно: Программы для скачивания музыки из Одноклассников на компьютер и телефон
Назначение «Quick Boot»/«Fast Boot» в BIOS
Из названия этого параметра уже становится ясно, что он связан с ускорением загрузки компьютера. Но за счет чего достигается сокращение времени старта ПК?
Параметр «Quick Boot» или «Fast Boot» делает загрузку более быстрой за счет пропуска POST-экрана. POST (Power-On Self-Test) представляет собой самотестирование аппаратной части ПК, запускаемое при включении.

За раз проводится более полутора десятков тестов, и в случае каких-либо неполадок соответствующее уведомление выводится на экран. При отключении POST некоторые BIOS уменьшают количество проводимых тестов, а какие-то и вовсе отключают самотестирование.

Что это за режим? Fast boot в BIOS
По сути режим Fastboot представляет собой быстрый доступ к недрам устройства. Он просто загружается мимо медленного БИОСа и делает это очень быстро. Обычно в режим Fastboot невозможно зайти, не нажав определенных клавиш. Но бывает и так, что вследствие какого-нибудь «глюка» аппарат сам по себе уходит в этот режим. И здесь нужно знать порядок действий для того, чтобы вытащить его из этого анабиоза. Сложного в этом ничего нет, но многие неподготовленные пользователи жутко боятся Fastboot Mode. Что делать? Как вернуть все на свои места? Причина паники понятна, но нужно успокоиться и четко следовать инструкциям. Тогда с вашим гаджетом все будет в порядке.
Быстрая загрузка Windows с помощью настройки BIOS
После новой установки или переустановки Windows, мы всегда замечаем, что ее загрузка происходит намного быстрее, нежели у системы, которая установлена уже давно, и в которую инсталлирован не один десяток программ. Да и система ввода-вывода (BIOS), при дефолтных настройках выполняет кучу операция, таких как: инициализация аппаратных компонентов, установленных в ПК и подключенных к материнской плате, различное тестирование оперативной памяти, жестких дисков, поиск загрузчика операционной системы и тп. Все это конечно же замедляет загрузку Windows.
Если говорить о конкретном времени, то можно привести пример. Мы замерили, сколько прошло времени, после включения компьютера и старта загрузки операционной системы. Это временной промежуток составил 58 секунд. В эксперименте принимала участие материнская плата GigaByte GA-Z87P-D3 и совсем ненастроенная BIOS. Прибавьте к этому времени еще и время которое требуется самой системе чтобы полностью загрузиться… Согласитесь, о быстрой загрузки Windows не может быть и речи в таких условиях.
Boot List Option
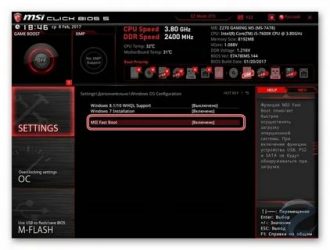
Настройка BIOS Setup Параметры загрузки Boot List Option — выбор варианта загрузки UEFI — Legacy (с фото)
Опция Boot List Option — Выбор варианта загрузки определяем режим загрузки и меет два значения «Legacy» — (наследуемый вариант загрузки — режим совместимости) BIOS или «UEFI» (Unified Extensible Firmware Interface — интерфейс между операционной системой и микропрограммами) режим загрузки. UEFI BIOS поддерживает два режима загрузки: режим загрузки Legacy («Наследие») BIOS и режим загрузки UEFI.Некоторые устройства и операционные системы пока не поддерживают UEFI на основе BIOS и могут загружаться только с режиме загрузки — Legacy BIOS.В зависимости от вашей ситуации, вы выбираете какой режим загрузки из UEFI BIOS вы хотите использовать: режим загрузки Наследия — Legacy BIOS или режим UEFI загрузки.Значения опции:
Более подробно о недостатках и достоинствах «нового БИОСА — UEFI — интерфейс прошивки» написано здесь (uefi bios настройка).Опция также может иметь другие названия:
Примечание 1. Если режим загрузки (Boot List Option) изменяется, то выставленная последовательность опроса носителей — дисков — кандидатов от предыдущего режима загрузки не сохраняется..Примечание 2. Загрузчик операционной системы – это системная программа, которая подготовляет компьютер для загрузки операционной системы (загружает ядро операционной системы в оперативную память, формирует параметры работы ОС…). Запуск загрузчика выполняет BIOS.
|
Настройка биос — остальные разделы
BOOT — управление параметрами непосредственной загрузки. Состоит из:
- Boot Device Priority — выбор приоритетного накопителя (винчестера, дисковода, флешки и прочее) при работе или при установке какой-либо ОС.
- Hard Disk Drivers — установка приоритетного винчестера, если их несколько.
- Boot Setting Configuration — выбор конфигурации системы и компьютера при загрузке. При нажатии кнопки «Ввод» (Enter) открывается меню:
- Quick Boot — опция теста памяти (оперативной), изменив которую можно ускорить загрузку ОС;
- Full Screen Logo — активировав/деактивировав параметр, вы сможете включить или заставку, или информацию о процессе загрузки;
- Add On ROM Display Mode — определение очереди на экране информации о модулях, подключенных к «материнке» через слоты;
- Bootup Num-Lock — определение состояния кнопки «Num Lock» при инициализации БИОС;
- Wait For ‘F1′ If Error — принудительное нажатие кнопки «F1» при возникновении ошибки;
- Hit ‘ DEL’ Message Display — надпись, указывающая клавишу для входа в БИОС.
Раздел Boot необходим для указания загрузочных устройств и соответствующих им приоритетов загрузки
TOOLS — служит для обновления БИОС.
EXIT — выход из BIOS. Имеет 4 режима:
- Exit & Save Changes (F10) — выход с сохранением данных, установленных непосредственно пользователем.
- Exit & Discard Changes — выход без сохранения данных (заводская установка).
- Discard Changes — отмена изменений.
- Load Setup Defaults — установка параметров по умолчанию.
В меню Exit можно сохранить измененные настройки, а также сбросить БИОС на настройки по-умолчанию
Как правильно настроить bios в картинках по умолчанию, знает почти каждый пользователь. Но если вы начинающий пользователь, войдите в интернет. В сети существует множество ресурсов, в которых есть страницы «настройка системы bios в картинках».
Почему БИОС играет важную роль в работе всей системы? Во-первых, BIOS тестирует всю систему ещё до загрузки Windows и если что-то не так, то с помощью звуковых сигналов позволяет определить причину по которой не включается компьютер .Во-вторых, несложные настройки дают возможность разогнать компьютер, ускорить скорость загрузки системы, преждевременно узнать о некоторых неполадках и расширить функционал материнской платы.
Безопасный и эффективный метод разгона процессора и системной шины с помощью BIOS, детально был рассмотрен в статье — эффективный разгон процессора .
Сам БИОС гораздо функциональностей, чем кажется на первый взгляд, рассмотрим более детально всё то, что мы можем сделать при помощи BIOS, а также раскроем некоторые его скрытые функции.
1 Как настроить БИОС
Для начала необходимо запомнить, что БИОС у всех не одинаковый и некоторые функции могут называться по-другому, находится в других категориях или вовсе отсутствовать.
Тем не менее принцип, описанный ниже, доступен в любой версии BIOS, выпущенной на сегодняшний день, так что вы без труда сможете разобраться что к чему.
Также любой БИОС “ англоязычный “ , если у вас присутствуют основы зарубежного языка, то это только плюс к освоению несложной программы. Наиболее распространённые разработчики БИОС это:
BIOS American Megatrends (AMI)
BIOS Phoenix Award
Чтобы попасть в BIOS ” American Megatrends (AMI) ” необходимо на клавиатуре сразу после запуска ПК, нажать клавишу F2 или F10.В случае, если у вас ” Phoenix Award ” достаточно будет нажать клавишу ”Del” . Действия описанные ниже будут производится на BIOS ” Phoenix Award ” .
Зайдя в БИОС, обратите внимание на нижнюю область с описанием о работе с настройками БИОС, там описанокакими клавишами изменять настройки BIOS и с помощью какой клавиши выйти и сохранить изменённые настройки. В случае, если вы что-то изменили и хотите сделать возврат к настройкам по умолчанию, то вам необходимо выбрать функцию Load Optimized Default
В случае, если вы что-то изменили и хотите сделать возврат к настройкам по умолчанию, то вам необходимо выбрать функцию Load Optimized Default .
Это позволит вам вернуться к оптимальным и работоспособным настройкам BIOS. Итак, приступим к подробному рассмотрению каждого раздела:
Назначение «Quick Boot»/«Fast Boot» в BIOS
Из названия этого параметра уже становится ясно, что он связан с ускорением загрузки компьютера. Но за счет чего достигается сокращение времени старта ПК?
Параметр «Quick Boot» или «Fast Boot» делает загрузку более быстрой за счет пропуска POST-экрана. POST (Power-On Self-Test) представляет собой самотестирование аппаратной части ПК, запускаемое при включении.
За раз проводится более полутора десятков тестов, и в случае каких-либо неполадок соответствующее уведомление выводится на экран. При отключении POST некоторые BIOS уменьшают количество проводимых тестов, а какие-то и вовсе отключают самотестирование.
Что такое Фастбут на Android?
Мы имеем дело с весьма эффективным средством, которое ранее входило в SDK (пакет компонентов для разработчиков). Главное назначение инструмента – «перепрошивать» внутреннюю память гаджета с целью восстановить заводские параметры и удалить все «лишние» данные. По своей функциональности Fastboot во многом схож с более известным режимом Recovery.
Помимо этого, Фастбут позволяет устанавливать обновления (как официальные, так и кастомные), инсталлировать которые при загруженной операционной системе не представляется возможным.
Стоит отметить, что указанный режим не является частью Android, а располагается непосредственно в чипе памяти. Это делает возможным запуск среды разработки даже когда ОС Андроид 5.1 повреждена. В этом и есть основное преимущество – команды исполняются на низком уровне, происходит прямое взаимодействие с аппаратными модулями, в обход «операционки».
Подобный функционал не интегрируется во все девайсы, и поддерживается не всеми смартфонами или планшетами.
Как удалить дубликаты в Excel
Ниже на рисунке изображена таблица с дублирующими значениями. Строка 3 содержит тоже значение, что и строка 6. А значение строки 4 = строке 7. Ячейки с числами в дублирующихся строках имеют одинаковые значения и разные форматы. У них отличается количество разрядов после запятой. Выполним 2 разные операции для удаления дубликатов.
Устранение дубликатов на основе значений колонки с текстом:
- Создайте умную таблицу (CTRL+T) с повторяющимися значениями как на рисунке:
- Щелкните по таблице и выберите инструмент «Работа с таблицами»-«Конструктор»-«Удалить дубликаты» в разделе инструментов «Сервис».
- В появившемся окне «Удалить дубликаты», следует отключить проверку по 4-му столбцу «Цена».
Строки 6 и 7 распознаны как дублирующие и удалены из таблицы. Если в пункте 2 не отключить проверку по столбцу ни одна строка не будет удалена, так как для Excel все числа в колонке «Цена» считаются разными.
Для чего используется Fast boot в BIOS
Fastboot Mode используется для выполнения определённых функций:
- установка на ОС Android официальных или кастомных прошивок с помощью персонального компьютера;
- получение root-прав;
- выставление и отладка тех опций телефона, которые недоступны для изменения в обычном режиме пользования;
- помощь в восстановлении телефона Lenovo в случае его превращения в «кирпич».
Это не часть операционной системы, поэтому загрузка происходит раньше самой системы Android. Режим прописан в чипе памяти телефона на аппаратном уровне, поэтому доступен для взаимодействия в любом случае, даже если операционная система откажется запускаться.
Как настроить Windows Boot Manager
Чтобы изменить настройки bootmgr (включить или, наоборот, отключить модули конфигуратора запуска) используется служба «Конфигурация системы». Вызвать приложение можно при помощи службы «Выполнить» (вызывается горячими клавишами «Win + R»), в окно которой вводится команда «msconfig». Искомая служба находится во вкладке «Загрузка».
Раздел «Загрузка» в меню «Конфигурация системы»
Иногда при установке ОС с флешки может возникнуть ошибка «Bootmgr is Missing», которая обозначает, что флешка не сделана загрузочной (не имеет пометки boot), либо в БИОС не выставлен приоритет загрузки USB HDD.
Обратите внимание! Чтобы исправить ошибку, первым делом следует поменять настройки BIOS/UEFI, а если это не поможет, то делать заново флешку с правильными значениями
Как включить Fastboot Mode?
Fastboot Mode – включать данную функцию может понадобиться, если вы решили поменять конфигурации смартфона, используя компьютер. К примеру, произвести установку модифицированной прошивки, или если вам понадобились Root права, не применяя стороннего софта. Также, загрузиться в данном режиме пригодится, если вам нужно получить полный доступ к папочкам системы Андроид или восстановить операционную систему.
Методы включения данной функции на различных гаджетах имеют свои нюансы. В устройствах Asus, чтобы это сделать, необходимо нажать клавишу «Включить» и «Увеличить звук», в Nexus и HTC – клавиша «Включить» и «Уменьшить звук», в Sony можно загрузить режим, нажав «Увеличить громкость» при подключенном телефоне к компьютеру через USB.
Также, присутствует вариант, который работает в большинстве гаджетах Андроид. Нужно скачать и инсталлировать приложение Adb Run. Затем, активировать в настройках смартфона отладку по USB и подсоединить смартфон к компьютеру. Затем, активируем Adb Run, тапнув в меню по «Reboot» – «Reboot Bootloader». Смартфон произведет перезагрузку и запустит функцию ФастБут.
Назначение «Quick Boot»/«Fast Boot» в BIOS
Из названия этого параметра уже становится ясно, что он связан с ускорением загрузки компьютера. Но за счет чего достигается сокращение времени старта ПК?
Параметр «Quick Boot» или «Fast Boot» делает загрузку более быстрой за счет пропуска POST-экрана. POST (Power-On Self-Test) представляет собой самотестирование аппаратной части ПК, запускаемое при включении.
За раз проводится более полутора десятков тестов, и в случае каких-либо неполадок соответствующее уведомление выводится на экран. При отключении POST некоторые BIOS уменьшают количество проводимых тестов, а какие-то и вовсе отключают самотестирование.
Назначение параметра Fast Boot в BIOS
Для тех ,кто хоть немного дружит с английским не секрет, что перевод словосочетания Fast Boot звучит как “Быстрая загрузка”. И здесь может возникнуть вполне логичный вопрос – что значит быстрая загрузка?
Как не странно, но данная опция действительно позволяет загружаться вашему ПК несколько быстрее, вот только какой ценой..
Отключение Fast Boot в BIOS
А ускоряется загрузка опцией Fast Boot за счет того, что она попросту пропускает Post экран, на котором обычно вы видите белые буквы на черном фоне. И как только вы нажали кнопку включения компьютера, практически мгновенно начинается загрузка операционной системы (в случае отсутствия проблем).
Но активировав Fast Boot в биосе, и выиграв эту секунду при загрузке компьютера, вы кое чем жертвуете. А именно тем, что теперь зайти в настройки BIOS в случае необходимости гораздо сложнее. Ведь теперь сложнее поймать момент, когда есть возможность нажать заветную клавишу и попасть в BIOS.
Также вы не будете видеть POST экрана, где в случае возникновения проблем будут отображаться соответствующие предупреждающие сообщения.
Поэтому стоит ли эта секунда выигрыша времени при загрузке компьютера того, что вы потеряете, в случае возникновения проблем с вашим ПК решать вам.
источник
Зачем нужен Fast Boot в BIOS
Fast Boot (или Quick Boot) — это параметр программного обеспечения BIOS, который позволяет ускорить запуск операционной системы.
В обычном режиме, когда вы включаете устройство, сначала на экране появляется сообщение Power-On Self-Test (самотестирование после включения). Это почти мгновенный процесс проверки аппаратного обеспечения устройства перед загрузкой системы.
Сам по себе он проходит быстро, но в течение нескольких секунд после завершения самотестирования компьютер отображает информацию о системе и результатах проверки.
Технология быстрой загрузки Fast Boot позволяет проигнорировать это сообщение и сразу перейти к загрузке Windows. Проще говоря, это способ ускорить загрузки ОС примерно на 2 секунды.
И с одной стороны это здорово, даже 2 секунды иногда играют роль, но с другой — вы больше не сможете проследить наличие ошибок на этапе запуска компьютера, а также сократится время на вызов меню выбора загрузочного тома и BIOS.
В любом случае это имеет смысл только на устройствах, где сообщение POST отображается слишком долго.
Стоит ли включать быструю загрузку
Поскольку POST в целом важен для компьютера, резонным будет ответить на вопрос, стоит ли его отключать ради ускорения загрузки компьютера.
В большинстве случаев смысла от постоянной диагностики состояния нет, поскольку люди годами работают на одной и той же конфигурации ПК. По этой причине, если в последнее время комплектующие не изменялись и всё работает без сбоев, «Quick Boot»/«Fast Boot» можно включить. Владельцам новых компьютеров либо отдельных комплектующих (особенно блока питания), а также при периодических сбоях и ошибках делать этого не рекомендуется.
Включение быстрой загрузки в BIOS
Уверенным в своих действиях пользователям включить быстрый старт ПК можно очень быстро, всего лишь изменив значение соответствующего параметра. Рассмотрим, как это можно сделать.
- При включении/перезагрузке ПК зайдите в BIOS.
В Award он будет находиться в другой вкладке БИОС — «Advanced BIOS Features».
В некоторых случаях параметр может располагаться в других вкладках и быть с альтернативным именем:
С UEFI дела обстоят немного по-другому:
MSI: «Settings» >«Advanced» >«Windows OS Configuration» >«Enabled»;
Gigabyte: «BIOS Features» >«Fast Boot» >«Enabled».
У других UEFI, например, ASRock местонахождение параметра будет аналогичным примерам выше.
Нажмите F10 для сохранения настроек и выхода из BIOS. Подтвердите выход выбором значения «Y» («Yes»).
Теперь вы знаете, что из себя представляет параметр «Quick Boot»/«Fast Boot»
Отнеситесь внимательно к его отключению и примите во внимание тот факт, что его в любой момент можно включить точно таким же образом, сменив значение обратно на «Disabled». Сделать это нужно обязательно при обновлении аппаратной составляющей ПК или возникновении необъяснимых ошибок в работе даже проверенной временем конфигурации
Скорость загрузки компьютера и операционной системы Windows — это всегда актуальная тема для пользователей ПК. Сегодня мы запускаем серию статей, рекомендации в которых помогут ускорить загрузку ОС. В этой статье вы узнаете, как нужно правильно настроить BIOS, тем самым сократив время загрузки системы примерно на 17 секунд.
После новой установки или переустановки Windows, мы всегда замечаем, что ее загрузка происходит намного быстрее, нежели у системы, которая установлена уже давно, и в которую инсталлирован не один десяток программ. Да и система ввода-вывода (BIOS), при дефолтных настройках выполняет кучу операция, таких как: инициализация аппаратных компонентов, установленных в ПК и подключенных к материнской плате, различное тестирование оперативной памяти, жестких дисков, поиск загрузчика операционной системы и тп. Все это конечно же замедляет загрузку Windows.
Если говорить о конкретном времени, то можно привести пример. Мы замерили, сколько прошло времени, после включения компьютера и старта загрузки операционной системы. Это временной промежуток составил 58 секунд. В эксперименте принимала участие материнская плата GigaByte GA-Z87P-D3 и совсем ненастроенная BIOS. Прибавьте к этому времени еще и время которое требуется самой системе чтобы полностью загрузиться… Согласитесь, о быстрой загрузки Windows не может быть и речи в таких условиях.
Загрузка с флешки в UEFI
Как и классический BIOS, UEFI является программой низкого уровня, но при этом более удобной и безопасной. В частности, UEFI имеет графический интерфейс, поддерживает мышь, смену локализации и установку специального ПО. Вход в UEFI осуществляется так же, как и в BIOS, то есть нажатием специальных клавиш при включении ПК либо из интерфейса Windows 8.1 и 10 как было показано в разделе «Вход в BIOS». Попав в UEFI, вам нужно зайти в раздел «Advanced Mode», найти там опцию «Boot Option #1» и выбрать в ее выпадающем списке заранее подключенный к компьютеру накопитель. В современных версиях UEFI есть отдельное Boot Menu, в котором можно выбрать загрузочный диск.
Основных два минуса Fast Boot в BIOS
- Да, загрузка будет быстрее. Однако если вам нужно зайти в биос — это может стать проблемой. Ибо поймать момент, когда нужно нажать кнопку запуска биоса (F1, F2, F8 — зависит от производителя) — будет сложнее. Хотя, с другой стороны — посещать биос далеко не всем нужно часто.
- Не будет POST-проверки. Если обнаружатся какие-то неполадки с ПК, вы это узнаете еще до загрузки Windows. И даже получите некую информацию о том, какая ошибка и в каком устройстве она произошла. Всего этого не будет, если POST-проверка будет пропускаться.
Настройка в биосе, раздел Advanced (зависит от материнки):
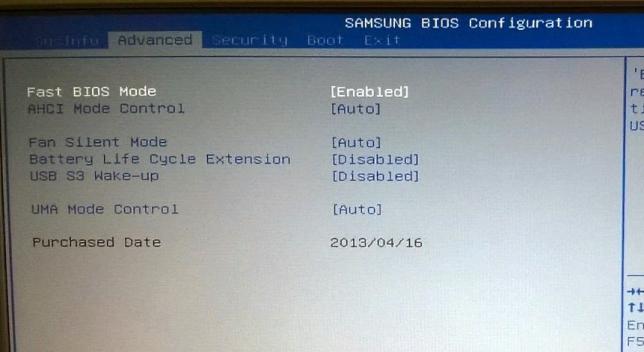
Соответственно Enabled — включено, Disabled — отключено. Может быть также просто Enable/Disable, On/Off.
Управление в BIOS
Для перехода по разделам и настройкам БИОС используются клавиши, исключение составляют лишь новейшие BIOS UEFI, отличающиеся наличием графического интерфейса и поддержкой мыши. Клавиши-стрелки используются для перехода по разделам и отдельным настройкам, Enter служит для выбора конкретной настройки, Esc — для выхода из текущего раздела настроек и из самого BIOS, а F10 — для выхода из BIOS с сохранением измененных настроек. Как правило, список управляющих клавиш приводится в самом BIOS, справа или внизу, также нажатием F1 вы можете вызвать встроенную справку. Клавиша F9 в большинстве моделей BIOS служит для сброса настроек к заводским.