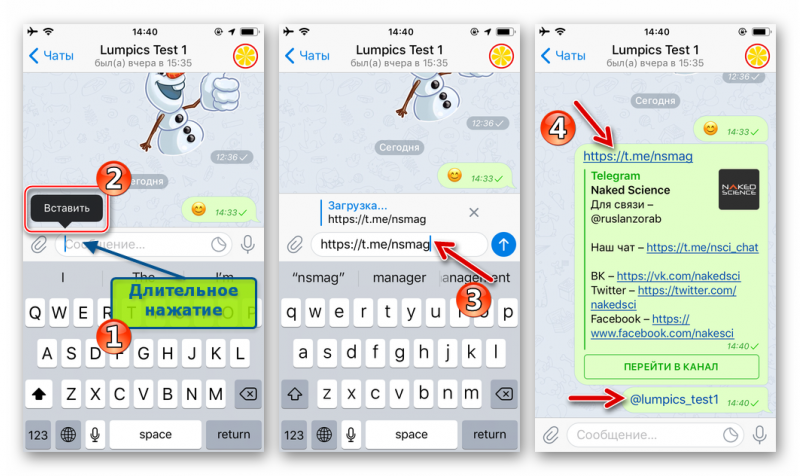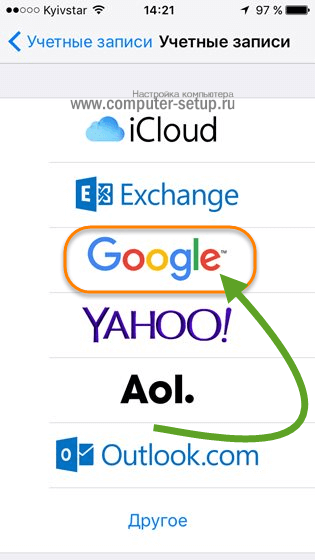Как: как скопировать url веб-изображения — 2020
Содержание:
- Создание URL
- Как копировать текст: интересные способы и приёмы
- 1. Просто перепечатать, когда не могу скопировать текст с сайта
- 2. Как скопировать текст, если он не копируется с помощью открытия HTML
- 3. Сделать скриншот и пропустить через онлайн сервис для распознавания текста
- 4. Как копировать текст помощью Microsoft Word (Макрософт Ворд).
- 5. Как скопировать текст помощью отключения java-скриптов
- Сервисы для поиска по картинкам
- Что такое картинка?
- Обычная ссылка и гиперссылка
- Ответы знатоков
- Как сделать картинку без ссылки
- Фильтры
- Где используется картинка-ссылка
- Параметры ссылки
- Поиск по картинке на сайте
- Цены на звукопоглощающие панели
- ЯзыкиLanguages
- Способ 1: Просмотр метаданных
- Бесплатный поиск человека по фотографии в интернете
Создание URL
Синтаксис создания нового объекта :
- – полный URL-адрес или только путь, если указан второй параметр,
- – необязательный «базовый» URL: если указан и аргумент содержит только путь, то адрес будет создан относительно него (пример ниже).
Например:
Эти два URL одинаковы:
Можно легко создать новый URL по пути относительно существующего URL-адреса:
Объект даёт доступ к компонентам URL, поэтому это отличный способ «разобрать» URL-адрес, например:
Вот шпаргалка по компонентам URL:
- это полный URL-адрес, то же самое, что
- – протокол, заканчивается символом двоеточия
- строка параметров, начинается с вопросительного знака
- начинается с символа
- также есть свойства и , если используется HTTP-аутентификация: (не нарисованы сверху, так как редко используются).
Можно передавать объекты в сетевые методы (и большинство других) вместо строк
Мы можем использовать объект в методах или и почти во всех других, где ожидается URL-строка.
Вообще, объект можно передавать почти куда угодно вместо строки, так как большинство методов сконвертируют объект в строку, при этом он станет строкой с полным URL-адресом.
Как копировать текст: интересные способы и приёмы
1. Просто перепечатать, когда не могу скопировать текст с сайта
Как уже говорилось ранее, защищенный от копирования текст можно просто перепечатать с помощью выбранного текстового редактора. Если отрывок нужного текста сравнительно небольшой, этот способ может прийтись как нельзя кстати. Кроме того, в большинстве случаев, при использовании текста опубликованного на одном из интернет сайтов все равно приходится применять методы рейтинга (письменного пересказа текста, а значит, отрывок все равно придётся перепечатать от руки. В этом случае, выбранный текст можно тут же мысленно изменять и печатать в редакторе уже «отрерайченный» вариант.
Другие секреты: Как раздать вай-фай ( интернет) без роутера на телефон/ др. устройства
Если же отрывок текста слишком большой и перепечатать его вручную будет сложно, придется применить другие способы снятия защиты от копирования. Вот некоторые из них.
2. Как скопировать текст, если он не копируется с помощью открытия HTML
В настройках управления используемого браузера нужно найти подпункт «Вид» и избрать подпункт «Просмотр кода HTML». В некоторых современных браузерах эти операции можно заменить комбинацией клавиш «Ctrl +U ». Для ускорения поиска искомого текста, после открытия окошка с HTML- кодом следует нажимать клавиши «Ctrl + F» и в появившемся небольшом окошке поиска ввести несколько первых искомого текста и нажать команду «Enter».
После нахождения нужного текста, его останется лишь выделить курсором, скопировать его в буфер обмена командой «Ctrl + C» и вставить в выбранный текстовый редактор сочетанием клавиш «Ctrl + V». После этого, текст будет полностью готов к дальнейшей корректировке.
3. Сделать скриншот и пропустить через онлайн сервис для распознавания текста
Если нужный текст скопировать этим способом не удалось, скорее всего, это связано с тем, что данный текст сохранен в качестве изображения. Чтобы скопировать такой текст, нужно выделить нужную часть страницы и сделать ее скриншот в одном из графических редакторов. Есть хорошая, полезная программка, чтобы снимать скриншоты с экрана компьютера, если нужно, можете ее бесплатно скачать для себя — . Или вы можете воспользоваться для этой цели — программкой «Ножницы», которая установлена практически во всех операционных системах компьютеров.
Затем, полученный файл нужно пропустить через один из бесплатных онлайн сервисов, созданных для распознавания текста. В них достаточно прикрепить картинку или скриншот, выбрать язык распознавания и запустить процесс. Некоторые из них мы приводим ниже.
Это поможет подготовить нужный текст для дальнейшего копирования и использования по назначению.
4. Как копировать текст помощью Microsoft Word (Макрософт Ворд).
Для этого нужно скопировать адрес ссылки нужной страницы, открыть Microsoft Offis, нажать пункт «файл» и подпункт «открыть». После чего, в появившееся окно открытия нужно вставить http://…нужной странички и снова выбрать команду «открыть». В ответ на любые предупреждения Word нужно нажимать кнопку «OK»,т.о игнорируя запрос имени пользователя и пароля. После этого вся информация, с нужной странички защищенной от копирования будет доступна вам для редактирования и использования.
5. Как скопировать текст помощью отключения java-скриптов
Некоторые пользователи отмечают, что отключение java-скриптов также может помочь снять защиту от копирования. А значит, чтобы скопировать нужный текст, достаточно зайти в настройки браузера, выбрать подпункт «дополнительные настройки», отключить Java, вернуться на нужную страницу с текстом, обновить его и попытаться скопировать привычным сочетанием команд «Ctrl+C» и «Ctrl+V».
Успехов Вам в Ваших творческих проектах, дорогие друзья! Ваша команда ОПТИМУС ЖИЗНЬ.
Сервисы для поиска по картинкам
Расскажем о нескольких сервисах, помогающих найти первоисточник фото.
TinEye
Это один из первых ресурсов, который позволил использовать обратный поиск снимков в Интернете. Он действует с 2008 года и основан канадской компанией Idee Inc.
В сервисе достаточно просто разобраться, несмотря на то, что он работает только на английском языке.
При использовании для личных целей с сервисом можно работать бесплатно.
Форма для загрузки и поиска картинки расположена в центре стартовой страницы сайта. Можно загрузить ее классическим способом или перетащить с винчестера. Здесь же можно попробовать отыскать автора фотографии, указав URL-адрес изображения, найденного в сети.
Сайт работает очень быстро и эффективно. Выдает огромное количество результатов и без погрешностей.
Если поиск первоисточника фото необходим часто, можно установить плагин этого сервиса. Он подойдет для любого из популярных браузеров.
Есть у этого ресурса и один минус. Чтобы понять, куда ведут отобразившиеся ссылки, необходимо нажать на них. При этом можно оказаться на сайтах других стран, язык которых будет непонятен пользователю. Так работа по поиску первоисточника изображения может занять много времени.
RevIMG
Сервисом можно воспользоваться бесплатно. У него достаточно простой интерфейс, но язык английский.
Среди преимуществ этого поисковика картинок – возможность задать тему поиска, а не только загрузить фотографию и ее URL-адрес. Так удастся значительно сузить поиск. Сервис также позволяет выделять определенную часть изображения. Это актуально, когда искомое фото включено в коллаж.
У сервиса есть также приложение для Android.
При этом можно отметить несколько недостатков. Сайт работает медленнее и не так точно как конкуренты. Может выдавать меньшее количество результатов и делать ошибки. Например, отображать не искомое фото, а похожие на него по цветовой гамме.
Яндекс Картинки
Этот сервис также помогает осуществлять обратный поиск фотографий. Можно выбрать интерфейс на русском.
Позволяет искать как целое изображение, так и его фрагмент.
Можно выбрать фото в Интернете или на компьютере.
В результатах поиска отображаются идентичные фотографии и те, что немного отличаются от указанного снимка.
Эффективность поиска зависит от наличия или отсутствия указанной картинки в Интернете и ее индексации поисковой системой.
Чтобы отыскать первоисточник, понадобится:
- Зайти в сервис Яндекс картинки;
- Нажать на иконку фотокамеры в правой части поисковой строки;
- Выбрать файл, перетащить его или написать URL-адрес.
После этого система укажет все найденные результаты.
Google Картинки
Сайт можно использовать бесплатно. Он очень простой, и язык можно выбрать на свое усмотрение. В том числе русский.
С поиском первоисточников картинок Google позволяет работать с 2011 года.
Дает быстрый и точный результат. Кроме идентичных фотографий в отдельной части страницы отображает снимки, похожие на заданный в поиске.
Удобно, что при выдаче результатов видна часть теста с ресурса, на который ведет ссылка.
Алгоритм действий для обратного поиска фото:
- Открыть Google Картинки;
- Нажать на значок с фотоаппаратом в правой части поисковой строки;
- Выбрать кнопку «Загрузить файл» или «Указать ссылку»;
- Ввести нужные данные или загрузить фото и нажать на кнопку «Выбрать».
Сервис моментально покажет все найденные результаты. Из них следует выбрать подходящий и перейти на нужный сайт. Вот и все.
Что такое картинка?
Обычная ссылка и гиперссылка
Под обычной ссылкой я подразумеваю адрес страницы, который мы размещаем на сайте. Просто берем из адресной строки какой-то адрес и вставляем его на ресурс. Например,
Попробуйте кликнуть на ссылку. Как видите, это простой текст и при нажатии на него, перехода на другую страницу не происходит.
Такой вариант имеет место быть, но имеется существенный недостаток, если мы говорим об эффективности такой ссылки. Она не кликабельна, то есть на нее нельзя перейти простым нажатием мышки. Такой вариант довольно затруднительно воспринимается посетителями.
Другим же делом является гиперссылка, которая по клику перенаправляет на другой документ в интернете, как внутренний (в пределах того же сайта), так и внешний (другой сайт). Пример такого линка можете видеть ниже. Попробуйте нажать на ссылку.
В новой вкладке должна открыться главная страница моего ресурса. Чтобы реализовать такой вариант, необходимо либо воспользоваться средствами вашего движка, или же в HTML коде прописать следующую строку.
Ссылка создается простым тегом <a>, внутри которого имеется сам адрес, куда нужно произвести перенаправление пользователя, а также анкор ссылки (в примере выше анкором служит фраза «кликните сюда»), который указывает текст линка, поясняющий, что вы получите, когда перейдете по данному адресу.
Если у вас простой сайт, сделанный на HTML, то в редакторе страницы стоит прописать именно такой код, изменив мой адрес на свой и указать свой анкор. Выглядеть это будет следующим образом.
«>
Внутри ссылочного тега <a> также имеется атрибут для открытия страницы в новой вкладке.
Это также очень важно, так желательно не выбрасывать посетителя с ресурса, а оставлять его. Используя данный атрибут, вы добъетесь того, что посетитель кликая по многим ссылкам на одной странице, не уйдет с текущей, но в то же время откроет много других страниц
Это немаловажно, если вы занимаетесь продвижением сайта.
Если же вы используете внешние ссылки, то желательно закрывать их в атрибут nofollow.
К ссылке можно добавить атрибут title, который является заголовочным тегом и даем поисковым системам понять, куда ведет ссылка. Также данный тег отображается (если прописан), когда наводим на ссылку в виде всплывающей подсказки.
«>
Желательно добавлять тег title, чтобы посетители видели эту подсказку при наведении и понимали, куда переходят. Делается это просто, внутри открывающего тега <a>, как на примере ниже.
При использовании движка, например WordPress, добавление ссылки на сайт происходит очень просто без каких либо правок в html режиме. В редакторе записи имеется специальная иконка со значком соединения.
«>
На изображении я показал весь процесс добавление связи между текстом и другой страницей.
- Сначала выделяем фразу, которую нужно сделать ссылкой;
- Кликаем на значок добавления связи;
- Задаем параметры ссылки (адрес страницы, куда нужно перекинуть пользователя, а также заголовок ссылки, то есть анкор, если необходимо).
Заголовок ссылки можно не вписывать, так как он будет текстом, который выделили на первом этапе. На изображении я показал добавления ссылки из уже существующих страниц сайта. Можно делать так, тогда по клику на одну из записей со списка URL и заголовок будут вписаны автоматически.
URL можно вписывать и на внешний сайт. Если так и нужно, тогда вписываем полный (абсолютный) адрес страницы. Чтобы открывать страницу в новой вкладке, нет нужды прописывать атрибут руками. В движке предусмотрена такая возможность с помощью одного чек-бокса (см. изображение выше).
Немного выше я сказал про абсолютный адрес. Это значит, что внутри ссылки вписывается полный адрес страницы, на которую нужно сделать перенаправление вне зависимости от того, наш это ресурс или другой.
Также имеется относительный адрес, когда не обязательно прописывать полный адрес. Достаточно лишь прописать путь к какому-то каталогу или странице сайта, не указав при этом доменное имя. Работают такие ссылки только для страницы в рамках одного ресурса. На внешний проект вы так не сошлетесь.
Если вы хотите углубиться в процесс создания относительных адресов, настоятельно рекомендую ознакомиться с этой статьей на другом ресурсе. Там все очень круто расписано.
Ответы знатоков
BNKSB:Это очень просто! Для начала тебе нужно загрузить картинку в интернет. Это можешь сделать здесь на проекте «Ответы@mail»Вставить фото», в открывшемся окне жмём кнопку->»Обзор»-> откроется окно с папками на твоём компе -> найди папку с твоими фото открой ёё выбери фото и жми кнопку «Загрузить». Если фото не грузится, значит её формат не JPEG, в любом графическом редакторе можешь изменить его на JPEG), вот пример->Как объединить несколько фотографий в одну?
Затем подводим курсор на картинку, и жмём правую клавишу мышки и в открывшемся контекстном меню выбираем->»Открыть изображение» откроется окно с твоей картинкой. Копируешь адрес в адресной строке, это и будет URL твоей картинки. Так в нашем примере это-> /> Вот и всё. Удачи!
Андрей Сорокин:
Булат Гафуров:u
Гуннер:
Илья Петров:
Макс Данилюк:
Эльсида:
Akiro:
Альберт Сабитов:
Тимур Турбасев:
Павел Шмайловк:
123:
авпвп ваавва:
никита юферев:
Иван Борисенко:
максим владимирович:
Влад Загайнов:
Sergey Malyshev:
DizZza a k a Великий:
Артём Михель:
Артём:Если в интернете, то нажимаешь правой кнопой и выбиараешь копиравать адрес ссылки, а если тебе надо загрузить фоту с компа в нет, воспользуйся таким сервисом как foto.radikal/>в меню папки галочку поставь:вид -> панели инструментов -> адресная строкаувидешь строку с адресом. адрес + имя файла и есть URL
Булат Гафуров:
Альберт Сабитов:
Олег Теверовский:
Толеген Бейсембаев:
AV:
Алексей Васильченко:
(WaRs)NIce((())):
Мунлайт:
никита паничев:
RPK RPK:
Денис Хоронерт:GYlCte1VqrE
саша васин:
артур мельников:
EvilRussianBear:
svmych:
данил винтер:
вася костак:
ОКСАНА УХНАЛЁВА:
Как сделать картинку без ссылки
Теперь расскажу как убрать ссылку с картинки. Я уже говорил выше, что по умолчанию на картинку ставится ссылка с библиотеки ВордПресс. И нам это не надо. Сделав анализ популярных блогов, а также анализ своих наблюдений и наблюдений своих знакомых, я пришел к выводу, что надо делать картинку статической, точнее не подвижной и без ссылки. Если Вы пробежитесь по популярным блогам, то заметите, что при наведении на картинку мышка не реагирует, так как там просто активной нет ссылки.
Не буду утверждать, что это дает огромную пользу, но лично я заметил улучшение и небольшой приток посетителей с поиска именно с картинок. Все это произошло после того, как я стал убирать ссылки с картинок по умолчанию.
Как же это сделать, а сделать это очень просто. Как обычно добавляем картинку в библиотеку и видим следующее окно, смотрим скриншот.
В строке URL ссылки нужно выделить ссылку и удалить ее, затем нажать на кнопку «Нет», а далее вставить в запись. Таким образом у Вас будет картинка без ссылки. Как говорится — что и требовалось доказать. Все на самом деле очень просто, но надо знать, как и что делать. Такое размещение картинки будет наиболее правильным в плане оптимизации. Естественно должны быть прописаны заголовок и описание.
Фильтры
Фильтры применяются для выбора определенных результатов. Например, если нужно получить только черно-белые снимки. Для их настройки нажмите на ссылку «Показать фильтры» в правом верхнем углу.
Предварительно нужно ввести запрос: ключевое слово или фразу.
Размер. Поиск изображений определенного размера.
Ориентация. Настройка вида изображений. Можно выбрать один из трех вариантов:
- Горизонтальные
- Вертикальные
- Квадратные
Тип. Показывает изображения определенного типа:
- Фото
- С белым фоном
- Рисунки и чертежи
- Лица
- Демотиваторы
Цвет. Можно выбрать цветные, черно-белые или снимки определенного цвета.
Файл. Ограничивает поиск по расширению: jpg, png или gif.
Товары. Ищет по магазинам.
Свежие. Показывает недавно загруженные изображения.
Обои 1280х1024. Поиск широкоформатных снимков, которые можно поставить фоном на Рабочий стол.
На сайте. Ищет только на указанном сайте. Например, ru.aliexpress.com.
Где используется картинка-ссылка
Прежде чем говорить о том, как сделать картинку в картинке ссылкой, разберемся, где и для чего они используются. Ведь так будет проще понять, чего же мы хотим от изображения.
Картинки-ссылки обычно используются в качестве баннеров, зазывающих рекламных рисунков. Примером этого могут служить изображения все в том же «ВКонтакте». Вспомните, сколько раз вам доводилось нажимать на фотографию, в которую был встроен тот или иной адрес? Кроме того, довольно часто они используются в виде меню групп и сообществ, особенно если содержат специальные записи. Немало таких изображений встречается и на других сайтах.
Параметры ссылки
Итак, у вас перед глазами готовая картинка-ссылка. HTML позволяет значительно улучшить функциональность данного изображения – выделить на ней определенную область для ссылки. Все это задается посредством специальных параметров, о которых сейчас и пойдет речь.
Поговорим немного об основных параметрах парного тэга <map>. В первую очередь это name, который равен значению usemap. Так вы обозначаете, что данная карта пишется именно для данной картинки.
Далее внутри парного тэга <map> прописывается еще один тэг — <area>, который описывает области ссылки. Он не парный и, естественно, у него есть свои параметры.
Самый первый – shape. С его помощью веб-мастер задает вид области. Это может быть:
- окружность — circle;
- прямоугольник — rect;
- многоугольник — poly;
- остальная область картинки – default.
Следующий — coords. С его помощью задаются координаты области в пикселях. Начало отсчета в данной системе координат — верхний левый угол. Вот тут-то и заключается основная проблема – не так-то легко задавать координаты посредством пикселей, особенно если отсутствует знакомство с компьютерной графикой.
Упомянем также довольно известный href, который задает адрес ссылки.
И последний параметр, который следует упомянуть, – nohref. Он показывает, что указанная область не является ссылкой.
Конечно, это далеко не полный перечень параметров, которые можно задавать картинке-ссылке или карте. Но в то же время его хватит для того, чтобы создать яркую и красочную ссылку или даже целую их систему.
Поиск по картинке на сайте
Помимо поиска через загрузку фотографий, можно искать на любом сайте, в том числе и в социальной сети.
На компьютере
Способ 1: через меню
Проще всего это сделать в Яндекс Браузере. Для этого достаточно щелкнуть правой кнопкой мыши по снимку и выбрать «Найти это изображение в Яндексе».
Сразу после этого в новой вкладке загрузятся результаты с похожими изображениями и сайтами.
Другие браузеры сначала нужно немного настроить:
- Кликните по иконке трех точек в конце адресной строки (справа). Выберите «Настройки».
- Нажмите на пункт «Поисковая система» слева и укажите «Яндекс».
- Перезагрузите браузер: закройте его и заново запустите.
Откроется новая вкладка с результатами.
Способ 2: через ссылку
Данный вариант подойдет, если в меню браузера нет пункта «Найти изображение».
1. Перейдите на сайт с изображением. Щелкните по нему правой кнопкой мыши и выберите «Копировать URL картинки» или «Копировать адрес картинки».
3. В строке «Введите адрес картинки» щелкните правой кнопкой мыши и выберите «Вставить».
Затем нажмите на кнопку «Найти».
Загрузятся результаты.
На телефоне
Также как и на компьютере, на телефоне можно искать по изображениям на сайтах через мобильный браузер. Но сначала нужно его немного настроить.
1. Нажмите на значок три точки напротив адресной строки.
2. Из списка выберите «Настройки».
3. В разделе «Основные» нажмите на «Поисковая система».
4. Выберите «Яндекс».
Теперь можно искать по снимкам на сайтах. Для этого просто нажмите на картинку и подержите палец. Появится список, из которого выберите «Найти это изображение в Яндекс».
В новой вкладке загрузятся результаты.
Цены на звукопоглощающие панели
ЯзыкиLanguages
Segoe UI — это наш шрифт для иврита, английского, греческого, армянского, грузинского, арабского и европейских языков.Segoe UI is our font for English, European languages, Greek, Hebrew, Armenian, Georgian, and Arabic. Для других языков см. следующие рекомендации.For other languages, see the following recommendations.
Шрифты для глобализации и локализацииGlobalizing/localizing fonts
Используйте API сопоставления шрифтов LanguageFont для программного доступа к рекомендуемому семейству, размеру, насыщенности и стилю шрифта определенного языка.Use the LanguageFont font-mapping APIs for programmatic access to the recommended font family, size, weight, and style for a particular language. Объект LanguageFont предоставляет доступ к нужной информации о шрифте для различных категорий содержимого, включая заголовки, уведомления, текст и шрифты доступных для редактирования текстов пользовательского интерфейса.The LanguageFont object provides access to the correct font info for various categories of content including UI headers, notifications, body text, and user-editable document body fonts. Дополнительные сведения см. в разделе Настройка макета и шрифтов для поддержки глобализации.For more info, see Adjusting layout and fonts to support globalization.
Шрифты для языков, не использующих латинский алфавитFonts for non-Latin languages
| Семейство шрифтовFont-family | СтилиStyles | ПримечанияNotes |
|---|---|---|
| EbrimaEbrima | Обычный, полужирныйRegular, Bold | Шрифт пользовательского интерфейса для африканского письма (эфиопский, нко, османья, тифинаг, ваи).User-interface font for African scripts (Ethiopic, N’Ko, Osmanya, Tifinagh, Vai). |
| GadugiGadugi | Обычный, полужирныйRegular, Bold | Шрифт пользовательского интерфейса для североамериканского письма (канадский силлабический, чероки).User-interface font for North American scripts (Canadian Syllabics, Cherokee). |
| Leelawadee UILeelawadee UI | Обычный, полусветлый, полужирныйRegular, Semilight, Bold | Шрифт пользовательского интерфейса для письма народов Юго-Восточной Азии (бугийский, лаосский, кхмерский, тайский).User-interface font for Southeast Asian scripts (Buginese, Lao, Khmer, Thai). |
| Malgun GothicMalgun Gothic | ОбычныйRegular | Шрифт пользовательского интерфейса для корейского письма.User-interface font for Korean. |
| Microsoft JhengHei UIMicrosoft JhengHei UI | Обычный, полужирный, светлыйRegular, Bold, Light | Шрифт пользовательского интерфейса для традиционного китайского письма.User-interface font for Traditional Chinese. |
| Microsoft YaHei UIMicrosoft YaHei UI | Обычный, полужирный, светлыйRegular, Bold, Light | Шрифт пользовательского интерфейса для упрощенного китайского письма.User-interface font for Simplified Chinese. |
| Myanmar TextMyanmar Text | ОбычныйRegular | Резервный шрифт для бирманского письма.Fallback font for Myanmar script. |
| Nirmala UINirmala UI | Обычный, полусветлый, полужирныйRegular, Semilight, Bold | Шрифт пользовательского интерфейса для письма народов Южной Азии (бенгальский, деванагари, гуджарати, гурмукхский, каннада, малаялам, ория, ол-чики, сингальский, сора-сонпенг, тамильский, телугу)User-interface font for South Asian scripts (Bangla, Devanagari, Gujarati, Gurmukhi, Kannada, Malayalam, Odia, Ol Chiki, Sinhala, Sora Sompeng, Tamil, Telugu) |
| SimSunSimSun | ОбычныйRegular | Устаревший шрифт пользовательского интерфейса для китайского языка.A legacy Chinese UI font. |
| Yu Gothic UIYu Gothic UI | Светлый, полусветлый, обычный, плотный, полужирныйLight, Semilight, Regular, Semibold, Bold | Шрифт пользовательского интерфейса для японского языка.User-interface font for Japanese. |
Способ 1: Просмотр метаданных
Метаданные фотографии — информация, которая сохраняется устройством во время снимка. Сюда относится не только дата, но и модель аппаратуры, на которую происходила съемка, а также данные GPS с координатами. Однако есть некоторые нюансы, при которых EXIF (метаданные), попросту не сохраняются.
- Если фотография сделана на профессиональную камеру, скорее всего, в ней отсутствует GPS-приемник, поэтому дату в EXIF найти не получится.
- После обработки фотографии через любой популярный графический редактор метаданные стираются при сохранении результата, что по умолчанию настроено в этих программах.
- Сведения можно легко подменить, используя специальный софт, поэтому доверять им на сто процентов никогда нельзя.
Однако проверить EXIF стоит в первую очередь, поскольку делается это проще всего. Сама фотография обязательно должна находиться в формате JPG, а далее остается выполнить такие действия:
- Отыщите снимок и кликните по нему правой кнопкой мыши.
В открывшемся контекстном меню вас интересует пункт «Свойства».
Переместитесь на вкладку «Подробно», где отыщите блок «GPS».
Если такой блок отсутствует, значит, данные о местоположении не были сохранены или стерлись при обработке. В случае, когда координаты все-таки удалось обнаружить, далее остается только пробить их через любую удобную карту. Развернуто о методах поиска по таким цифрам читайте в статьях по ссылкам ниже.
Подробнее:Поиск по координатам на Карте GoogleПоиск по координатам в Яндекс.Картах
Бесплатный поиск человека по фотографии в интернете
В настоящее время, поисковые системы, хранят и обрабатывают огромные объемы данных. Они имеют довольно «умные» алгоритмы, которые позволяют найти информацию, как в текстовом формате, так и в виде изображения. Найти человека через фотографию — это лишь один из немногих инструментов, которые предоставляют агрегаторы поиска информации. Наиболее популярными из них являются — Google, Яндекс, Tineye.
Как найти человека по фотографии в Google (Гугл)?
Один из самых популярных методов для идентификации человека по фотографии является поиск изображений в гугле. Сервис дает возможность находить фото по текстовому запросу (фамилии или имени, например) и в то же время позволяет использовать любую фотографию в качестве ключевого запроса, что бы находить похожие картинки со всего интернета: социальные сети, блоги, форумы, информационные сайты и любые другие интернет-ресурсы, которые прошли соответствующую индексацию в системе.
Поиск с помощью фотографии осуществляется таким образом:
1. Переходим на images.google.com (сервис Гугл, где поиск происходит исключительно по картинкам):
2. Делаем щелчок мыши на значке фотоаппарата:
3. Перед нами появляется окно выбора удобного способа загрузки фотографии: указать ссылку на изображение или же загрузить с компьютера. Выбираем наиболее подходящий для Вас и нажимаем кнопку «Поиск по картинке»:
Другой возможный способ загрузки изображения — зажать его левой кнопкой мышь на каком-либо сайте или в папке на компьютере и поместить в строку поиска.
4. В результате обработки Вашего запроса с фотографией, Google, выдаст страницу подобного содержания:
Гугл имеет соответствующие алгоритмы, которые формируют предполагаемое имя человека или название предмета, наиболее популярные страницы и похожие изображения. Если опустить страницу несколько ниже, то можно увидеть список «страниц с подходящим изображением», где отображаются сайты на которых эта фотография фигурировала в том или ином виде:
Можете также посмотреть короткий ролик о том, как работает поиск по фотографии в гугл и что получается в результате:
Как найти человека по фотографии в Yandex (Яндекс)?
Стоит ли говорить, что сервис поиска изображений в интернете — Яндекс.Картинки не имеет принципиальной разницы от поиска изображений в Google? Однако не все так однозначно, несмотря на то, что сервисы работают по образу и подобию, они имеют отличия в оформлении сайтов (хотя это мало имеет значения, в данном случае), а также разный поисковый алгоритм работы, что позволяют находить в двух этих сервисах, разные сайты, где находятся та или иная фотография.
В данном случае, поиск с помощью фотографии, происходит таким образом:
1. Переходим на yandex.ru/images (сервис Яндекса, где поиск осуществляется только по картинкам):
2. Аналогично, как и в предыдущем сервисе, ищем значок фотоаппарата и делаем клик мышкой:
3. В результате, мы увидим строку выбора подходящего способа загрузки изображения, где нам, по-сути предлагают три варианта: выбрать файл на компьютере, ввести ссылку на фотографию или же просто перетащить изображения в строку поиска:
4. По итогу нашего выбора, будет сгенерирована страница с результатом поиска:
Как можно заметить Яндекс формирует менее информативную страницу, в отношении того, кто и, что на изображении, однако предоставляет более подробную информацию о фотографии: ее нынешние размеры, возможные альтернативы и похожие изображения. Как и в предыдущем случае, если пролистать страницу вниз можно видеть «сайты, где встречается картинка»:
Как найти человека по фотографии в TinEye (ТинАй)?
Еще одной из самых популярных поисковых систем, которая специализируется только на поиске изображений в интернете является — TinEye. Сервис, так же как и Google или Яндекс позволяет найти идентичную или похожую картинку с помощью Вашей фотографии, т.е. выполнить обратный поиск изображения. ТинАй постоянно совершает сканирование веб-страниц и добавляет новые изображения в свою базу. На момент написания статьи база сервиса составляет более 30,4 миллиарда изображений.
Выполнить поиск человека по фотографии онлайн и абсолютно бесплатно можно так же просто, как в Гугл и Yandex. Для этого требуется:
1. Перейти на tineye.com, где на главной странице будет строка поиска:
2. Нажать кнопку загрузки изображения со стрелкой вверх или же внести ссылку на фотографию в соответствующее поле:
3. После того, как сервис проанализирует картинку мы получим результат: сервис либо найдем схожие элементы фотографии с уже существующими и покажет Вам их, либо же не найдет и мы увидим «0»:
В первом же случае, нам так же предоставляют список сайтов, на которых размещены фотографии: