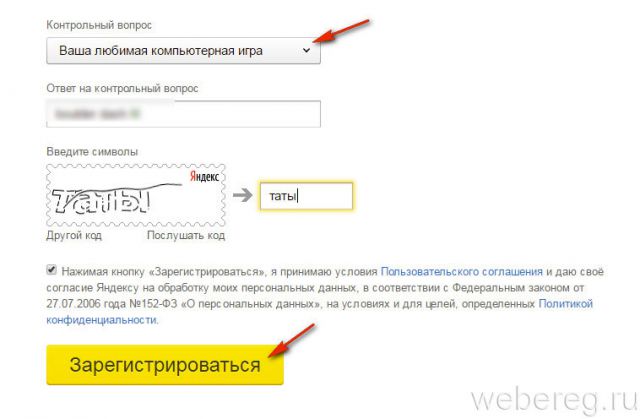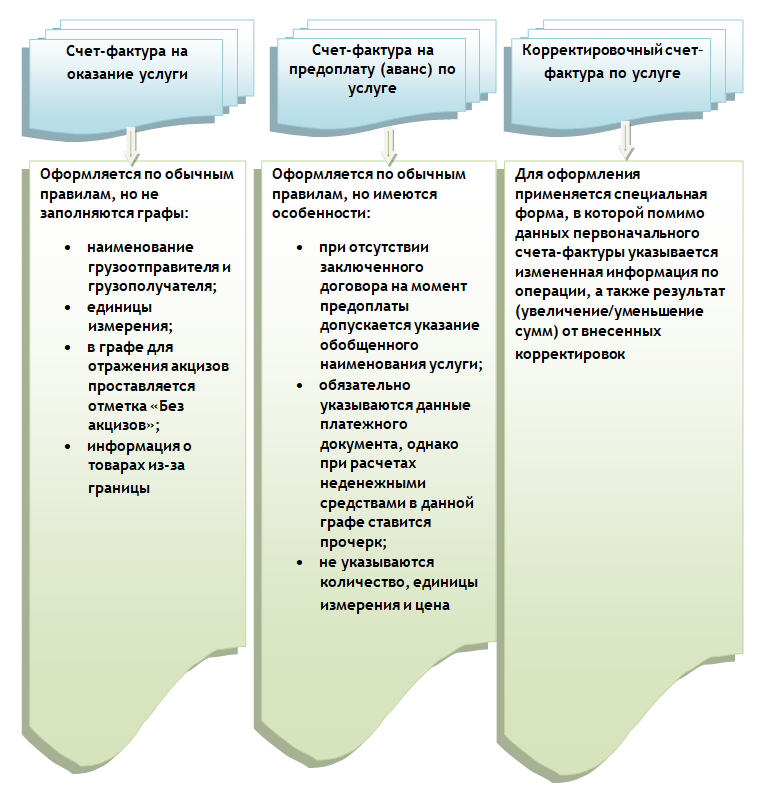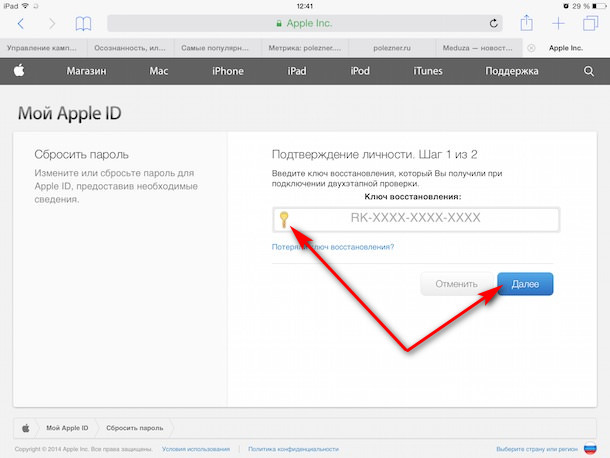Как сделать своё облачное хранилище файлов. и не платить за него
Содержание:
- Где и как получить облако
- Как создать облако для хранения данных на Яндекс.Диск
- Виды облачных технологий
- Перед началом
- Как сделать домашнее облако из NAS?
- OwnCloud
- Как работают «Последние файлы»
- На что следует обратить внимание перед началом работы?
- ⇡#Если нужен большой объем хранилища (1 Тбайт и больше)
- Базовые функциональные возможности браузера
- Как делиться файлами с друзьями, как передавать файлы
- Что дает использование «облака» простому пользователю?
- Сайты, которые бесплатно раздают облака
- На Айфоне
- Самый простой вариант
- Популярные облачные хранилища
- Создаем свои собственные облачные сервера с помощью Ubuntu
- Яндекс.Диск
- Что же такое облачное видеонаблюдение?
- Что же выбрать
- Подготовка к инсталляции
- Загрузить директорию в облако
- Как сделать ограниченный доступ для определенных пользователей?
- Яндекс, Гугл или Маил ру диск – мои выводы
Где и как получить облако
Есть сайты, которые дают пользователям облака. Это как с почтой: есть сайты, на которых можно ее получить. Идем на такой сайт, регистрируемся и получаем облачный сервис для хранения данных.
Нам выделяется какой-то определенный бесплатный объем. На некоторых сервисах он весьма приличный 50-100 ГБ. Если хотите больше, то это за деньги.
А можно несколько раз зарегистрироваться и, соответственно, получить несколько бесплатных объемов. Все бесплатно, все законно!
Самый простой способ получить облако – сделать это там, где у Вас находится почта. Дело в том, что крупнейшие почтовые сайты (Яндекс, Mail, Gmail) бесплатно раздают такие сервисы. Нужно только захотеть.
То есть Вам даже регистрироваться не нужно. Просто открываете свою почту и указываете, что хотите получить облако. Вам сразу же его дают.
Как создать облако для хранения данных на Яндекс.Диск
Если у вас уже есть аккаунт в системе Яндекс, то и пространство в облаке полагается. Так как Диск — это один из многочисленных сервисов системы. Все они расположены по адресу: https://yandex.ua/all. И в каждом из них вы уже по умолчанию зарегистрированы. Найдите в этом списке Яндекс.Диск и выберите курсором.
Выберите Яндекс.Диск
Чтобы пользоваться облаком Яндекс на телефоне, загрузите приложение для Android или для iOS. И авторизуйтесь в нём, введя логин и пароль от аккаунта Яндекс. Если у вас ещё нет аккаунта, посетите эту страницу. Заполните форму, придумайте пароль и мобильный телефон. В поле Логин укажите имя, которым будет назван ваш почтовый ящик.
Форма регистрации аккаунта Яндекс
Подумайте над логином. Форма подскажет, если имя уже занято. После создания аккаунт вы сможете посетить свой Диск. Он будет всегда в одном месте — на главной странице Яндекса в блоке с вашим профилем.
Яндекс.Диск на главной странице поисковика
Если у вас есть аккаунты Google, Microsoft, Яндекс, Mail.ru, Apple ID, то диск создавать не нужно. По аналогии с Яндекс.Диском, необходимо перейти на страницу одного из этих сервисов и найти среди них диск (Drive). После чего открыть его и загрузить свои файлы для хранения. Как мы выяснили, сделать это можно совершенно бесплатно. Если не можете выбрать какой из сервисов лучше — посмотрите ролик.
Виды облачных технологий
Первый, самый нижний уровень – это предоставление в качестве услуги права пользования программным обеспечением (SaaS). Потребителю не нужно покупать дорогой софт и мощную рабочую станцию, на которой он может работать. Не нужно содержать специалистов, которые будут устанавливать, настраивать и содержать все это хозяйство. Он просто берет в аренду право пользования этим программным обеспечением и оплачивает только время, которое он использовал. Причем работать он может на любом устройстве, имеющем доступ в интернет, будь то хоть планшет или даже смартфон. Ведь все вычисления производятся на облачной стороне у провайдера, а на устройство пользователя выдаются только результаты.
Следующий уровень – это предоставление в качестве услуги платформы. При этом потребитель получает в свое распоряжение операционные системы, системы управления базами данных или средства разработки и отладки, на которых он может разрабатывать и разворачивать свои проекты.
И наконец, на высшем уровне потребителю предоставляется в облачном варианте вся инфраструктура крупной корпоративной компьютерной сети. Ну а что имеем от облачных технологий мы, простые пользователи. Мы уже упоминали, что часто пользуемся сервисами, развернутыми в облаках, сами о том не зная. Помимо этого в нашем распоряжении десятки различных облачных хранилищ. Все они предлагают примерно одинаковые по функциональности услуги.
Обычно пользователю предлагается скачать и установить небольшую программу и создать папку, для хранения файлов, которые вы хотите разместить в облачном хранилище.
Перед началом
Прежде чем приступать к настройке отслеживания Google Ads, ответьте на два важных вопроса.
Вопрос 1: вы используете Google Analytics?
Здесь может быть три варианта:
1. Только Google Analytics
В этом случае вам может быть достаточно автоматической пометки ссылок Google Ads. Эта опция сама добавляет параметры в рекламные адреса, освобождая вас от необходимости делать это вручную. Максимум доступной информации (канал, кампания, объявление, поисковый запрос, тип контента и т. п.) будет в URL и появится в отчетах Google Analytics.
Включить функцию можно в настройках аккаунта Google Ads.
Если вы хотите настраивать отслеживание вручную с помощью собственных параметров, не ставьте этот флажок.
2. Только сторонняя аналитика
Минус автоматической пометки Google Ads в том, что она шифрует всю информацию о переходе в собственный параметр GCLID. Другие системы аналитики не могут ее прочитать. Поэтому, если вы работаете с Яндекс.Метрикой или иными сервисами, вам нужно настроить шаблон отслеживания. О том, как это сделать, мы поговорим чуть ниже.
3. Google Analytics и другие системы
Тогда вы можете воспользоваться преимуществами автопометки одновременно с шаблоном отслеживания. Включите ее в Google Ads, а в расширенных настройках ресурса в Analytics снимите галочку «Разрешить пометку вручную (значения UTM), замещающую автоматическую пометку (значения GCLID)».
Это позволит Google Analytics игнорировать шаблон отслеживания, считывая данные только из GCLID. Другие системы аналитики продолжат его получать.
Вопрос 2: у вас есть реклама в КМС?
Всем, чьи кампании охватывают КМС Google, имеет смысл включить для них параллельное отслеживание. Сделать это можно в настройках аккаунта в блоке «Отслеживание».
Это позволит параметрам URL не замедлять загрузку целевой страницы. Пользователи будут сразу направляться по конечному адресу, а данные о клике обрабатываться автономно.
Не все системы аналитики поддерживают параллельное отслеживание, поэтому убедитесь, что используете совместимое решение. Почему мы рекомендуем подключить его прямо сейчас? Потому что с 31 июля Google планирует сделать функцию обязательной для всех кампаний в КМС, и лучше подготовиться заранее.
Как сделать домашнее облако из NAS?

Теперь перейдем непосредственно к вопросу создания собственного облака.
Многие производители NAS, в том числе и упомянутые в данной статье, предоставляют свои утилиты, которые дают возможность, затратив немного времени, полностью настроить свое хранилище данных. Также в этих приложениях возможно добавление желаемых сервисов и настройка прав доступа к файлам и папкам.
Важно!!! Для облегчения администрирования файлового сервера создавайте отдельные учетные записи для каждого пользователя, который будет пользоваться файловым хранилищем. При таком типе распределения будет намного легче произвести разграничение прав доступа
Для обеспечения такой возможности каждой учетной записи будет соответствовать отдельный профиль, в котором, при необходимости, пользователь сам сможет распределять доступ к своим информационным ресурсам.
А сейчас перейдем к настройке облака утилитами производителей, которые были упомянуты в данной статье.
QNAP
Разработчики компании QNAP создали сервис, который максимально облегчает настройку облака для пользователя путем использования myQNAPcloud – сервиса.
Для использования этого сервиса достаточно создать свою учетную запись на официальном сайте myqnapcloud.com. После этого нужно зарегистрировать свое устройство и дать ему имя. Далее настройка производится автоматически (настройка роутера, включается функция «VPN-сервер», позволяющая использовать функционал Windows утилиты myQNAPcloud connect и службы CloudLink, при помощи которой Вы имеете возможность администрирования удаленного NAS и контролировать его состояние при помощи мобильных приложений).
Простота настройки сервиса myQNAPcloud может наглядно показать, что не обязательно знать и уметь манипулировать сложными терминами и приложениями. Достаточно запомнить логин и пароль, которые были введены при регистрации на сайте. Имея эти данные, Вы всегда сможете получить доступ к своему облаку с помощью сайта myqnapcloud.com из любой точки мира.
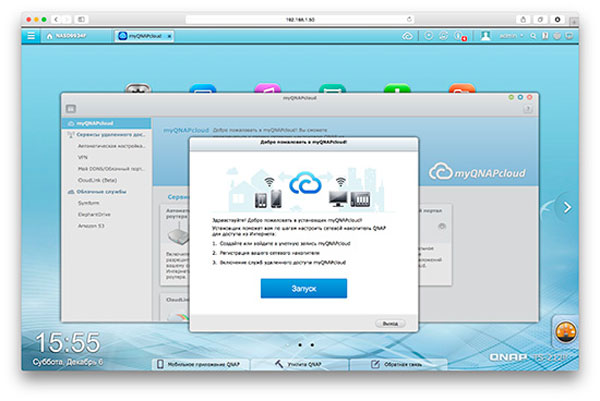
Western Digital
Создание облака на основе NAS Western Digital производится через веб-интерфейс, который доступен на официальном сайте. Через него также осуществляется доступ к файловому хранилищу.
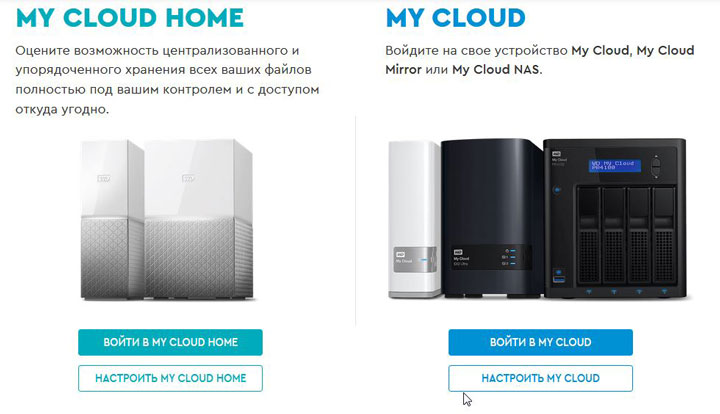
SYNOLOGY
Компания SYNOLOGY предлагает воспользоваться своим приложением Cloud Station. Назначение данного программного обеспечения – синхронизация файлов Synology NAS с подключаемыми устройствами: компьютерами, мобильными устройствами (с приложением DS cloud). Для использования данного ПО достаточно установить Cloud Station Server на Synology NAS и Cloud Station Drive на компьютер. После этого синхронизация будет производиться автоматически.
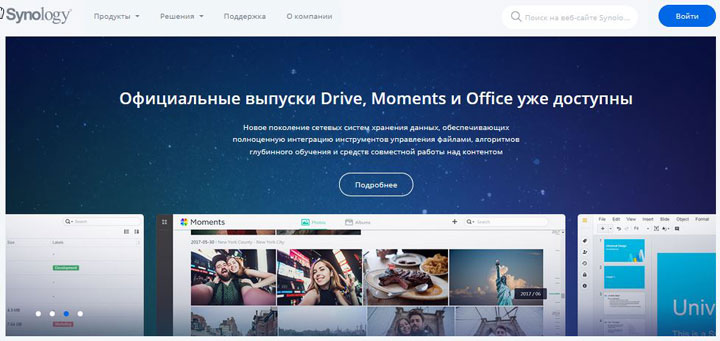
Установка и настройка всех вышеперечисленных приложений подробно описано на сайтах производителей.
OwnCloud
Для этого была даже придумана отдельная программа под названием OwnCloud. С ее помощью есть возможность синхронизировать все файлы, записи, календари и многое другое. И что самое главное – обращаться с этим программным обеспечением довольно просто.
Среди преимуществ OwnCloud – его бесплатность и открытость кода. Это позволяет самостоятельно настроить его в домашних условиях и тем самым организовать домашнее облачное хранилище. Для некоторых людей оно смогло полностью заменить Dropbox. Установить ПО невероятно просто, также, как и настроить. Оно позволяет людям хранить не только файлы, но также и целые приложения. Это выводит возможность хранения данных в облаке на новый уровень.
Как работают «Последние файлы»
На что следует обратить внимание перед началом работы?
Теперь рассмотрим некоторые важные моменты, без которых об использовании облачных сервисов не может быть и речи.
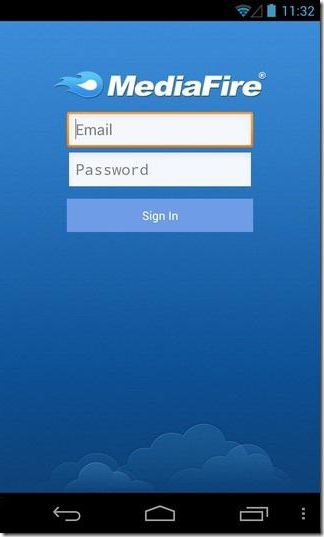
Самое первое и главное – предварительная регистрация, причем в некоторых случаях абсолютно неважно, будет ли она производиться через Интернет при помощи обычного браузера или специального компьютерного или мобильного приложения. Занимает весь процесс несколько минут
Выгодно от стационарных систем отличаются мобильные девайсы с установленными на них операционными системами. Дело в том, что при первом включении для доступа к некоторым расширенным функциям или магазинам типа AppStore или Google Play (Play Market) система изначально предлагает создать учетную запись (зарегистрированный адрес электронной почты и пароль). При этом на смартфоне или планшете уже имеется предустановленное приложение для работы с облачными сервисами. Для удобства на компьютер или ноутбук можно установить их стационарные аналоги (хотя доступ можно получить и через браузер).
⇡#Если нужен большой объем хранилища (1 Тбайт и больше)
Согласно «Таблице 1», самый выгодный тариф на объем 1 Тбайт предлагает «Яндекс.Диск» — всего 200 рублей в месяц. Причем при оплате за год эта сумма уменьшиться до 167 рублей в месяц. А так как сервис позволяет приобрести несколько пакетов по 1 Тбайт, то он оказывается дешевле вне зависимости от количества терабайт, которое вам нужно. Единственное исключение — для пользователей Microsoft Office 365: они в рамках подписки получают 1 Тбайт памяти в OneDrive, и если им этого места достаточно, то им и не нужно приобретать дополнительное хранилище на другом сервисе.
Еще один интересный вариант — приобретение постоянной лицензии pCloud. За 25,5 тысячи рублей можно приобрести 2 Тбайт на 99 лет. Эта лицензия будет стоить столько же, сколько годовая подписка на «Яндекс.Диск» (если стоимость окажется постоянной) в течение 13 лет. Кроме того, приобретенные в pCloud 2 Тбайт можно разделить между членами семьи. Однако нужно помнить, что в pCloud есть ограничение на количество скачиваний файлов по публичной ссылке, а в платных тарифах «Яндекс.Диска» такого ограничения нет. Так что если пользователь планирует часто делиться ссылками на файлы, то лучше все-таки подписаться на «Яндекс.Диск».
Базовые функциональные возможности браузера
Работа Explorer позволяет совершать серфинг в интернете и включает следующий набор функций:
- загрузка страниц URL;
- сохранение файлов – документов, видеозаписей, картинок, аудиозаписей, текст;
- обновление страниц;
- просмотр документов в режиме онлайн;
- поддерживает функционирование электронной почты;
- включает возможность авторизации в аккаунте Google;
- перемещение по ссылкам;
- просмотр фильмов, видеороликов, прослушивание музыки;
- сохранение сайтов в закладке;
- поиск информации в сети интернет.
Программа не отличается обширным набором возможностей, но базовые задачи выполняет.
Как делиться файлами с друзьями, как передавать файлы
Вообще, при подключении, например, смартфона к Яндекс-диску и наличии Wi-Fi соединения — все фото и так будут автоматически синхронизированы и загружены на облачный диск. Ниже приведу часто-встречающиеся задачи.
Передать файлы или фото между своим смартфоном и ПК
В общем-то, все очень просто:
-
Сначала находите на смартфоне (на примере Андроид) фото которые нужно загрузить на облачный диск, выделяете их (цифра 1 на скрине ниже). Затем жмете кнопку поделиться (цифра 2 на скрине ниже), и в списке выбираете «Яндекс-диск» (цифра 3 на скрине ниже).
-
Далее выберите папку на Яндекс-диск, куда нужно загрузить файлы, и нажмите кнопку «Загрузить».
- Собственно, вам осталось открыть проводник в Windows, затем зайти в Яндекс-диск, и посмотреть папку, куда вы сохранили файлы. Удобно и быстро!
Передать файлы со смартфона или ПК на «чужой» смартфон или ПК
Если вам нужно передать фотки или файлы другу, знакомым, родственникам — вы можете их расшарить и дать ссылку для их загрузки.
Для этого необходимо открыть проводник в Windows и зайти на Яндекс-диск. Далее найти файл или папку, к которой вы хотите дать доступ. Я в своем примере выбрал файл.
Просто щелкните по нужному файлу правой кнопкой мышки и выберите во всплывшем контекстном меню «Яндекс-диск — скопировать публичную ссылку».
Теперь эту ссылку можно скинуть (например, по почте, в виде SMS, в Skype, в Viber и пр.) тому, кому нужно, и он сможет загрузить ваш файл(ы).
Скопировать публичную ссылку
Если вы хотите узнать, к каким файлам у вас предоставлены ссылки, или со временем захотите убрать ссылки на загрузку тех или иных файлов — то просто зайдите в Яндекс-диск, откройте пункт «Ссылки» в меню слева, и Вы увидите список файлов, к которыми вы с кем-то делились ранее. В этой вкладке можно будет убрать всё расшаренное вами ранее.
Где видеть публичные ссылки в Яндекс
Вот в общем-то и всё, о чем хотел рассказать в этой статье.
Рекомендую делать бэкапы важных файлов и документов, и сохранять их в облаке. Очень удобно!
Удачи!
Первая публикация: 02.07.2017
Корректировка: 30.01.2020
Что дает использование «облака» простому пользователю?
Для простого пользователя облачное хранилище данных дает множество интересных преимуществ:
Ваши файлы, помещенные в папку присоединенную к сервису, начинают немедленно синхронизироваться. Загрузив в нее например фотографии, документы, Вы можете быть спокойны — файлы хранятся в надежном месте. Чего бы не произошло с вашим компьютером — даже поломка жесткого диска — ваши фотографии и документы останутся в целости и сохранности.
Вы можете получить доступ к облаку в любое время, из любой точки мира, с любого компьютера на котором есть Интернет.
Любое облако, позволяет мгновенно поделиться с друзьями файлом из облака, сгенерировав ссылку, и настроив к ней права доступа.
Большинство хранилищ, позволяет подключить любую папку облака к аккаунтам друзей или коллег — для совместной работы, например. Это позволяет не мучиться с почтой, пересылая друг другу почтой файл Excel для доработки.
Вы можете установить клиент хранилища на любых компьютерах за которыми работаете. Это позволяет «брать работу на дом». Папка рабочего компьютера мгновенно синхронизируется с папкой на домашнем. Это дает возможность не мучиться с флеш-картой.
Сайты, которые бесплатно раздают облака
Яндекс.Диск – облачный сервис от Яндекса. Если у Вас там есть почта, то у Вас есть и такой диск. Бесплатно и навсегда дается 10 ГБ.
Для получения Яндекс.Диска нужно открыть сайт yandex.ru и зайти в свою почту. Затем открыть вкладку «Диск» (вверху).
С Вами поздороваются и предложат скачать специальную программу на компьютер для удобной работы с Яндекс.Диском.
Лучше сразу этого не делать – ее всегда можно установить позже. Рекомендую закрыть это окошко и сначала научиться пользоваться Яндекс.Диском без программы.
Вот и все! Загружайте файлы, сортируйте их, делитесь, удаляйте. В общем, облако у Вас уже есть. На него даже уже загружены кое-какие файлы и папки с файлами для примера.
Эти файлы всегда можно удалить. Но рекомендую сначала немного с ними поработать. То есть использовать их в качестве учебных материалов.
Для дальнейшего доступа к Яндекс.Диску нужно проделать все те же самые шаги: открыть сайт yandex.ru, открыть свою почту, перейти во вкладку «Диск».
А можно установить и настроить специальную программу «Диск для Windows» и пользоваться облаком прямо со своего компьютера — не заходя на сайт yandex.ru
Облако Mail.ru – сервис от почтового сайта mail.ru. Бесплатно дается 8 ГБ.
Для получения этого добра нужно всего лишь иметь почтовый ящик mail.ru. Если он есть, то и облако у Вас тоже есть.
Чтобы в него зайти, нужно открыть сайт mail.ru и открыть свою почту. Затем вверху нажать на кнопку «Облако».
Откроется Ваш личный облачный сервис. В него уже загружены некоторые файлы для примера. Их можно удалить, а можно и оставить. В общем, Ваше облако уже готово к работе.
Можно им пользоваться прямо так, через почту, а можно скачать и установить специальное приложение (программу). Тогда облако будет доступно прямо с компьютера – на Рабочем столе появится ярлык для его моментального открытия.
Диск Google (Google Drive) – сервис, который «прикреплен» к почте gmail.com. Бесплатно выделяется 15 ГБ.
Чтобы в него попасть, нужно зайти в свой электронный ящик на сайте gmail.com. Затем нажать на картинку с маленькими квадратиками рядом с Вашим именем (вверху справа) и нажать на пункт «Диск».
Возможно, после этого Гугл задаст Вам пару вопросов. Чуть ниже, на картинках, показано, что ему следует в этом случае ответить.
После этого загрузится Ваше личное облако. На нем уже будет папка с несколькими файлами. Можно эту папку со всем содержимым удалить, а можно и оставить – как хотите.
Итак, диск готов к работе. Можно начинать закачку!
Открывается оно точно таким же образом – через почту. А можно установить специальную программу. Тогда оно будет доступно с Вашего компьютера.
Как мне показалось, это облако гораздо сложнее в использовании, чем все остальные. Не каждый разберется. Но есть определенные плюсы, которых нет в других сервисах. Например, прямо в нем можно создать документ, презентацию, таблицу, форму или рисунок.
То есть прямо в интернете откроется программа для создания файла нужного типа. Она достаточно проста и позволяет как создать файл, так и сохранить его на Google Диск, а также скачать на компьютер в нужном формате.
Такие программы можно использовать вместо Word, Excel, Power Point. Очень удобно, когда приходится работать за компьютером, на котором они не установлены.
На Айфоне
Самый простой вариант
Чтобы не заморачиваться с настройками роутера, не настраивать всевозможные сервисы и службы, можно приобрести так называемый NAS (Network Attached Storage).
Домашнее сетевое хранилище имеет множество возможностей, одна из которых – быстрый и удобный бекап Time Machine.
Большинство современных NAS прямо из коробки поддерживают такую возможность, нужно лишь активировать соответствующую опцию.
Общая схема настройки выглядит следующим образом:
1. Настраиваем NAS для работы в домашней сети.
2. Подключаемся к хранилищу через приложение или веб-интерфейс.
3. Выделяем часть накопителя для хранения резервных копий Time Machine.
4. Форматируем раздел или весь накопитель в подходящую файловую систему.
5. Подключаем сетевой диск в macOS.
6. Перенастраиваем сохранение резервных копий в Time Machine на созданный сетевой диск.
Минимум телодвижений – максимум эффективности, нужно лишь заплатить.
Преимущества:
- готовая система работает из коробки с минимумом настроек;
- кроме возможности создавать копии в Time Machine можно организовать собственное облако;
- нет необходимости в дополнительном ПО;
- система не зависит от маршрутизатора, позволяя использовать любой роутер и менять его при необходимости;
- многие модели NAS позволяют организовать RAID-массив для большей надежности хранения бекапов.
Недостатки:
NAS система будет стоить дороже роутера с накопителем.
Система обладает и другим недостатком вроде увеличенной нагрузки на сеть. Однако, в домашних условиях это не так критично, как в небольшом офисе. Кроме того, любой аналог в виде системы роутер+флешка будет обладать аналогичным недостатком.
Популярные облачные хранилища

Число провайдеров услуг хранения данных в сети постоянно растет, как и объем доступного виртуального дискового пространства:
- Google Docs позволяют загружать документы, электронные таблицы и презентации на серверы Google. Пользователи могут редактировать файлы и публиковать их, чтобы другие могли их читать и тоже редактировать.
- Поставщики услуг электронной почты, такие как Gmail, Hotmail и Yahoo, хранят данные на своих серверах. Клиенты могут получать доступ к своей учетной записи с компьютеров и других устройств, подключенных к Интернету.
- Flickr и Picasa размещают у себя миллионы цифровых фотографий. Пользователи создают онлайн-фотоальбомы, загружая изображения непосредственно на их серверы.
- YouTube хранит огромное количество видео.
- Веб-хостинговые компании, такие как StartLogic, Hostmonster и GoDaddy, сберегают файлы и данные клиентских веб-сайтов.
- Социальные сети, такие как Facebook и MySpace, позволяют участникам публиковать снимки и другой контент. Все это хранится на серверах соответствующего сайта.
- Сервисы, подобные Xdrive, MediaMax и Strongspace, предлагают пространство для хранения любых цифровых данных.
Создаем свои собственные облачные сервера с помощью Ubuntu
Хотели бы вы полетать в облаке и поэкспериментировать с облачными вычислениями? Теперь у вас есть шанс. С помощью этой статьи вы шаг за шагом изучите процесс настройки своей личной облачной системы, в которой используется пакет Ubuntu Enterprise Cloud (UEC), базирующийся на платформе Eucalyptus.
Система состоит из одного облачного контроллера (также называемого front-end сервером) и одного или нескольких контроллеров узлов. Облачный контроллер управляет средой облака. Вы можете по умолчанию использовать образы ОС Ubuntu или создать свой собственный образ, который будет использоваться в виртуальной среде. В контроллерах узлов вы можете запустить отдельные экземпляры виртуальных машин (VM) для работы с образами.
Яндекс.Диск
На данный момент Яндекс – самый активный игрок на облачном рынке. Регулярно проводятся акции и раздача бонусного пространства, чтобы расширить первоначальные 10 Гб.
Пользователи могут получить бонусы при покупке и использовании техники разных брендов либо подключившись к сервисам-партнерам Яндекса. Обо всех текущих и прошедших акциях можно прочитать .
Сейчас проходит очередная «раздача облаков», можно получить +32 Гб к уже имеющемуся пространству. Для этого достаточно включить автоматическую загрузку фото в мобильном приложении. Через несколько минут после активации опции бонус будет получен и можно отключать выгрузку.
Подробнее об условиях акции можно прочитать тут. Получить пространство можно до 3 июля.
Цены на дополнительное пространство в Яндекс.Диск:
10 ГБ: 30 руб. (25 руб. при оплате за год)100 ГБ: 80 руб. (67 руб.)1 ТБ: 200 руб. (167 руб.)
10 при регистрации + 32 Гб по акции.
Итог: отличный отечественный игрок на рынке облачных хранилищ с хорошей скоростью и удобным приложением. Регулярно проводятся акции для бесплатной прокачки своего облака.
Что же такое облачное видеонаблюдение?
1) Доступ к онлайн просмотру и видеоархиву на SD карте камеры
ПреимуществаНедостаткиВендорыAxisHiWatchDahuaEzvizD-linkСтоимость
- Камеры с облачным сервисом — цена от 3 070 рублей
- Камеры с облачным сервисом для помещений и с поддержкой SD карт — цена от 4 990 рублей
- Камеры с облачным сервисом для улицы с поддержкой SD карт — цены от 4 990 рублей
2) Доступ к онлайн просмотру и видеоархиву на NVR, NAS, сервере
ПреимуществаNVRHD-TVIHD-CVIAHD
- IP Камеры — цена от 3 840 рублей
- Аналоговые камеры видеонаблюдения — цена от 1 190 рублей
- Камеры видеонаблюдения HD-TVI — цена от 1 485 рублей
- Камеры видеонаблюдения HD-CVI — цена от 2 500 рублей
- Камеры видеонаблюдения AHD — цена от 1 900 рублей
НедостаткиВендорыHiWatchDahuaD-linkДевлайнСтоимость
3) Доступ к онлайн просмотру и видеоархиву в дата-центре (хостинг видео)
ПреимуществаНедостаткиВендоры
Стоимость
4) Доступ к онлайн просмотру и видеоархиву на NVR или NAS и бэкап видеоархива в облако
ПреимуществаНедостаткиВендоры SynologyQnapD-linkСтоимостьИнтеграция с сервисами хранения данных
Бесплатные сервисы хранения файлов как правило ограничивают размер одного загружаемого файла.
Сетевые хранилища могут быть с ограниченным максимальным размером хранимых данных и безразмерные, например Amazon S3, плата взимается за объем реально хранимой информации.
Оборудование поддерживающее копирование на облачные сервисы хранения может работать в нескольких режимах:
Простая загрузка — в этом случае старые данные нужно удалять вручную, особенно это важно для сервисов ограничивающих максимальный размер хранилища.
Синхронизация — устройств хранения видеоархива работает в режиме циклической перезаписи, сервис хранения синхронизирует весь объем.
Бэкап — создание резервной копии данных на определенный момент времени, можно создавать и хранить практически неограниченное количество бекапов.
- Google Drive, Сервис Qlync сохранять видео с совместимых IP камер напрямую в Google Drive, список совместимых камер не велик, но в нем есть например камеры Zavio неплохо представленные на российском рынке. На Хабре есть обзор где функционал Zavio и Qlync используют на полную катушку, не только для видеонаблюдения.
- Dropbox, Сетевые видеорегистраторы (NVR) Tantos позволяют отправлять видео в облако, например — TSr-NV32251, TSr-NV16241, TSr-NV08241
- Яндекс Диск, IP видеорегистраторы от Qnap — цены от 18 925 рублей
- Amazon S3, Сетевые хранилища для видеонаблюдения от Synology — цена от 16 525 рублей
Что же выбрать
Какое облако выбрать в 2017 году, если до этого не пользовался ничем подобным?
- Если рядом есть еще 10-15 человек таких, как ты, которые не пользовались облаками, выбирай Dropbox – сразу прокачаешь свой аккаунт по реферальной программе.
- Для использования в связке с Android-девайсом и сервисами от Google отлично подойдет Google Drive. 15 Гб из коробки дают далеко не везде.
- Чтобы быстро делиться фоточками в Мой Мир@Mail.Ru или Одноклассниках, подключайся к облаку Mail.Ru.
- Если нужно хорошее скоростное облако на перспективу – твой выбор Яндекс.Диск. Сходу получишь 10 Гб + 32 Гб по акции.
- Фанатам Microsoft рекомендуем исключительно OneDrive.
- Когда необходимо быстро «слить» большой объем данных в облако, выбирай Mega. 50 Гб без ограничений на размер файлов и с хорошей скоростью.
Вот так сейчас выглядят основные игроки «облачного рынка». Одни уже нарастили достаточную базу клиентов и пытаются заставить их перейти на платную подписку, другие только наращивают число абонентов, а третьи и вовсе не понимают, зачем им все это нужно.
Если сторонние сервисы не устраивают, всегда можно сделать свое облако
А каким облаком пользуешься ты?
iPhones.ru
А сколько гигабайт у тебя в облаке?
Подготовка к инсталляции
Во-первых, скачайте образ CD для версии Ubuntu Server remix (мы используем версию 9.10) на любой компьютер, на котором есть устройство записи CD или DVD. Затем запишите образ ISO на CD или DVD. Если вы хотите использовать DVD, убедитесь в том, что компьютеры, которые будут использоваться в облаке, могут читать DVD. Если вы используете Windows 7, вы можете открыть ISO файл и использовать утилиту записи, входящую в состав ОС. Если вы используете Windows Vista или более ранние версии, вы можете скачать стороннее приложение, такое как DoISO.
Перед началом установки убедитесь, что на всех компьютерах, которые используются при установке, настроено все необходимое периферийное оборудование (например, монитор, клавиатура и мышь). Кроме того, убедитесь, что они подключены к сети, поскольку все сетевые настройки будут сконфигурированы автоматически.
Загрузить директорию в облако
Перед тем, как загрузить папку в облако Майл, необходимо выбрать место ее конечного размещения. На ПК, мобильном телефоне и в личном кабинете хранилища нужно открыть то место, где будет располагаться новая директория. Перед тем, как добавить директорию в общее место размещения, нужно выйти на главную страницу личного кабинета или в общий раздел файлов на ПК или мобильном телефоне.
Метод №1: через ПК
- Кликнуть левой кнопкой мыши по объекту, затем удерживая, перенести в конкретный (или общий раздел).
- Подождать, пока элемент полностью загрузится на диск.
В качестве альтернативного варианта можно кликнуть по элементу правой кнопкой мыши, затем «Скопировать или отправить в облако Mail.Ru». В этом случае объект отправится в общий раздел с файлами.
Метод №2: через личный кабинет
- На панели действий в левом верхнем углу кликнуть по «Загрузить».
- Далее кликнуть по «Выбрать файлы».
- Левой кнопкой мыши 1 раз кликнуть по нужной папке и удерживать, перенести в поле для загрузки.
- Справа откроется список загрузок. Подождать, пока окно со списком закроется.
Метод №3: через мобильный телефон.
- Открыть галерею, выбрать объект и удерживать несколько секунд.
- На верхней панели (или в меню) кликнуть по пункту «Отправить».
- В списке найти облачное хранилище.
- Кликнуть по месту размещения и «Добавить».
- Подождать, пока все загрузится целиком.
Работать с загрузкой из облака mail.ru на мобильном телефоне:
- В разделе «Файлы» выбрать «Добавить файлы».
- Нажать на элемент, удерживать, а затем «Добавить».
- Подождать полной выгрузки.
Создание директории, как и загрузку уже имеющейся, можно производить с любого устройства с доступом в интернет. Для загрузки лучше подключить безлимитную сеть, так как выгрузка большого объема данных требует использование значительного количества трафика.
Как сделать ограниченный доступ для определенных пользователей?
Отдельного упоминания заслуживает режим предоставления ограниченного доступа. Чтобы выдать кому-либо права на просмотр определенных данных, заходим в веб-интерфейс. Здесь открываем любую из доступных папок и нажимаем на иконку с гаечным ключом.
Выбираем раздел Общая папка и открываем Расширенные опции.
Здесь можно создать учетную запись с ограниченными правами или задать временное ограничение, после указанной даты файлы по сгенерированной ссылке будут недоступны.
Вот такой ряд весомых аргументов имеет свое облако. Теперь любые данные будут всегда с вами без условностей и ограничений.
iPhones.ru
Забудь о Dropbox и Google Drive. Тема облачного хранения данных в последние годы интересует многих активных пользователей компьютеров и мобильных устройств. У каждого из нас есть учетные записи в Dropbox, Google Drive, Облаке Mail.ru, Yandex Диск и ряде подобных хранилищ. Пока разработчики сервисов борются между собой, не давая нам выбрать идеальное решение, предлагаю организовать свое…
Яндекс, Гугл или Маил ру диск – мои выводы
В заключении хотелось бы определить, что же лучше Гугл, Яндекс или Mail ru диск и каким облаком пользоваться удобнее. Скажу честно? я пользуюсь всеми. На Яндексе я храню более емкие файлы, программы, видео и то, что передаю другим пользователям.
В гугл я составляю тексты и таблицы, набираю и проверяю, как все будет выглядеть. Набрав текст в него, вставляю картинки, что-то добавляю или убираю, выделяю и вырезаю.
Какое из хранилищ лучше, сказать не могу, поскольку пользуюсь сразу всеми сервисами – они для меня хороши оба. Выбирайте сами, куда сохранить файлы: в облако Яндекса или Гугла.
В облаке Mail ru диск хорошо хранить фото и видео в приложении, которое на мой взгляд больше подходит и адаптировано к моему смартфону. То есть я не забиваю память телефона, а при удобном случае загружаю все в облако Маил ру.
Если вы еще не пользуетесь этими сервисами, то советую попробовать: это очень удобно и хуже точно не будет. Как создать облако для хранения файлов бесплатно, я описал как можно более подробно. Когда более менее начнете ими пользоваться и познаете их способности, они станут для вас необходимым инструментом.